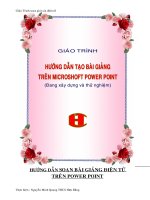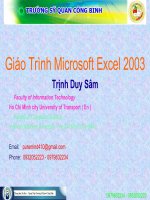Giao trinh Powerpoint 2003 BO
Bạn đang xem bản rút gọn của tài liệu. Xem và tải ngay bản đầy đủ của tài liệu tại đây (2.34 MB, 64 trang )
<span class='text_page_counter'>(1)</span><div class='page_container' data-page=1>
<i><b>Đang khởi động</b></i>
<i><b>Wellcome</b></i>
<i><b>Wellcome</b></i>
</div>
<span class='text_page_counter'>(2)</span><div class='page_container' data-page=2>
<b>GIÁO TRÌNH</b>
<b>GIÁO TRÌNH</b>
<b>Microsoft </b>
</div>
<span class='text_page_counter'>(3)</span><div class='page_container' data-page=3>
<b>Nội Dung</b>
<b>Nội Dung</b>
<b>1</b>
<b>1</b>
<b>2</b>
<b>2</b>
<b>3</b>
<b>3</b>
<b>4</b>
<b>4</b>
<b>5</b>
<b>5</b>
<b>Giới thiệu Power Point 2003</b>
<b>Giới thiệu Power Point 2003</b>
<b>Các thao tác cơ bản</b>
<b>Các thao tác cơ bản</b>
<b>Xây dựng các slide</b>
<b>Xây dựng các slide</b>
<b>Đưa thông tin lên slide</b>
<b>Đưa thơng tin lên slide</b>
<b>Tạo hiệu ứng trình diễn</b>
<b>Tạo hiệu ứng trình diễn</b>
<b>6</b>
<b>6</b>
<b>7</b>
<b>7</b>
<b>Kĩ thuật trình diễn</b>
<b>Các thao tác nâng cao</b>
</div>
<span class='text_page_counter'>(4)</span><div class='page_container' data-page=4>
<b>1, Khởi động</b>
* Tại Windows, chọn:
<b>Start/All Program/Microsoft Power Point</b>
* Hoặc ta nhấn đúp chuột
vào biểu tượng của chuơng
<b>trình Power Point</b>
<b>1</b>
<b>1</b>
</div>
<span class='text_page_counter'>(5)</span><div class='page_container' data-page=5>
<b>2, Giao Diện</b>
<b>F</b>
<b>Formattingormatting</b>
<b>Thanh</b>
<b>Thanh</b>
<b>standarb</b>
<b>standarb</b>
<b>Menu</b>
<b>Menu</b>
<b>Khung nhìn</b>
<b>Khung nhìn</b>
<b>Slide</b>
<b>Slide</b>
<b>Các trang</b>
<b>Các trang</b>
<b>Hộp ghi chú </b>
<b>Hộp ghi chú </b>
<b>thích cho slide</b>
<b>thích cho slide</b>
<b>2</b>
<b>2</b>
</div>
<span class='text_page_counter'>(6)</span><div class='page_container' data-page=6>
<b>2, Giao Diện</b>
<b>3</b>
<b>3</b>
</div>
<span class='text_page_counter'>(7)</span><div class='page_container' data-page=7>
<b>3, Thanh cơng cụ</b>
* Thể mở/đóng thanh cơng cụ
<b>Menu View/Toolbard chọn tới thanh công cụ</b>
* Hai thanh công cụ hay sử dụng là Standard &
<b>Formatting</b>
<b>4</b>
<b>4</b>
</div>
<span class='text_page_counter'>(8)</span><div class='page_container' data-page=8>
<b>1, Tạo văn bản mới</b>
<b>* Lên File/New, Xuất hiện của sổ</b>
<b>Chọn Blank </b>
<b>Chọn Blank </b>
<b>Presentation</b>
<b>Presentation</b>
<b>5</b>
<b>5</b>
</div>
<span class='text_page_counter'>(9)</span><div class='page_container' data-page=9>
<b>1, Tạo văn bản mới</b>
<b>* Hoặc nhấn vào nút New trong thanh Standard</b>
* Ta x
* Ta xâây dựng y dựng
Nội dung
Nội dung
cho Slide
cho Slide
mới này
mới này
<b>Phím tắt: Ctrl+ N</b>
<b>Phím tắt: Ctrl+ N</b>
<b>6</b>
<b>6</b>
</div>
<span class='text_page_counter'>(10)</span><div class='page_container' data-page=10>
<b>2, Lưu văn bản</b>
* Để lưu tệp tin trình diễn vào đĩa, ta làm một trong
các cách sau:
<b>- </b>Lên<b> Menu File/Save</b>
<b>- </b>Hoặc nút <b>save</b> trên thanh standard, Lưu văn bản
* Có 2 trường hợp xảy ra:
<b>7</b>
<b>7</b>
</div>
<span class='text_page_counter'>(11)</span><div class='page_container' data-page=11>
<b>2, Lưu văn bản</b>
- Nếu là tài liệu mới, xuất hiện hộp thoại:
<b>Gõ tên </b>
<b>Gõ tên </b>
<b>Tệp vào</b>
<b>Tệp vào</b>
<b>đây</b>
<b>đây</b>
<b>Đồng ý</b>
<b>Đồng ý</b>
<b>Lưu tệp</b>
<b>Lưu tệp</b>
<b>8</b>
<b>8</b>
</div>
<span class='text_page_counter'>(12)</span><div class='page_container' data-page=12>
<b>2, Lưu văn bản</b>
- Nếu tài liệu được ghi vào tệp rồi, thì khi ra lệnh ghi
dữ liệu, tất cả những thay đổi trên tài liệu sẽ được
ghi vào đĩa
<b>Phím tắt: Ctrl+ S</b>
<b>Phím tắt: Ctrl+ S</b>
<b>9</b>
<b>9</b>
</div>
<span class='text_page_counter'>(13)</span><div class='page_container' data-page=13>
<b>3, Mở văn bản</b>
* Để mở sẵn một tệp trên đĩa, ta thực hiện một trong
các cánh sau:
<b>- Menu/Open</b>
<b>- Chích chuột vào biểu tượng Open trên thanh </b>
<b>standard</b>
<b>10</b>
<b>10</b>
</div>
<span class='text_page_counter'>(14)</span><div class='page_container' data-page=14>
<b>3, Mở văn bản</b>
Xuất hiện cửa sổ:
<b>Gõ tệp trình </b>
<b>Gõ tệp trình </b>
<b>diễn cần mở</b>
<b>diễn cần mở</b>
<b>Phần hiển thị</b>
<b>Phần hiển thị</b>
<b>trang đầu tiên </b>
<b>trang đầu tiên </b>
<b>của tài liệu</b>
<b>của tài liệu</b>
<b>Phím tắt: Ctrl+ O</b>
<b>Phím tắt: Ctrl+ O</b>
<b>Nhấn vào </b>
<b>Nhấn vào </b>
<b>đây để mở</b>
<b>đây để mở</b>
<b>11</b>
<b>11</b>
</div>
<span class='text_page_counter'>(15)</span><div class='page_container' data-page=15>
<b>4, Thốt khỏi chương trình</b>
* Ta thực hiện một trong các cách sau:
- Menu File/exit
- Chích vào nút thốt ở góc trên bên phải của
chương trình Power Point
<i><b>* Chú ý: Lưu tài liệu trước khi thoát</b></i>
<b>12</b>
<b>12</b>
</div>
<span class='text_page_counter'>(16)</span><div class='page_container' data-page=16>
<b>1, Thêm một slide</b>
* Để thêm một slide lên tệp tin trình diễn đang mở, ta
làm như sau:
<b>- Menu Insert/New slide</b>
<b>13</b>
<b>13</b>
</div>
<span class='text_page_counter'>(17)</span><div class='page_container' data-page=17>
<b>1, Thêm một slide</b>
<b>Lựa chọn</b>
<b>Lựa chọn</b>
<b>bố cục </b>
<b>bố cục </b>
<b>cho slide mới</b>
<b>cho slide mới</b>
<b>14</b>
<b>14</b>
</div>
<span class='text_page_counter'>(18)</span><div class='page_container' data-page=18>
<b>2, Di chuyển đến các slide</b>
* Có 2 cách:
<b>C1: </b>
<b>C1: </b>
<b>Bấm chuột</b>
<b>Bấm chuột</b>
<b> lên 1 slide lên 1 slide </b>
<b>cần đến</b>
<b>cần đến</b>
<b>C2: </b>
<b>C2: </b>
<b>Dùng thanh </b>
<b>Dùng thanh </b>
<b>cuốn di </b>
<b>cuốn di </b>
<b>chuyển</b>
<b>chuyển</b>
<b> đến slide đến slide </b>
<b>cần đến</b>
<b>cần đến</b>
<b>15</b>
<b>15</b>
</div>
<span class='text_page_counter'>(19)</span><div class='page_container' data-page=19>
<b>3, Xóa một slide</b>
* Ta thực hiện một trong các cách sau:
- Nhấn chuột phải lên slide ở phần danh sách slide,
chọn Delete slide
<b>16</b>
<b>16</b>
</div>
<span class='text_page_counter'>(20)</span><div class='page_container' data-page=20>
<b>3, Xóa một slide</b>
- Nhấn chuột phải lên slide ở phần
danh sách slide,
chọn Delete slide
<b>17</b>
<b>17</b>
</div>
<span class='text_page_counter'>(21)</span><div class='page_container' data-page=21>
<b>1, Chèn văn bản, vẽ hình </b>
* Ta phải dựng thanh công cụ Drawing để đưa văn
bản cũng như hình vẽ lên slide
<b>Nhóm vẽ chính</b>
<b>Nhóm vẽ chính</b>
<b>Các chữ </b>
<b>Các chữ </b>
<b>nghệ thuât</b>
<b>nghệ thuât</b>
<b>Chèn ảnh</b>
<b>Chèn ảnh</b>
<b> từ tệptừ tệp</b>
<b>Màu nền</b>
<b>Màu nền</b>
<b>Màu viền</b>
<b>Màu viền</b>
<b>Màu chữ</b>
<b>Màu chữ</b>
<b>Kiểu </b>
<b>Kiểu </b>
<b>đường vẽ</b>
<b>đường vẽ</b>
<b>Chèn ảnh </b>
<b>Chèn ảnh </b>
<b>từ thư viện</b>
<b>từ thư viện</b>
<b>18</b>
<b>18</b>
</div>
<span class='text_page_counter'>(22)</span><div class='page_container' data-page=22>
<b>1, Chèn văn bản, vẽ hình </b>
* Khi tạo một đối tượng mới
(Có thể viết chữ bên trong)
Muốn viết chữ, ta chích chuột
phải vào đối tượng đó và
dùng lệnh add text
<b>19</b>
<b>19</b>
</div>
<span class='text_page_counter'>(23)</span><div class='page_container' data-page=23>
<b>2, Chèn hình ảnh, âm thanh</b>
* Để chèn hình ảnh từ tệp vào slide, ta lên Menu
<b>Insert/Picture/From file</b>
<b>Chọn ảnh</b>
<b>Chọn ảnh</b>
<b>Chèn ảnh</b>
<b>Chèn ảnh</b>
<b>Vừa chon</b>
<b>Vừa chon</b>
<b>20</b>
<b>20</b>
</div>
<span class='text_page_counter'>(24)</span><div class='page_container' data-page=24>
<b>2, Chèn hình ảnh, âm thanh</b>
* Để chèn hình ảnh từ thư viện của Power Point, ta
lên <b>Menu Insert/Picture/Clip art</b>
<b> </b>*Ra nền slide,
Chọn <b>Paste</b>
->
Sẽ xuất hiện
hình ảnh
<b>Chọn hình</b>
<b>Chọn hình</b>
<b>ảnh</b>
<b>ảnh</b>
<b>Chọn Copy</b>
<b>Chọn Copy</b>
<b>21</b>
<b>21</b>
</div>
<span class='text_page_counter'>(25)</span><div class='page_container' data-page=25>
<b>2, Chèn hình ảnh, âm thanh</b>
* Để chèn âm thanh từ tệp:
- Insert/Movies and sounds/Sounds from file
* Để chèn âm thanh từ clip của Offce:
<b>Insert/Movies and sounds/Sounds from clip</b>
<b>22</b>
<b>22</b>
</div>
<span class='text_page_counter'>(26)</span><div class='page_container' data-page=26>
<b>2, Chèn hình ảnh, âm thanh</b>
* Để chèn đoạn Video từ tệp:
<b>- Insert/Movies and sounds/Movie from file</b>
* Để chèn đoạn Video từ clip của Offce:
<b>Insert/Movies and sounds/Movie from clip</b>
<b>23</b>
<b>23</b>
</div>
<span class='text_page_counter'>(27)</span><div class='page_container' data-page=27>
<b>3, Chèn bảng </b>
* Để chèn bảng vào slide:
<b>Insert/Table</b>
Xuất hiện bảng, ta nhập dữ liệu vào bảng
<b>V</b>
<b>Vào số hàngào số hàng</b>
<b>V</b>
<b>Vào số cộtào số cột</b>
<b>24</b>
<b>24</b>
</div>
<span class='text_page_counter'>(28)</span><div class='page_container' data-page=28>
<b>4, Vẽ đồ thị</b>
- Từ thanh công cụ Drawing chọn Auto Shapes/
lines /line hoặc Free form. Vẽ một đường cong/
thẳng hoặc 1 nhóm nhiều đường cong/thẳng
<b>25</b>
<b>25</b>
</div>
<span class='text_page_counter'>(29)</span><div class='page_container' data-page=29>
<b>4, Vẽ đồ thị</b>
- Từ Drawing toolbar vẽ thêm 1 hình chũ nhật phủ hết
phần đồ thị cần tạo hiệu ứng
<b>26</b>
<b>26</b>
</div>
<span class='text_page_counter'>(30)</span><div class='page_container' data-page=30>
<b>4, Vẽ đồ thị</b>
- Right-Click vào hình chữ
nhật vừa tạo và chọn
Format/AutoShaper ,click
vào colors/Lines tab. Đặt
Line color là No line, đặt Fill
giống màu nền của slide,
Click Ok và quay lại slide
<b>27</b>
<b>27</b>
</div>
<span class='text_page_counter'>(31)</span><div class='page_container' data-page=31>
<b>4, Vẽ đồ thị</b>
- Chọn slide show/Custom Animation
<b>28</b>
<b>28</b>
</div>
<span class='text_page_counter'>(32)</span><div class='page_container' data-page=32>
<b>4, Vẽ đồ thị</b>
- Trong Custom Animation, click Add Effect/Exit/
Fly out
<b>29</b>
<b>29</b>
</div>
<span class='text_page_counter'>(33)</span><div class='page_container' data-page=33>
<b>4, Vẽ đồ thị</b>
-Tư danh mục Direction chọn To Ringt/Speed/Slow
(Nếu muốn Animation tự động trình diễn, chọn after
Previous)
<b>30</b>
<b>30</b>
</div>
<span class='text_page_counter'>(34)</span><div class='page_container' data-page=34>
<b>4, Vẽ đồ thị</b>
- Để Animation chạy lặp lại, chọn Animation cho hình
trong Task pane, chọn Timming từ danh mục.từ
danh mục Repeat chọn End fo slide, click OK
- Click vào nút Play trên Custom Animation Task
pane để xem hoăc
click nút slide show
<b>31</b>
<b>31</b>
</div>
<span class='text_page_counter'>(35)</span><div class='page_container' data-page=35>
<b>5, Sử dụng các Template</b>
* Các template là những Slide định sẵn được Power
Point cung cấp
<b>32</b>
<b>32</b>
</div>
<span class='text_page_counter'>(36)</span><div class='page_container' data-page=36>
<b>5, Sử dụng các Template </b>
* Để sử đụng, lên Menu File/Chọn New
<b>Chọn On my</b>
<b>Chọn On my</b>
<b>Computer</b>
<b>Computer</b>
<b>33</b>
<b>33</b>
</div>
<span class='text_page_counter'>(37)</span><div class='page_container' data-page=37>
<b>5, Sử dụng các Template</b>
<b>Chọn thẻ </b>
<b>Chọn thẻ </b>
<b>Design Template</b>
<b>Design Template</b>
<b>Lựa chọn </b>
<b>Lựa chọn </b>
<b>template</b>
<b>template</b>
<b>thích hợp</b>
<b>thích hợp</b>
<b>34</b>
<b>34</b>
</div>
<span class='text_page_counter'>(38)</span><div class='page_container' data-page=38>
<b>5, Sử dụng các Template </b>
* Nếu chúng ta đã làm Slide rồi, cũng có thể thay đổi
nền và các dạng cơ bản
theo các Template
* Trên thanh Task pane,
chọn mục design Template
<b>35</b>
<b>35</b>
</div>
<span class='text_page_counter'>(39)</span><div class='page_container' data-page=39>
<b>5, Sử dụng các Template</b>
* Xuất hiện các Design Template
* Kích chuột vào:
- Áp dụng cho toàn bộ các slide
- Áp dụng cho các slide được chọn
- Sử dụng tất cả các tập Slide mới
- Nhìn các Design ở khung to hơn
<b>36</b>
<b>36</b>
</div>
<span class='text_page_counter'>(40)</span><div class='page_container' data-page=40>
<b>1, Tính năng hoạt hoạ</b>
* Để mở tính năng hoạt hoạ, ta chọn:
<b>Menu Slide Show/Custom Animation</b>
- Xuất hiện khung tính năng, ta làm như sau:
<b>+ B1: Chọn đối tượng cần trình diễn</b>
<b>+ B2: Trong khung tính năng, chọn kiểu trình diễn</b>
<b>37</b>
<b>37</b>
</div>
<span class='text_page_counter'>(41)</span><div class='page_container' data-page=41>
<b>1, Tính năng hoạt hoạ</b>
<b>Khung tính</b>
<b>Khung tính</b>
<b>Năng</b>
<b>Năng</b>
<b>Custom</b>
<b>Custom</b>
<b>38</b>
<b>38</b>
</div>
<span class='text_page_counter'>(42)</span><div class='page_container' data-page=42>
<b>2, Nội dung của Add Effect</b>
<b>Nhóm di chuyển</b>
<b>Nhóm di chuyển</b>
<b>Nhóm Thay đổi</b>
<b>Nhóm Thay đổi</b>
<b>Nhóm thốt</b>
<b>Nhóm thốt</b>
<b>Nhóm di chuyển</b>
<b>Nhóm di chuyển</b>
<b>Đến nơi khác</b>
<b>Đến nơi khác</b>
<b>Lựa chọn khác</b>
<b>Lựa chọn khác</b>
<b>39</b>
<b>39</b>
</div>
<span class='text_page_counter'>(43)</span><div class='page_container' data-page=43>
<b>2, Nội dung của Add Effect</b>
<b>Lựa chọn</b>
<b>Lựa chọn</b>
<b>40</b>
<b>40</b>
</div>
<span class='text_page_counter'>(44)</span><div class='page_container' data-page=44>
<b>3, Thuộc tính trình diễn</b>
<b>Bắt đầu thế nào</b>
<b>Bắt đầu thế nào</b>
<b>Bắt đầu khi </b>
<b>Bắt đầu khi </b>
<b>kích chuột</b>
<b>kích chuột</b>
<b>Bắt đầu ngay</b>
<b>Bắt đầu ngay</b>
<b>Sau đối tượng trước</b>
<b>Sau đối tượng trước</b>
<b>Bắt đầu sau 1 </b>
<b>Bắt đầu sau 1 </b>
<b>khoảng thời gian</b>
<b>khoảng thời gian</b>
<b>định trước</b>
<b>định trước</b>
<b>41</b>
<b>41</b>
</div>
<span class='text_page_counter'>(45)</span><div class='page_container' data-page=45>
<b>3, Thuộc tính trình diễn</b>
<b>Hướng di chuyển</b>
<b>Hướng di chuyển</b>
<b>(Nếu có)</b>
<b>(Nếu có)</b>
<b>Chọn hướng </b>
<b>Chọn hướng </b>
<b>di chuyển</b>
<b>di chuyển</b>
<b>42</b>
<b>42</b>
</div>
<span class='text_page_counter'>(46)</span><div class='page_container' data-page=46>
<b>3, Thuộc tính trình diễn</b>
<b>Tốc độ</b>
<b>Tốc độ</b>
<b>di chuyển</b>
<b>di chuyển</b>
<b>- Rất chậm</b>
<b>- Rất chậm</b>
<b>- Chậm</b>
<b>- Chậm</b>
<b>- Trung bình</b>
<b>- Trung bình</b>
<b>- Nhanh</b>
<b>- Nhanh</b>
<b>- Rất nhanh</b>
<b>- Rất nhanh</b>
<b>43</b>
<b>43</b>
</div>
<span class='text_page_counter'>(47)</span><div class='page_container' data-page=47>
<b>3, Thuộc tính trình diễn</b>
<b>Chích chuột </b>
<b>Chích chuột </b>
<b>vào dạng</b>
<b>vào dạng</b>
<b>Lựa chọn </b>
<b>Lựa chọn </b>
<b>Effect Options</b>
<b>Effect Options</b>
<b>44</b>
<b>44</b>
</div>
<span class='text_page_counter'>(48)</span><div class='page_container' data-page=48>
<b>4, Thuộc tính trình diễn Effect</b>
<b>Hướng di chuyển</b>
<b>Hướng di chuyển</b>
<b>Âm thanh</b>
<b>Âm thanh</b>
<b>Sau khi trình </b>
<b>Sau khi trình </b>
<b>diễn thì thế nào</b>
<b>diễn thì thế nào</b>
<b>Kiểu trình </b>
<b>Kiểu trình </b>
<b>diễn kí tự</b>
<b>diễn kí tự</b>
<b>45</b>
<b>45</b>
</div>
<span class='text_page_counter'>(49)</span><div class='page_container' data-page=49>
<b>4, Thuộc tính thời gian Timing </b>
<b>Bắt đầu</b>
<b>Bắt đầu</b>
<b>Sau Khoảng </b>
<b>Sau Khoảng </b>
<b>thời gian</b>
<b>thời gian</b>
<b>Tốc độ </b>
<b>Tốc độ </b>
<b>xuất hiện</b>
<b>xuất hiện</b>
<b>Số lần lặp</b>
<b>Số lần lặp</b>
<b>46</b>
<b>46</b>
</div>
<span class='text_page_counter'>(50)</span><div class='page_container' data-page=50>
<b>1, Khái niệm</b>
* Trình diễn là q trình thể hiện nội dung của slide
đó thiết kế lên tồn bộ màn hình
<b>47</b>
<b>47</b>
</div>
<span class='text_page_counter'>(51)</span><div class='page_container' data-page=51>
<b>2, Cách trình diễn</b>
* Để chiếu lên màn hình, ta làm một trong các cách
sau:
- Nhấn phím F5
- Lên Menu Show/View Show
- Kích chuột vào nút trên màn hình:
<b>48</b>
<b>48</b>
</div>
<span class='text_page_counter'>(52)</span><div class='page_container' data-page=52>
<b>3, Trình diễn slide liên tục</b>
*Từ menu Slide Show /Slide
<b>Transition, chọn Automatically </b>
<b>after, nhập thời gian trình diễn </b>
tự động /Chọn Apply to All Slides.
<b>49</b>
<b>49</b>
</div>
<span class='text_page_counter'>(53)</span><div class='page_container' data-page=53>
<b>3, Trình diễn slide liên tục</b>
*Từ menu Slide Show /Set Up Show / Loop
<b>continuously until ‘Esc’.</b>
<b>50</b>
<b>50</b>
</div>
<span class='text_page_counter'>(54)</span><div class='page_container' data-page=54>
<b>1, Tạo liên kết</b>
<b>*Kết nối với tập tin hoặc trang Web:</b>
- Chọn Slide cần liên kết, chọn ký tự hoặc đối tượng
muốn thể hiện phần kết nối.
- Từ menu Insert /Hyperlink (chèn liên kết) hoặc trên
thanh công cụ Standard
- Chọn Existing File or Web Page Current Folder
để chỉ đến file liên kết
<b>51</b>
<b>51</b>
</div>
<span class='text_page_counter'>(55)</span><div class='page_container' data-page=55>
<b>1, Tạo liên kết</b>
<b>*</b>
<b>Kết nối các Slides trong bài trình diễn hiện hành:</b>- Chọn ký tự hoặc đối tượng muốn thể hiện phần kết
nối.
- Từ menu Insert chọn Hyperlink (Chèn liên kết)
hoặc trên thanh công cụ Standard
- Trong phần Link To (liên kết đến) /Place in this
<b>Document </b>
- Chọn Slide cần liên kết Nhấn OK
<b>52</b>
<b>52</b>
</div>
<span class='text_page_counter'>(56)</span><div class='page_container' data-page=56>
<b>2, In ấn</b>
<b>* Thiết lập trang in:</b>
- Từ menu chọn File /Page Setup
- Trong mục Slides Sized for, nhấp mũi tên bên phải
để chọn kích cỡ giấy in.
- Trong mục Orientation: mục Slides chọn
<b>Portrait & Landscape</b>
<b>53</b>
<b>53</b>
</div>
<span class='text_page_counter'>(57)</span><div class='page_container' data-page=57>
<b>2, In ấn</b>
<b>* Thiết lập trang in:</b>
- Mục Notes, handouts & outline chọn Portrait) &
<b>Landscape</b>
<b>54</b>
<b>54</b>
</div>
<span class='text_page_counter'>(58)</span><div class='page_container' data-page=58>
<b>2, In ấn</b>
<b>* Xem trước khi in:</b>
- Từ menu File /Print Preview
- Print: in với các tham số đã chọn.
- Chọn Options để thêm các yêu cầu về Header and
<b>Footer, Color/Grayscale, Frame slides…</b>
<b>55</b>
<b>55</b>
</div>
<span class='text_page_counter'>(59)</span><div class='page_container' data-page=59>
<b>2, In ấn</b>
<b>* In các slide:</b>
- Từ menu File/Print
- Trong Print range : All
(in tất cả), Current slide
(in slide hiện tại), Slides
(in các slide theo ý muốn.)
<b>56</b>
<b>56</b>
</div>
<span class='text_page_counter'>(60)</span><div class='page_container' data-page=60>
<b>2, In ấn</b>
<b>* In các slide:</b>
- Trong mục Print What có thể chọn:
+ Outline: In tất cả các ký tự trong khung hoặc chỉ in
các chủ đề theo chiều ngang hoặc dọc.
+ Notes pages: In các ghi chú và nội dung của slide.
+ Handouts: chọn nhiều thành phần trước khi in, có
thể chọn in từ 1-9 slide trên cùng 1 trang giấy.
<b>57</b>
<b>57</b>
</div>
<span class='text_page_counter'>(61)</span><div class='page_container' data-page=61>
<b>2, In ấn</b>
<b>* In các slide:</b>
-Tùy chọn trước khi in
<b>58</b>
<b>58</b>
</div>
<span class='text_page_counter'>(62)</span><div class='page_container' data-page=62>
<b>3, Đóng gói</b>
<b>* Từ menu File/Package for CD</b>
<b>59</b>
<b>59</b>
<b>Bài 7 Các thao tác nâng cao</b>
<b>Ghi ra thư mục</b>
<b>Ghi ra thư mục</b>
<b>Ghi đia CD</b>
<b>Ghi đia CD</b>
<b>Tùy chọn</b>
<b>Tùy chọn</b>
<b>Thêm tập tin</b>
</div>
<span class='text_page_counter'>(63)</span><div class='page_container' data-page=63>
<b>3, Đóng gói</b>
<b>* Xuất hiện hộp thoại</b>
<b>60</b>
<b>60</b>
<b>Bài 7 Các thao tác nâng cao</b>
<b>Chọn vị trí thư mục lưu</b>
<b>Chọn vị trí thư mục lưu</b>
<b>Đặt tên đóng gói</b>
</div>
<span class='text_page_counter'>(64)</span><div class='page_container' data-page=64>
<i><b>The end</b></i>
</div>
<!--links-->