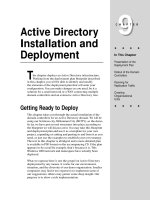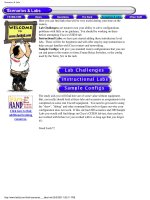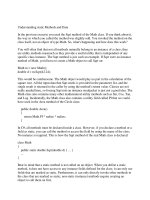Tài liệu Operational Administration Recovery and Security ppt
Bạn đang xem bản rút gọn của tài liệu. Xem và tải ngay bản đầy đủ của tài liệu tại đây (540.37 KB, 42 trang )
11
Operational
Administration
Recovery and
Security
CERTIFICATION OBJECTIVES
11.01 Services and Special Users
11.02 Red Hat User Private Group Scheme
11.03 tmpwatch
11.04 The Linux Rescue Process
11.05 The Secure Shell Package
✓
Two-Minute Drill
Q&A
Self Test
CertPrs8 / RHCE Red Hat Certified Engineer Linux Study Guide / Jang / 222485-1 / Chapter 11
Blind Folio 11:625
D:\omh\CertPrs8\485-1\ch11.vp
Wednesday, September 18, 2002 10:28:34 AM
Color profile: Generic CMYK printer profile
Composite Default screen
T
he themes of this chapter are security and recovery. These are two critical concepts for
the RHCE exam. This continues the discussion of system security started in the last
chapter, with a look at secure ways to run certain network services and a Red Hat
Linux–specific way of specifying file security.
This chapter includes a description of setting up security with groups. You can set
up special groups in Red Hat Linux. The users in these groups have access to a common
directory.
Next, you’ll learn about the part of the administrative process related to maintaining
your temporary directories with the tmpwatch utility.
Also discussed is one of the most fundamental and important topics of concern
to any systems administrator: what to do when a system will not boot. When the
inevitable happens, knowing the right things to look for and having some tricks up
your sleeve may possibly help you avoid a potential nightmare and a major loss of
service for your users. Understanding these tools is fundamental to getting through
the RHCE Debug exam.
CERTIFICATION OBJECTIVE 11.01
Services and Special Users
The programs that run on Linux are all processes. When Red Hat Linux starts on
your computer, it first starts a special process known as init. The init process then
starts other basic processes required for a working Linux system, including the shell,
the basic user consoles, startup daemons, and more. Because it needs the authority,
init runs as root.
Interestingly enough, most other services, especially network daemons, do not run
under the root user ID. This is one important way Linux protects your network security.
Suppose you have configured a system to start several network services running
under the root user ID. Even if you loaded the latest security patches, the risk is still
high. If a cracker stumbles upon your system and is able to break in, he or she can
quickly get root access through the service daemon.
To circumvent problems like this, Red Hat Linux normally configures services to
run under their own user accounts. If a cracker does succeed in breaking into one
CertPrs8 / RHCE Red Hat Certified Engineer Linux Study Guide / Jang / 222485-1 / Chapter 11
626
Chapter 11: Operational Administration Recovery and Security
CertPrs8 / RHCE Red Hat Certified Engineer Linux Study Guide / Jang / 222485-1 / Chapter 11
D:\omh\CertPrs8\485-1\ch11.vp
Wednesday, September 18, 2002 10:28:34 AM
Color profile: Generic CMYK printer profile
Composite Default screen
CertPrs8 / RHCE Red Hat Certified Engineer Linux Study Guide / Jang / 222485-1 / Chapter 11
daemon, the damage is limited because the service is running as a normal, unprivileged
user. Alternatively, some services can be run through the nobody account. Figure 11-1
shows a typical /etc/passwd file. Notice that most common network services have their
own user accounts.
EXERCISE 11-1
Verifying That Services Have Their Own Accounts
In this exercise, you will verify that certain system and network services run with their
own accounts. You should try this exercise on a system that is configured to offer
various network services.
At a shell prompt, issue the following command:
[root]# ps aux --headers | less
What account is the Web server (httpd) running under? What account is the xfs service
running under?
Services and Special Users
627
CertPrs8 / RHCE Red Hat Certified Engineer Linux Study Guide / Jang / 222485-1 / Chapter 11
FIGURE 11-1
Services have
their own
accounts in
/etc/passwd.
D:\omh\CertPrs8\485-1\ch11.vp
Wednesday, September 18, 2002 10:28:34 AM
Color profile: Generic CMYK printer profile
Composite Default screen
CertPrs8 / RHCE Red Hat Certified Engineer Linux Study Guide / Jang / 222485-1 / Chapter 11
CERTIFICATION OBJECTIVE 11.02
Red Hat User Private Group Scheme
One major difference between Red Hat Linux and other versions of Unix or Linux is
how new users are assigned to groups. Traditionally, users are assigned to one or more
groups such as users in /etc/group. For example, you might configure accgrp for the
accounting department and infosys for the information systems department in your
company.
If you have access to one of these other versions of Unix or Linux, check the third
and fourth fields in /etc/passwd. Many users will have the same fourth field, which
represents their primary group. Then, when you create a new user, each account
receives a unique user ID but shares the same group ID with other users in the acct
group. Users can still belong to other groups as well.
On the other hand, Red Hat Linux normally gives each user a unique user ID and
group ID in /etc/passwd. This is known as the user private group scheme.
A Linux group allows its members to share files. Unfortunately, that also means
everyone in the same primary group has access to the home directories of all other
group members. Users may not always want to share the files in their home directories
with others. For example, if you’re setting up an ISP, your users pay for their privacy.
With Linux, you can set up a specific shared directory for a secondary group. The
group ownership of a new directory can be reconfigured for all members of that group.
All authorized users are added to the appropriate entry in /etc/group. When you set
the group ID bit (SGID) on this directory, any file created in this directory inherits
the group ID. Assuming you have set appropriate permissions, all group members can
then access files in that the directory.
For example, suppose you have a group set up for the users in the accounting
department called accgrp, and you would like to create a shared directory called
accshared under /home:
# mkdir /home/accshared
# chown nobody:accgrp /home/accshared
# chmod 2770 /home/accshared
Any user who is a member of the accgrp group can now create files in the
/home/accshared directory. Any files generated will then be associated with the accgrp
group ID, and all users listed on the accgrp line in the /etc/group file will have read,
write, and execute access to the accshared directory.
628
Chapter 11: Operational Administration Recovery and Security
CertPrs8 / RHCE Red Hat Certified Engineer Linux Study Guide / Jang / 222485-1 / Chapter 11
D:\omh\CertPrs8\485-1\ch11.vp
Wednesday, September 18, 2002 10:28:34 AM
Color profile: Generic CMYK printer profile
Composite Default screen
CertPrs8 / RHCE Red Hat Certified Engineer Linux Study Guide / Jang / 222485-1 / Chapter 11
[root]# grep accgrp /etc/group
accgrp:x:1212:stewardh,jamiec,davidw,debl,callend,vanessar
The permissions associated with the chmod 2770 /home/accshared command are
important. Otherwise, users who are members of accgrp and belong to another primary
group would have to remember to use the chgrp command on every file they put in
/home/accshared. While clumsy, that command allows other users in that group to
access the file.
But it isn’t necessary. The solution to this particular problem is the set group ID bit,
or the SGID bit. When the SGID bit is set for a directory, any files created in that
directory automatically have their group ownership set to be that of the group owner
of the directory. There are two ways to set the SGID bit for the /home/accshared
directory:
chmod g+s /home/accshared
or alternatively:
chmod 2770 /home/accshared
Setting the SGID bit solves the problem of making sure all files created in a shared
directory belong to the correct group—as long as the umask is set properly.
By default in Red Hat Linux, all regular users have a umask of 0002. If you are coming
from a traditional Unix environment, you may be concerned. With the traditional
user/group scheme, any member of that user’s primary group will automatically have
write access to any file that the user creates in his home directory.
This is the advantage behind the user private group scheme. Since every user account
is the only member in its own private group, having the umask set to 002 does not
affect file security.
EXERCISE 11-2
Controlling Group Ownership with the SGID Bit
In this exercise, you will create new files in a directory where the SGID bit is set.
1.
Add users called test1, test2, and test3. Check the /etc/passwd and /etc/group
files to verify that each user’s private group was created:
# /usr/sbin/useradd test1; passwd test1
# /usr/sbin/useradd test2; passwd test2
# /usr/sbin/useradd test3; passwd test3
Red Hat User Private Group Scheme
629
CertPrs8 / RHCE Red Hat Certified Engineer Linux Study Guide / Jang / 222485-1 / Chapter 11
D:\omh\CertPrs8\485-1\ch11.vp
Wednesday, September 18, 2002 10:28:34 AM
Color profile: Generic CMYK printer profile
Composite Default screen
CertPrs8 / RHCE Red Hat Certified Engineer Linux Study Guide / Jang / 222485-1 / Chapter 11
2.
Edit the /etc/group file and add a group called tg1. Make the test1 and test2
accounts a member of this group. The line you add should look like this:
# echo 'tg1::9999:test1,test2' >> /etc/group
Make sure the group ID you assign to group tg1 is not already in use.
3.
Create a shared director for the tg1 group:
# mkdir /home/testshared
4.
Change the user and group ownership of the shared directory:
# chown nobody.tg1 /home/testshared
5.
Log in as test1 and test2 separately. Change the directory to the testshared
directory and try to create a file. What happens?
[test1]$ date >>test.txt
6.
Now as the root user, set group write permissions on the testshared directory.
Log in again as user test1, and then try to create a file. Check the ownership
on the file:
# chmod 770 /home/testshared
[test1]$ date >>test.txt
[test1]$ ls -l test.txt
7.
From the root account, set the SGID bit on the directory:
[root]# chmod g+s /home/testshared
8.
Switch back to the test1 account and create another file. Check the ownership
on this file:
[test1]$ date >> testb.txt
[test1]$ ls -l
9.
Now log in as the test2 account. Go into the /home/testshared directory,
create a different file, and use ls -l to check permissions and ownership again.
10.
Switch to the test3 account and check whether you can or cannot create files
in this directory, and whether you can or cannot view the files in this directory.
630
Chapter 11: Operational Administration Recovery and Security
CertPrs8 / RHCE Red Hat Certified Engineer Linux Study Guide / Jang / 222485-1 / Chapter 11
D:\omh\CertPrs8\485-1\ch11.vp
Wednesday, September 18, 2002 10:28:34 AM
Color profile: Generic CMYK printer profile
Composite Default screen
CERTIFICATION OBJECTIVE 11.03
tmpwatch
The tmpwatch command (/usr/sbin/tmpwatch) is used to remove files that have not
been accessed in a specified number of hours. As its name implies, it is normally run
on directories such as /tmp and /var/tmp. The tmpwatch command works recursively,
so if you specify the top-level directory in a tree, tmpwatch will search through the
entire directory tree looking for files to remove.
Here is an example, which uses tmpwatch to delete all files in the /tmp directory
that haven’t been accessed within a week (7×24 = 168 hours):
/usr/sbin/tmpwatch 168 /tmp
Although you can run the tmpwatch command from the command line, it is often
more practical to set it up to be run by the cron daemon on a regular basis. By default,
Red Hat Linux sets up tmpwatch to delete files in /tmp and /var/tmp every 10 and
30 days, respectively.
EXERCISE 11-3
Clearing an Imaginary /db Directory
In a bizarre twist of fate, a runaway process has just created 200 temporary files in /db
that it did not remove. You could remove them manually, or you can let tmpwatch
delete all the files that are more than one hour old. Note that this removes all files over
an hour old, not just these imaginary files, so this should not be done on a production
server directory. If you have /db, do not use it. If necessary, create a separate directory
just for the purpose of this exercise.
[root]# cp /etc/* /db # copying a large number of files to /db
[root]# ls /db | wc -w # how may files need to be removed
Wait at least an hour.
[root]# /usr/sbin/tmpwatch 1 /db
[root]# ls /db # files should be gone
CertPrs8 / RHCE Red Hat Certified Engineer Linux Study Guide / Jang / 222485-1 / Chapter 11
tmpwatch
631
CertPrs8 / RHCE Red Hat Certified Engineer Linux Study Guide / Jang / 222485-1 / Chapter 11
D:\omh\CertPrs8\485-1\ch11.vp
Wednesday, September 18, 2002 10:28:35 AM
Color profile: Generic CMYK printer profile
Composite Default screen
Alternatively, you can copy or extract files from an older backup or tar archive to
the /db directory, and have tmpwatch delete them. If they are all more than seven days
old, then use 168 as the waiting period. You could even try various times to see which
files are deleted.
CERTIFICATION OBJECTIVE 11.04
The Linux Rescue Process
At some point in your career as a Red Hat Linux systems administrator, maybe even
on the RHCE exam, you’re going to be faced with a system that will not boot. It will
be up to you to determine the cause of the problem and implement a fix. Sometimes,
the problem may be due to hardware failure: the system in question has a bad power
supply or has experienced a hard disk crash.
Quite often, however, the failure of a system to boot can be traced back to the
actions of a user: you, the system administrator! When you are editing certain system
configuration files, typographical errors can render your system unbootable.
Any time you plan to make any substantial modifications to your system or change
key configuration files, back them up first. Then, after making changes, you should
actually reboot your system rather than assume that it will boot up the next time you
need a reboot. It’s much better to encounter problems while you can still remember
exactly which changes you made. It is even better if you can go back to a working
configuration file.
To prepare for boot failures, you should make sure you have a valid boot floppy
for your system. But boot floppies can be lost. So it’s also important to know how to
use the Red Hat installation boot disk or CD to get to the linux rescue mode, first
discussed in Chapter 3. Refer to that chapter for more information on creating a
installation boot disk.
Know every detail that you can about linux rescue mode.
632
Chapter 11: Operational Administration Recovery and Security
CertPrs8 / RHCE Red Hat Certified Engineer Linux Study Guide / Jang / 222485-1 / Chapter 11CertPrs8 / RHCE Red Hat Certified Engineer Linux Study Guide / Jang / 222485-1 / Chapter 11
D:\omh\CertPrs8\485-1\ch11.vp
Wednesday, September 18, 2002 10:28:35 AM
Color profile: Generic CMYK printer profile
Composite Default screen
A mkbootdisk Boot Floppy
When you installed Red Hat Linux, the last screen may have asked whether you wanted
a boot disk. If you answered No to this prompt, you can still create a valid boot floppy
for your computer using the /sbin/mkbootdisk command. The /sbin/mkbootdisk
command reads the selected kernel images in /boot and the default boot loader,
GRUB or LILO, to create a LILO-style boot image on a floppy disk. For example,
if your current kernel is version 2.4.24-2, use this command:
[root]# mkbootdisk 2.4.24-2
You may be able to fix a few problems, such as accidentally deleting your master boot
record, by booting from your boot disk. If the kernel can’t locate the root filesystem,
or if the root filesystem is damaged, the Linux kernel will issue a kernel panic and halt
as shown in the following code:
Creating root device
Mounting root filesystem
kjournald starting. Commit interval 5 seconds
EXT3-fs: mounted filesystems with ordered data mode.
pivotroot: pivot_root (/sysroot,/sysroot/initrd) failed: 2)
Freeing unused kernel memory: 272k freed
Kernel panic: No init found. Try passing init= option to kernel
Although this may look very bad the first time you encounter it, often the problem
can easily be fixed from rescue mode with a little bit of work. Other problems may
also require the use of rescue mode.
Installation Disk Rescue Mode
As discussed in Chapter 3, you can start Linux in rescue mode from the Red Hat
Linux installation CD or boot disk. When you type linux rescue at the installation
boot prompt, a compact version of a root filesystem is installed. As this information
has to fit on a 1.44MB floppy disk, it includes a minimal set of utilities that will allow
you to mount a disk and either repair the problem with the disk or edit the broken
files on the disk.
To boot into rescue mode, first boot your system either using your boot floppy or
directly with the first binary CD in a bootable CD-ROM drive, as shown in Figure 11-2.
At the boot: prompt, type linux rescue and press
ENTER
. At first, it’s as if rescue
mode isn’t working; you’re taken through the first steps of Red Hat Linux installation,
The Linux Rescue Process
633
CertPrs8 / RHCE Red Hat Certified Engineer Linux Study Guide / Jang / 222485-1 / Chapter 11
D:\omh\CertPrs8\485-1\ch11.vp
Wednesday, September 18, 2002 10:28:35 AM
Color profile: Generic CMYK printer profile
Composite Default screen
in text mode. You’ll need to enter a language, a keyboard type, and the location of
the Red Hat Linux installation files. If you started linux rescue from a bootnet.img
floppy, you may also need the network location of the Red Hat Linux installation files.
Once the files associated with linux rescue mode are loaded, you’ll see the screen shown
in Figure 11-3.
As you can see, you now have three choices:
■
Continue will search through and mount the available filesystems.
■
Read-Only performs the same tasks as Continue, except all filesystems that
are found are mounted read-only.
■
Skip does not try to look through the available filesystems. Instead, it proceeds
directly to a root shell prompt.
Standard Linux Rescue Mode
When you select Continue in Figure 11-3, you’re taken through the standard Linux
rescue mode. The rescue files search for your root directory (/) filesystem. If found,
634
Chapter 11: Operational Administration Recovery and Security
CertPrs8 / RHCE Red Hat Certified Engineer Linux Study Guide / Jang / 222485-1 / Chapter 11
FIGURE 11-2
Entering rescue
mode from an
installation disk
D:\omh\CertPrs8\485-1\ch11.vp
Wednesday, September 18, 2002 10:28:35 AM
Color profile: Generic CMYK printer profile
Composite Default screen
your root directory (/) is mounted on /mnt/sysimage. All of your other regular
filesystems are subdirectories of root; for example, your /etc directory will be found
on /mnt/sysimage/etc.
Not all of your filesystems may mount properly. You may see error messages such as:
Error mounting filesystem on sdb1: Invalid argument
This suggests that at least the filesystem that you would normally mount on /dev/sdb1
isn’t working for some reason. If the linux rescue system can mount your root directory
(/), you’ll see a message like Figure 11-4.
Click OK. You’ll use the chroot command shortly. Now you can work on repairing
any files or filesystems that might be damaged. First, check for unmounted filesystems.
Run a df command and compare the output to the /mnt/sysimage/etc/fstab
configuration file. If some filesystem is not mounted, it may be configured incorrectly
in the fstab file. Alternatively, the label associated with a partition may not match the
filesystem shown in fstab. For example, to find the label associated with /dev/sda1,
run the following command:
# e2label /dev/sda1
which should return the name of a filesystem to be mounted on that partition such
as /boot. An example of this is shown in Figure 11-5.
The Linux Rescue Process
635
CertPrs8 / RHCE Red Hat Certified Engineer Linux Study Guide / Jang / 222485-1 / Chapter 11
FIGURE 11-3
linux rescue
mode
D:\omh\CertPrs8\485-1\ch11.vp
Wednesday, September 18, 2002 10:28:35 AM
Color profile: Generic CMYK printer profile
Composite Default screen
Sometimes an unmounted filesystem just needs a little cleaning; remember,
a command such as the following cleans the /dev/sdb1 partition.
# fsck /dev/sdb1
The fsck command works only on an unmounted filesystem.
Remember the message in Figure 11-4? All you need to do to restore the original
filesystem structure is to run the following command:
# chroot /mnt/sysimage
When you use the rescue disk, your standard root directory (/) is actually mounted
on the /mnt/sysimage directory. This command resets your standard root directory
(/), so you don’t have to go to the /mnt/sysimage subdirectory.
636
Chapter 11: Operational Administration Recovery and Security
CertPrs8 / RHCE Red Hat Certified Engineer Linux Study Guide / Jang / 222485-1 / Chapter 11
FIGURE 11-5
Finding labels,
filesystems, and
partitions
FIGURE 11-4
Linux rescue
mounted your
root directory.
D:\omh\CertPrs8\485-1\ch11.vp
Wednesday, September 18, 2002 10:28:35 AM
Color profile: Generic CMYK printer profile
Composite Default screen
This command allows you to run any commands or utilities that may be sensitive
to the PATH such as the man command. So if you need to look up some man
documentation, run the chroot /mnt/sysimage command first. When you’ve made
your changes, run the sync command three times and type the exit command. Linux
should automatically stop, allowing you to reboot or restart your computer.
Normally it should not be necessary to run the sync command. However,
running it several times does make sure that any pending data is actually
written to your floppy and hard disks.
Read-Only Linux Rescue Mode
There is little difference between regular and read-only rescue mode. The linux rescue
system attempts to do everything that it would under regular mode, except all partitions
are mounted read-only.
This is appropriate if you have a large number of mounted filesystems; it can help you
cull through what is and isn’t working with less risk of overwriting key configuration files.
No Mount Linux Rescue Mode
A minimal root image from this rescue mode is loaded into a RAM disk created by the
kernel. Once it is loaded, you are taken to a root shell prompt (#). At this point, you
have access to a basic set of commands. You can mount filesystems, create directories,
move files, and edit files using vi. You can apply the fdisk and fsck commands to
various hard disks and partitions. A few other basic commands are also available.
The great difficulty in operating from the rescue environment is that you are working
with a minimal version of the Linux operating system. Many of the commands you
are used to having at your disposal are not available at this level. If your root partition
has not been completely destroyed, you may be able to mount this partition to your
temporary root directory in memory and access commands from there.
If you mount partitions from your hard drive in rescue mode and then make
changes to files on those partitions, remember to use the sync command.
Otherwise, the changes may not be written to disk before you reboot.
Alternatively, a umount command applied to any partition performs the
same task.
CertPrs8 / RHCE Red Hat Certified Engineer Linux Study Guide / Jang / 222485-1 / Chapter 11
The Linux Rescue Process
637
CertPrs8 / RHCE Red Hat Certified Engineer Linux Study Guide / Jang / 222485-1 / Chapter 11
D:\omh\CertPrs8\485-1\ch11.vp
Wednesday, September 18, 2002 10:28:35 AM
Color profile: Generic CMYK printer profile
Composite Default screen
Single-User Mode
One other option to help rescue a damaged Linux system is single-user mode. This is
appropriate if your system can find at least the root filesystem (/). Your system may
not have problems finding its root partition and starting the boot process, but it may
encounter problems such as damaged configuration files, or an inability to boot into
one of the higher runlevels. In this case, you can try booting into single-user mode.
If this is the case, you can still use the boot partition and root partition on your hard
drive, but you want to tell Linux to perform a minimal boot process. Assuming that
you’re using GRUB, press
P
to enter the GRUB password if required. Press
A
to
modify the kernel arguments. When you see a line similar to
grub append> ro root=LABEL=/
add one of the following commands (shown in bold) to the end of that line:
grub append> ro root=LABEL=/ single
grub append> ro root=LABEL=/ 1
grub append> ro root=LABEL=/ init=/bin/sh
Alternatively, if you’re using LILO, the linux single command will do nicely. Any of
these commands will boot Linux into a minimal runtime environment, and you will
receive a bash shell prompt (bash#).
When you boot into single-user mode, no password is required to access the system.
Running your system in single-user mode is somewhat similar to running a system
booted into rescue mode. Many of the commands and utilities you normally use are
unavailable. You may have to mount additional drives or partitions and specify the
full pathname when running some commands. When you have corrected the problem,
you can reboot the system or use the init or telinit commands to bring the system up
to its normal runlevel, probably 3 or 5.
In single-user mode, any user can change the root password. You do not want
people rebooting your computer to go into single-user mode to change your
root password. Therefore, it’s important to keep your server in a secure location.
Alternatively, you can password-protect GRUB to keep anyone with physical
access to your computer from booting it in single-user mode.
CertPrs8 / RHCE Red Hat Certified Engineer Linux Study Guide / Jang / 222485-1 / Chapter 11
638
Chapter 11: Operational Administration Recovery and Security
CertPrs8 / RHCE Red Hat Certified Engineer Linux Study Guide / Jang / 222485-1 / Chapter 11
D:\omh\CertPrs8\485-1\ch11.vp
Wednesday, September 18, 2002 10:28:35 AM
Color profile: Generic CMYK printer profile
Composite Default screen
What to Look for When Things Go Wrong
Although there are potentially many things that will cause a system not to boot, they
can roughly be categorized as either hardware problems or software and configuration
problems. The most common hardware-related problem you will probably encounter
is a bad hard disk drive; like all mechanical devices with moving parts, these have a
finite lifetime and will eventually fail. Fortunately, the RHCE exam does not require
you to address hardware failures.
Software and configuration problems, however, can be a little more difficult. At
first glance, they can look just like regular hardware problems.
In addition to knowing how to mount disk partitions, edit files, and manipulate
files, you will need to know how to use several other commands in order to be able
to fix problems from rescue mode or single-user mode. The most useful of these are
the fdisk command and the fsck command. Unfortunately, when you boot into single-
user mode, you can’t get to the man pages. Therefore, if you don’t have access to the
man pages in another way, you need to know how these commands work at least at
a rudimentary level.
fdisk
The Linux fdisk command has already been covered in Chapter 3. When you use fdisk,
you can find the partitions you have available for mounting. For example, the fdisk
-l /dev/hda command lists available partitions on the first IDE hard disk:
[root]# fdisk -l /dev/hda
Disk /dev/hda: 240 heads, 63 sectors, 559 cylinders
Units = cylinders of 15120 * 512 bytes
Device Boot Start End Blocks Id System
/dev/hda1 * 1 41 309928+ 6 FAT32
/dev/hda2 42 559 3916080 5 Extended
/dev/hda5 42 44 22648+ 83 Linux
/dev/hda6 45 53 68000+ 82 Linux swap
/dev/hda7 54 192 1050808+ 83 Linux
Looking at the output from the fdisk command, it’s easy to identify the only partitions
configured with a Linux format, /dev/hda5 and /dev/hda7. Given the size of each
partition, it is reasonable to conclude that /dev/hda5 is associated with /boot, and
/dev/hda7 is associated with root (/).
CertPrs8 / RHCE Red Hat Certified Engineer Linux Study Guide / Jang / 222485-1 / Chapter 11
The Linux Rescue Process
639
CertPrs8 / RHCE Red Hat Certified Engineer Linux Study Guide / Jang / 222485-1 / Chapter 11
D:\omh\CertPrs8\485-1\ch11.vp
Wednesday, September 18, 2002 10:28:36 AM
Color profile: Generic CMYK printer profile
Composite Default screen
For simple partitioning schemes, this is easy. It gets far more complicated when
you have lots of partitions, as in this next example. You should always have some
documentation available that clearly identifies your partition layout within your
filesystem:
[root]# fdisk -l /dev/hda
Disk /dev/hda: 255 heads, 63 sectors, 2495 cylinders
Units = cylinders of 16065 * 512 bytes
Device Boot Start End Blocks Id System
/dev/hda1 * 1 255 2048256 c Win95 FAT32 (LBA)
/dev/hda2 256 257 16065 83 Linux
/dev/hda3 258 2495 17976735 5 Extended
/dev/hda5 258 576 2562336 83 Linux
/dev/hda6 577 608 257008+ 83 Linux
/dev/hda7 609 634 208813+ 83 Linux
/dev/hda8 635 660 208813+ 83 Linux
/dev/hda9 661 673 104391 83 Linux
/dev/hda10 674 686 104391 83 Linux
/dev/hda11 687 699 104391 83 Linux
/dev/hda12 700 712 104391 83 Linux
/dev/hda13 713 723 88326 82 Linux swap
/dev/hda14 724 978 2048256 83 Linux
/dev/hda15 979 1900 7405933+ 83 Linux
/dev/hda16 1901 2495 4779306 83 Linux
In this example, it’s easy to identify the Linux swap partition. Since /boot partitions
are small and normally configured toward the front of a drive, it’s reasonable to
associate it with /dev/hda2.
e2label
Based on the previous example, you probably could use a little help to identify the
filesystems associated with the other partitions. That’s where the e2label command
can help. When you set up a new filesystem, the associated partition is normally
marked with a label. For example, the following command tells you that the /usr
filesystem is normally mounted on /dev/hda5.
[root]# e2label
Usage: e2label device [newlabel]
[root]# e2label /dev/hda5
/usr
[root]#
640
Chapter 11: Operational Administration Recovery and Security
CertPrs8 / RHCE Red Hat Certified Engineer Linux Study Guide / Jang / 222485-1 / Chapter 11
D:\omh\CertPrs8\485-1\ch11.vp
Wednesday, September 18, 2002 10:28:36 AM
Color profile: Generic CMYK printer profile
Composite Default screen