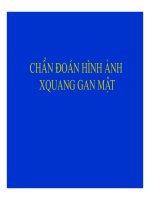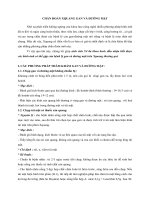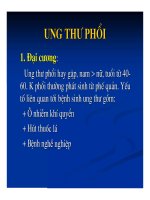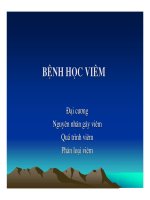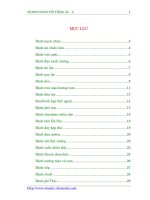bai_16_-_dinh_dang_van_ban.pdf
Bạn đang xem bản rút gọn của tài liệu. Xem và tải ngay bản đầy đủ của tài liệu tại đây (686.35 KB, 6 trang )
<span class='text_page_counter'>(1)</span><div class='page_container' data-page=1>
<b>BÀI 16: ĐỊNH DẠNG VĂN BẢN </b>
Khái niệm định dạng văn bản:
<b>1.</b>
<b>ĐỊNH DẠNG KÍ TỰ </b>
<b>In đậm</b>
1. Chọn đoạn text mà bạn muốn in đậm, đưa con trỏ chuột vào vùng chọn cho đến khi xuất hiện thanh
công cụ Mini.
2. Nhấn nút Bold (B).
Bạn cũng có thể sử dụng phím tắt Ctrl+B.
<b>Lưu ý: nhấn Bold (hoặc Ctrl+B) lần nữa nếu bạn muốn bỏ in đậm. </b>
<b>In nghiêng</b>
Thực hiện tương tự như in đậm, nhưng thay vì nhấn nút Bold thì bạn nhấn nút Italic (phím tắt Ctrl+I).
<b>Gạch dưới đoạn text</b>
Nhấn Ctrl+U để gạch dưới đoạn text đang chọn. Nhấn Ctrl+U lần nữa để bỏ gạch dưới.
<b>Đổi màu chữ </b>
- Chọn đoạn text bạn muốn đổi màu, di chuyển con trỏ chuột vào vùng chọn để xuất hiện thanh công
cụ Mini.
- Nhấn nút Font Color và chọn màu mình thích.
<b>Đổi kích cỡ chữ</b>
- Chọn đoạn text, di chuyển con trỏ chuột vào để xuất hiện thanh công cụ Mini.
- Để tăng kích cỡ chữ, bạn nhấn nút Grow Font (phím tắt Ctrl+Shift+>). Để giảm kích cỡ chữ, nhấn
nút Shrink Font (phím tắt Ctrl+Shift+<).
<b>Đánh dấu (Highlight) đoạn text </b>
</div>
<span class='text_page_counter'>(2)</span><div class='page_container' data-page=2>
1. Tại thẻ Home, nhóm Font, bạn nhấn vào mũi tên bên cạnh nút Text Highlight Color .
2. Chọn một màu dùng để tơ sáng mà bạn thích (thường là màu vàng).
3. Dùng chuột tô chọn đoạn text muốn đánh dấu.
4. Muốn ngừng chế độ đánh dấu, bạn nhấn chuột vào mũi tên cạnh nút Text Highlight Color, chọn
Stop Highlighting, hoặc nhấn ESC.
<b>Định dạng chỉ số trên (Superscript), chỉ số dưới (Subscript)</b>
1. Chỉ số trên (Superscript); 2. Chỉ số dưới (Subscript).
- Chọn đoạn text cần định dạng. Trong thẻ Home, nhóm Font, bạn nhấn nút Superscript (phím tắt
Ctrl+Shift+=) để định dạng chỉ số trên, hoặc nhấn nút Subscript (phím tắt Ctrl+=) để định dạng
chỉ số dưới.
<i><b>Ngồi ra cịn có nhiều kiểu định dạng khác: </b></i>
- Chọn đoạn text bạn muốn định dạng:
- Tại thẻ Home, nhóm Font, bạn nhấn nút mũi tên ở góc dưới bên phải hoặc nhấn Ctrl + D.
- Xuất hiện hộp thoại Font:
<b>Tùy chọn </b> <b>Mô tả </b>
<b>Font </b>
Cho phép thiết lập phơng chữ trong danh sách
phơng chữ có trong hệ thống được phần mềm
hỗ trợ.
<b>Font style </b>
Cho phép thiết lập kiểu phông chữ theo các
dạng sẵn có như: thơng thường, nghiêng, đậm,
kết hợp đậm- nghiêng.
<b>Size </b> Cho phép thiết lập độ lớn của nội dung được
chọn.
<b>Font color </b> Cho phép đặt màu cho nội dung được chọn.
</div>
<span class='text_page_counter'>(3)</span><div class='page_container' data-page=3>
<b>Style </b>
<b>Underline </b>
<b>Color </b>
Cho phép đặt màu cho đường kẻ chân, tính
năng này chỉ được kích hoạt khi bạn sử dụng
chức năng đường kẻ chân.
<b>Effects </b>
Nhóm tùy chọn về hiệu ứng cho nội dung được
chọn. Các hiệu ứng bao gồm: chỉ số trên, chỉ số
dưới, chữ hoa…
<b>Set As </b>
<b>Default </b>
Cho phép đặt các thiết lập trong cửa sổ Font
hiện tại là thiết lập mặc định cho văn bản trong
tài liệu.
<b>Text </b>
<b>Effects </b>
Mở hộp thoại Format Text Effects cho phép
thiết lập các chức năng cao cấp về hiệu ứng cho
văn bản được chọn.
<b>2.</b>
<b>ĐỊNH DẠNG ĐOẠN VĂN BẢN </b>
<b>Lề trang: lề là phần nội dung trống hiển thị quanh văn bản, được dùng để xác lập độ lớn của văn </b>
bản trên một trang giấy.
<b>Canh chỉnh đoạn: </b>
<b>Tùy chọn </b> <b>Mô tả </b>
Căn trái
(Align Text Left)
Sử dụng để căn toàn bộ các đoạn văn bản được chọn sát cạnh trái
trang in.
<b>Lề trên </b>
</div>
<span class='text_page_counter'>(4)</span><div class='page_container' data-page=4>
Căn giữa
(Center)
Sử dụng để căn toàn bộ các đoạn văn bản được chọn ra giữa trang
in.
Căn phải
(Align Text Right)
Sử dụng để căn toàn bộ các đoạn văn bản được chọn sát cạnh phải
trang in.
Căn đều
(Justify)
Sử dụng để căn toàn bộ các đoạn văn bản được chọn vừa vặn khổ
trang in.
<b>Thụt đầu dịng: </b>
<b>Tùy chọn </b> <b>Mơ tả </b>
First Line Indent Điều chỉnh độ thụt của dòng đầu trong đoạn.
Hanging Indent Điều chỉnh độ thụt của các dòng sau dòng đầu tiên trong đoạn.
Left Indent Điều chỉnh độ thụt tại cạnh trái của tất cả các dòng.
Right Indent Điều chỉnh độ thụt tại cạnh phải của tất cả các dòng.
<b>Hộp thoại Paragraph: </b>
First Line Indent
First Line Indent
Right Indent
Hộp thoại Paragraph chứa các chức
năng liên quan tới việc định dạng các
đoạn văn bản trong tài liệu.
Gồm nhiều nhóm:
Nhóm General để căn đơn giản
Nhóm Indentation gồm các tính
năng thụt dịng
</div>
<span class='text_page_counter'>(5)</span><div class='page_container' data-page=5>
<b>Các tùy chọn giãn dịng văn bản: </b>
<b>Tùy chọn </b> <b>Mơ tả </b>
Before Tùy chọn này cho phép đặt khoảng cách giữa đoạn hiện tại và đoạn trước đó.
After Tùy chọn này cho phép đặt khoảng cách giữa đoạn hiện tại và đoạn tiếp theo.
Line spacing Tùy chọn này cho phép bạn đặt khoảng cách giữa các dòng trong đoạn hiện tại.
<b>3.</b>
<b>ĐỊNH DẠNG TRANG </b>
<b>Chỉnh sửa lề trang và định hướng trang</b>
Lề trang có thể được chỉnh sửa qua các bước sau:
• Chọn tab Page Layout trên nhóm Ribbon
• Trên nhóm Page Setup, kích chọn Margins
• Chọn Default Margin, hoặc chọn vào Custom Margins và hoàn thành hộp thoại.
Để thay đổi hướng, kích thước hay cột của trang:
• Chọn tab Page Layout trên nhóm Ribbon
• Trong nhóm Page Setup, Chọn Orientation, Size hay Columns
• Chọn kiểu thích hợp.
</div>
<span class='text_page_counter'>(6)</span><div class='page_container' data-page=6>
<b>Áp dụng đường viền trang và màu sắc</b>
Đế áp dụng đường viền trang hay màu sắc:
• Chọn tab Page Layout trên nhóm Ribbon.
• Trong nhóm <b>Page Background, Chọn Page Colors và lựa chọn màu muốn áp dụng cho trang hoặc </b>
<b>Page Borders và chọn đường viền thích hợp cho trang. </b>
<b>Chèn một Trang bìa</b>
Để chèn một trang bìa:
• Chọn tab Insert trên nhóm Ribbon
• Chọn nút Cover Page trên nhóm Pages.
• Chọn một kiểu trang bìa.
Hướng giấy
</div>
<!--links-->