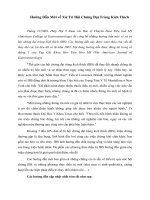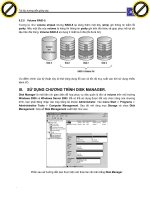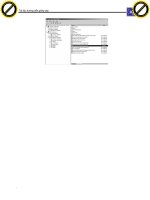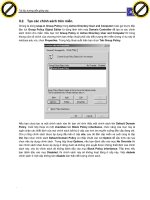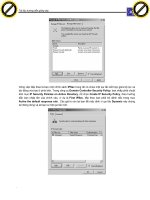Giáo trình hướng dẫn học autodesk inventor nhiều tác giả, 249 trang
Bạn đang xem bản rút gọn của tài liệu. Xem và tải ngay bản đầy đủ của tài liệu tại đây (7.62 MB, 249 trang )
Phan Van Tien 20402631
Giới thiệu
Chào mừng các bạn đến với phần mềm Autodesk Inventor®.Trong quyển
sách này sẽ cung cấp cho các bạn những kĩ năng cơ bản cần cho việc bắt đầu sử
dụng Autodesk Inventor và sữ dụng chúng một cách hiệu quả nhất.Trong những
chương sau đây sẽ đưa ra những nét đặc trưng cơ bản nhất của Autodesk Inventor
qua các ví dụ và thực hiện từng bước để thực hiện chúng.Các file dữ liệu được dùng
trong q trình đó được cài đặt với phần mền Autodesk Inventor
Giới thiệu về phần mềm Autodesk Inventor
Autodesk Inventor là phần mền thiết kế Cơ Khí 3D nó gồm các cơng cụ để
thiết kế các vật thể 3D, quản lí các thơng tin,cộng tác, và các hổ trợ kĩ thuật.Với
phần mến Autodesk Inventor bạn có thể:
Tạo các bản vẽ sketch 2D và 3D, vật thể 3D và các bản vẽ sản xuất 2D
Tạo các part, những đặc trưng phù hợp và các lắp rắp thứ cấp
T
Tạo các snapshot động học của lắp rắp trong nhiều vị trí khác nhau
Thay đổi hay điều chỉnh các góc nhìn cùa lắp ráp bằng cách dùng các
yếu tố điều khiển hiển thị
Quản lí hàng ngàn part và lắp ráp lớn.
V
Dùng các ứng dụng Third-party, với giao diện chương trình ứng dụng(
Application Program Interface-API)
Dúng VBA để tiếp cận Autodesk Inventor API.Tạo chương trình để tự
động các chức năng sao chép.Trên thanh Menu, chọn Programmer Help
P
Nhập các file STEP,SAT, AutoCAD®, Autodesk® Mechanical
Desktop®(DWG) để dùng trong Autodesk Inventor.Xuất các file Autodesk Inventor
cho AutoCAD, Mechanical Desktop,và các file dạng IGES và STEP
Cộng tác với nhiều người thiết kế trong quá trình tạo mẫu.
Kết nối các công cụ Web để tiếp cận các nguồn công nghiệp, các dữ
liệu chia sẽ, giao tiếp với các đồng nghiệp khác
Dùng hệ thống hỗ trợ thiết kế được tích hợp giúp cho cơng việc của
bạn
Bắt đầu
Khi bắt đầu với Autodesk Inventor, vào hộp thư thoại Open > Getting Started
thể hiện các cửa sổ động từ phần cuối của bạn trong Autodesk Inventor.Bạn có thể
dùng cửa sổ này để lựa chọn một đối tượng, hay thêm một đối tượng mới, chình
sữa các đối tượng đã có, bắt đầu file mới và mở các file đã tạo trước.
Đối tượng
Autodesk Inventor dùng các đối tượng để đại diện cho một nhóm logic của
một đối tượng hồn chỉnh. Một đối tượng tổ chức dữ liệu của bạn bằng việc duy trì
thơng tin nơi các dữ liệu thiết kế được lưu trữ,nơi bạn có thể chỉnh sữa, duy trì các
CK04KSTN
Phan Van Tien 20402631
link giữa chúng.Bạn có thể dùng các dối tương này khi làm viêc trong nhóm, làm
việc trên nhiều đối tương thiết kế, chia sẽ thư viện giữa một vài các đối tượng thiết
kế.Xem “Autodesk Inventor Utilities”, để thêm các thông tin thết lập và dùng các đối
tượng
Các file dữ liệu cho luyện tập
Khi bạn cài đặt phần mền Autodesk Inventor, các file hương dẫn được
tạo.Bạn cần tạo các file này,do đó bạn sắp xếp các file dữ liệu được dùng cho các
bài tập trong cuốn sách này
Tạo các file hướng dẫn
Trong Autodesk Inventor, trên thanh công cụ Standard,click File >
P
V
T
Projects
Trong Project Editor, trong Select Project, nhấp đôi và tutorial_file để
mở đối tượng này
Trong Edit Project, trong Location, đường dẫn đến folder có chứa các
file dữ liệu của tutorial, được thể hiện.Đây là folder mà các file của bạn được tạo và
chỉnh sữa được lưu trữ khi thưc hiện các bài tập
CK04KSTN
Phan Van Tien 20402631
Constraint giới hạn sự thay đổi và xác định hình dạng của một sketch.Ví dụ
nếu một đường thẳng khi vẽ được rang buộc ngang,khi được kéo diểm cuối để thay
đổi chiều dài hay di chuyển nó theo phương đứng,nhưng nó khơng ảnh hưởng tới độ
nghiêng của nó, bạn có thể đặt các rang buộc hình học giữa hai đối tượng trong
cùng một Sketch hay giữa một Sketch và một hình học từ vật thể đã tạo ra trước
Constraint được tự động áp dụng khi bạn vẽ Sketch.Ví dụ nếu các biểu tượng
ngang hay thẳng đứng được tạo khi tạo một đường thẳng, và sau đó rang buộc liên
kết được ứng dụng.Phụ thuộc vào độ chính xác bạn vẽ sketch mà một hay nhiều
ràng buộc được yêu cầu để cố định để cố dịnh hình dạng sketch hay vi trí.tương
quan của nó.
Mặc dù bạn có thể khơng dùng ràng buộc Sketch,nhưng một Sketch với đầy
đủ ràng buộc thì kết quả cho dễ dàng dự đoan đúng hơn.
T
Chú ý là từ constraint được dùng trong Autodesk Inventor để thể hiện cả ràng
buộc hình học và kích thước của nó.Lưu ý rằng ràng buộc kích thước và hình học
cùng được dùng để tạo ra sketch theo yêu cầu
Bổ sung thêm ràng buộc
P
V
Xác định dự định thiết kế của bạn bằng cách thêm các ràng buộc hình học để
tạo sketch.Bạn có thể dùng ràng buộc kích thước tự động (autodimension) để xác
định một sketch với đầy dủ các ràng buộc và ứng dụng bất kì các ràng buộc.bạn có
thể tạo các ràng buộc bằng cách kéo hình học cho đến khicon trỏ đến được đến
hình học bạn muốn ràng buộc.
Để thấy hay xóa các ràng buộc,dùng thanh cơng cụ Show Contraint trên
thanh công cụ 2D Sketch Panel hay nhấp chuột phải trong màn hình và sau đó dùng
các chọn lựa trong menu để thể hiện hay che dấu tất cả các ràng buộc cùng một
lúc.Để xóa một constraint,bằng cách chọn biểu tượng Constraint, nhấp chuột phải và
sau đó chọn delete.
Một số ràng buộc được dùng với đường thẳng, trong khi đó một số khác dùng
với cung, đường tròn…
Mở các file dữ liệu cho các bài tập
Vị trí các file dữ liệu được lưu trong project gọi là tutorial_file. Project này
phải được kích hoạt để bạn có thể tiếp cận đến dược các file tutorial.Một khi project
được kích hoạt,bạn có thể mở các file tutorial.
CK04KSTN
Phan Van Tien 20402631
Subdirectories.Subdirectories trong Template directory thể hiện như các tab trong
hộp thư thoại Open New File. Bạn có thể tạo và save các template dùng trong
Template directory
Một template có thể chứa các thơng tin đúng, như các part và các dữ liệu của
đối tượng,và các góc nhìn (drawing view).Bạn có thể thấy các thơng tin lưu trữ
trong 1 file bằng cách xem các tính chất của nó
Xem hộp thư thoại Properties
Với file mở,nhấp chuột phải trong browser hay trong cửa sổ hình ảnh
và sau đó chọn iProperties từ menu
P
V
T
Nhấp chuột vào taps để xem tính chất
Các lựa chọn ứng dụng
Bạn có thể thay đổi các thiết lập sử dụng trong Autodesk Inventor trên hộp
thư thoại Appication Options.Trên thanh công cụ Standard, chọn Tool > Application
Option và dùng các taps trên hộp thư thoại Options để điều khiển màu và thể hiện
trong môi trường làm việc Autodesk Inventor cùa bạn,thiết lập và đặc trưng của các
file, các vị trí măc định của file, và nhiều các chức năng cho người dùng khác.
CK04KSTN
P
V
T
Phan Van Tien 20402631
Các lựa chọn ứng dụng của bạn được lưu trữ cho đến khi bạn thay đổi chúng
Các thiết lập tư liệu ( Document Setting)
Ngoài các lựa chọn ứng dụng, bạn có thể chọn các thiết lập riêng cho các file.
Trên thanh công cụ Standard, chọn Tool > Document Settings để xuất hiện hộp thư
thoại Documet Setting.Click vào các tab để xem và chỉ đinh các thiết lập cho các tư
lệu khởi tạo, chẳng hạn như thể hiện các active style, đơn vị đo, sketch modeling
preference, bill of material, và dung sai mặc định( default tolerance)
CK04KSTN
V
T
Phan Van Tien 20402631
Dạng và tiêu chuẩn (Style và Standard)
P
Bạn chọn một tiêu chuẩn khi cài đặt Autodesk Inventor, nó bao gồm các dạng
thiết lập mặc định, nó điều khiển các đề án dùng cho các tư liệu, như balloons,
dimension,text,layer,part list, symbol và leader,material,và lighting. Bình thường các
dạng măc định đủ cho bạn khi bắt đầu tiếp cận phần mền này, nhưng bạn dùng
Styles và Standard Editor để tạo ,chỉnh sửa và loại bỏ các dạng không dùng.
Theo mặc định thì các style được tạo và chỉnh sửa chỉ ảnh hưởng tới các tư
liệu hiện thời.Bạn có thể chọn các dạng có trong thư viện style, thư viện này có chứa
các dạng xác định củ thể thường dùng cho các bản vẽ tiêu chuẩn.Thơng thường, thư
viện style được quản lí bởi một CAD administrator cho dạng xác định dùng cho tất cả
các tư liệu dùng cho các tiêu chuẩn bản vẽ, sẽ khơng có thay thế gây ra sai bởi các
dạng do người dùng chọn và chỉnh sửa
Style library làm cho dễ dàng trong việc chia sẽ các dạng quy ước qua các đề
án bởi vì chúng chứa các dạng xác định. Một thuận lợi, là chúng có thể dễ dàng cập
nhật các dạng cho tất cả các tư liệu như thay đổi kích thước đầu mũi tên một cách
đơn giản bằng cách chỉnh sửa và lưu vào master style library. Tất cả các tư liệu
dùng tiêu chuẩn từ thư viện và bất kì các dạng thay đổi và mới được thêm vào trong
thư viện
Xem hộp thư thoại Styles và Standard Edditor
CK04KSTN
Phan Van Tien 20402631
Trong Autodesk Inventor,nhấp chuột chọn File > New và chọn drawing
template
T
Trên thanh công cụ Standard, click Format > Style Editor
Trong hộp thư thoại Style và Standard Editor, nhấp chuột Standard
trong Style Type browser, sau đó nhấp chuột vào một tiêu chuẩn được liệt kê
V
Nhấp vào General tab để xem các giá trị được điều khiển ở đó, và sau
đó nhấp chuột vào Available Style tab để xem các danh sách dạng.Khi bạn nhấp qua
danh sách liệt kê dạng, bạn nên chú ý là đa số tên được chọn.Nếu box được xóa,thì
style tại đó khơng cịn được chọn nữa cho tư liệu hiện thời
P
Trong thanh bên trái của Style và Standard Editor, nhấp chuột vào
Dimension style,và sau đó nhấp chuột váo một trong các dạng Dimension để thể
hiện nó bên phải, nhấp chuột qua tab để thấy đơn vị của giá trị thiết lập, các đơn vị
thây thế, phong chữ, dung sai và các thiết lập khác.Chọn một dạng kích thước để
thấy giá trị thay đổi, hay là dạng bạn cần dùng
Trên góc phải phía trên của hộp thư thoại, nhấp chuột vào Filter list và
thay đổi dạng filter.Chú ý danh sách các dạng được dùng tới thay đổi như thế nào
nếu bạn chon All Style, Local Style (cho tư liệu hiện thời), hay Active Standard
Bạn chú ý sự khác biệt trong danh sách bởi vì Local Style có thể
có các dạng khơng dùng bị loại bỏ để tạo kích thước file nhỏ hơn
Nhấp chuột vào Done để đóng hộp thư thoại.Bất kì giá trị bạn thay đổi
bị loại bỏ
Nếu bạn nhấp Save cho thay đổi trước,những thay đổi được lưu
cho các tư liệu hiện thời
Dùng các phím tắt hiệu quả và thường dùng
CK04KSTN
Phan Van Tien 20402631
Dạng draft mặc định được đặt tên là Primary Zebra.bạn có thể tạo
dạng mới dựa trên các dạng đã có.bạn có thể chỉ định hướng được thể hiện trái
ngược hoàn toàn giữa các dãi để chỉ định chuyển giữa các mặt, bề dày của dãi thể
hiện bằng tỉ lệ quan hệ của đen và trắng và tính mờ của dãi
Tạo mới một dạng Zebra
Trong menu Tool,click vào Analyze Face
Click vào nút Zebra
Click New.Nếu cần có thể nhấp đôi vào tên để sửa tên
Xác định hướng ngang, thẳng đứng, hướng quay
Chỉ định chiều dày của dãi
Chỉ định độ mờ của dãi
Chọn Part hay Faces , sau đó chọn hình học thích hợp
Tạo một dạng Draft
T
Click OK
Draft phân tích các mặt của model để đủ cho draft giữa một part và
khuông theo hướng kéo.Kết quả thể hện phạm vi của màu trên model bằng một
phạm vi góc chỉ định
V
Dạng draft mặt định có tên là Primary Draft.Bạn có thể tạo một dang
mới dựa trên dạng tồn tại.Bạn chỉ định phạm vi để phân tich cho draft hay góc draft,
và chọn lựa nếu draft phân tích kết quả được thể hiện trong một độ lệch hay trong
dãy màu đứt đoạn
Tạo mới dạng phân tích
Trong menu Tool, click vào Analyze Face
P
Click vào nút phân tích dạng Draft
Click New.Nếu cần,nhấp đơi vào tên để đổi tên theo mong
muốn
Chỉ định phạm vi góc (quan hệ đến hướng kéo) để phân tích
cho góc draft
Chọn Gradient để thể hiện kết quả ở độ lệch
Chọn Part hay Faces,sau đó chọn hình học thích hợp
Click một cạnh hay trục đễ chỉ định hướng kéo hay click vào Flip
dể đảo hướng kéo
Click OK
CK04KSTN
T
Phan Van Tien 20402631
P
V
4. Chọn Next, xuất hiện hộp thoại Mirror Components: File Names
5. Chọn OK để kết thúc lệnh, kết quả như hình
Lệnh sao chép chi tiết
Lệnh Copy Components dung để copy một hoặc một cụm chi tiết thành hai
hay nhiều chi tiết hoặc cụm chi tiết mới.
Nhấp chọn lệnh Copy Components, xuất hiện hộp thoại
CK04KSTN
T
Phan Van Tien 20402631
Các lựa chọn
Chọn chi tiết hoặc cụm chi tiết cần sao chép
V
Component
Copies the selected objects
P
Lựa chọn này cho phép copy chi tiết đồng thời tạo file chứa chi tiết đó. Lúc
này xuất hiện hộp thoại Copy Components: File Names
Các lựa chọn như trong lệnh Mirror Components
Reuses the selected objects
Copy chi tiết trong file hiện hành hoặc tạo file lắp ráp mới
CK04KSTN
Xóa các chi tiết lắp ráp
T
Phan Van Tien 20402631
Lệnh Visibility
V
Để xóa chi tiết lắp ráp trong mơi trường assembly, ta chọn chi tiết cần xóa,
nhấp chuột phải và chọn Delete hoặc nhấn phím Delete
P
Lệnh Visibility dùng để hiển thị hoặc ẩn các chi tiết lắp ráp. Chi tiết được chọn
sẽ khơng hiển thị trên màn hình đồ họa nhưng tên của chi tiết vẫn tồn tại trong trình
duyệt browser
Để ẩn các chi tiết hoặc cụm chi tiết ta nhấp chọn chi tiết hoặc cụm chi tiết
được ẩn, nhấp chuột phải và chọn Visibility. Để hiện lại chi tiết hoặc cụm chi tiết bị
ẩn, ta làm lại thao tác như lúc ẩn. Khi bị ẩn, chi tiết được chọn sẽ ẩn đi và xuất hiện
biểu tượng
trước tên chi tiết trong trình duyệt browser bar và chuyển từ màu
vàng sang màu xám
Lệnh Visibility rất tiện ích trong q trình lắp ráp, nhất là lắp ráp những chi
tiết nhỏ và những chi tiết bị giới hạn tầm nhìn bởi các chi tiết khác
Gán ràng buộc giữa các chi tiết trong môi trường lắp ráp assembly
Lệnh gọi ràng buộc
CK04KSTN
Phan Van Tien 20402631
Để ràng buộc hai chi tiết với nhau ta tiến hành nhấp chọn
hoặc trục… của chi tiết thứ nhất. Tiếp theo nhấp chọn
trục… của chi tiết thứ hai
rồi chọn mặt, cạnh hoặc
T
Có lựa chọn
rồi chọn mặt, cạnh
Offset Dùng để định khoảng hở giữa hai mặt, hai cạnh, …Bạn có thể nhấp chi tiết rồi
kéo để định khoảng cách (tuy nhiên cách này chậm và khơng chính xác). Cách tốt
nhất là bạn nên gõ vào ô Offset giá trị khoảng hở theo thiết kế
V
Trong ràng buộc Mate có hai trường hợp ràng buộc nhỏ
Lựa chọn này cho phép hai mặt, hai cạnh,… áp sát vào nhau
Plush
Lựa chọn này cho phép hai mặt, hai cạnh,…ngang hang nhau
P
Mate
Chọn mặt phẳng đầu tiên
Chọn mặt phẳng thứ 2
CK04KSTN
Kết quả ràng buộc
Phan Van Tien 20402631
Xuất và Nhập dữ liệu
T
Chúng ta có thể nhập các dạng file SAT,STEP,IGES và AutoCAD và Autodesk
Mechanical Desktop(DWG) dùng trong Autodesk Inventor.bạn có thể lưu các part
hay assembly trong Autodesk Inventor ở các dạng file khác nhau. Bạn có thể lưu
Autodesk Inventor drawing ở dang file như DXF hay Autodesk drawing (DWG)
V
Các lựu chọn cho mở và lưu các file AutoCAD trong Autodesk Inventor:
Lựu chọn các Layer
Lựu chọn cửa sổ của các vật thể
Lưu file ở dạng DWG
Hỗ trợ cho các file DFX
P
Tạo các file AutoCAD Mechanical, Nếu AutoCAD Mechanical được cài
đặt
Chú ý rằng các file Mechanical Desktop có thể kết nối tới các assembly trong
Autodesk Inventor khơng nhập vào
AutoCAD File
Bạn có thể mở các file AutoCAD (DWG hay DXF) cho phiện bản 12.Khi bạn
mở các file AutoCAD trong Autodesk Inventor, Bạn có thể chỉ định các dư liệu
chuyển đổi. Bạn có thế chọn:
Model space,một layput đơn trong khổ giấy, hay các 3D solid
Một hay nhiều layer
Bạn cũng có thể đặt các dữ liệu chuyển đổi
Trên sketch trong một drawing mới hay đã có
Như một title block trong một bản vẽ(drawing) mới
Các symbol sketch trong một drawing mới
CK04KSTN
V
T
Phan Van Tien 20402631
Chú ý : một bản vẽ không nhất thiết chỉ có một hình chiếu cơ bản mà có thể
có nhiều hình chiếu cơ bản
Projected View
P
Bây giờ chúng ta sẽ xây dựng các hình chiếu khác từ hình chiếu cơ
bản. Nếu như lúc đầu hình chiếu cơ bản được chọn làm hình chiếu đứng thì những
hình chiếu được tạo ra từ hình chiếu này sẽ là các hình chiếu cạnh, bằng và trục đo.
Ta click trái chuột vào lệnh Projected View trên thanh cơng cụ, sau đó click vào hình
chiếu cơ bản rồi đưa chuột qua bên phải, ta thấy xuất hiện cùng với trỏ chuột là một
hình chiếu cạnh. Lựa chọn một vị trí thích hợp và click
CK04KSTN
Phan Van Tien 20402631
V
T
Chúng ta hãy click vào lệnh Break và chọn hình chiếu cần thu gọn kích thước và bắt
đầu quan sát hộp hội thoại của lệnh này
P
Khung Style là chọn kiểu đừơng giới hạn của phần được rút gọn, Orientation là
chúng ta sẽ chọn thu gọn bản vẽ theo chiều ngang hoặc đứng. Phần Display là
chúng ta sẽ chọn cách thể hiện trên bản vẽ theo Style mà chúng ta đã chọn. Gap là
khoảng giữa 2 đường giới hạn. Symbols là chúng ta sẽ chọn số lượng hình răng cưa
được thể hiện trên đường giới hạn. Nếu trong phần Style mà chúng ta chọn kiểu đầu
tiên thì phần Symbols sẽ ẩn đi. Bạn hãy đánh vào trong Gap 5mm, chọn Symbols là
2.
Chúng ta hãy quan sát con trỏ và công việc chúng ta bây giờ là chọn miền
được thu gọn. Click chuột trái tại một vị trí bên trái, sau đó đưa con trỏ qua bên fải
và click, chúng ta được hình như sau
Break Out
Hình chiếu riêng phần là một yếu tố không thể thiếu trong hầu hết các bản
vẽ. Inventor dễ dàng giúp chúng ta thể hiện các mặt cắt một cách rõ ràng, trực
quan, dễ dàng. Lệnh Break Out đòi hỏi chúng ta phải xây dựng một sketch kín, đó
CK04KSTN
Phan Van Tien 20402631
chúng ta vẽ Sketch mà chọn hình chiếu cạnh mà chúng ta vừa tạo ra lúc nãy, một
hộp hội thoại hiện ra và yêu cầu chúng ta chọn sketch
P
V
T
Chúng ta click chọn sketch vừa mới tạo, sau đó hãy check vào Slice All Parts, click
OK và mặt cắt được tạo ra
New sheet
Tạo thêm một sheet mới trong bản vẽ drawing của chúng ta. Bạn hãy thử
click vào lệnh new sheet và thấy rằng một sheet mới hoàn toàn xuất hiện và tên là
sheet2. Hãy quan sát bên thanh Browser Bar, sheet1 đang bị xám cịn sheet2 thì
khơng, điều có nghĩa sheet2 đang là sheet hiện hành.
CK04KSTN
Phan Van Tien 20402631
T
Hãy quan sát mặt cắt nằm bên trái hình chiếu cơ bản. Bây giờ chúng ta sẽ
thay đổi, chỉnh sửa mặt cắt của bánh răng mà ăn khớp với thanh răng. Click chuột
phải vào vùng mặt cắt mà ta cần hiệu chỉnh (chú ý là click vào đường gạch mặt cắt
mới chính xác), chọn edit…
P
V
Hộp hội thoại Edit Hatch Pattern hiện ra
Trong ô Pattern chúng ta sẽ chọn kiểu mặt cắt, hãy click vào mũi tên và lựa
chọn một kiểu ưng ý nhất hoặc chúng ta có thể để mặc định kiểu là ANSI 31 nhưng
sẽ thay đổi các thơng số bên dưới
Angle là góc nghiêng của mặt cắt, ta nhập vào giá trị 135 và nhận thấy ngay
mặt cắt trên bản vẽ cũng thay đổi góc nghiêng một cách nhanh chóng
CK04KSTN
Phan Van Tien 20402631
P
V
T
Scale là một độ đường gạch mặt cắt, nhập vào giá trị 0.25 sẽ thấy ngay hiệu
ứng của nó
Line Weight là bề rộng nét vẽ, được chọn mặc định là By Layer, chúng hãy
chọn là 0.25mm
Shift là độ dịch chuyển của mặt cắt, hãy nhập vào những giá trị như 1,2,4..
để thấy sự di chuyển của mặt cắt, trong ví dụ chúng ta hãy lấy giá trị là 2
Dấu check Double cho ta một hiệu ứng gấp đôi lượng đường gạch mặt
cắt(hãy check thử và xem hiệu ứng)
Sau khi đã hiệu chỉnh chúng ta được các thông số như sau
Click OK kết thúc việc hiệu chỉnh
Xoay hình chiếu
Để xoay một hình chiếu ta click chuột phải lên hình chiếu đó và chọn Rotate
CK04KSTN
Phan Van Tien 20402631
Kết quả là
, hãy click OK để đóng hộp thoại lại, và quan sát kết
V
T
quả
P
Thay đổi kiểu mũi tên của đừơng kích thước : click chuột phải vào
đường kích thước và chọn Edit 1st Arrowhead… hoặc Edit 2nd Arrowhead…
Một hộp hội thoại nhỏ sẽ xuất hiện
Chúng ta hãy thử chọn các kiểu mũi tên khác nhau và check vào
kết quả
CK04KSTN
để xem
Phan Van Tien 20402631
SỬ DỤNG
CONTENT CENTER
T
Trong chương này chúng ta sẽ học cách
lấy các chi tiết từ trong thư viện của
Autodesk Inventor Prodfessional 2008
Những nét chính trong chương
13
P
V
9 Tìm hiểu về content center
9 Sử dụng thư viện trong content center
CK04KSTN
T
Phan Van Tien 20402631
P
V
Theo như hình trên con trỏ đang chọn nhóm chi tiết Drilled Shank và ở ơ bên
phải là hình minh hoạ của 3 nhóm chi tiết nằm bên trong nhóm Drilled Shank. Ta
click chọn một trong 3 nhóm, đồng thời click vào lệnh Preview để thể hiện các thơng
số của chi tiết trong nhóm này
Tuỳ theo u cầu của việc thiết kế mà chúng ta sẽ quan sát trong danh sách
Preview bên dưới, nếu có chi tiết đáp ứng yêu cầu của chúng ta thì click OK, nêu
CK04KSTN
Phan Van Tien 20402631
T
Corner Chamfer : tạo góc vát cho kim loại tấm
Chức năng giống như lệnh Chamfer trong Part. Click lệnh Corner Chamfer
V
Thao tác của lệnh cũng như các lựa chọn giống hồn tồn với lệnh Chamfer
trong mơi Part. Bạn hãy tự mình khám phá cũng như ơn lại lệnh cũ.
Punch Tool : Công cụ tạo lỗ trên kim loại tấm theo các mẫu tiêu
P
chuẩn
Lệnh này đòi hỏi chúng ta xây dựng một Sketch đơn giản để chỉ ra vị trí của
lỗ sẽ được tạo ra. Click chuột phải mặt mà ta cần tạo lỗ và ta chọn New Sketch,
dùng lệnh Look At để quay Sketch vng góc với hướng nhìn. Sau đó chúng ta chỉ
cần chấm một điểm bằng lệnh vẽ Point trong Sketch. Sau đó ta dùng lệnh Finish
Sketch để thoát khỏi Sketch.
Click chọn lệnh Punch Tool, hộp hội thoại hiện ra yêu cầu chúng ta chọn kiểu
lỗ
Bạn click vào từng kiểu và thấy hình minh hoạ ở bên trái hộp hội thoại
CK04KSTN
Phan Van Tien 20402631
P
V
T
Giả sử ta chọn kiểu thứ 2 như hình trên, sau đó click Open để chuyển sang
bước tiếp theo. Một hộp thoại mới xuất hiện đồng thời trên vùng đồ hoạ là Profile
của lỗ sắp được tạo ra, Inventor đã tự động chọn điểm trên Sketch mà ta vẽ lúc này
là tâm của Profile
Chúng ta hoàn toàn có thể chỉnh sửa các thơng số của Profile bằng cách click
chọn tab Size
CK04KSTN
Phan Van Tien 20402631
trịn(circles), e-lip(ellipses), cung (Arcs), hình chữ nhật (rectangle), hình đa giác(
polygons), hay điểm (points)
V
T
Khi bạn mở một file part mới, thì mơi trường sketch được hoạt động.Nút 2D
Sketch được chọn, và các công cụ vẽ sketch đã sẵn sàng với mặt phẳng sketch, nơi
để vẽ sketch.Bạn có thể thiết lập sketch mở đầu bằng cách dùng các file template
hay thiết lập bằng tap sketch của hộp thư thoại Appication Option.Nhấp Tool >
Appication Options > Sketch để lựa chọn thiết lập cho Sketch
P
Khi tạo một sketch,một biểu tượng sketch được thể hiện trong browser, khi
bạn tạo một đặt tính(extrude hay revolve…) từ một sketch, một biểu tượng đặc tính
được thể hiện trong browser, mà biểu tượng sketch nằm trong( thuộc)biểu tượng
đặc tính.Khi bạn chọn biểu tượng sketch trong browser, sketch sẽ được sáng trong
cửa sổ thể hiện
Sau khi bạn tạo một model từ một sketch, bạn có thể quay trở lại môi trường
sketch, để chỉnh sữa các sketch đã tạo hay tạo một sketch mới cho đặt tính mới của
vật thể (extrude…).Trong một file part đã có, đầu tiên phải thực thi sketck trong
browser.Động tác này nhầm thực thi các cơng cụ trong mơi trường sketch vì vậy bạn
có thể tạo đặc tính hình học cho đối tượng cho part.Các thay đối trong sketch sẽ
ảnh hưởng tới model
Hệ tọa độ trong Sketch
Khi bạn bắt đầu một skech mới, hệ tọa độ sketch như trục X và Y của lưới ơ
sketch.Nếu thích bạn có thể mở 3D indicator dể thể hiện nó tại góc của
sketch.(Nhấn Tools menu, sau đó nhấp Appication Option.Trên Sketch tap, trong
hộp Display, chọn Coordinate System Indicator).lưới ô mặc định nằm trên mặt
phẳng sketch.
CK04KSTN
Phan Van Tien 20402631
Bạn có thể định vị lại, hay thay đổi hướng của hệ tọa độ sketch để:
Thay đổi hướng của kích thước bạn tạo
Hỗ trợ các input đúng cho hình học sketch
Đinh lại vị trí gốc sketch trong hệ tọa độ
Mở file part.Trong browser, nhấp dấu cộng trước một đặc tính để thể
hiện các chi tiết bên trong nó
Trong phần thể hiện các đặc tính mở rộng ở bước đầu,nhấp chuột phải
trên sketch, và sau đó nhấp Edit Coordinate system trên menu.Trên cửa sổ hiện thị,
biểu tượng trục được thể hiện cho highlight sketch
Trên biểu tượng trục , nhấp mũi tên đỏ để xác định trục X, hay mũi tên
xanh để xác định trục Y
Chọn một trong các phương thức sau để định vị lại trục sáng
Một vertex feature dể dịch chuyển hệ tọa độ
T
Cạnh featurn để quay trục tọa độ
Để đổi chiều trục, nhấp chuột phải và chọn Slip axis từ menu
Nhấp chuột phải, sau đó nhấp Done thể hiện trục tọa độ mới
Góc sketch trong hệ tọa độ được định vị lại
Sử dụng cạnh của Model như là phần tham khảo cho Sketch
V
Khi vẽ sketch,bạn có thể dùng các cạnh của model như là tham khảo trong
sketch để:
Tự đông chọn các cạnh của part để mặt phẳng sketch như là các cạnh
bạn vẽ
P
Tạo kích thước và các ràng buộc đến các cạnh của part, mà nó khơng
nằm trên mặt phẳng sketch
Điều khiển các tính chất tự động các cạnh của part cho mặt phăng
skatch
Thể hiện các cạnh của part cho mặt phăng sketch
Nhấp chuột vào tool Project Geometry, sau đó chọn bất kì cạnh nào
của part
Chọn một cạnh của part khi tạo kích thước và ràng buộc
Chú ý: Bạn có thể dùng cạnh model như là tham khảo cho các điểm hay các
vòng liên tục
Giá trị đúng
Trong mơi trường Sketch, bạn có thể cho các khoảng cách trong mặt phẳng
tọa độ X,Y từ điểm bạn chọn.Công cụ cho giá trị đúng được đặt trên thanh công cụ
Precise Input, nó chỉ cho phép dùng khi, một cơng cụ sketch nó địi hỏi vị trí của
CK04KSTN