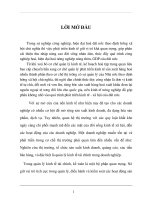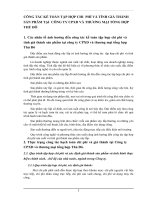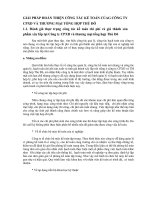Tong hop thu thuat PS
Bạn đang xem bản rút gọn của tài liệu. Xem và tải ngay bản đầy đủ của tài liệu tại đây (796.58 KB, 13 trang )
<span class='text_page_counter'>(1)</span><div class='page_container' data-page=1>
muốn làm ảnh cỡ 50 - 75.
thì chỉ cần làm thế này
1) - nếu tạo mới 1 file ảnh, e chỉ cần ấn CTRL + N -> sau đó e nhập vào ơ. width= 50 cm - height = 75
cm. -> sau đó tiến hành làm ảnh thơi.
2) - có 1 file ảnh cũ rồi. muốn làm cỡ ảnh 50-75 cm.thì chỉ đơn giản view hình ảnh đó lên , rồi sau đó vào
IMAGE -> Chọn : Image size - sau đó điền cỡ ảnh ở phần document file : chỗ width = 50 cm. - height =
75 cm. và 1 điều quan trọng nữa là; e nên để độ phân giải của ảnh là bao nhiêu? thường mỗi người để 1
độ phân giải riêng. độ phân giải cao thì ảnh càng rõ nét. nhưng mà nó lại nặng hơn. thường nên khuyến
cáo để độ phân giải là 200 - 300 là ok.
Giải đáp 2
Sau khi khởi động Photoshop và mở file ảnh
Bấm phím C
Trên thanh cơng cụ nhập kích thước chiều ngang vào ơ Width và chiều cao vào ơ height, nhớ nhập
kèm đơn vị (ví dụ 75 cm)
bấm và giữ phím trái ở góc trên bên trái bức ảnh rồi kéo rê xuống góc dưới bên phải bức ảnh và
buông ra để xác nhận phạm vi ảnh cần in rồi Enter
bấm Ctrl+S để lưu lại.
Giải đáp 3
Bạn mở Photoshop chọn New->Mục Preset Size chọn Custom và chọn kích cỡ theo ý muốn của bạn
<b>Hẳn ai cũng "giật mình" khi so sánh album ảnh cơ dâu chú rể với... người thật vì </b>
<b>thợ chỉnh sửa đã làm cho làn da trở nên trắng mịn, khơng cịn mụn trứng cá và </b>
<b>nếp nhăn bằng một số công cụ dễ thực hiện. </b>
Đầu tiên là bước xóa bỏ vết nám, vết thâm, mụn... Nếu làn da bị các nhược điểm trên,
bạn cần loại bỏ chúng trước tiên. Trên cửa sổ Photoshop tải bức ảnh cần chỉnh sửa. Bạn sẽ dùng công cụ
Healing Brush Tool để làm việc này.
</div>
<span class='text_page_counter'>(2)</span><div class='page_container' data-page=2>
- Nhấn vào công cụ <b>Healing Brush Tool</b> trên thanh menu dọc.
Chấm đen và con số 19 cho biết độ lớn của "cây chổi" này, nếu vùng chọn nhỏ thì nên chọn số thấp hơn.
Công cụ này hoạt động theo nguyên tắc lấy mẫu màu (source) ngay trên ảnh (chọn Sampled) hoặc mẫu có
sẵn khác (Pattern) để bơi vào vùng cần phủ.
Lựa chọn <b>Aligned</b> cho phép tiếp tục bôi màu của vùng nguồn khi nhấn chuột nhiều lần. Ví dụ, dùng C
(màu nguồn) để xóa mụn ở A thì Photoshop sẽ ghi nhớ khoảng cách và góc từ A đến C. Nếu muốn xóa
mụn ở B thì nguồn màu D sẽ được phủ vào B (cùng góc, cùng khoảng cách). Lựa chọn này thích hợp với
vùng chọn nhỏ.
- Bấm vào tam giác đen nhỏ để hiện ra bảng thông số, lựa chọn như sau:
Mục <b>Hardness</b> (độ cứng) để 0% vì cần tạo sự mềm mại khi chỉnh sửa.
- Chọn mẫu da gốc bằng cách bấm phím Alt đồng thời bấm chuột trái. Sau đó, bấm
hoặc di chuột trái để xóa vết thâm. Chú ý nên chọn vùng da gần nhất làm màu gốc để
có độ sáng mịn tương đương.
Tiếp theo là công đoạn làm mịn da với các bước như sau:
- Tạo layer mới trên layer Vetnam, đặt tên là Lamminda.
- Nhấn tổ hợp phím <b>Ctrl_Alt_Shift_E</b> để kết hợp các layer hiện hữu trong cửa sổ lên layer Lamminda
này.
</div>
<span class='text_page_counter'>(3)</span><div class='page_container' data-page=3>
Sau khi làm mịn da, bạn sẽ thấy các chi tiết trở nên mờ ảo hơn. Tuy nhiên, mắt, mũi, miệng... cần làm nét
lại như sau:
- Trên cửa sổ layer, nhấn nút <b>Add layer mask</b> để thêm "mặt nạ" cho ảnh.
- Nhấn phím <b>D</b> để màu foreground (nền trước) trắng, màu background (nền sau) đen.
- Nhấn phím <b>X</b> để trao đổi màu qua lại giữa foreground và background.
- Chọn <b>Brush Tool</b> trên menu dọc.
Chỉnh thông số của <b>Tool</b> này là kích cỡ 50 pixel; hardness (độ sắc) là 100%.
- Đảm bảo kích hoạt layer mask, chứ khơng phải bức ảnh. Dấu hiệu nhận biết: có khung kép viền quanh
và dấu mask hình vng có nút trịn.
- Nhấn phím <b>\</b> để vào Quick Mask. Mục tiêu của Quick Mask là giấu các phần bị mờ, cần làm sắc nét lại.
Bôi đỏ các chi tiết như mắt, mũi, lông mày, môi... một cách chi tiết.
</div>
<span class='text_page_counter'>(4)</span><div class='page_container' data-page=4>
Chú ý trong khi bôi đỏ các chi tiết:
- Ln thay đổi kích thước bút vẽ để khơng bị loang sang các vùng khác. Có thể chỉnh kích thước bằng
phím tắt: <b>[</b> để giảm và <b>]</b> để tăng. Độ sắc tăng bằng cách nhấn Shift và ], giảm bằng cách nhấn <b>Shifft</b> và <b>[</b>.
- Vùng lớn có độ sắc nét (hardness) 100%. Vùng nhỏ chỉ để 0%.
Phím tắt trong Photoshop <i>Cập nhật ngày: 24/05/2008, 15:26 GMT+7.</i>
<b>Mời các bạn tham khảo các phím tắt trong Photoshop</b>
<b>Phím tắt trong Photoshop</b>
<b>f1</b> - Toggles Adobe Online Help (Trợ giúp)
<b>f5</b> - Toggles Brush style palette (Bảng chọn ngòi bút vẽ)
<b>f6</b> - Toggles Colour, Swatches, Styles palette (Bảng chọn màu)
<b>f7</b> - Toggles Layers, Channels, Paths palette (Bảng chọn lớp, kênh và đường dẫn)
<b>f8</b> - Toggles Navigator, Info palette ( Báo thông số)
<b>f9</b> - Toggles Actions, History, Presets palette
<b>Tab (Key)</b> - Toggles all the palettes on screen (Chuyển qua lại giữa các bảng)
<b>Shift + Tab (Key)</b> - Toggles palettes on screen, excluding the Toolbar. (Chuyển
qua lại giữa các pic đang mở)
<b>Tool Bar Short Cuts</b>
<b>R (Key)</b> - Blur Tool (Công cụ làm mờ, gai, co giãn)
<b>E (Key)</b> - Eraser Tool (Bút xóa)
<b>T (Key)</b> - Horizontal Type Tool (Gõ chữ theo chiều dọc, ngang...)
<b>Y (Key)</b> - History Brush Tool (Tiến trình vẽ)
<b>U (Key)</b> - Line Tool (kẻ đường thẳng)
<b>I (Key)</b> - Measure Tool (Đo màu)
<b>O (Key)</b> - Sponge Tool
<b>P (Key)</b> - Pen Tool (bút vẽ)
<b>A (Key)</b> - Direct Select Tool
</div>
<span class='text_page_counter'>(5)</span><div class='page_container' data-page=5>
<b>Con dấu, rất hữu dụng khi phục chế ảnh </b>
<b>S (Key) - Clone Stamp Tool</b>
<b>G (Key) - Gradient Stamp Tool (Đổ màu)</b>
<b>H (Key) - Hand Tool (Bàn tay, dùng để di chuyển ảnh)</b>
<b>J (Key) - Healing Stamp Tool</b>
<b>K (Key) - Slice Stamp Tool</b>
<b>L (Key) - Polygonal Lasso Tool</b>
<b>Z (Key) - Zoom Stamp Tool (Phóng to thu nhỏ)</b>
<b>C (Key) - Crop Stamp Tool (Cắt cúp ảnh)</b>
<b>V (Key) - Move Tool (Công cụ di chuyển lớp)</b>
<b>B (Key) - Brush Tool (Bút lông)</b>
<b>N (Key) - Notes Tool (ghi chú)</b>
<b>M (Key) - Rectangular Marquee Tool (Lựa chọn 1 vùng trên ảnh)</b>
Chỉnh hình chụp ngược sáng/Crop to design <i>Cập nhật ngày: 10/06/2008, 20:16 GMT+7.</i>
<b>Bài này chúng ta sẽ biết cách chỉnh hình chụp bị ngược sáng hoặc </b>
<b>thiếu sáng (do máy tự động thiếu flash khi đứng xa chủ đề), và cách </b>
<b>crop hình để có 1 tấm ảnh đẹp hơn (khi chủ đề đặt kô đúng trong </b>
<b>khung ngắm).</b>
<b>A. Chỉnh hình chụp bị ngược sáng hoặc thiếu sáng:</b>
Open file ảnh 1
Vào menu: <b>Image > Adjustments > Shadow/Highlight</b>. Chọn thông số như sau:
Màu sắc & ánh sáng (sáng tối) tùy theo môi trường làm việc, tùy theo Monitor, tùy tấm ảnh ta chọn để làm... Do vậy thông số
này kô cố định, các bạn phải gia giảm dựa theo mắt mình.
<b>B. Crop to design:</b>
Tấm ảnh bố cục kô ổn (xem bài Design Tips), do vậy tôi sử dụng <b>Crop Tool</b> để định lại bố cục.
1. Sử dụng <b>Crop Tool (Phím C)</b>, rê chuột để đóng khung vùng mình ưa thích, gia giảm bằng cách rê các nút ở xung quanh >
Enter.
</div>
<span class='text_page_counter'>(6)</span><div class='page_container' data-page=6>
2. Tạo khung viền trắng cho hình, tơi <b>crop</b> 1 lần nữa như đã biết ở bài 01.
3. Gõ vài chữ, sử dụng <b>Text Tool (T)</b>, click vào hình, gõ nội dung tùy thích. Có thể phóng to thu nhỏ, xoay text bằng lệnh
<b>Free Transform (Ctrl+T)</b>. Nếu muốn đổi màu, click chuột vào màu trên bảng màu bên phải (swatches) và nhấn <b>Alt+Del</b>.
4. Done. Đây là hình sau khi hồn tất.
Xử lý ảnh bị tối toàn bộ <i>Cập nhật ngày: 10/06/2008, 20:40 GMT+7.</i>
<b>Để chỉnh bức ảnh thiếu sáng trước hết bạn phải xác định ảnh bị thiếu sáng toàn bộ hay một phần. </b>
<b>Ví dụ: dưới đây là bức ảnh thiếu sáng toàn bộ.</b>
Để chỉnh bức ảnh này trước tiên bạn tăng sáng một chút: Vào menu: <b>Image > Adjustment > Curvers...</b>
<b>(Ctrl + M)</b>
</div>
<span class='text_page_counter'>(7)</span><div class='page_container' data-page=7>
Nếu bạn thấy ảnh chưa đủ sáng bạn có thể tạo thêm một layer mới nữa bằng cách copy "layer 1" thành
"layer 1 copy", layer mới tạo thành củng có mode "screen" nên ảnh được nâng sáng thêm một lần nữa.
Tuy nhiên tới đây, thì ảnh lại q sáng nên bạn có thể điều chỉnh Opacity xuống còn 50%.
Ảnh sau khi được nâng sáng lên 150% (tạm gọi là 1 layer rưỡi).
Kỹ thuật ảnh nổi <i>Cập nhật ngày: 10/06/2008, 20:12 GMT+7.</i>
<b>1.)Mở 1 bức ảnh bất kì - sau đó các bạn nhân đơi layer background </b>
<b>(duplicate) </b>
2.) Chọn layer vừa copy - chọn công cụ rectangular marquee tool và vẽ 1
ô vuông như hình 1:
3.) Vào <b>Layer>New>Layer Via Copy</b> - trên layer vừa tạo ra đó các bạn
vào <b>Layer>Effects>Drop Shadow</b> - và chọn whatever settings nếu các
bạn muốn có effect
4.) Chọn layer background mà các bạn đã nhân đôi ở bước 1. Vào
<b>Filters>Blur>Gaussian Blur</b> và chọn giá trị là 6 pixel .
5.) Kết quả đây :
</div>
<span class='text_page_counter'>(8)</span><div class='page_container' data-page=8>
Cách đổi màu áo <i>Cập nhật ngày: 24/05/2008, 15:41 GMT+7.</i>
<b>Cách thay đổi màu áo trong phoshop, chi tiết tường bước cho các </b>
<b>bạn</b>
1. Mở một file bạn muốn
2.Tạo ra 1 layer mới sau đó dùng cơng cụ lasso tool để khoanh vùng
đối tượng , như ở đây tui khoanh vùng cái áo
3.Chọn loại màu mà bạn thích ( Tui thích màu xanh) - Nhấn Alt+Backspace để tơ mau cho cái áo , sau đó
vào ơ Blend Mode trên bảng thông tin layer , chọn chế độ OVERLAY
4.Tiếp tục làm như vậy với cái ống tay áo phía bên kia . Sau khi làm xong thi chọn layer 2 và nhấn Ctrl+E
để nhập layer 1 và layer 2 lại thành layer 1 .
</div>
<span class='text_page_counter'>(9)</span><div class='page_container' data-page=9>
Sau đây là 2 sản phẩm từ Hue/Saturation ( Hi , phải công nhận 1 điều là cô gái này mặc gì cũng đẹp)
Cách xăm hình <i>Cập nhật ngày: 19/07/2008, 10:03 GMT+7.</i>
<b>Xăm hình ngày nay đã trở thành 1 nghệ thuật và càng </b>
<b>tuyệt vời hơn khi có thể tự tay xăm những hình mình </b>
<b>u thích lên cơ thể... </b>
<b>Bước 1 :</b> Chọn 1 cái ảnh muốn xăm vào
Chọn hình xăm bạn thích :
</div>
<span class='text_page_counter'>(10)</span><div class='page_container' data-page=10>
<b>Bước 3 : </b>Để layer mode của hình xăm là <b>Multiply :</b>
chúng ta sẽ được :
</div>
<span class='text_page_counter'>(11)</span><div class='page_container' data-page=11>
Tiếp tục trên layer hình xăm : <b>Image \ Adjustments \ Levels </b>(Ctrl+L) để chỉnh ánh sáng cho phù hợp :
</div>
<span class='text_page_counter'>(12)</span><div class='page_container' data-page=12>
In sách bằng MS Word <i>Cập nhật ngày: 20/11/2008, 14:49 GMT+7.</i>
<b>Bạn có thể dùng MS Word để in sách khổ lớn và nhỏ</b>
<b>một cách nhanh chóng mà khơng phải in thủ công </b>
<b>từng mặt một của trang giấy.</b>
In
sách lớn
Hiện nay, các sách lớn thường chủ yếu giới hạn ở kích cỡ tương đương giấy A4. Nguyên tắc khi in sách
lớn trong trường hợp này là: nếu sách muốn tạo ra có kích cỡ 1x thì giấy in phải là 2x (làm sách A4 cần in
trên giấy A5).
Phần thử nghiệm này sẽ in thử bộ tài liệu 500 trang theo kiểu sách “gập” mà không thể làm bằng thủ
công. Trước tiên, hãy mở file tài liệu bằng MS Word, vào File > Page Setup, bấm chọn thẻ Margins.
Dòng Pages mục Multiple pages, nhấn phím v rồi chọn Book fold (để tạo các loại sách đọc theo thứ tự từ
trước ra sau) hoặc Reverse book fold (để tạo các loại sách đọc theo thứ tự từ sau ra trước). Bấm OK để
xác nhận chọn lựa.
Kết nối máy tính với máy in hai mặt (nếu khơng có máy in hai mặt thì khơng thể làm được), sau đó, nhấn
Ctrl + P > Enter để in.
Sau khi in xong, bạn đem các bản in đến các cửa hàng đóng sách để gập “gáy” sách, đóng thành quyển.
Sách làm theo kiểu này sẽ bền hơn và dễ mở hơn, không để lại các vết gấp.
</div>
<span class='text_page_counter'>(13)</span><div class='page_container' data-page=13>
Loại sách nhỏ hiện rất phổ biến (các loại truyện tranh) và giá in cũng rẻ hơn. Nguyên liệu để in sách nhỏ
là giấy A4, loại càng rẻ tiền càng tốt (giấy photocopy chẳng hạn), vì đóng sách dễ hơn mà kích thước sách
cũng nhỏ hơn.
Nếu có máy in, in một cuốn sách 500 trang cũng chỉ mất 30.000 đồng, rẻ hơn rất nhiều so với mua sách
mới. Để in sách nhỏ, thao tác có thêm một một số chi tiết khác.
Mở file định in, vào File > Page Setup, bấm chọn thẻ Margins, dòng Pages mục Multiple pages, nhấn
phím v rồi chọn Book fold. Thẻ Document Grid, mục Text flow dòng Direction, đánh chọn Vertical để
hiển thị trang văn bản theo chiều ngang. Nhấn OK để xác nhận chọn lựa. Bây giờ, hãy đem đi in và đóng
thành sách.
Xử lý các trục trặc khi in
Việc xử lý in sách nêu trên hoạt động tốt với các loại Word 97, Word 2000, Word 2003, Word XP. Tuy
nhiên, khi in với tài liệu chỉnh sửa bằng Word 2007 trên nền hệ điều hành Windows Vista, sẽ xảy ra hiện
tượng: Nội dung các trang lẫn với nhau khi in; Các trang sách không xuất hiện trong bản in; File lưu dưới
dạng PDF có các trang chèn vào nhau.
Các trục trặc này xuất hiện do nhiều máy in chưa hỗ trợ hệ điều hành Windows Vista và Word 2007. Để
khắc phục hiện tượng này, bạn có những cách sau:
- Lưu file in dưới dạng Word 2003. Vào File > Save As, dịng "Save files in this format", nhấn phím v rồi
chọn "Word 97-2003 Document" > OK. Sau đó, bạn đem file này đi in.
- Bạn sử dụng tiện ích máy in ảo có sẵn trong đĩa cài đặt Office. Mở file muốn in, nhấn Ctrl + P, dòng
Printer, mục Name, nhấn phím v rồi chọn Microsoft Office Document Image Writer. Nhấn OK rồi chọn
chỗ lưu file. File chờ in sẽ được lưu lại dưới dạng MDI. Bạn đem file này vào cửa hàng in mà không cần
thiết lập lại.
Khắc phục lỗi nhảy cách chữ có dấu <i>Cập nhật ngày: 17/07/2008, 20:42 GMT+7.</i>
<b>Khi soạn thảo các văn bản bằng ngơn ngữ có dấu, thường gặp</b>
<b>là tiếng Việt với bộ gõ Vietkey hay Unikey, chúng ta thường</b>
<b>hay gặp lỗi các chữ có dấu bị nhảy cách, chẳng hạn “ho c kh o</b>
<b>qu a”...</b>
</div>
<!--links-->