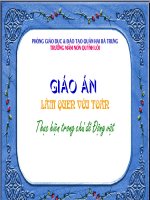Cachsoanj giao an DT
Bạn đang xem bản rút gọn của tài liệu. Xem và tải ngay bản đầy đủ của tài liệu tại đây (2.84 MB, 53 trang )
<span class='text_page_counter'>(1)</span><div class='page_container' data-page=1>
<b>MICROSOFT POWERPOINT 2003</b>
<i><b>Hướng dẫn soạn</b></i>
<i><b> giáo án </b></i>
</div>
<span class='text_page_counter'>(2)</span><div class='page_container' data-page=2>
<b>NỘI DUNG TRÌNH BÀY</b>
<b> </b>
<b>In ấn</b>
<b>5</b>
<b>Giới thiệu Microsoft PowerPoint 2003</b>
<b>1</b>
<b> </b>
<b>Xây dựng bài trình diễn</b>
<b>2</b>
<b> </b>
<b>Định dạng bài trình diễn</b>
<b>3</b>
<b> </b>
<b>Hiệu ứng trình diễn</b>
</div>
<span class='text_page_counter'>(3)</span><div class='page_container' data-page=3>
<b>PHẦN A: </b>
<b>GIỚI THIỆU MICROSOFT POWERPOINT 2003</b>
<b>1.</b>
<b>Giới thiệu chung về Microsoft PowerPoint 2003</b>
<b>2.</b>
<b>Khởi động chương trình</b>
</div>
<span class='text_page_counter'>(4)</span><div class='page_container' data-page=4>
<b>PHẦN I: GIỚI THIỆU MS POWERPOINT 2003</b>
<b>1. </b>
<b>Giới thiệu chung:</b>
<b> PowerPoint 2003 là một chương trình ứng dụng để tạo </b>
<b>các bài trình diễn (Presentation) bằng một hoặc nhiều </b>
<b>phiên (Slide), chứa nội dung là chữ, biểu đồ, hình ảnh…</b>
<b>Chương trình này thuộc bộ Office 2003 của hãng </b>
<b>Microsoft.</b>
<b>PowerPoint 2003 có thể:</b>
<b>- Tạo nhanh các bài trình diễn.</b>
<b>- Trợ giúp xây dựng các bài trình diễn theo ý tưởng từng </b>
<b>bước.</b>
<b>- Dễ dàng thay đổi kiểu thể hiện để đạt hiệu quả cao nhất.</b>
<b>- Có số lượng mẫu tham khảo phong phú.</b>
</div>
<span class='text_page_counter'>(5)</span><div class='page_container' data-page=5>
2. Khởi động Microsoft PowerPoint 2003: Chọn Start
Programs
Microsoft Office
Microsoft Office
PowerPoint 2003 hoặc biểu tượng trên màn hình
</div>
<span class='text_page_counter'>(6)</span><div class='page_container' data-page=6>
3. Giao diện Microsoft PowerPoint 2003:
<b>PHẦN I: GIỚI THIỆU MS POWERPOINT 2003</b>
<b>Hệ thống thanh </b>
<b>công cụ</b>
<b>Danh sách </b>
<b>các Slide </b>
<b>đã được</b>
<b> tạo</b>
<b>Thanh tác vụ</b>
<b> giúp việc</b>
<b> soạn thảo</b>
<b> nhanh chóng</b>
<b>Hộp ghi chú</b>
<b>Tính </b>
<b>năng</b>
<b>Trình diễn</b>
Hiển thị
Task Pane:
<b>Menu</b>
<b>View</b>
<b>TaskPane</b>
(Ctrl + F1)
</div>
<span class='text_page_counter'>(7)</span><div class='page_container' data-page=7>
<b>PHẦN I: GIỚI THIỆU MS POWERPOINT 2003</b>
<b>Hoặc menu View</b>
<b>Normal View (xem thông thường): Tất </b>
<b>cả các Slide sẽ được hiển thị.</b>
<b>Slide Shorter View (sắp xếp Slide): </b>
<b>hiển thị các Slide trong bản trình diễn </b>
<b>nhỏ, có thể thêm, xóa các Slide và xem </b>
<b>trước các hình ảnh áp dụng cho từng </b>
<b>Slide.</b>
<b>Slide Show View (trình diễn Slide): Xem </b>
<b>các Slide </b>
</div>
<span class='text_page_counter'>(8)</span><div class='page_container' data-page=8>
<b>1.</b>
<b>Tạo lập một bài trình diễn</b>
<b>2. </b>
<b>Các thao tác trên Slide</b>
<b>3. </b>
<b>Tạo kết nối với tập tin </b>
<b>PHẦN II:</b>
</div>
<span class='text_page_counter'>(9)</span><div class='page_container' data-page=9>
<b>PHẦN 2: XÂY DỰNG BÀI TRÌNH DIỄN</b>
<b>I. TẠO LẬP BÀI TRÌNH DIỄN (PRESENTATION):</b>
<b>Presentation: là tập tin tập hợp các Slide trong đó có các màn hình trình diễn tạo được như các tờ rơi, </b>
<b>tờ quảng cáo, màn hình trình chiếu các báo cáo, tham luận…</b>
<b>PowerPoint cho phép tạo ra một tài liệu mới theo 2 cách:</b>
<b>1. Không dùng Mẫu (Sử dụng Blank </b>
</div>
<span class='text_page_counter'>(10)</span><div class='page_container' data-page=10>
<b>PHẦN 2: XÂY DỰNG BÀI TRÌNH DIỄN</b>
<b>I. TẠO LẬP BÀI TRÌNH DIỄN (PRESENTATION): (tt)</b>
<b>2. Dùng Mẫu (Design Template):</b>
<b>Để tạo một bài trình diễn chuyên nghiệp, PowerPoint cung cấp những bản thiết kế mẫu (Design </b>
<b>template) để áp dụng vào các bản trình diễn, bản thiết kế thành một đối tượng hoàn chỉnh.</b>
</div>
<span class='text_page_counter'>(11)</span><div class='page_container' data-page=11>
PHẦN 2: XÂY DỰNG BÀI
TRÌNH DIỄN
<b>3. Lưu bài trình diễn:</b>
Lưu với các định dạng khác:
Trong Hộp thoại Save As, chọn Save as type là:
• Web Page (*.htm) : lưu tập tin thành trang web.
• Design Template (*.pot) : lưu tập tin thành trang mẫu, có
thể áp dụng cho các tập tin soạn thảo sau này.
• PowerPoint Show (*.pps) : tạo tập tin trình diễn, xem trên
<b>I. TẠO LẬP BÀI TRÌNH DIỄN (PRESENTATION): (tt)</b>
<b>Từ menu File </b>
<b> Save (hoặc phím F12) để lưu tập tin.</b>
</div>
<span class='text_page_counter'>(12)</span><div class='page_container' data-page=12>
<b>PHẦN 2: XÂY DỰNG BÀI TRÌNH DIỄN</b>
<b>II. CÁC THAO TÁC TRÊN SLIDE:</b>
<b>1. Chèn Header and Footer (Đầu trang và Chân trang):</b>
<b>Từ menu chọn View </b>
<b> Header and Footer</b>
<b>- Chọn Date and time </b>
<b>chọn Update automatically </b>
<b>(thêm ngày hiện tại); nếu </b>
<b>chọn Fixed: nhập ngày </b>
<b>tháng năm tùy ý. </b>
<b>VD: 12/12/2005</b>
<b>- Chọn Slide number: thêm </b>
<b>số trang.</b>
<b>Tab Slide</b>
</div>
<span class='text_page_counter'>(13)</span><div class='page_container' data-page=13>
<b>2. Chèn Notes (chú thích) vào Slide:</b>
<b>Từ menu View </b>
<b>chọn Notes Pane: </b>
<b>thêm chú thích </b>
<b>vào Slide để</b>
<b>trình bày được rõ </b>
<b>hơn.</b>
<b>Hoặc thêm trực tiếp </b>
<b>PHẦN 2: XÂY DỰNG BÀI TRÌNH DIỄN</b>
</div>
<span class='text_page_counter'>(14)</span><div class='page_container' data-page=14>
<b>3. Sắp xếp các Slide:</b>
<b>Tab Slides (phía bên </b>
<b>trái của màn hình soạn </b>
<b>thảo): có thể thay đổi vị </b>
<b>trí của từng Slide bằng </b>
<b>cách chọn Slide cần thay </b>
<b>đổi, giữ chuột và kéo </b>
<b>xuống vị trí cần phải đổi </b>
<b>chỗ.</b>
<b>PHẦN 2: XÂY DỰNG BÀI TRÌNH DIỄN</b>
</div>
<span class='text_page_counter'>(15)</span><div class='page_container' data-page=15>
<b>4. Chèn</b> <b>slide mới:</b>
<b>- Từ menu Insert, kích vào New Slide. </b>
<b>- Hoặc kích vào biểu tượng New Slide trên thanh công cụ </b>
<b>Formatting. </b>
-<b>Thêm một bản sao Slide</b>
<b>PHẦN 2: XÂY DỰNG BÀI TRÌNH DIỄN</b>
</div>
<span class='text_page_counter'>(16)</span><div class='page_container' data-page=16>
<b>5. Sao chép và dán Slide:</b>
<b>Có thể sao chép và dán các slide trong phần Normal View với </b>
<b>Tab Outline và Slides hoặc trong chế độ xem Slide Sorter. </b>
<b>Tab Slides</b> <b>Tab Outline</b> <b>Slide Sorter View</b>
<b>Chọn Slide cần sao chép (Ctrl + C) </b><b> di chuyển</b>
<b> và dán vào nơi thích hợp (Ctrl + V)</b>
<b>PHẦN 2: XÂY DỰNG BÀI TRÌNH DIỄN</b>
</div>
<span class='text_page_counter'>(17)</span><div class='page_container' data-page=17>
<b>6. Xóa Slide:</b>
<b>Trong phần Normal View với tab Outline và </b><b>Slides hoặc Slide Sorter View.</b>
<b>Tab Slides</b> <b>Tab Outline</b> <b>Slide Sorter View</b>
<b>PHẦN 2: XÂY DỰNG BÀI TRÌNH DIỄN</b>
</div>
<span class='text_page_counter'>(18)</span><div class='page_container' data-page=18>
<b>7. Chèn các ký tự đặc biệt:</b>
<b>Từ menu Insert </b><b> Symbol(Chú ý: vào 1 textbox rồi chọn </b>
<b>Insert Symbol, </b>
<b>nếu không nút lệnh Symbol sẽ bị ẩn.)</b>
<b>PHẦN 2: XÂY DỰNG BÀI TRÌNH DIỄN</b>
</div>
<span class='text_page_counter'>(19)</span><div class='page_container' data-page=19>
<b>8. Đánh số tự động (Bullets and Numbering):</b>
<b>Click chọn </b>
<b>Customize để tạo </b>
<b>bullets theo ý muốn.</b>
<b>PHẦN 2: XÂY DỰNG BÀI TRÌNH DIỄN</b>
</div>
<span class='text_page_counter'>(20)</span><div class='page_container' data-page=20>
<b>10. Chèn File khác vào File hiện hành:</b>
<b>- Chọn vị trí cần chèn </b>
<b>File.</b>
<b>- Từ menu Insert </b>
<b> chọn </b>
<b>Slides from Files, xuất </b>
<b>hiện khung thoại Slide </b>
<b>Finder chứa các lệnh hỗ </b>
<b>trợ cho việc truy tìm các </b>
<b>tập tin cần chèn vào trang </b>
<b>hiện hành. Bằng cách </b>
<b>nhấn vào nút Browse và </b>
<b>chọn File tương ứng.</b>
<b>PHẦN 2: XÂY DỰNG BÀI TRÌNH DIỄN</b>
</div>
<span class='text_page_counter'>(21)</span><div class='page_container' data-page=21>
<b>11. Chèn hình ảnh vào Slide hiện hành:</b>
<b>Từ menu Insert </b>
<b> Picture </b>
<b> Clip Art hoặc From File.</b>
<b>C</b>
<b>li</b>
<b>p</b>
<b> A</b>
<b>rt</b>
<b>PHẦN 2: XÂY DỰNG BÀI TRÌNH DIỄN</b>
</div>
<span class='text_page_counter'>(22)</span><div class='page_container' data-page=22>
<b>13. Chèn âm thanh:</b>
<b>- Từ menu Insert </b>
<b>chọn Movies and </b>
<b>Sounds.</b>
<b>- Chọn Sound from </b>
<b>File. - Chọn đường </b>
<b>dẫn tới File âm thanh </b>
<b>đó.</b>
<b>PHẦN 2: XÂY DỰNG BÀI TRÌNH DIỄN</b>
</div>
<span class='text_page_counter'>(23)</span><div class='page_container' data-page=23>
<b>14. Chèn Video clip:</b>
- Từ menu
<b>Insert</b>
chọn
<b>Movies</b>
<b>and</b>
<b>Sounds</b>
- Chọn
<b>Movie</b>
<b>from</b>
<b>File</b>
.
<b>PHẦN 2: XÂY DỰNG BÀI TRÌNH DIỄN</b>
</div>
<span class='text_page_counter'>(24)</span><div class='page_container' data-page=24>
<b>15. Chèn hình vẽ vào Slide:</b>
<b>Vào menu View </b>
<b> Toolbars </b>
<b>Drawing</b>
<b> (nếu chưa hiển thị)</b>
<b>Chọn biểu tượng Autoshape để vẽ đối tượng</b>
Phím Shift + hình chữ nhật = hình vng | Shift + hình bầu dục = hình trịn
<b>PHẦN 2: XÂY DỰNG BÀI TRÌNH DIỄN</b>
</div>
<span class='text_page_counter'>(25)</span><div class='page_container' data-page=25>
<b>15. Chèn hình vẽ vào Slide (tt):</b> <b>tơ màu đối tượng</b>
Vẽ một hình Kích chuột phải chọn <b>Format</b> <b>AutoShape.</b>
<b>PHẦN 2: XÂY DỰNG BÀI TRÌNH DIỄN</b>
</div>
<span class='text_page_counter'>(26)</span><div class='page_container' data-page=26>
<b>15. Chèn hình vẽ vào Slide (tt): nhóm các đối tượng</b>
<b>Vẽ các đối tượng </b><b> Click chuột phải </b><b> Grouping </b><b> Group.</b>
Group: nhóm các đối tượng
Ungroup: rã nhóm đối tượng
Regroup: nhóm lại các đối tượng sau khi
rã nhóm để chỉnh sửa
Hoặc chọn <b>Draw</b> trên thanh cơng cụ
<b>Drawing</b>
<b>Để chọn nhiều hình ta bấm giữ Ctrl – và hình cần chọn</b>
<b>PHẦN 2: XÂY DỰNG BÀI TRÌNH DIỄN</b>
</div>
<span class='text_page_counter'>(27)</span><div class='page_container' data-page=27>
<b>15. Chèn hình vẽ vào Slide (tt): sắp xếp các đối tượng</b>
Trong đó:
<b>Bring</b> <b>to</b> <b>Front</b>:: sắp xếp ra trước.
<b>Send</b> <b>to</b> <b>Back</b>: sắp xếp ra sau.
<b>Bring</b> <b>Fordward</b>: sắp xếp ra trước 1 đối
tượng.
<b>Send</b> <b>Backward</b>: sắp xếp ra sau 1 đối tượng.
Chọn đối tượng cần sắp xếp click chuột phải <b>Order.</b>
<b>PHẦN 2: XÂY DỰNG BÀI TRÌNH DIỄN</b>
</div>
<span class='text_page_counter'>(28)</span><div class='page_container' data-page=28>
<b>16. Tạo chữ nghệ thuật:</b>
- Chọn <b>Insert</b> <b>Picture</b>
<b>WordArt</b>, chọn kiểu trình bày
trong danh mục và nhấn phím
OK.
- Xố dịng chữ <b>Your</b> <b>Text</b>
<b>Here</b>, thay thế nội dung muốn
trình bày và có thể thay đổi font
chữ, cỡ chữ…
<b>PHẦN 2: XÂY DỰNG BÀI TRÌNH DIỄN</b>
</div>
<span class='text_page_counter'>(29)</span><div class='page_container' data-page=29>
<b>17. Tạo bảng biểu:</b>
Từ menu <b>Insert</b> <b>Table</b>
<b>Table</b>
Số cột
Số hàng
Trộn ô: bôi đen các ô cần trộn Click chuột phải <b>Merge</b> <b>Cells.</b>
<b>Insert</b> <b>rows</b>: chèn hàng.
<b>Delete</b> <b>rows</b>: xóa hàng.
<b>Borders</b> <b>and</b> <b>Fill</b>: tạo đường viền
và tơ màu cho bảng.
<b>Thao tác với Table</b>
<b>PHẦN 2: XÂY DỰNG BÀI TRÌNH DIỄN</b>
</div>
<span class='text_page_counter'>(30)</span><div class='page_container' data-page=30>
<b>18. Tạo biểu đồ:</b>
Từ menu <b>Insert</b> <b>Chart</b>
- Muốn thay thế số liệu
mẫu, kích vào ơ trong bảng
số liệu và nhập số liệu mới.
- Muốn trở về Slide hiện
hành, kích vào vùng trống
bên ngoài khung biểu đồ.
<b>PHẦN 2: XÂY DỰNG BÀI TRÌNH DIỄN</b>
</div>
<span class='text_page_counter'>(31)</span><div class='page_container' data-page=31>
<b>PHẦN 2: XÂY DỰNG BÀI TRÌNH DIỄN</b>
<b>III. TẠO KẾT NỐI VỚI TẬP TIN: </b>
<b>1. Kết nối với tập tin hoặc trang Web:</b>
-<sub>Chọn ký tự hoặc đối tượng muốn thể hiện phần kết nối. </sub>
-<sub>Từ menu </sub><b><sub>Insert</sub></b><sub> chọn </sub><b><sub>Hyperlink</sub></b><sub> (Chèn liên kết) hoặc</sub>
trên thanh công cụ.
-<sub>Trong phần </sub><b><sub>Link</sub></b> <b><sub>To</sub></b><sub> (liên </sub>
kết đến) chọn <b>Existing</b> <b>File</b>
<b>or</b> <b>Web</b> <b>Page</b> <b>Current</b>
</div>
<span class='text_page_counter'>(32)</span><div class='page_container' data-page=32>
<b>PHẦN 2: XÂY DỰNG BÀI TRÌNH DIỄN</b>
<b>III. TẠO KẾT NỐI VỚI TẬP TIN: </b>
-<sub>Chọn ký tự hoặc đối tượng muốn thể hiện phần kết nối. </sub>
-<sub>Từ menu </sub><b><sub>Insert</sub></b><sub> chọn </sub><b><sub>Hyperlink</sub></b><sub> (Chèn liên kết) hoặc </sub>
trên thanh công cụ.
Trong phần <b>Link</b> <b>To</b> <i>(liên </i>
<i>kết đến)</i> chọn <b>Place</b> <b>in</b> <b>this</b>
<b>Document</b> <i>(Tạo đối tượng kết </i>
<i>nối với Slide trong bài trình </i>
<i>diễn hiện hành.)</i>
Chọn Slide cần liên kết
Nhấn OK.
</div>
<span class='text_page_counter'>(33)</span><div class='page_container' data-page=33>
<b>1.</b> <b>Tìm hiểu menu Format</b>
<b>2.</b> <b>Thiết kế theo mẫu</b>
<b>3.</b> <b>Thay đổi màu nền Slide</b>
<b>PHẦN III</b>
</div>
<span class='text_page_counter'>(34)</span><div class='page_container' data-page=34>
<b>PHẦN 3: ĐỊNH DẠNG BÀI TRÌNH DIỄN</b>
<b>1. Định dạng về font chữ:</b>
- Từ menu <b>Format</b> <b>Font</b>
<b>I. MENU FORMAT:</b> Chứa các lệnh hỗ trợ cho việc định dạng và
gán các thuộc tính trình bày cần thiết vào các đối tượng đã chọn
trong văn bản hiện hành.
- <sub>Chọn font chữ, cỡ chữ </sub>
(Font Size), các hiệu ứng,
màu sắc…
</div>
<span class='text_page_counter'>(35)</span><div class='page_container' data-page=35>
<b>PHẦN 3: ĐỊNH DẠNG BÀI TRÌNH DIỄN</b>
<b>3. Căn lề văn bản: (Alignment)</b>
<b>I. MENU FORMAT:</b>
- Chọn nội dung cần canh lề
- Menu <b>Format</b> <b>Alignment</b>
<b><sub>Align</sub></b> <b><sub>Left</sub></b><sub>: canh trái</sub>
<b><sub>Center</sub></b><sub>: canh giữa</sub>
</div>
<span class='text_page_counter'>(36)</span><div class='page_container' data-page=36>
<b>PHẦN 3: ĐỊNH DẠNG BÀI TRÌNH DIỄN</b>
<b>1. Slide Design:</b>
<b>II. DÙNG ĐỊNH DẠNG THIẾT KẾ THEO MẪU:</b>
- Là những mẫu (templates)
thiết kế sẵn.
- Chọn một mẫu phía bên phải
màn hình, mẫu này sẽ xuất
hiện trong màn hình soạn
thảo.
- Nhập nội dung vào phần
soạn thảo.
- Từ menu <b>Format</b> chọn
</div>
<span class='text_page_counter'>(37)</span><div class='page_container' data-page=37>
<b>PHẦN 3: ĐỊNH DẠNG BÀI TRÌNH DIỄN</b>
<b>2. Slide Design – Color Schemes</b>
<b>II. DÙNG ĐỊNH DẠNG THIẾT KẾ THEO MẪU:</b>
- <b>Color</b> <b>Schemes</b> có thể thêm hoặc đổi màu của
bản trình diễn bao gồm màu nền slide, màu tiêu đề
và thân văn bản, màu nền ô và màu liên kết.
- Khi chọn một mẫu thiết kế có sẵn trong Design
Template thì ln có màu phối hợp sẵn được áp
dụng cho trình chiếu đó. Mỗi mẫu thiết kế đều có
</div>
<span class='text_page_counter'>(38)</span><div class='page_container' data-page=38>
<b>PHẦN 3: ĐỊNH DẠNG BÀI TRÌNH DIỄN</b>
<b>3. Slide Layout:</b>
<b>II. DÙNG ĐỊNH DẠNG THIẾT KẾ THEO MẪU:</b>
- Slide Layout là cách bố trí các đối
tượng, chứa các bản thiết kế mẫu gồm
tiêu đề, nội dung bảng thiết kế như bảng
tính, hình ảnh, bảng biểu,…
- Chọn các mẫu thiết kế sẵn ở khung cửa
sổ Slide Layout nằm bên phải cửa sổ
soạn thảo.
</div>
<span class='text_page_counter'>(39)</span><div class='page_container' data-page=39>
<b>PHẦN 3: ĐỊNH DẠNG BÀI TRÌNH DIỄN</b>
<b>III. THAY ĐỔI MÀU NỀN SLIDE:</b>
- Có thể thay đổi màu nền hoặc phần thiết kế nền trên tất cả
các bản thiết kế, trang ghi chú. Ngoài việc thay đổi nền có thể
thêm hoa văn, độ bóng, hình ảnh…
- Từ menu <b>Format</b> chọn <b>Background</b>
- Chọn màu thích hợp
</div>
<span class='text_page_counter'>(40)</span><div class='page_container' data-page=40>
<b>1.</b> <b>Một số hiệu ứng khi trình diễn</b>
<b>2.</b> <b>Trình diễn Slide</b>
<b>PHẦN IV</b>
</div>
<span class='text_page_counter'>(41)</span><div class='page_container' data-page=41>
<b>PHẦN 4: HIỆU ỨNG TRÌNH DIỄN</b>
<b>I. MỘT SỐ HIỆU ỨNG KHI TRÌNH DIỄN:</b>
<b>1. Sử dụng Slide Transition:</b>
- Tạo hiệu ứng khi chuyển sang Slide khác.
- Chuyển sang chế độ <b>Slide</b> <b>Sorter</b> <b>View</b>: vào menu <b>View</b> <b>Slide</b>
</div>
<span class='text_page_counter'>(42)</span><div class='page_container' data-page=42>
<b>PHẦN 4: HIỆU ỨNG TRÌNH DIỄN</b>
<b>I. MỘT SỐ HIỆU ỨNG KHI TRÌNH DIỄN:</b>
<b>1. Sử dụng Slide Transition (tt): </b>
Chọn một hay nhiều Slide cùng lúc.
-<sub>Từ menu </sub><b><sub>Slide Show</sub></b> <sub></sub><sub> chọn </sub><b><sub>Slide</sub></b>
<b>Transition.</b>
-<sub>Trong danh sách </sub><b><sub>Apply</sub></b> <b><sub>to</sub></b> <b><sub>Selected</sub></b>
<b>Slides</b> (bên phải cửa sổ soạn thảo), chọn
hiệu ứng thích hợp.
Muốn chọn nhiều Slide cùng một lúc
thì click chọn một Slide, giữ phím Ctrl +
click chọn các Slide khác.
Khơng chọn
hiệu ứng.
Chọn tốc độ
khi trình diễn.
Thêm âm
thanh.
.
Nhấp chuột để
chuyển sang
hiệu ứng khác.
.
Quy định thời
gian chuyển hiệu
ứng tự động.
.
.
</div>
<span class='text_page_counter'>(43)</span><div class='page_container' data-page=43>
<b>PHẦN 4: HIỆU ỨNG TRÌNH DIỄN</b>
<b>I. MỘT SỐ HIỆU ỨNG KHI TRÌNH DIỄN:</b>
<b>2. Tạo hiệu ứng cho các đối tượng trong Slide:</b>
- <sub>Chọn 1 hay nhiều đối tượng cùng lúc</sub>
</div>
<span class='text_page_counter'>(44)</span><div class='page_container' data-page=44>
<b>PHẦN 4: HIỆU ỨNG TRÌNH DIỄN</b>
<b>I. MỘT SỐ HIỆU ỨNG KHI TRÌNH DIỄN:</b>
<b>2. Tạo hiệu ứng cho các đối tượng trong Slide (tt):</b>
<b> Hiệu ứng lúc xuất hiện (Entrance)</b>
<b> Hiệu ứng biến mất (Exit)</b>
<b> Hiệu ứng nhấn mạnh lúc đã xuất hiện</b>
</div>
<span class='text_page_counter'>(45)</span><div class='page_container' data-page=45>
<b>PHẦN 4: HIỆU ỨNG TRÌNH DIỄN</b>
<b>I. MỘT SỐ HIỆU ỨNG KHI TRÌNH DIỄN:</b>
<b>2. Tạo hiệu ứng cho các đối tượng trong Slide (tt):</b>
<sub>Khi chọn hiệu ứng cho 1 đối tượng thì </sub>
sẽ xuất hiện hiệu ứng trong ơ danh sách.
<sub> Muốn thay đổi hiệu ứng thì:</sub>
• Click chọn 1 hay nhiều hiệu ứng
• Nút <b>Change</b>: thay đổi hiệu ứng khác
• Ơ <b>Start</b>: thay đổi kiểu ra lệnh
• Ơ <b>Speed</b>: thay đổi tốc độ
</div>
<span class='text_page_counter'>(46)</span><div class='page_container' data-page=46>
<b>I. MỘT SỐ HIỆU ỨNG KHI TRÌNH DIỄN:</b>
<b>2. Tạo hiệu ứng cho các đối tượng trong Slide (tt):</b>
<b>a. EFFECT OPTIONS: (tùy chọn hiệu ứng)</b>
Muốn thiết kế hay thay đổi các chi tiết khác của hiệu ứng đang áp
dụng thì: click chuột vào đối tượng cần thay đổi
<b>Sound</b>: thêm âm thanh cho hiệu ứng
<b>After</b> <b>Animation</b>: hiệu ứng phụ xảy ra
lúc thực hiện xong hiệu ứng chính.
Kích hoạt hiệu ứng
Thời gian chờ trước khi
thực hiện hiệu ứng
</div>
<span class='text_page_counter'>(47)</span><div class='page_container' data-page=47>
<b>1. Trình diễn Slide:</b>
-Từ menu <b>Slide</b> <b>Show</b> chọn <b>View</b> <b>Show</b>
(hoặc <b>F5</b>) để xem trình diễn.
-Nhấn <b>Esc</b> để thốt phần trình diễn, trở về
</div>
<span class='text_page_counter'>(48)</span><div class='page_container' data-page=48>
<b>PHẦN 4: HIỆU ỨNG TRÌNH DIỄN</b>
<b>II. TRÌNH DIỄN SLIDE:</b>
<b>2. Trình diễn Slide liên tục:</b>
<b>1</b>
<b>2</b>
<b>3</b>
-Từ menu <b>Slide</b> <b>Show</b> <b>Slide</b> <b>Transition</b>, chọn
<b>Automatically</b> <b>after</b>, nhập thời gian trình diễn tự
động Chọn <b>Apply</b> <b>to</b> <b>All</b> <b>Slides</b>.
-Từ menu <b>Slide</b> <b>Show</b> <b>Set</b> <b>Up</b> <b>Show</b>
</div>
<span class='text_page_counter'>(49)</span><div class='page_container' data-page=49>
<b>II. TRÌNH DIỄN SLIDE:</b>
<b>3. Sử dụng Pen Color: </b>để nhấn mạnh trong khi trình diễn.
<b>Lưu ý:</b>
Sử dụng <b>Pen</b> <b>Color</b> khi:
- Đang ở chế độ trình diễn
- Click chuột phải
<b>Pointer</b> <b>Options</b> chọn
</div>
<span class='text_page_counter'>(50)</span><div class='page_container' data-page=50>
<b>1.</b> <b>Thiết lập và xem trước khi in</b>
<b>2.</b> <b>In các Slide</b>
</div>
<span class='text_page_counter'>(51)</span><div class='page_container' data-page=51>
<b>PHẦN 5: IN ẤN</b>
<b>I. </b>
<b>Thiết lập và xem trước khi in</b><b> </b>Từ menu chọn <b>File</b> <b>Page</b> <b>Setup</b>
</div>
<span class='text_page_counter'>(52)</span><div class='page_container' data-page=52>
<b>III. PRINT </b>
<b>(in các Slides):</b><b> </b>Từ menu <b>File</b> <b>Print (hoặc Ctrl + P)</b>
-<b>Trong Print range (phạm vi in): </b>
<b>All (in tất cả), Current slide (in </b>
<b>slide hiện tại), Slides (in các</b> <b>slide </b>
<b>theo ý muốn. </b>
<b>VD: 1, 3-5: in slide 1, slide từ 3 </b>
<b>đến 5).</b>
</div>
<span class='text_page_counter'>(53)</span><div class='page_container' data-page=53>
<b>III. PRINT </b>
<b>(in các Slide): (tt)</b>-
<b><sub>Trong mục Print What có thể </sub></b>
<b>chọn:</b>
<b> + Outline: In tất cả các ký tự </b>
<b>trong khung hoặc chỉ in các chủ </b>
<b>đề theo chiều ngang hoặc dọc.</b>
<b> + Notes pages: In các ghi chú và </b>
<b>nội dung của slide.</b>
<b> + Handouts: chọn nhiều thành </b>
</div>
<!--links-->