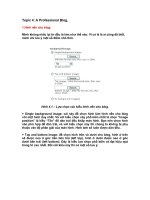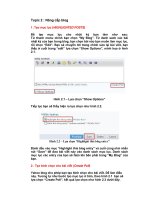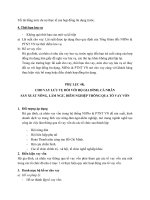Tài liệu Chinh phục Yahoo Blog - Topic 1: Tạo blog. docx
Bạn đang xem bản rút gọn của tài liệu. Xem và tải ngay bản đầy đủ của tài liệu tại đây (9.47 MB, 26 trang )
Chào các bạn, hơm nay mình muốn chia sẻ với các bạn một số kinh
nghiệm khi dùng Yahoo blog. Những điều mình nói ra sau đây có
bạn đã biết rồi, nhưng mà cũng có bạn chưa biết. Quan điểm của
mình là mong muốn giúp đỡ được gì đó cho các bạn chưa biết và
cũng mong nhận được những ý kiến đóng góp của các bạn, để cho
thế giới blog của chúng ta thêm phong phú hơn.
Vào cuộc nhé.
Topic 1: Tạo blog.
Step 1: Đăng ký một blog trên 360.yahoo.com.
Mở trình duyệt mà bạn đang có (Internet Explorer hoặc Firefox), copy
địa chỉ trên rồi paste vào thanh address trên trình duyệt, nhấn Enter
(hoặc click trực tiếp link). Bạn sẽ thấy trang chủ của 360.yahoo.com
hiện ra.
Hình 1 : Bắt đầu tạo blog.
Click vào nút Get Started như hình 1. Kế tiếp bạn sẽ thấy giao diện
đăng nhập, nhập vào Yahoo! ID và Password của bạn. (Bạn có thể
tạo mới một tài khoản Yahoo, hoặc dùng tài khoản có sẵn của bạn để
tạo blog). Sau khi đăng nhập thành công bạn sẽ thấy tiếp giao diện
tiếp theo như hình 2 dưới đây.
Hình 2 : Tạo nickname.
Nhập vào một nickname tùy thích và nhấn nút “Continue”.
Hình 3 : Bắt đầu tạo trang.
Tiếp tục nhấn nút “Start My Page”.
Hình 4 : Tạo nickname cho blog.
Nhấn nút “Continue”.
Hình 5 : Chọn kiểu giao diện.
Chọn cho bạn một kiểu giao diện. (Mặc định 360.yahoo đã cung cấp
cho chúng ta những kiểu giao diện khá đẹp tuy nhiên chung ta cũng
có thể thiết lập cho riêng mình một kiểu giao diện phù hợp hơn. Vấn
đề này mình sẽ trình bày cho các bạn trong lần tới.) Ví dụ trong
trường hợp này mình chọn “Hello Kitty Angel” làm kiểu giao diện
như hình 5. Nhấn nút “Continue”.
Hình 6 : Nhập các sở thích.
Nhập vào các sở thích của bạn. Nhấn nút “Finish”.
Step 2: Thiết lập các mục trên blog.
Bạn đã vào blog của bạn rồi đó. Và bạn phải tiếp tục làm theo các
bước sau để có một blog hồn chỉnh hơn.
1. Tạo hình đại diện (avatar).
Hình 7 : Thêm hình đại diện.
Nhấn vào nhãn “Add a Photo”.
Hình 7 : Tải hình đại diện.
Bạn nhấn vào nút “Browse…”, một hộp thoại mở file sẽ hiện ra. Bạn
dẫn tới thư mục chứa hình ảnh của bạn, chọn một hình nào đó mà
bạn muốn lấy làm hình đại diện. Lưu ý là 360.yahoo chỉ hỗ trợ cho
file hình JPEG.
2. Tạo blast:
Hình 8 : Tạo blast.
Nhấn vào nhãn “Create a Blast”.
Hình 9 : Thiết lập blast.
3. Chia sẽ hình ảnh:
Hình 10 :Chia sẽ hình ảnh.
Nhấn vào nhãn “Share Photos”.
Hình 11 : Thêm hình ảnh.
Nhấn tiếp vào “Add Photos”.
Hình 12 : Đặt tên Albums..
Nhập vào tên Album và nhấn tiếp vào nút “Continue”.
Hình 14 : Thiết lập Albums..
Trong bước này bạn cần có một số để ý. Đó là các thiết lập “Private”
,“Public”, “Friends Only” , điều này tùy thuộc vào quyết định của
bạn, ở đây thể hiện mức độ mong muốn chia sẽ của bạn như thế
nào. Có một điều đặc biệt nửa là nếu bạn tạo một album nào đó
(chẳng hạn như ảnh nude) mà bạn không muốn “trẻ em” dưới 18 vào
xem thì bạn đánh giấu vào mục “Age Restriction”. Tốt nhất là chỉ nên
đánh dấu mục “Public”, còn các mục khác để trống như mặc định.
Để tiếp tục nhấn tiếp vào nút “Continue”.
Hình 15 : Thêm hình vào Album.
Yahoo sẽ cung cấp cho bạn một cơng cụ giúp bạn kéo thả hình ảnh
vào Album của bạn. Bạn có thể cài vào và làm theo hướng dẫn của
Yahoo. Trong bài hướng dẫn này thì mình chỉ nêu ra cách đơn giản
là nhấn vào nhãn “Add photos one by one”.
Hình 16 : Tải hình lên Album.
Cái này thì quen thuộc rồi nhỉ, nhấn chuột vào nút “Browse…”, một
hộp thoại mở file sẽ hiện ra. Chỉ tới thư mục chứa album các hình
ảnh mà bạn muốn chia sẽ và chọn hình. Mỗi lần mỗi cái. Và bạn cũng
nên nhớ lưu ý mà mình đã có nhắc ở bước thêm vào hình đại diện là
Yahoo blog chỉ hỗ trợ ảnh JPEG trong phần này. Sau khi đã lựa chọn
hình mà bạn tải lên, thì bạn có thể nhấn vào nhãn “Preview” để xem
qua hình ảnh. Kết thúc bằng cách nhấn nút “Add now”.
Hình 17 : Đang tải hình lên Album.
Bạn chờ đợi trong khi Yahoo tải hình của bạn lên Album.
Hình 18 :Menu “Home”.
Bạn trở lại trang blog ban đầu của bạn và từ “thanh menu chính”
(Lưu ý cách gọi này trong suốt bài viết của mình khi nhắc tới thanh
menu chính) như hình 16, bạn chọn “Home” để trở về trang chính
của blog.
Hình 19 : Start Sharing Photos
Sau khi đã trở lại trang chính bạn nhấn vào nhãn “Start Sharing
Photos”.
Hình 19 : Thiết lập chia sẽ hình ảnh.
Bạn chọn Public để chia sẽ hình ảnh cho tất cả những ai vào blog
của bạn. Nhấn nút “Save” ở phía dưới để hồn tất việc chia sẽ hình
ảnh.
4. Thiết lập các thơng tin cá nhân:
Hình 20 : Bắt đầu thiết lập các thơng tin cá nhân.
Nhấn vào nhãn “Create Profile”.
Hình 21 : Giới thiệu khái quát.
Trong phần này bạn nhập các thông tin khái quát về bạn. Bạn chú ý
tới tùy chọn “Expert”, nhấn vào đó để thiết lập các tùy chọn về cách
chia sẽ thông tin cá nhân của bạn. Bạn xuống dưới sẽ thấy thêm các
thông tin cần thiết lập.
Hình 21 : Giới thiệu về những nơi mà vẫn đã và đang sinh sống.
Bạn nhấn vào nút “Add a New Place” để thêm các nơi đã sống. Bạn
có thể tiếp tục nhập thêm các thông tin về nơi làm việc của bạn
tương tự như cách này.
Hình 21 :Ngơn ngữ và trích dẫn.
Trong mục này bạn nhớ chọn ngôn ngữ Việt Nam nhé. Hi hi, quên là
bó tay ln đó. Và một chút trích dẫn nào đó về bạn. Cuối cùng,
nhấn nút “Save” để kết thúc q trình thiết lập các thơng tin cá nhân.
5. Tạo Feeds:
Sử dụng Feeds để liên kết thông tin tới các trang web khác có hỗ trợ
Feed. Bạn có thể nhận được những thông tin mới cập nhật từ một số
trang web nào đó mà bạn ưa thích.
Hình 22 : Thiết lập Feed.
Nhấn vào nhãn “Add a Feed (via RSS)”.
Tới đây để lấy một ví dụ về tạo Feed thì bạn ghé vào trang Tuổi trẻ
online. Một trang web khá quen thuộc về cung cấp thông tin ở Việt
Nam. Bạn sử dụng link sau để vào trang của báo Tuổi trẻ online :
Hình 23 : RSS.
Từ trang chính của Tuổi trẻ bạn sẽ thấy biểu tượng RSS ở cuối
thanh Menu bên trái. Nhấn chuột vào đó để vào trang các mục có hỗ
trợ RSS của Tuổi trẻ.
Hình 23 : Chọn RSS.
Bạn chọn một mục thơng tin nào đó mà bạn thích. Trong ví dụ này
mình sẽ liên kết Feed từ blog của mình tới thơng tin của mục “Nhịp
Sống Số”. Nhấn chuột vào mục đó.
Hình 24 : Copy link RSS.
Từ thanh địa chỉ (address) của trình duyệt bạn copy link hỗ trợ RSS
của mục “Nhịp Sống Số” (Bơi đen tồn bộ địa chỉ và nhấn Ctrl+C).
Trở lại blog của bạn.
Hình 24 : Paste link RSS.
Bạn paste (Ctrl+V) link bạn copy được từ trang Tuổi trẻ như hướng
dẫn ở bước trên vào một địa chỉ URL của blog. Yahoo blog hỗ trợ
cho bạn có thể link tới 3 RSS từ các trang web khác. Bạn có thể thêm
vào các mục mà bạn muốn liên kết thông tin từ Tuổi trẻ hoặc vào
thêm 2 mục từ trang khác mà bạn ưa thích có hỗ trợ RSS (Hầu hết
các trang web cung cấp thông tin đều hổ trợ RSS). Nhấn vào nút
“Save” để kết thúc việc tạo Feeds.
6. Viết nhật ký
Có lẻ đây là điều mà bạn sẽ phải đầu tư nhiều nhất. Bạn sẽ viết ra
điều gì đó mà bạn muốn, tùy ý, tùy thích. Bạn nhấn vào nhãn “Start a
Blog” để bắt đầu tạo nhật ký.
Hình 25 : Bắt đầu tạo blog.
Hình 26 : Thiết lập blog.
Bạn tạo Title và Description của Blog, thông tin này sẽ hiển thị phía
trên mỗi trang blog của bạn. Trong phần này bạn để ý tới mục
Simple URL, đánh dấu mục “Activate My Simple URL” sẽ giúp bạn bè
của bạn có thể vào trực tiếp blog của bạn qua địa chỉ URL. Ví dụ :
Nếu khơng đánh dấu mục này thì chỉ
có bạn khi đăng nhập vào yahoo blog hoặc bạn bè mà bạn đã invite
hoặc add bạn vào blog của họ mới link tới blog của bạn được. Bạn
có thể thử bằng cách khơng đánh dấu mục này và nhập trực tiếp vào
địa chỉ blog của bạn trên thanh địa chỉ của trình duyệt, nó sẽ thơng
báo một trang lỗi (bạn phải Sign Out đăng nhập hiện tại trước khi
thử nhé).
Hình 27 : Mức độ chia sẽ blog.
Trong mục này bạn sẽ thiết lập các tùy chọn về mức độ chia sẽ blog
của bạn. Tùy chọn đề nghị là Public, để sau này mình còn vào xem
với chứ. Hi hi. Và bạn để ý tới mục mà mình đã khuân dấu đỏ, tương
tự như Tuổi trẻ online cho phép bạn liên kết thông tin bằng RSS thì
Yahoo blog cũng cho phép bạn làm như vậy. Nếu bạn đánh dấu mục
này thì nếu ai đó “mê blog” của bạn đến nỗi liên kết RSS thì người ta
có thể liên kết qua blog của bạn. Khi đã đánh dấu mục này thì biểu
tượng RSS sẽ xuất hiện phía dưới blog của bạn. Và mỗi khi bạn viết
blog thì người khác có thể vào góp ý và chia sẽ thông tin blog của
bạn bằng cách “comment”. Đề nghị bạn chọn “Public” mục này luôn
nhé. Nhấn nút “Save” để kết thúc việc thiết lập blog.
Hình 28 : Bắt đầu viết nhật ký.
Đã thiết lập các thơng số cho nhật ký, bây giờ mình sẽ hướng dẫn
bạn viết một nhật ký đầu tiên nhé. Nhưng trước hết bạn có để ý thấy
Title “ITS’s Blog , Description “Gone with the wind” và biểu tường
RSS khơng, đó là thành công của các bước thiết lập blog ở trên đó.
Một chúc mừng nho nhỏ dành cho bạn !
Và bây giờ nhấn vào menu “Compose Blog Entry” phía trên để tạo
bài viết nhé (Nhãn “Compose a first blog entry” chỉ xuất hiện cho lần
viết nhật ký đầu tiên, nên bạn làm quen với việc sử dụng menu
“Compose Blog Entry” cho việc tạo nhật ký sau này luôn nhé.)
Hình 28 : Viết nhật ký.
Đầu tiên là Title, đó là đề mục của blog. Tiếp đến là Photo, sử dụng
hình ảnh sẽ làm blog của bạn đẹp và có ý nghĩa hơn. Nhấn vào nút
Browse để chọn hình bạn muốn sử dụng cho blog, hình này được
Yahoo blog mặc định chèn vào phái trên cùng của blog. Mình sẽ
trình bày với các bạn cách thêm hình vào bất kỳ vị trí nào trong blog
trong bài viết sau nhé. Bạn đừng quên nhắc nhở là của Yahoo là chỉ
sử dụng ảnh JPEG trong mục này nhé, và kích thước của hình cũng
phải nhỏ hơn 5MB. Bạn có thể xem trước blog bằng cách nhấn vào
nút “Preview”, sau khi thấy đã ưng ý thì bạn nhấn vào nút “Post This
Entry” để “phát hành” nhật ký đầu tiên nhé. Bạn cũng yên tâm, bạn
có thể soạn thảo lại nhật ký bất kỳ lúc nào sau này nếu có gì đó mà
bạn muốn sửa đổi. Mình sẽ hướng dẫn điều này sau.
Hình 29 : Nhật ký đầu tay.
Wao ! Thế là có một nhật ký đầu tay rồi đó. Bạn để ý tới các mục
“Edit | Delete | Permanent Link | 0 Comments”. Với “Edit” thì bạn có
thể soạn thảo lại nhật ký để sửa đổi lại thơng tin nào đó, với delete
thì tất nhiên là để xóa đi nhật ký này rồi, “Permanent Link” thì dùng
để cố định liên kết (tức là blog này sẽ có một link cố định để bạn liên
kết tới đâu đó), và cái mà bạn bè của bạn quan tâm đó là
“Comments”, họ sẽ trao đổi và chia sẽ thêm cho bạn điều gì đó qua
comment này,con số đằng trước hiển thị số comments mà bạn bè đã
post.
7. Kết nối bạn bè
Có blog rồi thì sẽ làm tiếp điều gì đây ? Mời bạn bè ghé thăm blog
nào !
Hình 30 : My Page menu.
Trên thanh menu chính bạn nhấn vào menu “My Page”. Đến mục
Friends.
Hình 31 : Mời bạn bè vào blog.
Nhấn vào nhãn “Invite Friends”.
Hình 32 :Thiết lập lời mời.
Ở lục “To:” bạn nhập vào id yahoo của người mà bạn muốn mời vào
danh sách bạn bè trong blog của bạn. Ví dụ tốt nhất là id :
Hi hi ! Thêm bạn thêm vui mà. Mục “Add
Personal Message:” là thông điệp mà bạn muốn gửi kèm trong lời
mời. Tiếp theo bạn nhập vào thông tin cho Yahoo xác thực lời mời
của bạn. Nhấn nút “ Send Invitation“ để kết thúc.
Sau khi bạn gửi lời mời thì bạn sẽ chờ cho tới khi người mà bạn
muốn gửi lời mời chấp nhận kết nối tới blog của bạn.
Hình 33 : Bạn bè.
ITS đã chấp nhận lời mời rồi đó. Và để kiểm tra xem có ai đó mời bạn
vào blog của họ khơng thì bạn nhớ kiểm tra thông tin trong hộp thư
của bạn nhé. Từ “thanh menu chính” phía trên blog bạn chọn menu
“Mailbox” để kiểm tra thông tin nhé.
Topic 1 kết thúc ở đây nhé, hẹn gặp các bạn trong Topic 2 bàn về
các vấn đề: tạo mục lục nhật ký, danh sách các bài viết quan tâm
nhất, chèn thêm hình ảnh và bảng vào nhật ký , thêm bình chọn vào
cuối bài viết và điều thú vị đó là hướng dẫn bạn trình bày lại giao
diện blog của bạn sao cho ưng ý nhất. Hẹn gặp lại nhé !
Topic 3 sẽ mang tới cho bạn những điều lý thú hơn về blog: Hiển thị
Tiếng Việt trên Internet Explorer (IE) và Firefox, tạo Banner giới thiệu,
trình diễn ảnh (slide) ... và những gì mình làm được mình sẽ chia sẽ
hết.
Sau khi đã hồn thành blog và có một định danh trong
360.yahoo.com rồi thì bạn đăng nhập vào và bạn có thể thử nghiệm
chức năng bình chọn sau nhé.
Chinh phục Yahoo blog.Topic 4: A Professional Blog.