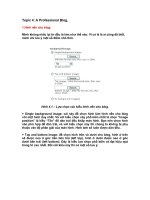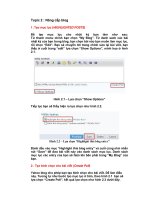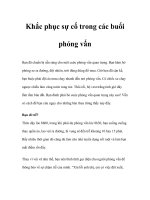Tài liệu Chinh phục Yahoo Blog - Topic 2: Nâng cấp blog pptx
Bạn đang xem bản rút gọn của tài liệu. Xem và tải ngay bản đầy đủ của tài liệu tại đây (501.54 KB, 7 trang )
Topic 2 : Nâng cấp blog
1 .Tạo mục lục (HIGHLIGHTED POSTS)
Để tạo mục lục cho nhật ký bạn làm như sau:
Từ thanh menu chính bạn chọn “My Blog”. Từ danh sách các bài
nhật ký của bạn trong blog, bạn chọn bài nào bạn muốn làm mục lục,
rồi chọn “Edit”. Bạn sẽ chuyển tới trang chỉnh sửa lại bài viết, bạn
thấy ở cuối trang “edit” lựa chọn “Show Options”, minh họa ở hình
2.1.
Hình 2.1 – Lựa chọn “Show Options”
Tiếp tục bạn sẽ thấy hiện ra lựa chọn như hình 2.2.
Hình 2.2 – Lựa chọn “Highlight this blog entry”
Đánh dấu vào mục “Highlight this blog entry” và cuối cùng nhớ nhấn
nút “Save” để đưa bài viết này vào danh sách mục lục. Danh sách
mục lục các entry của bạn sẽ hiện lên bên phải trang “My Blog” của
bạn.
2 . Tạo bình chọn cho bài viết (Create Poll)
Yahoo blog cho phép bạn tạo bình chọn cho bài viết. Để làm điều
này. Tương tự như bước tạo mục lục ở trên, theo hình 2.1 bạn sẽ
lựa chọn “Create Poll”, kết quả lựa chọn như hình 2.3 dưới đây.
Hình 2.3 – Tạo bình chọn
Trong phần này bạn để ý nơi mà mình đã khuân khung đỏ “Add
another option”. Chọn nó nếu bạn muốn thêm bình chọn. Cuối cùng
nhấn “Save” để lưu bài viết. Chỉ được bình chọn một lần.
3 .Danh mục bài viết quan tâm (MY BLOGROLL)
Cũng từ trang “My Blog” bạn chọn “Edit Blogroll” từ thanh menu
của trang “My Blog” như hình 2.4.
Hình 2.4 – Lựa chọn “Edit Blogroll”
Bạn sẽ chuyển tới trang “Blogroll” như hình 2.5, tiếp theo bạn chọn
“Add Another” để thêm danh mục các bài viết quan tâm.
Hình 2.5 – Add Another
Bạn sẽ có thêm sự lựa chọn như hình minh họa 2.6
Hình 2.6 – Thêm danh mục bài viết quan tâm
Khác với Feed ở hướng dẫn trong topic 1. Danh sách bài viết quan
tâm thuộc dạng liên kết tỉnh, và bạn sẽ liên kết tới một link cố định.
Chẳng hạn một địa chỉ website, một bài viết nào đó trên các trang
web mà bạn tâm đắc, hay đơn giản là link tới ngay những bài viết
trong blog của bạn. Trong phần “Name” bạn gõ vào một cái tên gợi
nhớ, trong phần URL bạn gõ vào địa chỉ của link. (Ví dụ: Name =
“Trường tôi”, URL = địa chỉ website trường bạn). Cuối cùng nhấn
“Save” để hoàn tất quá trình. Blogroll sẽ hiện lên phía dưới bên trái
của trang “My Blog” (Ngay dưới lịch của blog).
4. Chèn hình ảnh vào blog
Thông thường một entry bạn sẽ muốn đưa thêm nhiều hình ảnh vào,
mặc định Yahoo blog chỉ cho bạn chèn một hình vào ngay đầu mỗi
bài viết (như đã nói ở Topic 1). Và hình đầu tiên cũng là hình thể hiện
chủ đề của bài viết, những hình tiếp theo được chèn để minh họa và
làm cho entry sống động hơn. Mình sẽ hướng dẫn bạn cách chèn
hình vào bất kỳ vị trí nào trong entry.
Để có thể chèn thêm hình vào entry thì chúng ta phải up hình lên một
host trung gian nào đó, rồi từ host trung gian này chúng ta sẽ liên
kết hình ảnh qua entry của mình. Thấy vậy chứ đơn giản lắm, chỉ cần
làm một lần là hiểu mãi mãi. Việc đầu tiên là kiếm host trung gian để
up hình lên, hiện nay trên mạng có rất là nhiều host miễn phí cho
bạn dịch vụ này. Nhưng có 2 host được đánh giá cao là :
và . Bạn theo các link
đó để đăng ký một tài khoản trên các host đó. Đăng ký tài khoản sẽ
giúp bạn có thể quản lý được hình ảnh của mình. Đối với
imageshack thì bạn đăng ký theo email, và mỗi lần đăng nhập vào
imageshack thì bạn phải đăng ký từ link mà imageshack cung cấp
cho bạn qua email. Với photobucket thì bạn đăng nhập trực tiếp.
Mình không đánh giá cái nào tốt hơn cả, mình dùng cả hai (nhưng
vẫn thường dùng photobucket vì nó thân thiện trong sử dụng và khả
năng tạo slideshow rất là cool). Và nếu bạn là người cẩn thận một
chút thì có hình nào đó bạn muốn up lên thì cứ up lên cả hai host đó,
nếu host nào delete hình bạn (mình dùng khá lâu rồi mà không thấy
bị delete hình bao giờ cả) hay có host nào đó gặp sự cố thì bạn có
thể edit lại bài viết và thay đổi link qua host kia. Cách của mình là
vẫn lưu lại các hình trong máy tính,lúc cần thì lại có thể up lên bất kỳ
host nào (không sợ bị delete hình hay bị mất link).
Sau khi đã đăng ký và có tài trên các Image Hosting Site đó thì bạn
up hình của mình lên. Cách up thì hết sức đơn giản, đối với
Imageshack thì nhớ là login từ link trong email (mình hướng dẫn cụ
thể cách up hình lên photobucket, còn imageshack ai có thắc mắc thì
comment nhé). Hình 2.7 minh họa upload hình lên Photobucket.
Hình 2.7 – Upload hình lên Photobucket.
Chọn “Browse…” để chọn hình cần up, chọn “Add more images” để
thêm hình cần up. Nhấn “Upload” để tải hỉnh lên. Bạn nên tạo ra các
album con để tiện cho việc quản lý hình, nhập tên album và chọn
“Create”.
Sau khi đã up hình lên bạn sẽ copy link để chèn vào entry của bạn.
Theo như minh họa hình 2.8, bạn copy Tag. (Toàn bộ hình sử dụng
trong các bài viết “Chinh phục Yahoo blog” được mình upload lên
photobucket).