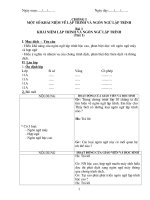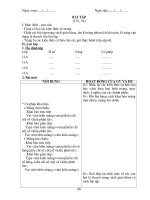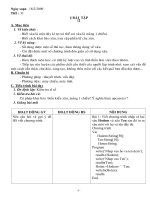Giao an Tin hoc 11 full BTVH
Bạn đang xem bản rút gọn của tài liệu. Xem và tải ngay bản đầy đủ của tài liệu tại đây (2.61 MB, 52 trang )
<span class='text_page_counter'>(1)</span><div class='page_container' data-page=1>
<b>Ngày soạn :………..</b>
<b>BÀI 1: LÀM QUEN VỚI CHƯƠNG TRÌNH MS EXCEL ( Tiết 1 )</b>
<b>I- MỤC TIÊU:</b>
<b>1.Kiến thức:</b>
<i>- Biết phần mền ms excel</i>
<i>- Biết khởi động/thoát khỏi phần mềm excel</i>
<b>2. Kỹ năng:</b>
<b>3. Về thái độ:</b>
- Nhận thức được tầm quan trọng của phần mềm excel
<b>II- ĐỒ DÙNG DẠY HỌC:</b>
<i>- Thầy: máy tính, máy chiếu projector </i>
<i>- Trị: sgk.(nếu có)</i>
<b>III- TIẾN TRÌNH BÀI GIẢNG</b>
<b>1- Ổn định lớp: </b>
<b>3- Giới thiệu bài: </b>
<b>4- Nội dung bài mới:</b>
<b>Tg</b> <b>Nội dung </b> <b>Hoạt động giáo viên</b> <b>Hoạt động học sinh</b>
<b>1. Giới thiệu</b>
- Microsoft Excel 2003 còn gọi
Ms Excel hay Excel
- Ms Excel nằm trong bộ công cụ
Office của hãng phần mềm
Microsoft Mỹ
- MS Excel là phần mềm chuyên
dùng trong lĩnh vực bảng tính điện tử
- Bộ chương trình Ms Excel có sẵn
trong bộ Office
Lắng nghe và ghi chép
<b>2. Khởi động chương trình </b>
<b>Excel</b>
<b>- Cách 1: </b>
Start - Programs - Microsoft
Office - Microsoft Excel 2003
<b>- Cách 2: </b>
Nháy đúp chuột trái lên biểu
tượng Microsoft Office Excel
2003
- Giáo viên hướng dẫn các cách khởi
động Excel
- Giáo viên mời 1 học sinh lên máy
thực hiện lại các cách khởi động
Excel
- Mời 1 hs đọc lại các dòng lệnh của
các cách khởi động excel
- Hs quan sát
- Các học sinh còn lại
quan sát và ghi dịng lệnh
lên giấy nháp
- 3 hs đọc
<b>3. Thốt khỏi Excel</b>
- Cách 1:
Nháy vào File - Exit
<b>- Cách 2:</b>
Nháy vào nút X màu đỏ nằm ở
góc trên bên phải màn hình làm
việc
- Giáo viên hướng dẫn các cách thoát
khỏi Excel
- Giáo viên mời 1 học sinh lên máy
thực hiện lại các các cách thoát khỏi
Excel
- Mời 1 hs đọc lại các dòng lệnh của
các các cách thoát khỏi excel
- Hs quan sát
- Các học sinh còn lại
quan sát và ghi dòng lệnh
lên giấy nháp
- 3 hs đọc
<b>IV- CỦNG CỐ</b>
</div>
<span class='text_page_counter'>(2)</span><div class='page_container' data-page=2>
<b>Tiết: 02</b> <b>Ngày dạy: ...</b>
<b>Ngày soạn :………..</b>
<b>BÀI 1: LÀM QUEN VỚI CHƯƠNG TRÌNH MS EXCEL ( Tiết 2 )</b>
<b>I- MỤC TIÊU:</b>
<b>1.Kiến thức:</b>
<i>- Biết các thành phần làm việc của phần mềm Excel</i>
<b>2. Kỹ năng:</b>
<b>3. Về thái độ:</b>
- Nhận thức được tầm quan trọng của phần mềm excel
<b>II- ĐỒ DÙNG DẠY HỌC:</b>
<i>- Thầy: máy tính, máy chiếu projector </i>
<i>- Trị: sgk(nếu có)</i>
<b>III- TIẾN TRÌNH BÀI GIẢNG</b>
<b>1- Ổn định lớp: </b>
<b>5- Giới thiệu bài: </b>
<b>6- Nội dung bài mới:</b>
<b>Tg</b> <b>Nội dung </b> <b>Hoạt động giáo viên</b> <b>Hoạt động học sinh</b>
<b>4. Màn hình làm việc của Excel</b>
<b>a. Thanh tiêu đề ( Title bar)</b>
- Microsoft Excel - Book1 : tên
ứng dụng là Microsoft Excel,
Book1 là tên mặc định của tệp
Excel khi mới khởi động
- Phía bên phải là 3 nút:
Minimize (thu nhỏ màn hình cực
tiểu), nút Maximize (phóng màn
hình cực đại), nút close (đóng
chương trình ứng dụng Excel)
- Sau khi khởi động Excel có màn
hình làm việc như sau
- Giáo viên giới thiệu và chỉ rõ thanh
tiêu đề
- Giáo viên mời 1 hs chỉ ra thanh tiêu
đề
- Giáo viên giới thiệu và chỉ rõ thanh
- h.s quan sát
- H.s quan sát và ghi lại
những thông tin trên thanh
tiêu đề
</div>
<span class='text_page_counter'>(3)</span><div class='page_container' data-page=3>
<b>b. Thanh thực đơn (menu bar)</b>
- Thanh thực đơn gồm 9 mục từ
File đến help
- Và được kích hoạt bằng phím
Alt nếu dùng bằng bàn phím
Ví dụ: Alt + F thì mục File được
mở ra
<b>c. Thanh công cụ chuẩn </b>
<b>(Standard Toolbar)</b>
- Chứa biểu tượng của các lệnh
thường dùng
<b>d. Thanh định dạng </b>
<b>(Formatting Toolbar)</b>
- Chứa biểu tượng của các lệnh
trình bày bảng tính
- Giáo viên mời 1 hs chỉ ra thanh
thực đơn
- Giáo viên giới thiệu và chỉ rõ thanh
công cụ chuẩn ( Standard Toolbar)
- Giáo viên mời 1 hs chỉ ra thanh
công cụ chuẩn ( Standard Toolbar)
thực đơn
- H.s quan sát và ghi lại
những thông tin trên thanh
thực đơn
<b>IV- CỦNG CỐ</b>
</div>
<span class='text_page_counter'>(4)</span><div class='page_container' data-page=4>
<b>Tiết: 03</b> <b>Ngày dạy: ...</b>
<b>Ngày soạn :………..</b>
<b>BÀI TẬP VÀ THỰC HÀNH SỐ 1</b>
<b>LÀM QUEN VỚI CHƯƠNG TRÌNH MICROSOFT EXCEL (Tiết 1)</b>
<b>I- MỤC TIÊU:</b>
<b>1.Kiến thức:</b>
<i>- Làm quen với phần mềm Ms Excel</i>
<b>2. Kỹ năng:</b>
<b>3. Về thái độ:</b>
- Nhận thức được tầm quan trọng của phần mềm excel
<b>II- ĐỒ DÙNG DẠY HỌC:</b>
<i>- Thầy: máy tính, máy chiếu projector </i>
<i>- Trị: Bài tập thực hành</i>
<b>III- TIẾN TRÌNH BÀI GIẢNG</b>
<b>1- Ổn định lớp: </b>
<b>2- Nội dung bài thực hành:</b>
<b>Tg</b> <b>Nội dung </b> <b>Hoạt động giáo viên</b> <b>Hoạt động học sinh</b>
<b>1. Khởi động máy</b> - Có thể chia nhóm hoặc 1 HS 1 máy- Ổn định chổ ngồi
- Khởi động máy
Ấn nút Power trên thân
máy (Case) và đợi vài
phút để máy khởi động
<b>2. Khởi động Excel</b>
- Mở chương trình Excel
- Quan sát, xác định vị trí, thành phần
trên màn hình.
<b>Cách 1: Nháy vào Start - </b>
Programs - Microsoft
Office - Microsoft Excel
2003
<b>Cách 2: Nháy đúp chuột </b>
trái lên biểu tượng
Microsoft Office Excel
2003
Quan sát, xác định các
thành phần trên màn hình
Excel như: Thanh tiêu đề,
thực đơn, định dạng,
thanh cơng cụ chuẩn
<b>3. Thốt khỏi Ms Excel</b>
Thốt khỏi chương trình Excel ( có 2
cách ) <b>Cách 1: </b>File - Close
<b>Cách 2: Nháy vào nút </b>
chữ X màu đỏ nằm ở góc
trên bên phải màn hình
<b>3. Củng cố</b>
</div>
<span class='text_page_counter'>(5)</span><div class='page_container' data-page=5>
<b>Ngày soạn :………..</b>
<b>BÀI TẬP VÀ THỰC HÀNH SỐ 1</b>
<b>LÀM QUEN VỚI CHƯƠNG TRÌNH MICROSOFT EXCEL (Tiết 2)</b>
<b>I- MỤC TIÊU:</b>
<b>1.Kiến thức:</b>
<i>- Làm quen với phần mềm Ms Excel, nhận biết các thành phần trên màn hình Ms Excel</i>
<b>2. Kỹ năng:</b>
<b>3. Về thái độ:</b>
- Nhận thức được tầm quan trọng của phần mềm excel
<b>II- ĐỒ DÙNG DẠY HỌC:</b>
<i>- Thầy: máy tính, máy chiếu projector </i>
<i>- Trị: Bài tập thực hành</i>
<b>III- TIẾN TRÌNH BÀI GIẢNG</b>
<b>1- Ổn định lớp: </b>
<b>2- Nội dung bài thực hành:</b>
<b>Tg</b> <b>Nội dung </b> <b>Hoạt động giáo viên</b> <b>Hoạt động học sinh</b>
<b>1. Phân biệt các thành phần </b>
<b>trên màn hình làm việc của </b>
<b>Excel</b>
- Thanh tiêu đề (Title bar)
- Thanh thực đơn (menu bar)
- Thanh công cụ chuẩn (Standard
toolbar)
- Thanh định dạng (Formatting)
- Thanh công thức (Formular bar)
- Thanh trượt (Croll bar)
- Màn hình làm việc
<b>-</b> Bên phải của thanh tiêu
đề chứa tên tệp và tên
chương trình ứng dụng
<b>-</b> Nằm sát phía dưới
thanh tiêu đề (mặc
định), có 9 mục từ File,
Edit, ..., Help
<b>-</b> Chứa các nút công cụ
thông dụng như: New,
Open, Save, ...
<b>-</b> Chứa các nút định
dạng như: B (Bold), <i><b>I</b></i>
(Italic), ...
<b></b>
<b>-2. Các thao tác trên màn hình</b> - Gõ vào cột A một dãy số 1, 2, ..., 10 B1: Đưa con trỏ vào ô A1
B2: Gõ vào số 1
</div>
<span class='text_page_counter'>(6)</span><div class='page_container' data-page=6>
- Gõ vào một dòng chữ
“Cộng hòa Xã hội Chủ nghĩa Việt nam;
Độc lập - Tự do - Hạnh phúc “ vào ô
A20
B1: Đưa con trỏ vào ô
A20
B2: Gõ vào dòng chữ
“Cộng hòa ... “
B3: Ấn Enter trên bàn
phím
<b>3. Củng cố:</b>
Để dịng chữ “Cộng hòa ... “ in đậm, nghiêng và đưa ra giữa ô ta phải làm thế nào?
<b>4. Dặn dò: </b>
</div>
<span class='text_page_counter'>(7)</span><div class='page_container' data-page=7>
<b>Ngày soạn :………..</b>
<b>KHỞI TẠO MỘT BẢNG TÍNH TRONG MICROSOFT EXCEL ( Tiết 1)</b>
<b>I- MỤC TIÊU:</b>
<b>1.Kiến thức:</b>
<i>- Biết tạo ra mơt bảng tính mới, bảng tính đã có sẵn trên đĩa</i>
<i>- Biết nhập số liệu thơ vào bảng tính</i>
<b>2. Kỹ năng:</b>
<b>3. Về thái độ:</b>
- Tuân thủ nguyên tắc nhập dữ liệu số
<b>II- ĐỒ DÙNG DẠY HỌC:</b>
<i>- Thầy: máy tính, máy chiếu projector </i>
<b>III- TIẾN TRÌNH BÀI GIẢNG</b>
<b>1- Ổn định lớp: </b>
<b>2- Nội dung bài mới:</b>
<b>Tg</b> <b>Nội dung </b> <b>Hoạt động giáo viên</b> <b>Hoạt động học sinh</b>
<b>1. Tạo một bảng tính mới</b>
<b>Cách 1: File - New</b>
<b>Cách 2: Nháy vào nút New trên </b>
thanh công cụ chuẩn
- Bảng tính mới là bảng tính mới tinh
chưa có nội dung gì ở trên đó
- Thực hiện các cách tạo bảng tính
mới
<b>Cách 1: File - New</b>
<b>Cách 2: Nháy vào nút New trên </b>
thanh công cụ chuẩn
- Mời một học sinh lên máy thực hiện
lại cách tạo một bảng tính mới
- Mời học sinh khác nhận xét cách
thực hiện của bạn mình
- Lắng nghe
- Quan sát và ghi các
dòng lệnh vào giấy nháp
- Một học sinh thực hiện
trên máy tính và các học
sinh khác quan sát và đối
chiếu các dòng lệnh đã
ghi trên giấy nháp của
mình
- Nhận xét
<b>2. Mở một bảng tính đã có trên</b>
<b>đĩa</b>
<b>Cách 1: </b>
+ File - Open, x/h hộp thoại
+ Nháy chọn tên tập bảng tính
cần mở
+ Nháy Open
<b>Cách 2: </b>
+ Nháy vào nút Open, x/h hộp
thoại
<b>-</b> Bảng tính đã có trên đĩa tức là
trước đây ta đã có một bảng tính
và lưu trên đĩa nay mở nó ra để
làm việc
- Giáo viên thực hiện
<b>Cách 1: </b>
+ File - Open, x/h hộp thoại
+ Nháy chọn tên tập bảng tính cần
mở
+ Nháy Open
<b>-</b> Lắng nghe
</div>
<span class='text_page_counter'>(8)</span><div class='page_container' data-page=8>
+ Chọn tên tập bảng tính cần mở
+ Chọn Open
<b>Cách 2: </b>
+ Nháy vào nút Open, x/h hộp thoại
+ Chọn tên tập bảng tính cần mở
+ Chọn Open
<b>-</b> Mời một học sinh lên máy tính
thực hiện
- Mời một học sinh nhận xét
- Một học sinh thực hiện
trên máy tính và các học
sinh khác quan sát và đối
chiếu các dịng lệnh đã
ghi trên giấy nháp của
mình
- Nhận xét
<b>3. Cách nhập dữ liệu thơ vào </b>
<b>bảng tính</b>
<b>-</b> Nhập dòng tiêu đề : “BẢNG
LƯƠNG NHÂN VIÊN” vào ô A1
- Thực hiện
+ Đưa con trỏ ô vào ô A1
+ Gõ dòng tiêu đề vào
+ Ấn Enter trên bàn phím
- Mời một học sinh thực hiện lại thao
tác trên
<b>-</b> Lắng nghe
<b>-</b> Học sinh quan sát kỷ
thao tác của giáo viên
- Thực hiện
<b>4. Cách đưa dữ liệu vào giữa </b>
<b>các cột</b> <b>-</b> Giả dụ ta đưa dòng tiêu đề vào giữa cột A và cột H
- Thực hiện:
+ Bôi đen các ô từ cột A1 đến cột H1
+ Nháy chuột vào nút <i><b>Merge and </b></i>
<i><b>Center </b></i>trên thanh định dạng
- Mời một học sinh lên thực hiện
<b>-</b> Lắng nghe
<b>-</b> Quan sát và ghi lại các
thao tác lên giấy nháp
- Thực hiện
<b>IV. CỦNG CỐ</b>
- Dựa vào bài tập “BẢNG LƯƠNG NHÂN VIÊN”, mời học sinh nêu ý tưởng thực hiện việc nhập
dữ liêu cho bảng lương nhân viên
<b>V. DẶN DÒ</b>
</div>
<span class='text_page_counter'>(9)</span><div class='page_container' data-page=9>
<b>Ngày soạn :………..</b>
<b>KHỞI TẠO MỘT BẢNG TÍNH TRONG MICROSOFT EXCEL ( Tiết 2)</b>
<b>I- MỤC TIÊU:</b>
<b>1.Kiến thức:</b>
<i>- Biết cách điền số tự động (Autofill)</i>
<i>- Biết điều chỉnh độ rộng cột, lập công thức, sao chép cơng thức, lưu trữ bảng tính</i>
<b>2. Kỹ năng:</b>
<b>3. Về thái độ:</b>
- Thực hiện tuần tự các bước lập công thức
<b>II- ĐỒ DÙNG DẠY HỌC:</b>
<i>- Thầy: máy tính, máy chiếu projector </i>
<b>III- TIẾN TRÌNH BÀI GIẢNG</b>
<b>1.</b> <b>Ổn định lớp: </b>
<b>2. Nội dung bài mới:</b>
<b>Tg</b> <b>Nội dung </b> <b>Hoạt động giáo viên</b> <b>Hoạt động học sinh</b>
<b>1. Dùng Autofill để điền số thứ </b>
<b>tự</b>
<b>Cách 1: </b>
<b>B1: Gõ số 1 vào ô đầu tiên của </b>
cột Stt
<b>B2: Đưa con trỏ ô đến ô chứa số </b>
1
<b>B3: Rê con trỏ chuột xuống góc </b>
dưới phải của con trỏ ơ, đến
chừng nào xuất hiện dấu cơng
nhỏ thì ấn giữ phím Ctrl và ấn
giữ phím trái chuột và rê
<b>Cách 2:</b>
<b>B1: Gõ số 1 và số 2 vào 2 ô đầu </b>
tiên của cột Stt
<b>B2: Bôi đen 2 ô chứa số 1 và số 2</b>
<b>B3: Rê con trỏ chuột xuống góc </b>
dưới phải con trỏ ơ đến chừng
nào xuất hiện dấu cộng nhỏ thì ấn
giữ phím trái chuột và rê
- Để nhập số thứ tự từ 1 đến 10 trong
cột Stt, ta thực hiện như thế nào?
- Ta nhập những con số từ 1 tới 10
trong cột số thứ tự thì rất mất thời
gian. Vì vậy ta nên thực hiện cách
điền số tự động
- Thực hiện 2 thao tác:
<b>Cách 1: </b>
<b>B1: Gõ số 1 vào ô đầu tiên của cột </b>
Stt
<b>B2: Đưa con trỏ ô đến ô chứa số 1</b>
<b>B3: Rê con trỏ chuột xuống góc dưới </b>
phải của con trỏ ơ, đến chừng nào
xuất hiện dấu cơng nhỏ thì ấn giữ
phím Ctrl và ấn giữ phím trái chuột
và rê
<b>Cách 2:</b>
<b>B1: Gõ số 1 và số 2 vào 2 ô đầu tiên </b>
của cột Stt
<b>B2: Bôi đen 2 ô chứa số 1 và số 2</b>
<b>B3: Rê con trỏ chuột xuống góc dưới</b>
phải con trỏ ơ đến chừng nào xuất
hiện dấu cộng nhỏ thì ấn giữ phím
trái chuột và rê
<b>-</b> Mời một hs lên máy thực hiện lại
cách một
<b>-</b> Mời 3 học sinh đọc lại dòng lệnh
của cách một
- Cách 2 (tương tự)
<b>-</b> Ta gõ trên bàn phím số
các số từ 1 tới 10
<b>-</b> Học sinh quan sát và
ghi vào giấy nháp các
thao tác của giáo viên
</div>
<span class='text_page_counter'>(10)</span><div class='page_container' data-page=10>
<b>2. Điều chỉnh độ rộng cột</b>
<b>Cách 1: </b>
<b>B1: Đưa con trỏ chuột đến biên </b>
phải của cột cần thay đổi độ rộng
đến chừng nào xuất hiện dấu mũi
tên hai chiều thì
<b>B2: Ấn giữ phím trái chuột và rê</b>
<b>Cách 2: </b>
<b>B1: Đưa con trỏ chuột đến biên </b>
phải của cột cần thay đổi độ rộng
đến chừng nào xuất hiện dấu mũi
tên hai chiều thì
<b>B2: Nháy đúp chuột trái</b>
- Hãy giải thích vì sao trong ơ của
Excel có các trường hợp này ####,
5.3E + 0.9 ?
<b>-</b> Trong Excel khi nội dung trong ô
lớn hơn độ rộng của cột thì xảy ra
các trường hợp này ####, 5.3E +
0.9, v v... vì vậy ta phải điều chỉnh
độ rộng của các cột cho đủ lớn để
nội dung trong ô được hiển thị rõ
ràng.
<b>-</b> Thực hiện thao tác điều chỉnh độ
rộng
<b>Cách 1: </b>
<b>B1: Đưa con trỏ chuột đến biên phải </b>
của cột cần thay đổi độ rộng đến
chừng nào xuất hiện dấu mũi tên hai
chiều thì
<b>B2: Ấn giữ phím trái chuột và rê</b>
<b>Cách 2: </b>
<b>B1: Đưa con trỏ chuột đến biên phải </b>
của cột cần thay đổi độ rộng đến
chừng nào xuất hiện dấu mũi tên hai
chiều thì
<b>B2: Nháy đúp chuột trái</b>
<b>-</b> Mời một hs lên máy thực hiện lại
cách một
<b>-</b> Mời 3 học sinh đọc lại dòng lệnh
của cách một
- Cách 2 (tương tự)
<b>-</b> Do độ rộng của cột
không đủ độ rộng để
chứa nội dung
<b>-</b> Học sinh quan sát và
ghi vào giấy nháp các
thao tác của giáo viên
<b>-</b> Học sinh quan sát và
đối chiếu với dịng lệnh
mà mình ghi
<b>3. Lập công thức</b>
Công thức là tập hợp các giá trị
và các tốn tử. cơng thức ln bắt
đầu bằng dấu bằng.
Ví dụ: = A2 + B3
- Hãy lập cơng thức tính giá trị của 2
ơ A2 và B3?
- Công thức là tập hợp các giá trị và
các tốn tử. cơng thức ln bắt đầu
bằng dấu bằng.
Ví dụ: = A2 + B3
<b>-</b> = A2 + B3
<b>4. Sao chép công thức</b>
<b>B1: Đưa con trỏ ô vào kết quả </b>
vừa được tính tốn
<b>B2: Đưa con trỏ chuột vào góc </b>
dưới phải con trỏ ô, x/h dâu +
<b>B3: Ấn giữ chuột và rê</b>
- Sau khi ta thiết lập công thức xong
nếu cơng thức cho giá trị đúng thì ta
tiến hành sao chép công thức
- Thực hiện thao tác sao chép công
thức
<b>-</b> Quan sát, nghe và ghi
chép
<b>5. Sao lưu bảng tính</b> - Tương tự như MS Word <b>-</b> Tìm hiểu và ghi dịng
lệnh vào vở để giáo
viên kiểm tra
</div>
<span class='text_page_counter'>(11)</span><div class='page_container' data-page=11>
<b>Ngày soạn :………..</b>
<b>BÀI TẬP THỰC HÀNH SỐ 2 </b>
<b>KHỞI TẠO MỘT BẢNG TÍNH TRONG MS EXCEL (Tiết 1)</b>
<b>I- MỤC TIÊU:</b>
<b>1.Kiến thức:</b>
<i>- Biết đưa dòng tiêu đề vào giữa các ô, biết nhập dữ liệu thơ vào bàn phím</i>
<b>2. Kỹ năng:</b>
<b>3. Về thái độ:</b>
- Nhận thức được tầm quan trọng của việc nhập dữ liệu cho bảng tính
<b>II- ĐỒ DÙNG DẠY HỌC:</b>
<i>- Thầy: máy tính, máy chiếu projector </i>
<i>- Trị: Bài tập thực hành</i>
<b>III- TIẾN TRÌNH BÀI GIẢNG</b>
<b>1.</b> <b>Ổn định lớp: </b>
<b>2. Nội dung bài thực hành:</b>
<b>Bài tập thực hành</b>
</div>
<span class='text_page_counter'>(12)</span><div class='page_container' data-page=12>
<b>Tg</b> <b>Nội dung </b> <b>Hoạt động giáo viên</b> <b>Hoạt động học sinh</b>
<b>1. Nhập dòng tiêu đề</b>
<b>“BẢNG LƯƠNG NHÂN VIÊN</b>
<b>THÁNG 01 - 2004”</b>
B1: Đưa con trỏ vào ô A1
B2: Gõ “BANG LƯƠNG NHÂN
<b>VIÊN”</b>
B3: Đưa con trỏ vào ô A2
B4: Gõ “THÁNG 01 - 2004”
Quan sat và làm theo
<b>2. Đưa dòng tiêu đề vào các cột</b>
<b>“BẢNG LƯƠNG NHÂN VIÊN</b>
<b>THÁNG 01 - 2004”</b>
B1: Bôi đen khối ô từ ô A1 đến ô H1
B2: Nháy chuột vào nút Merge and
Center trên thanh định dạng
B3: Bôi đen khối ô từ ô A2 đến ô H2
B4: Nháy chuột trái vào nút Merge
and Center
Quan sát và làm theo
<b>3. Nhập STT, HỌ VÀ TÊN,</b>
<b>C.VỤ, ... vào các cột</b>
<b>-</b> Chọn ô A4 và gõ STT
<b>-</b> Chọn ô B4 và gõ HỌ VÀ TÊN
<b>-</b> Chọn ô C4 và gõ C.VỤ
<b>-</b> Tương tự gõ cho các ô tiếp theo
Quan sát và làm theo
<b>4. Điều chỉnh độ rộng cột</b>
<b>-</b> Đưa con trỏ vào biên phải của cột
E chừng nào x/h dấu mũi tên 2
chiều thì nháy đúp chuột trái
<b>-</b> Các cột cịn lại làm tương tự
Quan sát và làm theo
<b>5. Nhập cột HỌ VÀ TÊN, C.VỤ</b>
<b>cho bảng lương</b>
<b>-</b> Chọn ô B5 và gõ tên Tơ Linh Kha
rồi ấn phím Enter
<b>-</b> Gõ tiếp cho những tên còn lại
Quan sát và làm theo
<b>6. Điều chỉnh độ rộng cột</b> <b>-</b> Tương tự trên Quan sát và làm theo
<b>7. Lưu bảng tính với tên “bai</b>
<b>thuc hanh so 2”</b>
<b>-</b> Nháy vào File - Save, x/h hộp
thoại
<b>-</b> Đặt tên : <i><b>bai thuc hanh so 2</b></i> ở
mục File name
<b>-</b> Nháy chọn Save
<b>IV. CỦNG CỐ: </b>
Làm cách nào để đưa dòng tiêu đề của bảng lương vào giữa bảng lương nhân viên?
Làm cách nào để đưa nội dung trong ô vào giữa ô?
<b>V. DẶN DÒ</b>
</div>
<span class='text_page_counter'>(13)</span><div class='page_container' data-page=13>
<b>Ngày soạn :………..</b>
<b>BÀI TẬP THỰC HÀNH SỐ 2 </b>
<b>KHỞI TẠO MỘT BẢNG TÍNH TRONG MS EXCEL (Tiết 2)</b>
<b>I- MỤC TIÊU:</b>
<b>1.Kiến thức:</b>
<i>- Biết cách nhập dữ liệu kiểu số vào bảng tính, điền số tự động, kẻ bảng</i>
<i>- Biết mở bảng tính đã có trên đĩa</i>
<b>2. Kỹ năng:</b>
<b>3. Về thái độ:</b>
- Nhận thức được tầm quan trọng của việc nhập dữ liệu cho bảng tính
<b>II- ĐỒ DÙNG DẠY HỌC:</b>
<i>- Thầy: máy tính, máy chiếu projector </i>
<i>- Trị: Bài tập thực hành</i>
<b>III- TIẾN TRÌNH BÀI GIẢNG</b>
<b>1.</b> <b>Ổn định lớp: </b>
<b>2. Nội dung bài thực hành:</b>
<b>Bài tập thực hành</b>
</div>
<span class='text_page_counter'>(14)</span><div class='page_container' data-page=14>
<b>Tg</b> <b>Nội dung </b> <b>Hoạt động giáo viên</b> <b>Hoạt động học sinh</b>
<b>1. Mở bài thực hành ở tiết </b>
<b>trước: “bai thuc hanh so 2” để </b>
<b>làm việc</b>
- File - Open, x/h hộp thoại
- Nháy chọn tên tệp: “bai thuc hanh
<b>so 2”</b>
- Nháy chọn Open
Quan sát và làm theo các
thao tác của giáo viên
<b>2. Điền dãy số từ 1 đến 7 (điền </b>
<b>số tự động)</b>
- Chọn ô A5 và gõ số 1
- Ấn giữ phím Ctrl và đưa con trỏ
chuột vào góc dưới phải con trỏ ô,
chừng nào x/h dấu công (+) thì ấn giữ
chuột trái và rê
Quan sát và làm theo các
thao tác của giáo viên
<b>3. Nhập số liệu cho 2 cột LCB, </b>
<b>NGÀY CƠNG</b>
- Nhập số trên bàn phím số Quan sát và làm theo các
thao tác của giáo viên
<b>4. Tạo dịng tổng cộng</b> - Chọn ơ A12 và gõ vào “TỔNG
<b>CỘNG”</b>
- Chọn khối ô từ ô A12 đến ô E12
- Nháy nút Merge and Center
Quan sát và làm theo các
thao tác của giáo viên
<b>5. Kẻ bảng</b> - Bôi đen khối ô từ ô A4 đến ô H12
- Format - Cell, x/h hộp thoại
- Chộn Border
- Nháy chọn vào các nút biên trên,
dưới, trái, phải của mục Border
- Ấn OK
Quan sát và làm theo các
thao tác của giáo viên
<b>6. Lưu bảng tính lại lần cuối</b> - Nháy chọn nút Save Quan sát và làm theo các
thao tác của giáo viên
<b>IV. CỦNG CỐ</b>
Tại sao khi nhập số liệu kiểu số ta chỉ gõ trên bàn phím số?
<b>V. DẶN DỊ</b>
</div>
<span class='text_page_counter'>(15)</span><div class='page_container' data-page=15>
<b>Ngày soạn :………..</b>
<b>XỬ LÍ DỮ LIỆU TRONG BẢNG TÍNH (Tiết 1)</b>
<b>I- MỤC TIÊU:</b>
<b>1.Kiến thức:</b>
<i>- Biết cách trình bày con chữ, con số</i>
<i>- Biết đóng khung, tô màu chữ, màu nền</i>
<b>2. Kỹ năng:</b>
<b>3. Về thái độ:</b>
- Trình bày bảng tính đẹp, khoa học
<b>II- ĐỒ DÙNG DẠY HỌC:</b>
<i>- Thầy: máy tính, máy chiếu projector </i>
<i>- Trị: sgk</i>
<b>III- TIẾN TRÌNH BÀI GIẢNG</b>
<b>1.</b> <b>Ổn định lớp: </b>
<b>2. Nội dung bài thực hành:</b>
<b>Tg</b> <b>Nội dung </b> <b>Hoạt động giáo viên</b> <b>Hoạt động học sinh</b>
<b>1. Trình bày con chữ</b>
<b>B1> Đưa con trỏ vào ơ chứa </b>
dòng tiêu đề
<b>B2> Nháy vào mũi tên quay </b>
xuống của hộp font size
<b>B3> Chọn 16</b>
- Để trình bày dịng tiêu đề có size 16
như hình dưới thì ta phải thực hiện
những thao tác gì?
- Thực hiện trên máy tính
- Mời 1 hs thực hiện lại
- Mời 3 học sinh đọc lại các dòng
lệnh đã quan sát giáo viên và các bạn
hs đã thực hiện
- Học sinh quan sát
<b>-</b> Học sinh quan sát và
ghi vào giấy nháp
<b>-</b> Quan sát và đối chiếu
với dòng lệnh đã ghi
được
<b>2. Trình bày con số</b>
<b>B1> Bơi đen cột cần định dạng</b>
<b>B2> Format - Cell, x/h hộp thoại</b>
- Để trình bày con số như cột
LƯƠNG, ta phải làm gì?
</div>
<span class='text_page_counter'>(16)</span><div class='page_container' data-page=16>
<b>B3> Chọn Number, chọn </b>
Number ở khung bên trái
<b>B4> Đánh dấu tích vào ơ Use </b>
1000 separator (.)
<b>B5> Gõ số 0 vào ô Decimal place</b>
<b>B6> OK</b>
<b>-</b> Thực hiện thao tác trình bày con
số dạng 1.000.000
<b>-</b> Mời 2 hs lên máy tính thực hiện
<b>-</b> Mời 3 hs đọc lại dòng lệnh thực
hiện thao tác trên
<b>-</b> Nhận xét
<b>-</b> Quan sát và ghi lại
dòng lệnh
<b>-</b> Học sinh quan sát và
đối chiếu dịng lệnh đã
ghi được
<b>3. Đóng khung</b>
<b>B1> Bơi đen khối ơ cần đóng </b>
khung
<b>B2> Format - Cell, x/h hộp thoại</b>
<b>B3> Chọn Border</b>
<b>B4> Kẻ các nét kẻ trái, phải, giữa</b>
như trên hộp thoại
<b>B5> OK</b>
- Để đóng khung như hình dưới đây
ta phai làm gì?
<b>-</b> Thực hiện
<b>-</b> Mời hs lên máy thực hiện
<b>-</b> Mời 3 học sinh đọc dòng lệnh
- Nhận xét
<b>-</b> Quan sát
<b>-</b> Quan sát và ghi dòng
lệnh
<b>-</b> Học sinh quan sát và
nhận xét
<b>4. Tô màu nền</b>
<b>B1> Chộn khối ô cần tô màu nền</b>
<b>B2> Nháy vào nút Fill Color</b>
- Thực hiện
- Mời 1 hs thực hiện trên máy tính
- Mời 2 học sinh nhận xét
- Mời 3 học sinh đọc các bước thực
hiện
<b>-</b> Quan sát
<b>-</b> Quan sát
<b>5. Tô màu chữ</b>
<b>B1> Chộn khối ô cần tô màu nền</b>
<b>B2> Nháy vào nút Font Color</b>
- Thực hiện
- Mời 1 hs thực hiện trên máy tính
- Mời 2 học sinh nhận xét
- Mời 3 học sinh đọc các bước thực hiện
<b>-</b> Quan sát
<b>-</b> Quan sát
<b>IV. CỦNG CỐ</b>
Để định dạng kiểu ngày ta phải làm gì
</div>
<span class='text_page_counter'>(17)</span><div class='page_container' data-page=17>
<b>Ngày soạn :………..</b>
<b>XỬ LÍ DỮ LIỆU TRONG BẢNG TÍNH (Tiết 2)</b>
<b>I- MỤC TIÊU:</b>
<b>1.Kiến thức:</b>
<i>- Biết thêm/xóa hàng cột</i>
<i>- Biết copy dữ liệu trong ô, sửa nội dung trong ô</i>
<b>2. Kỹ năng:</b>
<b>3. Về thái độ:</b>
- Bảng tính điện tử có thể thêm hoặc bớt dịng/cột
<b>II- ĐỒ DÙNG DẠY HỌC:</b>
<i>- Thầy: máy tính, máy chiếu projector </i>
<i>- Trị: sgk</i>
<b>III- TIẾN TRÌNH BÀI GIẢNG</b>
<b>1.</b> <b>Ổn định lớp: </b>
<b>2. Nội dung bài thực hành:</b>
<b>Tg</b> <b>Nội dung </b> <b>Hoạt động giáo viên</b> <b>Hoạt động học sinh</b>
<b>1. Chèn thêm hàng/cột</b>
<b>CHÈN DỊNG</b>
<b>B1> Chọn dịng thứ 4</b>
<b>B2> Insert - Rows</b>
<b>B3> Gõ tên HỒ ĐẮC THANH</b>
<b>CHÈN CỘT</b>
<b>B1> Chọn cột TẠM ỨNG</b>
<b>B2> Insert - Columns</b>
<b>B3> Gõ nội dung PC</b>
- Để bổ sung vào bảng lương nhân
viên một nhân viên HỒ ĐẮC
THANH vào vị trí thứ tư trong bảng
lương, thì ta phải làm gì
- Thao tác
<b>-</b> Mời một hs lên máy tính thực hiện
<b>-</b> Mời 2 học sinh nhận xét
<b>-</b> Mời 3 hs đọc dịng lệnh mà mình
đã biết
<b>-</b> Để chèn thêm cột PC vào say cột
LƯƠNG bảng lương nhân viên ta
làm gì?
<b>-</b> Thực hiện thao tác chèn cột PC
<b>-</b> Mời hs lên máy tính thực hiện
<b>-</b> Mời 2 hs nhận xét
<b>-</b> Mời 3 hs đọc dòng lệnh
<b>-</b> Quan sát và ghi dòng
lệnh
<b>-</b> Thực hiện thao tác
<b>-</b> Nhận xét các thao tác
của bạn mình
<b>-</b> Quan sát
<b>-</b> Thực hiện thao tác
chèn cột PC
<b>-</b> Nhận xét thao tác của
bạn mình
<b>-</b> Đọc dịng lệnh mà
mình đã biết
</div>
<span class='text_page_counter'>(18)</span><div class='page_container' data-page=18>
<b>B1> Đưa con trỏ ô vào ô chứa </b>
nội dung cần sao chép
<b>B2> Edit - Copy</b>
<b>B3> Đưa con trỏ đến nơi cần dán</b>
<b>B4> Edit - Paste</b>
hiện thế nào?
- Thực hiện các thao tác
- Mời 1 hs thực hiện trên máy tính
- Mời 2 hs nhận xét thao tác của bạn
- Mời 3 hs đọc dòng lệnh
<b>-</b> Quan sát
<b>-</b> Thực hiện thao tác mà
mình đã biết
<b>-</b> Nhận xét thao tác của
bạn
<b>4. Sao chép khối ô</b>
<b>B1> Đưa con trỏ ô vào ô chứa </b>
nội dung cần sao chép
<b>B2> Edit - Copy</b>
<b>B3> Đưa con trỏ đến nơi cần dán</b>
<b>B4> Edit - Paste</b>
- Để chép nội dung trong ô, thực
hiện thế nào?
- Thực hiện các thao tác
- Mời 1 hs thực hiện trên máy tính
- Mời 2 hs nhận xét thao tác của bạn
- Mời 3 hs đọc dòng lệnh
<b>-</b> Quan sát
<b>-</b> Thực hiện thao tác mà
mình đã biết
<b>-</b> Nhận xét thao tác của
bạn
<b>IV. CỦNG CỐ</b>
Hãy chèn vào 2 nhân viên vào vị trí thứ 6 và 7 của bảng lương?
<b>V. DẶN DÒ</b>
</div>
<span class='text_page_counter'>(19)</span><div class='page_container' data-page=19>
<b>Ngày soạn :………..</b>
<b>BÀI TẬP VÀ THỰC HÀNH</b>
<b>MỘT SỐ HÀM THÔNG DỤNG (Tiết 1)</b>
<b>I. Mục tiêu</b>
<b>-</b> Vận dụng một số hàm thông dụng của Excel
<b>II. Đồ dùng dạy học</b>
Thầy: máy tính, máy chiếu
Trị: bài tập thực hành
<b>III. Tiến trình thực hành</b>
<b>1. Ổn định lớp</b>
<b>2. Nội dung thực hành</b>
1. Tính Lương, biết: Lương = LCB * số ngày
2. Điền vào cột phụ cấp:
+ Nếu chức vụ là Giám đốc (GD) phụ cấp là 210000
+ Nếu chức vụ là Phó giám đốc (PGD) hoặc trưởng phòng (TP) phụ cấp là 170000
+ Nếu chức vụ là Phó phịng (PP) hoặc kế tốn (KT) phụ cấp là 145000
+ Ngồi ra, khơng có phụ cấp
3. Tính cột tạm ứng; biết tạm ứng bằng 2/3 lương, làm trịn đến hàng trăm
4. Tính cơt cịn lại; biết cịn lại =lương – tạm ứng
5. Lưu bảng tính lần cuối
<b>Nội dung</b> <b>Thao tác cần thực hiện</b> <b>Yêu cầu đạt được</b>
1. Tính Lương B1: G4=E4*F4
B2: Đưa con trỏ chuột vào góc
dưới phải ơ G4 chừng nào con
trỏ x/h dấu + thì ấn giữ chuột
và rê
Ơ G4 chứa giá trị là 877500
2. Điền vào cột phụ cấp B1: D4=If(C4=”GD”, 210000,
If(OR(C4=”PGD”,C4=”TP”),
170000,
If(OR(C4=”PP”,C4=”KT”),
145000, 0)))
B2: Sao chép công thức (như
câu 1)
Ô D4 chứa giá trị là 210000
3. Tính tạm ứng B1: H4=Round(G4*2/3, -2)
B2: Sao chép cơng thức Ô H4 chứa giá trị là 585000
</div>
<span class='text_page_counter'>(20)</span><div class='page_container' data-page=20>
5. Lưu lại lần cuối Nháy vào nút Save Thấy xuất hiện chiếc đĩa rồi
biến mất
<b>IV. Củng cố</b>
Làm thế nào để biết dấu ngăn cách giữa 2 đối số là dấu gì?
<b>V. Dặn dị</b>
</div>
<span class='text_page_counter'>(21)</span><div class='page_container' data-page=21>
<b>Ngày soạn :………..</b>
<b>BÀI TẬP VÀ THỰC HÀNH</b>
<b>MỘT SỐ HÀM THÔNG DỤNG (Tiết 2)</b>
<b>I. Mục tiêu</b>
- Vận dụng một số hàm thông dụng của Excel
<b>II. Đồ dùng dạy học</b>
Thầy: máy tính, máy chiếu
Trị: bài tập thực hành
<b>III. Tiến trình thực hành</b>
<b>1. Ổn định lớp</b>
<b>2. Nội dung thực hành</b>
1. Dựa vào BẢNG PHỤ CẤP CHỨC VỤ để điền vào cột CHỨC VỤ, cột PHỤ CẤP
2. Tính Lương, biết lương = hệ số * LCB
3. Tính thực lĩnh, biết thực lĩnh = lương + Phụ cấp
<b>Nội dung</b> <b>Thao tác cần thực hiện</b> <b>Yêu cầu đạt được</b>
<b>1. Điền vào cột chức vụ</b> B1: E4=Vlookup(B4,
$A$16:$D$20, 3, 0)
B2: Sao chép cơng thức
Ơ E4 chứa giá trị là GD
<b>2. Điền vào cột phụ cấp</b> B1: F4=Vlookup(B4,
$A$16:$D$20, 4, 0)
B2: Sao chép cơng thức
Ơ F4 chứa giá trị là 150000
<b>3. Tính lương</b> B1: H4=D4*G4
B2: Sao chép cơng thức
Ơ H4 chứa giá trị là 3445000
<b>4. Tính thực lãnh</b> B1: I4=F4+H4 Ơ I4 chứa giá trị là 3595000
<b>III. Củng cố</b>
</div>
<span class='text_page_counter'>(22)</span><div class='page_container' data-page=22>
<b>Tiết: 19</b> <b> Ngày dạy: ………</b>
<b>Ngày soạn :………..</b>
<b>BIỂU ĐỒ ( Tiết 1 )</b>
<b>II. MỤC TIÊU</b>
<b>1. Kiến thức</b>
<i><b>-</b></i> <i>Biết các thành phần của một đồ thị</i>
<b>-</b> <i>Biết vẽ biểu đồ trong bảng tính excel</i>
<b>2. Kỹ năng</b>
<i><b>-</b></i> <i>Vẽ và đặt biểu đồ trên cùng một sheet với vùng dữ liệu</i>
<b>3. Thái độ</b>
<b>-</b> <i>Biết ứng dụng excel để vẽ biểu đồ có độ chính xác cao hơn vẽ tay</i>
<b>III.</b> <b>ĐỒ DÙNG DẠY HỌC</b>
<b>1. Thầy: </b>
<b>-</b> <i>Máy tính, máy chiếu, tệp bảng tính đã vẽ biểu đồ</i>
<i><b>-</b></i> <b>Trị: bài soạn, sgk</b>
<b>IV. TIẾN TIẾT DẠY</b>
<b>1. Ổn định lớp</b>
<b>2. Kiểm tra bài cũ: không</b>
<b>3. Nội dung bài mới</b>
<b>Nội dung</b> <b>Hoạt động của giáo viên</b> <b>Hoạt động của học sinh</b>
<b>1. Khái niệm</b>
Trong Excel cho phép bạn dựa
vào những số liệu có trên bảng
tính để tạo ra những loại đồ thị
khác nhau trong bảng tính hiện
hành hoặc trong bảng tính khác.
- Giáo viên nêu khái quát về đồ
thị
- Lắng nghe, ghi chép
<b>2. Những thành phần của một</b>
<b>đồ thị</b>
- Data series: Biểu diễn các dữ
liệu từ bảng tính hiện hành
- Axis: Các trục của đồ thị
+ Trục X: Minh hoạ dữ liệu
trên trục hoành
+ Trục Y: Minh hoạ dữ liệu
trên trục tung
- Chart Title: Tạo tiêu đề cho
đồ thị
- Axis Lablels: Tiêu đề trên các
trục X, Y
- Legend: Hộp chú thích về
những đường biểu diễn trên đồ
thị
- Gridlines: Đường kẻ lưới
ngang và dọc trên đồ thị để dễ
dàng xác định giá trị trên những
- Trình chiếu đồ thị đã tạo trên
bảng tính excel
- Quan sát vào đồ thị, hãy cho
biết các thành phần trên một đồ
thị?
- Mời 3 hs trả lời câu hỏi
- Mời 1 hs nhận xét bổ sung
- Nhận xét các ý kiến của học
sinh, kết luận
- Quan sát
- Trả lời câu hỏi
- Trả lời
- Nhận xét
</div>
<span class='text_page_counter'>(23)</span><div class='page_container' data-page=23>
<b>3. Một số loại biểu đồ thông</b>
<b>dụng</b>
<b>- Column Chart: Dạng đồ thị</b>
hình cột thường dùng để so
sánh sự thay đổi số liệu của
từng giai đoạn khác nhau
- Bar Chart: Dạng đồ thị hình
thanh (có ý nghĩa tương tự như
trên)
- Line Chart: Dạng đồ thị hình
bánh. Dùng để mô tả sự tương
quan giữa các bộ phận
- Area Chart: Dạng đồ thị miền.
Dùng để mô tả xu hướng thay
đổi của dữ liệu
- Trình chiếu hộp thoại Chart
wizard - Step 1 of 4 – Chart
type
- Hãy cho biết các loại biểu đồ
thường dùng?
- Mời 1 hs trả lời câu hỏi
- Mời 1 hs nhận xét, bổ sung ý
kiến của mình
- Nhận xét, kết luận
- Quan sát
- Trả lời câu hỏi
- Trả lời
- Nhận xét, bổ sung
- Lắng nghe, ghi chép
<b>IV. CỦNG CỐ</b>
Hãy cho biết trên một đồ thị có những thành phần cơ bản nào?
<b>V. DẶN DÒ</b>
</div>
<span class='text_page_counter'>(24)</span><div class='page_container' data-page=24>
<b>Tiết: 20</b> <b> Ngày dạy: ………</b>
<b>Ngày soạn :………..</b>
<b>BIỂU ĐỒ ( Tiết 2 )</b>
<b>I. MỤC TIÊU</b>
<b>1. Kiến thức</b>
<b>-</b> <i>Biết vẽ biểu đồ trong bảng tính excel</i>
<i><b>-</b></i> <i>Biết chỉnh sửa đồ thị sau khi vẽ</i>
<b>2. Kỹ năng</b>
<i><b>-</b></i> <i>Vẽ và đặt biểu đồ trên cùng một sheet với vùng dữ liệu</i>
<b>3. Thái độ</b>
<b>-</b> <i>Biết ứng dụng excel để vẽ biểu đồ có độ chính xác cao hơn vẽ tay</i>
<b>II. ĐỒ DÙNG DẠY HỌC</b>
<b>Thầy: Máy tính, máy chiếu, tệp bảng tính đã vẽ biểu đồ</b>
<b>Trò: bài soạn, sgk</b>
<b>III. TIẾN TIẾT DẠY</b>
<b>1. Ổn định lớp</b>
<b>2. Kiểm tra bài cũ: không</b>
<b>3. Nội dung bài mới</b>
<b>Nội dung</b> <b>Hoạt động của giáo viên</b> <b>Hoạt động của học sinh</b>
<b>4. Tạo đồ thị vào bảng tính</b>
<b>B1: Đưa con trỏ ô vào vùng dữ </b>
liệu
<b>B2: Insert – Chart, x/h hộp </b>
thoại Chart wizard – Step 1 of 4
– Chart type
B3: Chọn kiểu đị thị, next
<b>B4: Nháy vào hình ổ khố quay</b>
lên để chọn lại vùng dữ liệu,
chọn hình ổ khoá quay xuống
để trở về hộp thoại Chart
wizard, next
<b>B5: </b>
+ Đặt tên cho đồ thị ở mục
Title chart
+ Đặt nhãn cho trục hoành,
trục tung
→Next
<b>B6: Chọn nơi đặt đồ thị ở mục </b>
As Oject in, Finish để kết thúc
- Trình chiếu hộp thoại Chart
wizard – Step 1 of 4 – Chart
type
- Có mấy bước để tạo một đồ
thị?
- Mời 1 hs trả lời câu hỏi
- Mời 1 hs nhận xét, bổ sung
- Nhận xét ý kiến của học sinh,
kết luận
- Quan sát
<b>IV.</b> Trả lời câu hỏi
- Trả lời
- Nhận xét, bổ sung
- Lắng nghe, ghi chép
<b>5. Chỉnh sửa đồ thị</b>
<b>Để chỉnh sửa đồ thị, ta nháy </b>
<b>chuột phải lên nền trắng của </b>
<b>đồ thị, xuất hiện menu gồm có</b>
<b>các tuỳ chọn sau:</b>
+ Format Chart Area: Thay
- Trình chiếu đồ thị vừa vẽ
xong cho hs quan sát
- Ta có thể chỉnh sửa đựơc
những gì trên đồ thị?
- Mời 2 hs trả lời câu hỏi
- Mời 1 hs nhận xét, bổ sung
- Quan sát
<b>V.</b>Trả lời câu hỏi
- Trả lời
</div>
<span class='text_page_counter'>(25)</span><div class='page_container' data-page=25>
+ Chart type: Thay đổi loại
của đồ thị
+ Source Data: Thay đổi dữ
liệu nguồn liên quan đến việc
vẽ đồ thị
+ Chart Option: Thêm bớt
tiêu đề, tên nhãn trục, đường
lưới
+ Location: Vị trí đặt đồ thị
kết luận - Lắng nghe, ghi chép
<b>IV. CỦNG CỐ</b>
Hãy cho biết trên đồ thị ta có thể chỉnh sửa được những việc gì?
<b>V. DẶN DỊ</b>
</div>
<span class='text_page_counter'>(26)</span><div class='page_container' data-page=26>
<b>Tiết: 21</b> <b> Ngày dạy: </b>
<b>………</b>
<b>Ngày soạn :………..</b>
<b>BÀI TẬP VÀ THỰC HÀNH </b>
<b>BIỂU ĐỒ ( Tiết 1 )</b>
<b>I. MỤC TIÊU</b>
<b>1. Kiến thức</b>
<i>- Biết được trong Excel có thể vẽ được biểu đồ</i>
<i>- Vẽ được biểu đồ, chỉnh sửa biểu đồ</i>
<b>2. Kỹ năng</b>
<i>- Vẽ và đặt biểu đồ vào một ví trí nào đó trên bảng tính theo tùy thích</i>
<b>3. Thái độ</b>
<i>- Dùng bảng tính excel để vẽ đồ thị độ chính xác cao hơn vẽ tay</i>
<b>II. ĐỒ DÙNG DẠY HỌC</b>
<b>Thầy: Máy tính, máy chiếu, bài tập thực hành</b>
<b>Trị: Bài tập thực hành</b>
<b>III. TIẾN TRÌNH THỰC HÀNH</b>
<b>1. Nội dung thực hành</b>
<i>Hãy vẽ biểu đồ <b>hình cột</b> để thống kê tình hình sử dụng các phần mềm từ năm 1990 đến 1993</i>
<b> Năm </b>
<b>Phần mềm</b> <b>1990</b> <b>1991</b> <b>1992</b> <b>1993</b>
<b>LOTUS</b> 60 50 30 10
<b>Q.PRO</b> 20 35 50 30
<b>EXCEL</b> 2 5 15 55
<b>KHÁC</b> 18 10 5 5
<b>2. Hướng dẫn thực hành</b>
<b>Tg</b> <b>Nội dung</b> <b>Hoạt động giáo viên</b> <b>Hoạt động học sinh</b>
<b>1. Vẽ đồ thị</b>
<b>B1: Đưa con trỏ vào miền dữ</b>
liệu cần vẽ đồ thị
<b>B2: Insert – Chart, x/h giao</b>
diện làm vẽ đồ thị
<b>B3: Chọn Standard Type,</b>
chọn kiểu đồ thị (column) ở
mục Chart type, chọn Next,
Next
<b>B4: Đặt tiêu đề cho đồ thị</b>
(BẢNG THỐNG KÊ SỬ
DỤNG CÁC PHẦN MỀM) ở
mục Chart title, đặt tên cho
trục hoành (PHẦN MỀM) ở
mục Category (X) Axis, đặt
tên cho trục tung (SỐ
- Thực hiện việc vẽ đồ thị minh
họa
- Sau khi thực hiện 5 bước để vẽ
đồ thị, ta có đồ thị như sau
- Yêu cầu học sinh vẽ các bước
- Quan sát và thực hiện
- Quan sát đồ thị do
giáo viên vẽ
</div>
<span class='text_page_counter'>(27)</span><div class='page_container' data-page=27>
Axis, Next
B5: Chọn vị trí đặt đồ thị
(đánh dấu vào mục As Object
<b>in và chọn Sheet 1), Finish</b>
<b>IV. CỦNG CỐ</b>
<i>Để vẽ được đồ thị ta phải thực hiện bao nhiêu bước?</i>
<b>V. DẶN DÒ</b>
</div>
<span class='text_page_counter'>(28)</span><div class='page_container' data-page=28>
<b>Tiết: 22</b> <b> Ngày dạy: ………</b>
<b>Ngày soạn :………..</b>
<b>BÀI TẬP VÀ THỰC HÀNH </b>
<b>BIỂU ĐỒ ( Tiết 2 )</b>
<b>I. MỤC TIÊU</b>
<b>1. Kiến thức</b>
<i>2. Biết được trong Excel có thể vẽ được biểu đồ</i>
<i>3. Vẽ được biểu đồ, chỉnh sửa biểu đồ</i>
<b>2. Kỹ năng</b>
<i>4. Vẽ và đặt biểu đồ vào một ví trí nào đó trên bảng tính theo tùy thích</i>
<b>3. Thái độ</b>
<i>5. Dùng bảng tính excel để vẽ đồ thị độ chính xác cao hơn vẽ tay</i>
<b>II. ĐỒ DÙNG DẠY HỌC</b>
<b>1. Thầy: </b>
<i>6. Máy tính, máy chiếu, bài tập thực hành</i>
<b>2. Trò:</b>
<i>7. Bài tập thực hành</i>
<b>III.</b> <b>TIẾN TRÌNH THỰC HÀNH</b>
<b>1. Nội dung thực hành</b>
<i>Hãy vẽ biểu đồ <b>hình bánh</b> để thống kê tình hình sử dụng các phần mềm từ năm 1990 đến 1993</i>
<b> Năm </b>
<b>Phần mềm</b> <b>1990</b> <b>1991</b> <b>1992</b> <b>1993</b>
<b>MS WORD</b> 40 30 20 10
<b>W.P</b> 10 50 55 25
<b>WINWORD</b> 2 5 15 55
<b>KHÁC</b> 45 12 5 5
<b>2. Hướng dẫn thực hành</b>
<b>Tg</b> <b>Nội dung</b> <b>Hoạt động giáo viên</b> <b>Hoạt động học sinh</b>
<b>1. Vẽ đồ thị</b>
<b>B1: Đưa con trỏ vào miền</b>
dữ liệu cần vẽ đồ thị
<b>B2: Insert – Chart, x/h giao</b>
diện làm vẽ đồ thị
<b>B3: Chọn Standard Type,</b>
chọn kiểu đồ thị (Pie) ở mục
<b>Chart type, chọn Next,</b>
Next
<b>B4: Đặt tiêu đề cho đồ thị</b>
(BẢNG THỐNG KÊ SỬ
DỤNG CÁC PHẦN MỀM)
ở mục Chart title
B5: Chọn vị trí đặt đồ thị
(đánh dấu vào mục As
- Thực hiện việc vẽ đồ thị minh họa
- Sau khi thực hiện 5 bước để vẽ đồ
thị, ta có đồ thị như sau
- Quan sát và thực
hiện
</div>
<span class='text_page_counter'>(29)</span><div class='page_container' data-page=29>
<b>Finish</b> tự - Tiến hành vẽ đồ thị
<b>2. Chỉnh sửa đồ thị</b>
<b>* Chỉnh sửa kiểu đồ thị lại</b>
<b>thành kiểu hình gấp khúc</b>
<b>B1: Nháy chuột trái vào</b>
vùng trắng trên đồ thị
<b>B2: Chọn Chart type, chọn</b>
<i><b>Line</b></i>, chọn kiểu đồ thị ở mục
chart sub- type, OK
<b>* Chỉnh sửa dòng tiêu đề</b>
<b>của đồ thị</b>
<b>B1: Nháy chuột phải vào</b>
vùng trống của đồ thị
<b>B2: Chọn Chart Option, đổi</b>
dòng tiêu đề cũ thành dòng
tiêu đề mới ở mục Chart
title, OK
<b>* Thay đổi kích cỡ đồ thị</b>
<b>B1: Nháy chuột vào vùng</b>
trống của đồ thị để chọn đồ
thị, đồ thị x/h 8 nút đen bao
quanh
<b>B2: Rà chuột vào những nút</b>
đen đó đến chừng nào x/h
dấu mũi tên 2 chiều thì ấn
giữ chuột và rê
* Thay đổi kích thước của
dịng tiêu đề (tương tự)
- Thực hiện việc đổi lại kiểu đồ thị
thành kiểu hình gấp khúc
- Sau khi thực hiện các thao tác trên
ta được đồ thị như sau:
- Yêu cầu hs thực hiện viêc chỉnh lại
kiểu đồ thị
- Thực hiện mẫu
- Yêu cầu hs thực hiện viêc chỉnh lại
kiểu đồ thị
- Thực hiện mẫu
- Yêu cầu hs thực hiện viêc chỉnh lại
kiểu đồ thị
- Quan sát và thực
hiện
- Tiến hành chỉnh sửa
đồ thị
- Quan sát và thực hiện
- Tiến hành chỉnh sửa
đồ thị
- Quan sát và thực hiện
- Tiến hành chỉnh sửa
đồ thị
<b>IV. CỦNG CỐ</b>
<i>Làm thế nào để thay đổi kích thước của các dịng trên trục hồnh, trục tung?</i>
<b>V. DẶN DỊ</b>
</div>
<span class='text_page_counter'>(30)</span><div class='page_container' data-page=30>
<b>Tiết: 23</b> <b> Ngày dạy: ………</b>
<b>Ngày soạn :………..</b>
<b>ÔN TẬP</b>
<b>I. Mục tiêu</b>
- Hiểu các hàm thông dụng trong Excel
- Biết cách tạo biểu đồ trong Excel
II. Nội dung ôn tập
<b>Nội dung</b> <b>Hoạt động của giáo viên</b> <b>Hoạt động của học sinh</b>
<b>1. Hàm Round</b>
CP: Round(Number, n)
Hàm làm tròn số của biểu thức
số Number
- Nếu n>0 làm tròn n chữ số
thập phân
- Nếu n=0 làm tròn hàng đơn
vị
- Nếu n<0:
+ N=-1 làm tròn hàng đơn vị
+ N=-2 làm tròn hàng trăm
+ N=-3 làm trịn hàng ngàn
Ví dụ:
Round(1357.246, 2) = 1357.25
Round(1357.246, 0) = 1357
Round(1357.246, -1) = 1360
- Cho ví dụ về hàm Round
Round(1357.246, 2) = ?
Round(1357.246, 0) = ?
Round(1357.246, -1) = ?
- Mời 3 hs lên bảng làm bài
- Mời 3 hs nhận xét
- Làm ví dụ trên bảng
- Lên bảng làm bài
- Nhận xét
<b>2. Hàm Left</b>
<b>CP: Left(chuỗi, n)</b>
Hàm cho giá trị là n kí tự bên
trái của chuỗi
Ví dụ1: Left(“abcd”, 3) = abc
Ví dụ 2: Ơ B2 = “123abc”
Left(B2, 2) = 12
- Cho ví dụ
Ví dụ1: Left(“abcd”, 3) = ?
Ví dụ 2: Ô B2 = “123abc”
Left(B2, 2) = ?
- Mời 2 hs lên bảng thực hiện
- Mời 1 hs nhận xét
- Nhận xét và kết luận
- Làm ví dụ
- Lên bảng thực hiện
- Nhận xét
- Lắng nghe và ghi chép
<b>3. Hàm Right</b>
<b>CP: Right(chuỗi, n)</b>
Hàm cho n kí tự bên phải của
chuỗi
Ví dụ1: Right(“abcd”, 3) = bcd
Ví dụ 2: Ơ B2 = “123abc”
Right(B2, 2) = bc
- Cho ví dụ
Ví dụ1: Right(“abcd”, 3) = ?
Ví dụ 2: Ơ B2 = “123abc”
Right(B2, 2) = ?
- Mời 2 hs lên bảng thực hiện
- Mời 1 hs nhận xét
- Nhận xét và kết luận
- Làm ví dụ
- Lên bảng thực hiện
- Nhận xét
</div>
<span class='text_page_counter'>(31)</span><div class='page_container' data-page=31>
<b>CP: Mid(chuỗi, m, n)</b>
Hàm lấy n kí tự của chuỗi kể từ
kí tự thứ m
Ví dụ 1:
Mid(“abcd”, 2, 3) = bcd
Ví dụ 2:
B2 =”123cd”
Mid(B2, 3, 2) = 3c
- Cho ví dụ
Ví dụ 1:
Mid(“abcd”, 2, 3) = ?
Ví dụ 2:
B2 =”123cd”
Mid(B2, 3, 2) = ?
- Mời 2 hs lên bảng làm ví dụ
- Mời 1 hs nhận xét bổ sung
- Nhận xét, bổ sung
- Thực hiện
- Nhận xét
- Lắng nghe, ghi chép
<b>5. Hàm If</b>
<b>CP: If(Bt logic, bt1, bt2)</b>
Hàm cho giá trị là bt1 nếu Bt
logic đúng, ngược lại hàm cho
giá trị là bt2
Ví dụ:
If(3-1=2, 3+3, 1+1)→6
- Cho ví dụ
If(3-1=2, 3+3, 1+1)→?
- Mời 1 hs lên bảng làm ví dụ
- Mời 1 hs nhận xét bổ sung
- Nhận xét, kết luận
- Thực hiện
- Nhận xét
- Lắng nghe, ghi chép
<b>6. Hàm Vlookup(trị dò, bảng,</b>
<b>cột tham chiếu, cách dò)</b>
Hàm sẽ dò trị dò của cột đầu
tiên bên trái của bảng khi bắt
gặp thì sẽ dịch trên dòng tương
ứng đến cột tham chiếu để lấy
giá trị
Giải thích:
- Trị dị: Là cái đem ra để dò
- Bảng: gồm nhiều hàng,
nhiều cột. Cột đầu tiên bên
trái chứa trị dò, các cột còn
lại chứa giá trị để tham chiếu
- Cột tham chiếu: Là thứ tự
của cột trong bảng. Cột đầu
tiên của bảng được đánh số
là 1
- Cách dị: 0
Cho ví dụ
A B C D E F G
1 MaNV Htên CV PC LCB Ngày Lương
2 A1 Ân GD 210000 32.5 27 1152250
3 A2 Quế PGD 170000 27.4 28 1019400
4 B1 Thuỷ NV 0 12.5 23 875000
5 C1 Tâm PP 170000 25 26 890000
Hãy tính lương nhân viên có mã là A2
- Mời 2 hs lên bảng làm bài ví dụ
- Mời 1 hs nhận xét
- Nhận xét, kết luận
Vlookup(“A2”, A2:G6, 7, 0) = 1019400
<b>III. Củng cố</b>
Hãy tìm số ngày cơng lao động của nhân viên có mã nhân viên là B1
<b>IV. Dặn dò</b>
</div>
<span class='text_page_counter'>(32)</span><div class='page_container' data-page=32>
<b>Tiết: 24</b> <b>Ngày kiểm tra: ……….</b>
<b>Ngày soạn :………..</b>
<b>KIỂM TRA 1 TIẾT</b>
<b>Lớp 11</b>
<b>Họ và tên: ____________________ Ngày sinh: _____________ Lớp: __________</b>
<b>Hãy khoanh tròn những câu đúng trong những câu sau:</b>
<b>Câu 1: Giả sử ô A1 chứa giá trị 6, ô B3 chứa giá trị 7. Hàm Int((A1+B3)/3) cho kết quả là:</b>
a. 1 b. 2 c. 3 d. 4
<b>Câu 2: Ơ A2 chứa giá trị 3, ơ A3 chứa giá trị là 5. Hàm Mod((A2+A3),(A3-A2)) cho kết quả là:</b>
a. 0 b. 1 c. 2 d. 3
<b>Câu 3: Ô A1 chứa giá trị 7, ô B1 chứa giá trị 5. Hàm Mod(Int((A1+B1)/3, 3) cho kết quả là:</b>
a. 0 b. 1 c. 2 d. 3
<b>Câu 4: Ơ A1 = 2.27, ơ B2 = 3. Hàm Round((A1+B2), 0) cho kết quả là:</b>
a. 5.5 b. 5.3 c. 5 d. 5.2
<b>Câu 5: Ô A1 = 2.27, ô B2 = 3. Hàm Round((A1+B2), 1) cho kết quả là:</b>
a. 5.5 b. 5.3 c. 5 d. 5.2
<b>Câu 6: Ơ A1 = 21.5, ơ B2 = 31, B3 = 3. Hàm Round((int(A1)+B2)/B3, -1) cho kết quả là:</b>
a. 17.3 b. 20 d. 17 c. 18
<b>Câu 7: Sum(12, 12, 5) cho kết quả là </b>
a. 5 b. 19 c. 24 d. 29
<b>Câu 8: A1=7, A2=8, A3=9, B1=10. Hàm Sum(A1:A3, B1) cho kết quả là:</b>
a. 26 b. 2.4 c. 24 d. 34
<b>Câu 9: A1=7, A2=8, A3=9. Hàm Average(A1:A3) cho kết quả là:</b>
a. 26 b. 2.4 c. 24 d. 6
<b>Câu 10: A1=7, A2=8, A3=9. Hàm Max(A1:A3) cho kết quả là:</b>
a. 10 b. 7 c. 8 d. 9
<b>Câu 11: A1=7, A2=8, A3=9. Hàm Min(A1:A3) cho kết quả là:</b>
a. 6 b. 7 c. 8 d. 9
<b>Câu 12: Ô A1 chứa chuỗi LE VAN DINH VUI. Hàm Left(A1, 2) cho kết quả là:</b>
a. VU b. VUI c. LE d. LE VAN
<b>Câu 13: Hàm Left(“ab3cdef”, 4) cho kết quả là</b>
a. cdef b. abcd a. ab3c d. ab3
<b>Câu 14: Hàm Right(“ab3cdef”, 2) cho kết quả là</b>
a. ab b. ef c. af d. ab3
<b>Câu 15: Ô A1 chứa chuỗi LE VAN DINH VUI. Hàm Mid(A1, 4, 3) cho kết quả là:</b>
a. VU b. VUI c. LE d. VAN
<b>Câu 16: Hàm And(3=1, 1+1=2) cho kết quả là:</b>
a. Đúng b. Sai c. 2 d. 3
<b>Câu 17: Hàm Or(3=1, 1+1=2) cho kết quả là:</b>
a. Đúng b. Sai c. 2 d. 3
<b>Câu 18: A1=2, B1=3, C1=4. Hàm If(A1>B1, B1+C1, A1+B1) cho kết quả là:</b>
a. 7 b. Sai c. 6 d. Đúng
<b>Câu 19: Dựa vào bảng dưới đây</b>
A B C D E F G
1 MaNV Htên CV PC LCB Ngày Lương
2 A1 Ân GD 210000 32.5 27 1152250
</div>
<span class='text_page_counter'>(33)</span><div class='page_container' data-page=33>
4 B1 Thuỷ NV 0 12.5 23 875000
5 C1 Tâm PP 170000 25 26 890000
Hàm Vlookup(B1, A2:G6, 7, 0) có giá trị là:
a. 1152250 b. 1019400 c. 875000 d. 890000
<b>Câu 20: Để chèn đồ thị vào bảng tính, ta thực hiện:</b>
a. Edit – Chart b. Insert – Chart c. View – Chart d. Chart – Insert
<b>Câu 21: Trong hộp thoại Chart Wizard step - 1 of 4 – Chart type, nếu chọn kiểu biểu đồ dạng hình cơt thì</b>
ta chọn:
a. Bar b. Column c. Line d. Pie
<b>Câu 22: Nháy chuột phải lên đồ thị, nếu chọn lệnh Chart type, có nghĩa là:</b>
a. Kiểu đồ thị b. Chọn lại kiểu đồ thị c. Đánh chữ vào đồ thị d. Xoá đồ thị
<b>Câu 23: Nháy chuột phải lên đồ thị, nếu chọn lệnh Chart Option, có nghĩa là:</b>
a. Chỉnh sửa lại đồ thị b. Chỉnh sửa lại tiêu đề đồ thị
c. Chỉnh lại màu đồ thị d. Chọn lại kiểu đồ thị
<b>Câu 24: Nháy chuột phải lên đồ thị, nếu chọn lệnh Source Data, có nghĩa là:</b>
a. Chọn lại kiểu đồ thị nguồn b. Xác định dữ liệu trên đồ thị
c. Chọn lại dữ liệu nguồn c. Chỉnh sửa đồ thị
<b>Câu 25: Để vẽ đồ thị, ta tiến hành:</b>
</div>
<span class='text_page_counter'>(34)</span><div class='page_container' data-page=34>
<b>KIỂM TRA 1 TIẾT</b>
<b>Lớp 11</b>
<b>Họ và tên: ____________________ Ngày sinh: _____________ Lớp: __________</b>
<b>Hãy khoanh tròn những câu đúng trong những câu sau:</b>
<b>Câu 1: Ô A1 = 21.5, ô B2 = 31, B3 = 3. Hàm Round((int(A1)+B2)/B3, -1) cho kết quả là:</b>
a. 17.3 b. 20 d. 17 c. 18
<b>Câu 2: Sum(12, 12, 5) cho kết quả là </b>
a. 5 b. 19 c. 24 d. 29
<b>Câu 3: A1=7, A2=8, A3=9, B1=10. Hàm Sum(A1:A3, B1) cho kết quả là:</b>
a. 26 b. 2.4 c. 24 d. 34
<b>Câu 4: A1=7, A2=8, A3=9. Hàm Average(A1:A3) cho kết quả là:</b>
a. 26 b. 2.4 c. 24 d. 6
<b>Câu 5: A1=7, A2=8, A3=9. Hàm Max(A1:A3) cho kết quả là:</b>
a. 10 b. 7 c. 8 d. 9
<b>Câu 6: Giả sử ô A1 chứa giá trị 6, ô B3 chứa giá trị 7. Hàm Int((A1+B3)/3) cho kết quả là:</b>
a. 1 b. 2 c. 3 d. 4
<b>Câu 7: Ô A2 chứa giá trị 3, ô A3 chứa giá trị là 5. Hàm Mod((A2+A3),(A3-A2)) cho kết quả là:</b>
a. 0 b. 1 c. 2 d. 3
<b>Câu 8: Ơ A1 chứa giá trị 7, ơ B1 chứa giá trị 5. Hàm Mod(Int((A1+B1)/3, 3) cho kết quả là:</b>
a. 0 b. 1 c. 2 d. 3
<b>Câu 9: Ô A1 = 2.27, ô B2 = 3. Hàm Round((A1+B2), 0) cho kết quả là:</b>
a. 5.5 b. 5.3 c. 5 d. 5.2
<b>Câu 10: Ơ A1 = 2.27, ơ B2 = 3. Hàm Round((A1+B2), 1) cho kết quả là:</b>
a. 5.5 b. 5.3 c. 5 d. 5.2
<b>Câu 11: A1=7, A2=8, A3=9. Hàm Min(A1:A3) cho kết quả là:</b>
a. 6 b. 7 c. 8 d. 9
<b>Câu 12: Ô A1 chứa chuỗi LE VAN DINH VUI. Hàm Left(A1, 2) cho kết quả là:</b>
a. VU b. VUI c. LE d. LE VAN
<b>Câu 13: Hàm Left(“ab3cdef”, 4) cho kết quả là</b>
a. cdef b. abcd a. ab3c d. ab3
<b>Câu 14: Hàm Right(“ab3cdef”, 2) cho kết quả là</b>
a. ab b. ef c. af d. ab3
<b>Câu 15: Ô A1 chứa chuỗi LE VAN DINH VUI. Hàm Mid(A1, 4, 3) cho kết quả là:</b>
a. VU b. VUI c. LE d. VAN
<b>Câu 16: Để chèn đồ thị vào bảng tính, ta thực hiện:</b>
a. Edit – Chart b. Insert – Chart c. View – Chart d. Chart – Insert
<b>Câu 17: Trong hộp thoại Chart Wizard step - 1 of 4 – Chart type, nếu chọn kiểu biểu đồ dạng hình cơt thì</b>
ta chọn:
a. Bar b. Column c. Line d. Pie
<b>Câu 18: Nháy chuột phải lên đồ thị, nếu chọn lệnh Chart type, có nghĩa là:</b>
a. Kiểu đồ thị b. Chọn lại kiểu đồ thị c. Đánh chữ vào đồ thị d. Xoá đồ thị
<b>Câu 19: Nháy chuột phải lên đồ thị, nếu chọn lệnh Chart Option, có nghĩa là:</b>
a. Chỉnh sửa lại đồ thị b. Chỉnh sửa lại tiêu đề đồ thị
c. Chỉnh lại màu đồ thị d. Chọn lại kiểu đồ thị
<b>Câu 20: Hàm And(3=1, 1+1=2) cho kết quả là:</b>
a. Đúng b. Sai c. 2 d. 3
<b>Câu 21: Hàm Or(3=1, 1+1=2) cho kết quả là:</b>
a. Đúng b. Sai c. 2 d. 3
</div>
<span class='text_page_counter'>(35)</span><div class='page_container' data-page=35>
a. 7 b. Sai c. 6 d. Đúng
<b>Câu 23: Dựa vào bảng dưới đây</b>
A B C D E F G
1 MaNV Htên CV PC LCB Ngày Lương
2 A1 Ân GD 210000 32.5 27 1152250
3 A2 Quế PGD 170000 27.4 28 1019400
4 B1 Thuỷ NV 0 12.5 23 875000
5 C1 Tâm PP 170000 25 26 890000
Hàm Vlookup(B1, A2:G6, 7, 0) có giá trị là:
a. 1152250 b. 1019400 c. 875000 d. 890000
<b>Câu 24: Nháy chuột phải lên đồ thị, nếu chọn lệnh Source Data, có nghĩa là:</b>
a. Chọn lại kiểu đồ thị nguồn b. Xác định dữ liệu trên đồ thị
c. Chọn lại dữ liệu nguồn c. Chỉnh sửa đồ thị
<b>Câu 25: Để vẽ đồ thị, ta tiến hành:</b>
</div>
<span class='text_page_counter'>(36)</span><div class='page_container' data-page=36>
<b>Tiết: 25</b> <b> Ngày dạy: ………….</b>
<b> Ngày soạn :………..</b>
<b>CƠ SỎ DỮ LIỆU (Tiết 1)</b>
<b>I. MỤC TIÊU</b>
- Biết khái niệm cơ sở dữ liệu
- Biết sắp xếp dữ liệu
<b>II. ĐỒ DÙNG DẠY HỌC</b>
<b>1. Thầy: </b>
<i>- Máy tính, máy chiếu</i>
<b>2. Trị:</b>
<i>- Sách giáo khoa</i>
<b>III. TIẾN TRÌNH DẠY HỌC</b>
1. Ổn định lớp
2. Kiểm tra bài cũ
3. Nội dung tiết dạy
<b>Nội dung</b> <b>Hoạt động của giáo viên</b> <b>Hoạt động của học sinh</b>
<b>1. Khái niệm cơ sở dữ liệu</b>
<i>Cơ sở dữ liệu là tập các thông </i>
<i>tin được tổ chức hợp lý phục vụ</i>
<i>cho mục đích như: tìm kiếm </i>
<i>thơng tin, tổng hợp số liệu, v v. </i>
<i>CSDL là một bảng gồm nhiều </i>
<i>hàng, nhiều cột. Mỗi hàng là 1 </i>
<i>bản ghi (record), mỗi cột là </i>
<i>một trường (field)</i>
- Trình chiếu cơ sở dữ liệu
“Công ty kinh doanh tổng hợp
xyz” trang 29 sách tin học ứng
dụng
- Cơ sở dữ liệu này bao gồm
những thơng tin gì?
- Mời 1 hs sinh khác cho biết ý
kiến của mình
- Nhận xét và kết luận
- Quan sát cơ sở dữ liệu
- Trả lời vào giấy nháp
- Nhận xét và phát biểu ý kiến
của mình
- Lắng nghe và ghi chép
<b>2. Sắp xếp dữ liệu</b>
<b>a. Sắp xếp nhanh</b>
B1: Chọn ô thuộc trường được
chọn làm khóa sắp xếp
B2: Chọn nút (tăng dần)
hoặc nút (giảm dần)
<b>b. Sắp xếp với nhiều khóa</b>
B1: Đưa con trỏ vào ơ bất kỳ
trong vùng CSDL
B2: Data – Sort, x/h hộp thoại
Sort
B3:
+ Kích mũi tên quay xuống của
mục Sort by để chọn trường cần
làm khóa chính
- Sắp xếp dữ liệu là một thao
tác nhằm sắp xếp cơ sở dữ
liệu theo một trật tự tăng
hoặc giảm theo một trường
hoặc nhiều trường
- Sắp xếp nhanh có một
trường được chọn làm khóa
- Sắp xếp nhiều khóa là có ít
nhất bao nhiêu trường chọn
làm khóa?
- Mời 1 hs trả lời câu hỏi
- Mời 1 hs nhạn xét, cho ý
kiến
- Kết luận: Sắp xếp nhiều
khóa có ít nhất 2 vùng chọn
làm khóa
- Trả lời vào giấy nháp
- Trả lời
</div>
<span class='text_page_counter'>(37)</span><div class='page_container' data-page=37>
mục Then by để chọn trường
làm khóa phụ
+ Chọn Ascending (tăng dần)
hoặc Descending (giảm dần)
B4: OK để sắp xếp
<b>IV. CỦNG CỐ</b>
Khi nào thì sử dụng cơng cụ sắp xếp nhanh, khi nào thì sử dụng cộng cụ sắp xếp nhiều khóa?
<b>V. DẶN DỊ</b>
</div>
<span class='text_page_counter'>(38)</span><div class='page_container' data-page=38>
<b>Tiết: 26</b> <b> Ngày day: ………….</b>
<b>Ngày soạn :………..</b>
<b>CƠ SỎ DỮ LIỆU (Tiết 2)</b>
<b>I. MỤC TIÊU</b>
- Biết lọc dữ liệu: Lọc tự động, Lọc cao cấp
<b>II. ĐỒ DÙNG DẠY HỌC</b>
<i>1.</i> <b>Thầy: Máy tính, máy chiếu</b>
<i>2. Trị: Sách giáo khoa</i>
<b>III. TIẾN TRÌNH DẠY HỌC</b>
1. Ổn định lớp
2. Kiểm tra bài cũ
3. Nội dung tiết dạy
<b>Nội dung</b> <b>Hoạt động của giáo viên</b> <b>Hoạt động của học sinh</b>
3. Lọc dữ liệu
<b>a. Lọc tự động (Autofilter)</b>
<b>B1: Đưa con trỏ ô vào trong </b>
vùng CSDL
<b>B2: Data – Filter – AutoFilter, </b>
lúc này trên CSDL xuất hiện
các mũi tên đỗ xuống ở bên
phải của các tên trường
<b>B3: Kích chọn mũi tên quay </b>
xuống, chọn một giá trị
Thôi lọc dữ liệu:
Chọn All (hủy lọc, hiển thị
toàn bộ dữ liệu)
Hủy bỏ chức năng lọc
tự động: Chon Data –
<b>Sort - AutoFilter</b>
<b>b. Lọc dữ liệu theo điều kiện </b>
<b>(Advanced Filter)</b>
B1: Đưa con trỏ ô vào vùng
CSDL
B2: Data – Sort –
AdvancedFilter, x/h hộp thoại
AdvanceFilter
B3: Các tùy chọn
+ Filter the fist, in – place: Các
- Lọc dữ liệu là một chức
năng quan trọng cho phép
bạn có thể tìm kiểm, lọc dữ
liệu từ CSDL
- Sau khi thực hiện xong bước
3, dữ liệu cùng giá trị với giá trị
ta chọn nó sẽ xuất hiện lên, các
giá trị khác chìm xuống
- Làm sao để hiển thị dữ liệu đã
bị chìm xuống
- Mời 1 hs cho biết ý kiến
- Nhận xét, kết luận
- Lọc dữ liệu tự động chỉ áp
dụng cho trường hợp khi ta cần
lọc dữ liệu với một điều kiện
nào đó
- Lọc cao cấp áp dụng cho
trường hợp nào?
- Mời 1 hs trả lời
- Mời 1 hs cho biết ý kiến của
mình
- Kết luận: Dùng chức năng lọc
- Lắng nghe
- Lắng nghe, ghi chép
- Trả lời câu hỏi
- Trả lời
- Lắng nghe, ghi chép
- Lắng nghe
- Trả lời câu hỏi
- Trả lời
</div>
<span class='text_page_counter'>(39)</span><div class='page_container' data-page=39>
trong vùng CSDL
+ Copy to another location: Các
mẫu tin sau khi lọc sẽ được
trích ra khỏi vùng CSDL
+ Kích vào ổ khóa chỉ lên của
mục List range để chọn lại
vùng dữ liệu
+ Kích vào ổ khóa quay lên của
mục Criteria range để chọn
vùng điều kiện
+ Kích vịa ổ khóa quay lên của
muc copy to để chọn vùng cần
trích dữ liệu sau khi lọc
<b>* Lưu ý: Vùng điều kiện có ít </b>
nhất 2 dịng, dòng trên (dòng
tiêu đề) giống hệt dòng tiêu đề
của CSDL, dòng dưới là dòng
dùng đê nhập điều kiện
liệu với những điều kiện nào đó
(2 điều kiện trở lên)
- Nếu dịng điều kiện có sử
dụng tốn tử AND thì ghi trên
một dịng
- Nếu dịng điều kiện có sử
dụng tốn tử OR thì ghi điều
kiện trên 2 dòng
- Lắng nghe, ghi chép
- Lắng nghe, ghi chép
<b>IV. CỦNG CỐ</b>
Khi nào ta sử dụng các tùy chọn Copy to another location và Copy to?
<b>V. DẶN DÒ</b>
</div>
<span class='text_page_counter'>(40)</span><div class='page_container' data-page=40>
<b>Tiết: 27</b> <b> Ngày day: ………….</b>
<b>Ngày soạn :………..</b>
<b>BÀI TẬP VÀ THỰC HÀNH</b>
<b>CƠ SỞ DỮ LIỆU (Tiết 1)</b>
<b>I.</b>
<b>Mục tiêu:</b>- Biết sắp xếp dữ liệu với một khóa và nhiều khóa
<b>II.</b>
<b>Nội dung thực hành</b>Cho một CSDL sau
<b>Nội dung thực hành</b> <b>Thao tác cần thực hiện</b> <b>Yêu cầu đạt được</b>
<b>1. Sắp xếp theo thứ tự tăng </b>
<b>dần của doanh thu</b>
<b>B1: Đưa con trỏ vào trường </b>
doanh thu
</div>
<span class='text_page_counter'>(41)</span><div class='page_container' data-page=41>
<b>dần của mặt hàng, nếu </b>
<b>cùng mặt hàng thì sắp xếp </b>
<b>theo thứ tự giảm dần của </b>
<b>doanh thu</b> <b>B1: Đưa con trỏ ô vào vùng </b>
CSDL
<b>B2: Data-Sort, x/h hộp thoại </b>
Sort
<b>B3: </b>
+ Chọn MĂT HÀNG ở mục
Sort by, chon Ascending
+ Chọn DOANH THU ở mục
Then by, chọn Descending
<b>B4: OK</b>
<b>III.</b>
<b>Củng cố</b><b>IV.</b>
<b>Dặn dò</b></div>
<span class='text_page_counter'>(42)</span><div class='page_container' data-page=42>
<b>Tiết: 28</b> <b> Ngày day: ………….</b>
<b>Ngày soạn :………..</b>
<b>BÀI TẬP VÀ THỰC HÀNH</b>
<b>CƠ SỞ DỮ LIỆU (Tiết 2)</b>
<b>I. Mục tiêu:</b>
- Biết sắp xếp dữ liệu với một khóa và nhiều khóa
<b>II.</b>
<b>Nội dung thực hành</b>Cho một CSDL sau
<b>Nội dung thực hành</b> <b>Thao tác cần thực hiện</b> <b>Yêu cầu đạt được</b>
<b>1. Hãy lọc ra những mặt </b>
<b>hàng mua ở cửa hàng Phú </b>
<b>Hòa?</b>
<b>2. Lọc ra những mặt hàng có </b>
<b>tên là Đồ gia dụng</b>
<b>B1: Đưa con trỏ vào vùng </b>
CSDL
<b>B2: Data – Filter – AutoFilter</b>
<b>B3: Nháy vào mũi tên quay </b>
xuống ở trường CỬA HÀNG,
chọn Phú Hòa
</div>
<span class='text_page_counter'>(43)</span><div class='page_container' data-page=43>
All
4. Lọc ra những mặt hàng có
thuế lớn hơn hoặc bằng 10
<b>B1: Đưa con trỏ vào vùng cơ sở</b>
dữ liệu
<b>B2: Data – Sort – AdvaneFilter,</b>
x/h hộp thoại AdvanceFilter
<b>B3: </b>
+ Đánh dấu vào mục Copy to
another location
+ Kích chuột vào ổ khóa quay
lên của mục list range để chọn
vùng CSDL
+ Kích chuột vào ổ khóa quay
lên của mục Criteria range để
chọn vùng điều kiện
+ Kích chuột vào ổ khóa quay
lện của mục Copy to để chọn
vùng chứa dữ liệu sau lọc
<b>B4: OK</b>
<b>III. Củng cố</b>
Để dùng chức năng lọc cao cấp thì ta phải cần có những vùng nào?
<b>IV. Dặn dò</b>
</div>
<span class='text_page_counter'>(44)</span><div class='page_container' data-page=44>
<b>Tiết: 29</b> <b> Ngày day: ………….</b>
<b>Ngày soạn :………..</b>
<b>IN ẤN TRONG EXCEL</b>
<b>I.</b>
<b>Mục đích</b>- Biết định dạng trang in
- Biết xem trang in trước khi in
- Biết in bảng tính với các lựa chọn: in vùng chọn lựa, in các trang tùy ý, in cả tài liệu
<b>II.</b>
<b>Đồ dùng dạy học</b>- Máy tính, máy chiếu Projector, máy in
- Tệp bảng tính
<b>III. Nội dung bài giảng</b>
<b>Nội dung</b> <b>Hoạt động của giáo viên</b> <b>Hoạt động của học sinh</b>
<b>1. Định dạng bảng tính</b>
<b>B1: File – Page setup,x/h hộp </b>
thoại Page setup
<b>B2: Chọn trang </b><i><b>Page</b></i> để chọn
hướng in giấy
+ Portrait ( in giấy dọc)
+ Landscape ( in giấy ngang )
<b>B3: Chọn trang Margin để canh</b>
lề trang giấy
+ Top: lề trên
+ Left: lề trái
+ Bottom: lề dưới
+ Right: lề phải
<b>B4: OK</b>
- Một trang văn bản luôn có lề
trên, dưới, trái, phải
- Ta phải canh các lề sao cho
phù hợp với thực tế
- Thực hiện việc canh lề cho
một tài liệu bảng tình
- Mời 1 hs thực việc canh lề
cho tài liệu bảng tính
- Mời 1 hs nhận xét bổ sung
- Nhận xét, kết luận
- Lắng nghe
- Lắng nghe
- Quan sát, ghi chép câu lệnh
- Thực hiện
- Nhận xét
- Lắng nghe, ghi chép
<b>2. Xem tài liệu trước khi in</b>
<b>Cách 1: File – Print Preview</b>
<b>Cách 2: Nháy vào nút Print </b>
Preview trên thanh công cụ
- Trước khi in tài liệu bảng tính,
ta nên xem lại tài liệu ở dạng
tổng quát trước khi in
- Thực hiện việc xem tài liệu ở
dạng tổng quát
- Mời 1 hs thực hiện
- Mời 1 hs nhận xét
- Nhận xét, kết luận
- Lắng nghe
- Quan sát, ghi dòng lệnh
- Thực hiện
- Nhận xét
- Lắng nghe, ghi chép
<b>3. In tài liệu</b>
<b>* In phần đã chọn</b>
<b>B1: Bôi đen phần cần in</b>
<b>B2: File – Print, x/h hộp thoại </b>
Print
<b>B3: </b>
+ Chọn Selection: in phần đã
bôi đen
+ Number of copy:chọn số bản
cần in
<b>B4: OK</b>
- Trên tài liệu, ta có thể in phần
ta đã chọn, in các trang in theo
yêu cầu, hoặc in cả tài liệu
- Thực hiện các thao tác
- Mời 1 hs thực hiện
- Mời 1 hs nhận xét cho biết ý
kiến của mình
- Kết luận
Lắng nghe
- Quan sát, ghi dòng lệnh
- Thực hiện
- Nhận xét
</div>
<span class='text_page_counter'>(45)</span><div class='page_container' data-page=45>
<b>B1: File – Print, x/h hộp thoại </b>
Print
<b>B2: </b>
+ From …. To : In từ trang ….
Đến trang …
<b>B3: OK</b>
* In tất cả các trang in trên tài
liệu
<i><b> Cách 1: Dùng thanh thực đơn</b></i>
<b>B1: File – Print, x/h hộp thoại </b>
Print
<b>B2: Chọn All, chọn Ok</b>
<i><b>Cách 2: Dùng nút lệnh</b></i>
Nháy chuột vào nút Print
<b>IV.</b>
<b>Củng cố</b>Làm thế nào để in trang 3 đến trang 5 của một tệp bảng tình?
<b>V. Dặn dị</b>
</div>
<span class='text_page_counter'>(46)</span><div class='page_container' data-page=46>
<b>Tiết: 30</b> <b> Ngày day: ………….</b>
<b>Ngày soạn :………..</b>
<b>BÀI TẬP VÀ THỰC HÀNH</b>
<b>IN ẤN TRONG EXCEL</b>
<b>I.</b>
<b>Mục đích</b>- Biết định dạng trang in
- Biết xem trang in trước khi in
- Biết in bảng tính với các lựa chọn: in vùng chọn lựa, in các trang tùy ý, in cả tài liệu
<b>II.</b>
<b>Đồ dùng dạy học</b>- Máy tính, máy chiếu Projector, máy in, phịng máy có nối mạng LAN
- Bài tập thực hành
<b>III.Nội dung thực hành</b>
<b>Nội dung</b> <b>Tháo tác cần thực hiện</b> <b>Yêu cầu đạt được</b>
<b>1. Các thao tác chuẩn bị </b>
<b>trước khi in ấn tài liệu</b>
- Kiểm tra hệ thống máy tính :
máy tính, máy in
- Kiểm tra giấy in trên khây
máy in
- Tệp tài liệu cần in ấn
- Máy tính hoạt động tốt
- Máy in hoạt động tốt
- Có giấy trên khây máy in
- Tệp tài liệu hoạt động tốt
<b>2. Định dạng giấy in</b> <b>B1: File – Page setup,x/h hộp </b>
thoại Page setup
<b>B2: Chọn trang </b><i><b>Page</b></i> để chọn
hướng in giấy
+ Portrait ( in giấy dọc)
+ Landscape ( in giấy ngang )
<b>B3: Chọn trang Margin để canh</b>
lề trang giấy
+ Top: lề trên
+ Left: lề trái
+ Bottom: lề dưới
+ Right: lề phải
<b>B4: OK</b>
- Lề trên 2.5
- Lề trái 3.5
- Lề dưới 2.0
- Lề phải 2.0
<b>3. Xem tài liệu trước khi in</b> <b>Cách 1: File – Print Preview</b>
<b>Cách 2: Nháy vào nút Print </b>
Preview trên thanh công cụ
- Thơng tin trên trang in
khơng được tràng ra ngồi
- Số lượng trang in phải được
xác định
- Nếu có vấn đề về 2 mục trên
thì phải chỉnh lại trước khi in
<b>4. In một phần tài liệu đã </b>
<b>chọn</b>
<b>B1: Bôi đen phần cần in</b>
<b>B2: File – Print, x/h hộp thoại </b>
Print
<b>B3: </b>
+ Chọn Selection: in phần đã
bôi đen
+ Number of copy:chọn số bản
cần in
<b>B4: OK</b>
</div>
<span class='text_page_counter'>(47)</span><div class='page_container' data-page=47>
<b>cầu</b> Print
<b>B2: </b>
+ From …. To : In từ trang ….
Đến trang …
<b>B3: OK</b>
in ra giống hệt như các thông
tin ta đã nhập vào mục
From …. To …..
<b>6. In toàn bộ tài liệu</b> <i><b> Cách 1: Dùng thanh thực đơn</b></i>
<b>B1: File – Print, x/h hộp thoại </b>
Print
<b>B2: Chọn All, chọn Ok</b>
<i><b>Cách 2: Dùng nút lệnh</b></i>
Nháy chuột vào nút Print
- Số lượng trang giấy in ra
bằng số lượng trang giấy
xuất hiện trên tệp tài liệu
<b>IV.</b>
<b>Củng cố</b>Hãy in các trang 2 đến trang 6 trên tài liệu có sẵn?
<b>V.Dặn dị</b>
</div>
<span class='text_page_counter'>(48)</span><div class='page_container' data-page=48>
<b>Tiết: 31</b> <b> Ngày day: ………….</b>
<b>Ngày soạn :………..</b>
ÔN TẬP HỌC KÌ 1
<b>I. Mục tiêu</b>
<i><b>Củng có lại những kiến thức đã học</b></i>
<i>+ Khởi động và thốt khỏi Excel</i>
<i>+ Xử lí dữ liệu trong excel</i>
<i>+ Sử dụng một số hàm thông dụng</i>
<i>+ Biểu đồ, cơ sở dữ liệu, in ấn trong excel</i>
<b>II. Nội dung ôn tập</b>
<b>Nội dung</b> <b>Hoạt động của giáo viên</b> <b>Hoạt động của học sinh</b>
<b>1. Khởi động Excel</b> - Có bao nhiêu cách khởi động
Excel?
- Mời 1 hs trả lời
- Mời 1 hs nhận xét, bổ sung
- Nhận xét, kết luận
- Tìm hiểu câu hỏi
- Trả lời
- Nhận xét, bổ sung
<b>2. Thốt khỏi Excel</b> - Có bao nhiêu cách thoát khỏi
Excel?
- Mời 1 hs trả lời
- Mời 1 hs nhận xét, bổ sung
- Nhận xét, kết luận
- Tìm hiểu câu hỏi
- Trả lời
- Nhận xét, bổ sung
<b>3. Trình bày con chữ</b> - Làm thế nào để đưa dòng tiêu
đề vào giữa cột A và cột H?
- Mời 1 hs trả lời
- Mời 1 hs nhận xét, bổ sung
- Nhận xét, kết luận
- Tìm hiểu câu hỏi
- Trả lời
- Nhận xét, bổ sung
<b>4. Trình bày con số</b> - Khi nhập dữ liệu kiểu số ta
cần lưu ý điều gì?
- Mời 1 hs trả lời
- Mời 1 hs nhận xét, bổ sung
- Nhận xét, kết luận
- Tìm hiểu câu hỏi
- Trả lời
- Nhận xét, bổ sung
<b>5. Đóng khung cho bảng </b>
<b>lương</b>
- Để đóng khung cho bảng
lương, ta thực hiện những bước
nào?
- Mời 1 hs trả lời
- Mời 1 hs nhận xét, bổ sung
- Nhận xét, kết luận
- Tìm hiểu câu hỏi
- Trả lời
- Nhận xét, bổ sung
<b>6. Chèn dong/cột</b> - Để chèn 1 dòng/1 cột, ta thực
hiện những tao tác nào?
- Mời 1 hs trả lời
- Mời 1 hs nhận xét, bổ sung
- Nhận xét, kết luận
- Tìm hiểu câu hỏi
- Trả lời
- Nhận xét, bổ sung
<b>7. Xóa dịng/cột</b> - Làm thế nào để xóa dịng/cơt?
- Mời 1 hs trả lời
</div>
<span class='text_page_counter'>(49)</span><div class='page_container' data-page=49>
- Nhận xét, kết luận - Nhận xét, bổ sung
<b>8. Sao chép khối ô</b> - Nêu các bước sao chép khối
ô?
- Mời 1 hs trả lời
- Mời 1 hs nhận xét, bổ sung
- Nhận xét, kết luận
- Tìm hiểu câu hỏi
- Trả lời
- Nhận xét, bổ sung
<b>9 Các hàm thông dụng</b> Về nhà xem lại các hàm: Int,
Mod, Round, Sum, Average,
Max, Min, Left, Right, Mid, If,
Vlookup
<b>10. Đồ thị</b> - Cách chèn đồ thị, chọn kiểu
đồ thị
<b>11. Cơ sở dữ liệu</b> - Sắp xếp nhanh, sắp xếp nhiều
khóa
<b>12. In ấn</b> In một phần, in số trang theo
yêu cầu, in toàn bộ tài liệu
<b>IV. Củng cố</b>
Học hết tất cả các phần đã ơn tập
<b>V. Dặn dị</b>
</div>
<span class='text_page_counter'>(50)</span><div class='page_container' data-page=50>
<b>KIỂM TRA HỌC KÌ I</b>
<b>Lớp 11</b>
<b>Họ và tên: ____________________ Ngày sinh: _____________ Lớp: __________</b>
<b>Hãy khoanh tròn những câu đúng trong những câu sau:</b>
<b>Câu 1: Nháy đúp chuột trái lên biểu tượng chương trình Microsoft Office Excel 2003 có nghĩa là:</b>
a. Chọn đối tượng Excel 2003 b. Kích hoạt menu di động
c. Đổi tên đối tượng d. Khởi động Excel 2003
<b>Câu 2: Dãy lệnh File – Exit trong Excel dùng để:</b>
a. Thốt khỏi tập bảng tính b. Kết thúc phiên làm việc với một Sheet
c. Kết thúc phiên làm việc của Excel d. Đóng tập bảng tính
<b>Câu 2: Menu bar là:</b>
a. Thanh bảng chọn b. Thanh cộng cụ c. Thanh định dạng d. Thanh tiêu đề
<b>Câu 3: Để mở 1 tập bảng tính đã có trên đĩa ta thực hiện dãy lệnh:</b>
a. File – New b. File – Open c. File – Close d. File – Exit
<b>Câu 4: Để đưa dòng tiêu đề vào giữa cột A và cột H ta nháy nút:</b>
a. Center b. Merge and Center c. Center and Merge d. Merge
<b>Câu 5: Để điều chỉnh độ rộng của cột cho phù hợp với nội dung trong ô, ta thực hiện:</b>
a. Ấn giữ chuột trái và rê b. Ấn giữ chuột trái vào biên phải của cột và rê
c. Ấn giữ chuột trái vào biên trái của cột và rê d. Nháy đúp chuột vào biên phải của số hiệu cột
<b>Câu 6: Định dạng dữ liệu trong ô, thực hiện:</b>
a. Format – Font b. Format – Cell c. Format – Row d. Format – Cell
<b>Câu 7: Đóng khung cho bảng tính, thực hiện:</b>
a. a. Format – Font - Border b. Format – Cell – Border
c. Format – Row - Border d. Format – Borings and Shading
<b>Câu 8: Di chuyển khối ô thực hiện:</b>
a. Edit – Copy b. Edit - Cut c. Ctrl – Copy d. Ctrl - E
a. Câu 9: Giả sử ô A1 chứa giá trị 6, ô B3 chứa giá trị 7. Hàm Int((A1+B3)/3) cho kết quả là:
a. 1 b. 2 c. 3 d. 4
<b>Câu 10: Ô A2 chứa giá trị 3, ô A3 chứa giá trị là 5. Hàm Mod((A2+A3),(A3-A2)) cho kết quả là:</b>
a. 0 b. 1 c. 2 d. 3
<b>Câu 11: Ơ A1 chứa giá trị 7, ơ B1 chứa giá trị 5. Hàm Mod(Int((A1+B1)/3, 3) cho kết quả là:</b>
a. 0 b. 1 c. 2 d. 3
<b>Câu 12: Ô A1 = 2.27, ô B2 = 3. Hàm Round((A1+B2), 0) cho kết quả là:</b>
a. 5.5 b. 5.3 c. 5 d. 5.2
<b>Câu 13: Ơ A1 = 2.27, ơ B2 = 3. Hàm Round((A1+B2), 1) cho kết quả là:</b>
a. 5.5 b. 5.3 c. 5 d. 5.2
<b>Câu 14: Ơ A1 = 21.5, ơ B2 = 31, B3 = 3. Hàm Round((int(A1)+B2)/B3, -1) cho kết quả là:</b>
a. 17.3 b. 20 d. 17 c. 18
<b>Câu 15: Sum(12, 12, 5) cho kết quả là </b>
a. 5 b. 19 c. 24 d. 29
<b>Câu 16: A1=7, A2=8, A3=9, B1=10. Hàm Sum(A1:A3, B1) cho kết quả là:</b>
a. 26 b. 2.4 c. 24 d. 34
<b>Câu 17: A1=7, A2=8, A3=9. Hàm Average(A1:A3) cho kết quả là:</b>
a. 26 b. 2.4 c. 24 d. 6
<b>Câu 18: A1=7, A2=8, A3=9. Hàm Max(A1:A3) cho kết quả là:</b>
a. 10 b. 7 c. 8 d. 9
<b>Câu 19: A1=7, A2=8, A3=9. Hàm Min(A1:A3) cho kết quả là:</b>
a. 6 b. 7 c. 8 d. 9
</div>
<span class='text_page_counter'>(51)</span><div class='page_container' data-page=51>
a. VU b. VUI c. LE d. LE VAN
<b>Câu 21: Hàm Left(“ab3cdef”, 4) cho kết quả là</b>
a. cdef b. abcd a. ab3c d. ab3
<b>Câu 22: Hàm Right(“ab3cdef”, 2) cho kết quả là</b>
a. ab b. ef c. af d. ab3
<b>Câu 23: Ô A1 chứa chuỗi LE VAN DINH VUI. Hàm Mid(A1, 4, 3) cho kết quả là:</b>
a. VU b. VUI c. LE d. VAN
<b>Câu 24: Hàm And(3=1, 1+1=2) cho kết quả là:</b>
a. Đúng b. Sai c. 2 d. 3
<b>Câu 25: Hàm Or(3=1, 1+1=2) cho kết quả là:</b>
a. Đúng b. Sai c. 2 d. 3
<b>Câu 26: A1=2, B1=3, C1=4. Hàm If(A1>B1, B1+C1, A1+B1) cho kết quả là:</b>
a. 7 b. Sai c. 6 d. Đúng
<b>Câu 27: Dựa vào bảng dưới đây</b>
A B C D E F G
1 MaNV Htên CV PC LCB Ngày Lương
2 A1 Ân GD 210000 32.5 27 1152250
3 A2 Quế PGD 170000 27.4 28 1019400
4 B1 Thuỷ NV 0 12.5 23 875000
5 C1 Tâm PP 170000 25 26 890000
Hàm Vlookup(B1, A2:G6, 7, 0) có giá trị là:
a. 1152250 b. 1019400 c. 875000 d. 890000
<b>Câu 28: Để chèn đồ thị vào bảng tính, ta thực hiện:</b>
a. Edit – Chart b. Insert – Chart c. View – Chart d. Chart – Insert
<b>Câu 29: Trong hộp thoại Chart Wizard step - 1 of 4 – Chart type, nếu chọn kiểu biểu đồ dạng hình cơt thì</b>
ta chọn:
a. Bar b. Column c. Line d. Pie
<b>Câu 30: Nháy chuột phải lên đồ thị, nếu chọn lệnh Chart type, có nghĩa là:</b>
a. Kiểu đồ thị b. Chọn lại kiểu đồ thị c. Đánh chữ vào đồ thị d. Xoá đồ thị
<b>Câu 31: Nháy chuột phải lên đồ thị, nếu chọn lệnh Chart Option, có nghĩa là:</b>
a. Chỉnh sửa lại đồ thị b. Chỉnh sửa lại tiêu đề đồ thị
c. Chỉnh lại màu đồ thị d. Chọn lại kiểu đồ thị
<b>Câu 32: Nháy chuột phải lên đồ thị, nếu chọn lệnh Source Data, có nghĩa là:</b>
a. Chọn lại kiểu đồ thị nguồn b. Xác định dữ liệu trên đồ thị
c. Chọn lại dữ liệu nguồn c. Chỉnh sửa đồ thị
<b>Câu 33: Để vẽ đồ thị, ta tiến hành:</b>
a. Vẽ đồ thị b. Nhập dữ liệu c. Vẽ đồ thị - Nhập dữ liệu d. Nhập dữ liệu - vẽ đồ thị
<b>Câu 34: Trong một cơ sở dữ liệu, dòng được gọi là:</b>
a. Mẫu ghi b. Bản ghi c. Trường d. Tất cả đều sai
<b>Câu 35: Để sắp xếp theo thứ tự tăng dần của Tuổi, ta nháy chọn nút lệnh:</b>
a. b. c. Data – sort -Ascending d. Data – Sort – Descending
<b>Câu 36: Sắp xếp theo thứ tự tăng dần của Tên nếu trùng tên sắp xếp theo Họ Đệm. Trong hộp thoại Sort</b>
ta tuỳ chọn như sau:
c. Mục Sort by chọn trường Ten, mục Then by chọn trường Họ Đệm
d. Mục Sort by chọn trường Họ Đệm, mục Then by chọn trường Tên
e. Mục Sort by chọn trường Ten, mục Then by chọn trường Họ Đệm và chọn Ascending cho cả 2 mục
f. Mục Sort by chọn trường Họ Đệm, mục Then by chọn trường Tên và chọn Ascending cho cả 2 mục
<b>Câu 37: Lọc tự động, thực hiện dãy lệnh:</b>
</div>
<span class='text_page_counter'>(52)</span><div class='page_container' data-page=52></div>
<!--links-->