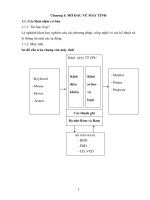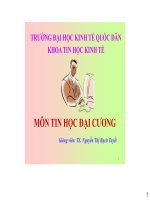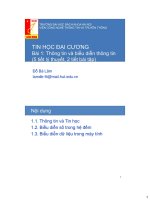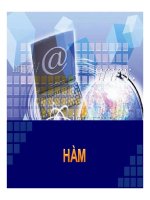de cuong bai giang tin hoc dai cuong
Bạn đang xem bản rút gọn của tài liệu. Xem và tải ngay bản đầy đủ của tài liệu tại đây (3.2 MB, 93 trang )
<span class='text_page_counter'>(1)</span><div class='page_container' data-page=1>
Hệ thống thông tin
Xử lý
Nhập Xuất
Dữ liệu
<b>PhầnI. </b>
<b> KIẾN THỨC CHUNG VỀ CÔNG NGHỆ THÔNG TIN VÀ TRUYỀN THÔNG </b>
<b>Bài 1. CÁC KHÁI NIỆM CƠ BẢN </b>
<b>1.1. THÔNG TIN VÀ XỬ LÝ THÔNG TIN </b>
<b>1.1.1. THÔNG TIN </b>
Khái niệm thông tin (Information) được sử dụng thường ngày. Con người có nhu
cầu đọc báo, nghe đài, xem phim, đi tham quan, du lịch, tham khảo ý kiến người
khác,... để nhận được thêm thông tin mới. Thông tin mang lại cho con người sự hiểu
biết, nhận thức tốt hơn về những đối tượng trong đời sống xã hội, trong thiên nhiên,...
giúp cho họ thực hiện hợp lý công việc cần làm để đạt tới mục đích một cách tốt nhất.
Hay nói khác đi thông tin là sự phản ánh của thế giới khách quan về sự vật, sự việc,
hiện tượng… thông qua các giác quan của con người.
Một hệ thống thông tin (information system) là một tiến trình ghi nhận dữ liệu, xử
lý nó và cung cấp để tạo nên dữ liệu mới có ý nghĩa thơng tin, liên quan một phần đến
một tổ chức, để trợ giúp các hoạt động liên quan đến tổ chức.
<b> </b>Thông tin
<b>1.1.2. DỮ LIỆU </b>
Dữ liệu (data) là sự biểu diễn của thông tin và được thể hiện bằng các tín hiệu vật
lý. Thơng tin chứa đựng ý nghĩa còn dữ liệu là các sự kiện khơng có cấu trúc và khơng
có ý nghĩa nếu chúng không được tổ chức và xử lý.
<b>1.1.3. XỬ LÝ THÔNG TIN </b>
<b>a. Sơ đồ tổng qt của một q trình xử lý thơng tin </b>
Mọi q trình xử lý thơng tin bằng máy tính hay bằng con người đều được thực hiện
theo một qui trình sau:
Dữ liệu (data) được nhập ở đầu vào (Input). Máy tính hay con người sẽ thực hiện
quá trình xử lý nào đó để nhận được thơng tin ở đầu ra (Output). Quá trình nhập dữ
liệu, xử lý và xuất thơng tin đều có thể được lưu trữ.
NHẬP DỮ LIỆU
(INPUT)
XUẤT DỮ LIỆU
(OUTPUT)
XỬ LÝ
(PROCESSING)
LƯU TRỮ (STORAGE)
</div>
<span class='text_page_counter'>(2)</span><div class='page_container' data-page=2>
<b>b. Xử lý thơng tin bằng máy tính điện tử </b>
Thơng tin là kết quả bao gồm nhiều quá trình xử lý các dữ liệu và thơng tin có thể
trở thành dữ liệu mới để theo một quá trình xử lý dữ liệu khác tạo ra thông tin mới hơn
theo ý đồ của con người.
Con người có nhiều cách để có dữ liệu và thơng tin. Người ta có thể lưu trữ thơng
tin qua tranh vẽ, giấy, sách báo, hình ảnh trong phim, băng từ,... Trong thời đại hiện
nay, khi lượng thông tin đến với chúng ta càng lúc càng nhiều thì con người có thể
dùng một cơng cụ hỗ trợ cho việc lưu trữ, chọn lọc và xử lý lại thông tin gọi là máy
tính điện tử (Computer). Máy tính điện tử giúp con người tiết kiệm rất nhiều thời gian,
cơng sức và tăng độ chính xác cao trong việc tự động hố một phần hay tồn phần của
q trình xử lý dữ liệu hay thơng tin.
<b>1.2.Phần cứng, phần mềm và công nghệ thông tin </b>
<b>1.2.1.Phần cứng </b>
Phần cứng có thể được hiểu đơn giản là tất cả các phần trong một hệ máy tính mà
chúng ta có thể thấy hoặc sờ được. Phần cứng bao gồm 3 phần chính:
- Bộ nhớ (Memory).
- Đơn vị xử lý trung ương (CPU - Central Processing Unit).
- Khối nhập xuất (Input/Output).
<b>1.2.2.Phần mềm </b>
Phần mềm là một bộ chương trình các chỉ thị điện tử ra lệnh cho máy tính thực hiện
một điều nào đó theo yêu cầu của người sử dụng. Chúng ta không thể thấy hoặc sờ
được phần mềm, mặc dầu ta có thể hiển thị được chương trình trên màn hình hoặc máy
in. Phần mềm có thể được ví như phần hồn của máy tính mà phần cứng của nó được
xem như phần xác.
<b>1.2.3.Ứng dụng Cơng nghệ thông tin </b>
Thiết bị
Nhập
(Input)
Bộ xử lý trung ương
CPU (Central Processing Unit)
Khối điều khiển
CU (Control
Unit)
Khối làm tính
ALU (Arithmetic
Logic Unit)
Các thanh ghi (Registers)
Thiết bị
Xuất
(Output)
Bộ nhớ trong (ROM + RAM)
Bộ nhớ ngoài (đĩa cứng, đĩa mềm, đĩa CD)
</div>
<span class='text_page_counter'>(3)</span><div class='page_container' data-page=3>
- Công nghệ thông tin và xã hội: Thế kỷ 21 được coi là kỷ nguyên của Công nghệ
thông tin. Chúng ta đang chứng kiến sự chuyển hướng với một tốc độ phi thường trên
quy mơ tồn cầu của nền kinh tế và xã hội công nghiệp sang nền kinh tế và xã hội
thông tin và tri thức, trong đó thơng tin và tri thức là yếu tố quan trọng mới, xếp ngang
hàng với các yếu tố về con người, tự nhiên và tài chính.
Năng lực lưu trữ và xử lý thơng tin của từng cá nhân, của từng tổ chức… ngày một
gia tăng nhờ sử dụng máy tính và mạng máy tính – loại máy móc hỗ trợ đắc lực cho
con người trong các hoạt động trí óc. Nhờ đó khả năng tính tốn khoa học kỹ thuật
không ngừng được nâng cao. Tài nguyên thơng tin khoa học được khai thác một cách
có hiệu quả phục vụ với chất lượng cao sự phát triển sản xuất hàng hoá, hoạt động
kinh doanh, quản lý, giáo dục và các dịch vụ khác. Công nghệ thông tin đã mang lại
những biến đổi sâu sắc trong cách sống, cách suy nghĩ của mỗi người, của toàn nhân
loại.
Công nghệ thông tin được được ứng dụng một cách sâu rộng trên mọi lĩnh vực hoạt
động của con người.
Các bài tốn trong khoa học, cơng nghệ thường địi hỏi khối lượng tính tốn rất lớn.
Cơng trình lập bản đồ gen lồi người hoàn thành trong năm 2000 đã được tính tốn
trên siêu máy tính hàng năm trời. Máy tính Deep Blue với 256 bộ xử lý có khả năng
tính tốn 200 triệu nước cờ/giây mới thắng được nhà vô địch cờ vua thế giới Kasparov.
Các nhà thiết kế, chế tạo có thể sử dụng máy tính để thực nghiệm, mơ phỏng mơ hình
sản phẩm của mình một cách tường minh trên màn hình. Do vậy, quá trình thiết kế sẽ
nhanh hơn, hoàn thiện hơn và giá thành rẻ hơn rất nhiều.
Quản lý là lĩnh vực sử dụng công nghệ thông tin nhiều nhất. Các bài tốn quản lý
địi hỏi xử lý một khối lượng thông tin khổng lồ nhằm khai thác thông tin nhằm phục
vụ các yêu cầu khác nhau như tìm kiếm, thống kê, in các bảng biểu,… đặc biệt là hỗ
trợ cho quá trình ra quyết định. Với sự trợ giúp của máy tính mà việc thống kê lượng
hàng hoá trong ngày, trong tháng được thực hiện nhanh chóng, chính xác. Nhờ đó tổ
chức kinh doanh có thể kịp thời ra quyết định tăng hay giảm giá bán, thay đổi số
lượng, chủng loại mặt hàng,… cho ngày hôm sau, tháng sau để đảm bảo cho việc kinh
doanh có nhiều thuận lợi hơn.
Tự động hố trên cơ sở máy tính có những ưu thế mà những cơ chế khác không thể
so sánh được.
- Ứng dụng của máy tính trong cơng tác văn phịng: Nhờ có máy tính mà hoạt động
văn phịng đã có nhiều thay đổi quan trọng. Nhờ có các phần mềm xử lý văn bản và
các thiết bị in ấn gắn với máy tính mà việc tạo ra các văn bản được thực hiện rất nhanh
và với chất lượng cao. Việc quản lý dữ liệu, lập kế hoạch công tác, xây dựng hợp
đồng, lưu chuyển và xử lý văn thư,… được thực hiện nhanh chóng với hiệu suất cao.
</div>
<span class='text_page_counter'>(4)</span><div class='page_container' data-page=4>
- Công nghệ thông tin trong giáo dục và đào tạo: Ngày nay, các khái niệm như phần
mềm dạy học, học trên máy tính, trên mạng, học từ xa, học tại nhà, lớp học ảo, phịng
thí nghiệm ảo, thư viện điện tử, ngân hàng đề thi,… trở nên quen thuộc trong xã hội.
Lợi ích quan trọng nhất, mang ý nghĩa chiến lược vĩ mô mà tin học và truyền thơng
mang lại chính là một mơ hình giáo dục và đào tạo mới.
</div>
<span class='text_page_counter'>(5)</span><div class='page_container' data-page=5>
<b>Bài 2. CẤU TRÚC CƠ BẢN CỦA MÁY TÍNH </b>
Mỗi loại máy tính có thể có hình dạng hoặc cấu trúc khác nhau, tuỳ theo mục
đích sử dụng nhưng, một cách tổng quát, máy tính điện tử là một hệ xử lý thơng tin tự
động gồm 2 phần chính: <b>phầncứng</b> và <b>phần mềm. </b>
<b>2.1.Phần cứng (HARDWARE) </b>
Phần cứng có thể được hiểu đơn giản là tất cả các phần trong một hệ máy tính mà
chúng ta có thể thấy hoặc sờ được. Phần cứng bao gồm 3 phần chính:
- Bộ nhớ (Memory).
- Đơn vị xử lý trung ương (CPU - Central Processing Unit).
- Khối nhập xuất (Input/Output).
<b>2.1.1 BỘ XỬ LÝ TRUNG ƯƠNG (CPU) </b>
Bộ xử lý trung ương chỉ huy các hoạt động của máy tính theo lệnh và thực hiện các
phép tính. CPU có 3 bộ phận chính: khối điều khiển, khối tính tốn số học và logic, và
một số thanh ghi.
- Khối điều khiển (CU: Control Unit): Là trung tâm điều hành máy tính. Nó có
nhiệm vụ giải mã các lệnh, tạo ra các tín hiệu điều khiển công việc của các bộ phận
khác của máy tính theo yêu cầu của người sử dụng hoặc theo chương trình đã cài đặt.
- Khối tính tốn số học và logic (ALU: Arithmetic-Logic Unit): Bao gồm các thiết
bị thực hiện các phép tính số học (cộng, trừ, nhân, chia, ...), các phép tính logic (AND,
OR, NOT, XOR) và các phép tính quan hệ (so sánh lớn hơn, nhỏ hơn, bằng nhau, ...)
- Các thanh ghi (Registers):
Được gắn chặt vào CPU bằng các mạch điện tử làm nhiệm vụ bộ nhớ trung gian.
Các thanh ghi mang các chức năng chuyên dụng giúp tăng tốc độ trao đổi thông tin
trong máy tính.
Ngồi ra, CPU cịn được gắn với một đồng hồ (clock) hay còn gọi là bộ tạo xung
nhịp. Tần số đồng hồ càng cao thì tốc độ xử lý thơng tin càng nhanh. Thường thì đồng
Thiết bị
Nhập
(Input)
Bộ xử lý trung ương
CPU (Central Processing Unit)
Khối điều khiển
CU (Control
Unit)
Khối làm tính
ALU (Arithmetic
Logic Unit)
Các thanh ghi (Registers)
Thiết bị
Xuất
(Output)
Bộ nhớ trong (ROM + RAM)
Bộ nhớ ngoài (đĩa cứng, đĩa mềm, đĩa CD)
</div>
<span class='text_page_counter'>(6)</span><div class='page_container' data-page=6>
hồ được gắn tương xứng với cấu hình máy và có các tần số dao động (cho các máy
Pentium 4 trở lên) là 1 GHz, 1.4 GHz, ... hoặc cao hơn.
<b> 2.1.2 Các thiết bị xuất/ nhập </b>
<b>- Chuột (Mouse):</b> là thiết bị cần thiết phổ biến hiện nay, nhất là các máy tính chạy
trong mơi trường Windows. Con chuột có kích thước vừa nắm tay di chuyển trên một
tấm phẳng (mouse pad) theo hướng nào thì dấu nháy hoặc mũi tên trên màn hình sẽ di
chuyển theo hướng đó tương ứng với vị trí của của viên bi hoặc tia sáng (optical
mouse) nằm dưới bụng của nó. Một số máy tính có con chuột được gắn trên bàn phím.
- <b>Bàn phím (Keyboard):</b> là thiết bị nhập dữ liệu và câu lệnh, bàn phím máy vi tính
phổ biến hiện nay là một bảng chứa 104 phím có các tác dụng khác nhau.
Có thể chia làm 3 nhóm phím chính:
+ Nhóm phím đánh máy: gồm các phím chữ, phím số và phím các ký tự đặc biệt (~,
!, @, #, $, %, ^,&, ?, ...).
+ <i>Nhóm phím chức năng (function keypad): gồm các phím từ F1 đến F12 và các </i>
phím như (phím di chuyển từng điểm), phím PgUp (lên trang màn hình),
PgDn (xuống trang màn hình), Insert (chèn), Delete (xoá), Home (về đầu), End (về
cuối)
+ Nhóm phím số (numeric keypad) như NumLock (cho các ký tự số), CapsLock (tạo
các chữ in), ScrollLock (chế độ cuộn màn hình) thể hiện ở các đèn chỉ thị.
<b>- Máy quét hình (Scanner):</b> là thiết bị dùng để nhập văn bản hay hình vẽ, hình
chụp vào máy tính. Thơng tin ngun thuỷ trên giấy sẽ được quét thành các tín hiệu số
tạo thành các tập tin ảnh (image file).
<b>- Màn hình (Screen hay Monitor):</b> là thiết bị xuất chuẩn, dùng để thể hiện thông
tin cho người sử dụng xem. Thông tin được thể hiện ra màn hình bằng phương pháp
ánh xạ bộ nhớ (memory mapping), với cách này màn hình chỉ việc đọc liên tục bộ nhớ
và hiển thị (display) bất kỳ thơng tin nào hiện có trong vùng nhớ ra màn hình.
Màn hình phổ biến hiện nay trên thị trường là màn hình màu LCD 15”,17”, 19” với
độ phân giải có thể đạt 1280 X 1024 pixel.
</div>
<span class='text_page_counter'>(7)</span><div class='page_container' data-page=7>
<b> 2.1.3 Bộ nhớ và thiết bị lưu trữ </b>
Bộ nhớ là thiết bị lưu trữ thơng tin trong q trình máy tính xử lý. Bộ nhớ bao gồm
bộ nhớ trong và bộ nhớ ngoài.
<i><b>B</b><b>ộ nhớ trong: gồm ROM và RAM : </b></i>
- <b>ROM </b>(<b>Read</b> <b>Only</b> <b>Memory</b>) là Bộ nhớ chỉ đọc thông tin, dùng để lưu trữ các
chương trình hệ thống, chương trình điều khiển việc nhập xuất cơ sở (ROM-BIOS :
ROM-Basic Input/Output System). Thông tin được giữ trên ROM thường xuyên ngay
cả khi mất điện.
- <b>RAM </b>(<b>RandomAccessMemory</b>) là <i>Bộ nhớ truy xuất ngẫu nhiên, được dùng để </i>
lưu trữ dữ kiện và chương trình trong quá trình thao tác và tính tốn. RAM có đặc
điểm là nội dung thơng tin chứa trong nó sẽ mất đi khi mất điện hoặc tắt máy. Dung
lượng bộ nhớ cho các máy tính hiện nay thơng thường vào khoảng 128 MB, 256 MB,
512 MB và có thể hơn nữa.
<i><b>B</b><b>ộ nhớ ngo</b><b>ài (Thi</b><b>ết bị lưu trữ) </b><b>: </b></i>để lưu trữ thơng tin và có thể chuyển các thơng
tin từ máy tính này qua máy tính khác, người ta sử dụng các đĩa, băng từ như là các bộ
nhớ ngoài. Các bộ nhớ này có dung lượng chứa lớn, không bị mất đi khi khơng có
nguồn điện. Trên các máy tính phổ biến hiện nay có các loại sau:
<b>- </b>Đĩa cứng (hard disk) : phổ biến là đĩa cứng có dung lượng 20 GB, 30 GB, 40 GB,
60 GB, và lớn hơn nữa.
<b>- </b>Đĩa mềm (Floppy disk) : là loại đĩa đường kính 3.5 inch dung lượng 1.44 MB.
<b>- </b>Đĩa quang (Compact disk): loại 4.72 inch, là thiết bị phổ biến dùng để lưu trữ các
phần mềm mang nhiều thơng tin, hình ảnh, âm thanh và thường được sử dụng trong
các phương tiện đa truyền thông (multimedia). Có hai loại phổ biến là: đĩa CD (dung
lượng khoảng 700 MB) và DVD (dung lượng khoảng 4.7 GB).
m
Màn hình (Monitor/Screen)
Kệ máy tính (Computer case)
Ổ đĩa (Drive)
Con chuột (Mouse)
Bàn phím (Keyboard)
</div>
<span class='text_page_counter'>(8)</span><div class='page_container' data-page=8>
<b>- </b>Các loại bộ nhớ ngoài khác như thẻ nhớ (Memory Stick, Compact Flash Card),
USB Flash Drive có dung lượng phổ biến là 32 MB, 64 MB, 128 MB, 1Gb, 5Gb…
<b>2.2.Phần mềm </b>
2.2.1 Phần mềm hệ thống <b>(Operating System Software) </b>
Là một bộ các câu lệnh để chỉ dẫn phần cứng máy tính và các phần mềm ứng dụng
làm việc với nhau. Phần mềm hệ thống phổ biến hiện nay ở Việt nam là MS-DOS,
LINUX và Windows. Đối với mạng máy tính ta cũng có các phần mềm hệ điều hành
mạng (Network Operating System) như Novell Netware, Unix, Windows NT/ 2000/
2003, XP, Vista,…
2.2.2.Phần mềm ứng dụng <b>(Application Software) </b>
Phần mềm ứng dụng rất phong phú và đa dạng, bao gồm những chương trình được
viết ra cho một hay nhiều mục đích ứng dụng cụ thể như soạn thảo văn bản, tính tốn,
phân tích số liệu, tổ chức hệ thống, bảo mật thông tin, đồ hoạ, chơi games.
2.2.3.Các giao diện với người sử dụng
Giao diện được định nghĩa như là Điểm tiếp xác hay tiến trình kết nối hai hay nhiều
thành phần của một hệ thống. Việc thiết kế giao diện là một cơng tác địi hỏi nhiều kỹ
năng và kiến thức khác nhau, nhưng nói chung là phải hiểu thật rõ 2 điều: cách vận
hành của máy tính và cách người sử dụng truy tìm thơng tin.
Nằm bên dưới và làm nền tảng cho giao diện chính là dữ liệu đặc biệt được viết ra
để giúp thực hiện sự trao đổi thông tin giữa người sử dụng và máy tính. Dữ liệu này
độc lập, được cài đặt ở phía trước và bên ngồi cấu trúc căn bản của hệ thống, không
thể gây tổn thất cho hệ thống. Ngày nay, mọi người đều đồng ý là những đặc tính căn
bản cần có của một giao diện tốt gữa máy tính và người sử dụng là:
- Dễ truy cập (Ease of Access).
- Hiệu quả cao (High Effectiveness).
- Dịng ngơn ngữ tự nhiên (Use of Natural Language).
2.2.4.MultiMedia
Multimedia hay “truyền thông đa phương tiện” là sự kết hợp của ngôn ngữ viết,
ảnh, video, âm thanh, thiết kế đồ họa và các phương thức tương tác khác nhằm truyền
tải một câu chuyện, vấn đề một cách đa diện, mỗi hình thức thể hiện giúp phần tạo nên
câu chuyện thuyết phục nhất và đầy đủ thông tin nhất. Định nghĩa “truyền thông đa
phương tiện” đang dần thay đổi và phát triển, nhưng ngồi kỹ năng về hình ảnh/video
(vốn là một phần quan trọng nhất của Multimedia), những nguyên tắc về thu thập âm
</div>
<span class='text_page_counter'>(9)</span><div class='page_container' data-page=9></div>
<span class='text_page_counter'>(10)</span><div class='page_container' data-page=10>
<b>BÀI 3. BIỂU DIỄN THÔNG TIN TRONG MÁY TÍNH </b>
<b>3.1. Biểu diễn thơng tin trong máy tính </b>
Dữ liệu số trong máy tính gồm có số ngun và số thực.
<b>Biểu diễn số nguyên:</b>
Số nguyên gồm số ngun khơng dấu và số ngun có dấu.
<i>Số ngun khơng dấu là số khơng có bit dấu như 1 byte = 8 bit, có thể biểu diễn </i>
28 = 256 số nguyên dương, cho giá trị từ 0 (0000 0000) đến 255 (1111 1111).
<i>Số nguyên có dấu thể hiện trong máy tính ở dạng nhị phân là số dùng 1 bit làm </i>
bít dấu, người ta qui ước dùng bit ở hàng đầu tiên bên trái làm bit dấu (S): 0 là số
dương và 1 cho số âm. Đơn vị chiều dài để chứa thay đổi từ 2 đến 4 bytes.
<b>Biểu diễn ký tự: </b>
Để có thể biểu diễn các ký tự như chữ cái in và thường, các chữ số, các ký hiệu...
trên máy tính và các phương tiện trao đổi thơng tin khác, người ta phải lập ra các bộ
mã (code system) qui ước khác nhau dựa vào việc chọn tập hợp bao nhiêu bit để diễn
tả 1 ký tự tương ứng, ví dụ các hệ mã phổ biến :
<i>Hệ thập phân mã nhị phân </i><b>BCD</b> (Binary Coded Decima) dùng 6 bit.
<i>Hệ thập phân mã nhị phân mở rộng </i><b>EBCDIC</b> (Extended Binary Coded Decimal
Interchange Code) dùng 8 bit tương đương 1 byte để biểu diễn 1 ký tự.
<i>Hệ chuyển đổi thông tin theo mã chuẩn của Mỹ </i><b>ASCII</b> (American Standard Code
for Information Interchange) là hệ mã thông dụng nhất hiện nay trong kỹ thuật tin học.
Hệ mã ASCII dùng nhóm 7 bit hoặc 8 bit để biểu diễn tối đa 128 hoặc 256 ký tự khác
nhau và mã hoá theo ký tự liên tục theo cơ số 16.
Hệ mã ASCII 7 bit, mã hoá 128 ký tự liện tục như sau:
0 : NUL (ký tự rỗng)
1 - 31 : 31 ký tự điều khiển
32 - 47 : các dấu trống SP (space) ! “ # $ % & ‘ ( ) * + , - . /
48 - 57 : ký số từ 0 đến 9
58 - 64 : các dấu : ; < = > ? @
65 - 90 : các chữ in hoa từ A đến Z
91 - 96 : các dấu [ \ ] _ `
97 - 122 : các chữ thường từ a đến z
123 - 127 : các dấu { | } ~ DEL (xố)
</div>
<span class='text_page_counter'>(11)</span><div class='page_container' data-page=11>
<b>3.2. Đơn vị thơng tin và dung lượng bộ nhớ </b>
Đơn vị dùng để đo thông tin gọi là <b>bit</b>. Một bit tương ứng với một chỉ thị hoặc một
thơng báo nào đó về sự kiện có 1 trong 2 trạng thái có số đo khả năng xuất hiện đồng
thời là Tắt (Off) / Mở (On) hay Đúng (True) / Sai (False).
<i>Ví dụ: Một mạch đèn có 2 trạng thái là: </i>
- Tắt (Off) khi mạch điện qua công tắc là hở
- Mở (On) khi mạch điện qua cơng tắc là đóng
Số học nhị phân sử dụng hai số hạng 0 và 1 để biểu diễn các số. Vì khả năng sử
dụng hai số 0 và 1 là như nhau nên một chỉ thị chỉ gồm một chữ số nhị phân có thể
xem như là đơn vị chứa thơng tin nhỏ nhất.
Bit là chữ viết tắt của <b>BI</b>nary digi<b>T</b>. Trong tin học, người ta thường sử dụng các đơn
vị đo thông tin lớn hơn như sau:
<b>Tên gọi </b> Ký hiệu Giá trị
Byte
KiloByte
MegaByte
GigaByte
TetraByte
B
KB
MB
GB
TB
8 bit
210 B = 1024 Byte
220 B
</div>
<span class='text_page_counter'>(12)</span><div class='page_container' data-page=12>
<b>PHẦN II </b>
<b>HỆ ĐIỀU HÀNH </b>
<b>BÀI 4. HỆ ĐIỀU HÀNH MS-DOS </b>
4.1 MS-DOS là gì?
MS-DOS (Microsoft Disk Operating System) là hệ điều hành(HĐH) của tập đoàn
khổng lồ Microsoft. Phiên bản đầu tiên của MS-DOS được viết năm 1981.
MS-DOS là HĐH đơn nhiệm (tại một thời điểm chỉ chạy được một trình ứng dụng).
MS-DOS giao diện với người sử dụng thơng qua dịng lệnh.
4.2 Khởiđộng hệ thống
Để khởi động hệ thống, Chúng ta phải có một đĩa mềm gọi là đĩa hệ thống hoặc đĩa
cứng được cài đặt ổ đĩa C là đĩa hệ thống. Đĩa hệ thống chứa các chương trình hạt
nhân của hệ điều hành DOS. Ít nhất trên đĩa phải có các tập tin IO.SYS, MSDOS.SYS
và COMMAND.COM.
Chúng ta có thể khởi động MS-DOS bằng các cách sau:
- Khởi động từ ổ đĩa cứng ta chỉ việc bật cơng tắc điện của máy tính (Power).
- Khởi động từ ổ đĩa mềm: đặt đĩa khởi động vào giá đỡ của ổ đĩa mềm và bật công
tắc điện.
- Khởi động từ HĐH Windows 98: Start/ Run/Command/OK
- Khởi động từ HĐH Windows 2000/ XP: Start/ Run/ CMD/ OK
<b>Khởi động lại hệ thống: </b>
Ta chọn 1 trong các cách sau:
- Ấn nút Reset trên khối hệ thống ( khởi động nóng).
- Dùng tổ hợp phím CTRL + ALT + DEL (khởi động nóng).
- Khi 2 cách này khơng có tác dụng, chúng ta phải tắt công tắc khối hệ thống và chờ
khoảng 1 phút rồi khởi động lại (khởi động nguội).
4.3 Tệp (File) và thư mục (Folder)
Tập tin (hay cịn gọi là Tệp) là hình thức, đơn vị lưu trữ thông tin trên đĩa của Hệ
điều hành.
Tệp gồm có tên tệp và phần mở rộng (Phần mở rộng dùng để nhận biết tệp đó do
chương trình nào tạo ra nó).
Tên Tệp tin được viết không quá 8 ký tự và khơng có dấu cách, + , - ,* , / . Phần mở
rộng không quá 3 ký tự và khơng có dấu cách. Giữa tên và phần mở rộng cách nhau
bởi dấu chấm (.).
Tập tin có thể là nội dung một bức thư, công văn, văn bản, hợp đồng hay một tập
hợp chương trình.
<i>Ví dụ: </i>
COMMAND.COM Phần tên tệp là COMMAND còn phần mở rộng là COM
MSDOS.SYS Phần tên tệp là MSDOS còn phần mở rộng là SYS
BAICA.MN Phần tên tệp là BAICA còn phần mở rộng là MN
THO.TXT. Phần tên tệp là THO còn phần mở rộng là TXT
Người ta thường dùng đuôi để biểu thị các kiểu tập tin. Chẳng hạn tệp văn bản
thường có đi DOC, TXT, VNS, ...
</div>
<span class='text_page_counter'>(13)</span><div class='page_container' data-page=13>
Tệp hình ảnh thường có đuôi JPG, BMP...
4.4 Thư mục và cây thư mục
Để có thể tổ chức quản lý tốt tập tin trên đĩa người ta lưu các tập tin thành từng
nhóm và lưu trong từng chỗ riêng gọi là thư mục.
Mỗi thư mục được đặc trưng bởi 1 tên cụ thể, quy tắc đặt tên thư mục giống như tên
tệp.
Các thư mục có thể đặt lồng trong nhau và tạo thành một cây thư mục.
Trong thư mục có thể tạo ra các thư mục con và cứ tiếp tục nhau do đó dẫn đến sự
hình thành một cây thư mục trên đĩa. Như vậy các thư mục bạn tạo ra có thể là thư mục
cấp 1 hay thư mục 2 ...
<i><b>Thư mục gốc là thư mục do định dạng đĩa tạo ra và chúng ta khơng thể xố được. </b></i>
Mỗi đĩa chỉ có một thư mục gốc, từ đây người sử dụng tạo ra các thư mục con. Ký
hiệu thư mục gốc là dấu (\).
Ví dụ : Cây thư mục
Trong đó C:\>_ là thư mục gốc. Sau đó là đến các thư mục con các cấp và các tệp.
<i><b>Thư mục hiện h</b><b>ành</b></i> là thư mục đang được mở, và con trỏ đang nhâp nháy chờ
lệnh.
Khi thực thi, DOS sẽ tìm kiếm và thi hành ở thư mục hiện hành trước, sau đó mới
tìm các thư mục và ổ đĩa được chỉ ra.
<i><b>Đường dẫn </b></i>
Khi cần tác động đến một thư mục hoặc tập tin ta phải chỉ ra vị trí của thư mục hay
tập tin đó ở trên đĩa hay là phải chỉ ra đường dẫn, tên đường dẫn của thư mục hoặc tập
tin tác động tới.
Ví dụ:
Muốn truy xuất tới tệp dữ liệu kyson.txt ở cây thư mục trên ta phải tiến hành chỉ ra
đường dẫn như sau;
C:\>truonghai\han.txt
Ký tự đại diện * và ?
<i><b>Ký t</b><b>ự đại diện *: Nó có thể đứng trong phần tên chính hay phần tên mở rộng của </b></i>
tập tin, nó đứng ở vị trí nào sẽ đại diện cho kí tự đó hoặc nhóm ký tự từ vị trí đó đến kí
tự sau nó.
<i>Ví dụ: </i>
C:\>TRUONGHAI\A*B.DOC: Nghĩa là chỉ ra tất cả các tệp có trong thư mục
<b>truonghai</b> có phần mở rộng là DOC mà có tên bắt đầu bằng kí tự A và kết thúc bằng
kí tự B
C:\>TRUONGHAI\*.* : Nghĩa là chỉ ra tất cả các tệp có trong thư mục
<b>TRUONGHAI </b>
</div>
<span class='text_page_counter'>(14)</span><div class='page_container' data-page=14>
TRUONGHAI
C:\>TRUONGHAI\*.TXT : Nghĩa là chỉ ra tất cả các tệp có trong thư mục
TRUONGHAI mà có phần mở rộng là TXT.
<i><b>Ký t</b><b>ự đại diện ?: Nó có thể đứng trong phần tên chính hay phần tên mở rộng của </b></i>
tập tin, nó đứng ở vị trí nào sẽ đại diện cho 1 ký tự tại vị trí đó.
<i>Ví dụ: </i>
C:\>_?.TXT : Nghĩa là muốn chỉ ra các tệp có trong ổ đĩa C mà có phần tên chỉ là
một kí tự bất kỳ và có phần mở rộng là TXT
4.5 Các lệnh về đĩa
Lệnh nội trú là loại lệnh lưu thường trực trong bộ nhớ trong của máy tính. Nó được
nạp vào khi nạp hệ điều hành:
<i>Lệnh xem danh sách thư mục và tập tin : DIR </i>
<i>Lệnh tạo lập thư mục: MD </i>
<i>Lệnh huỷ bỏ thư mục rỗng: RD </i>
<i>Lệnh chuyển đổi thư mục: CD </i>
<i>Lệnh thay đổi dấu nhắc lệnh : PROMPT </i>
<i>Lệnh tạo lập tệp tin: COPY CON </i>
<i>Lệnh đổi tên tập tin: REN </i>
<i>Lệnh sao chép tập tin: COPY </i>
<i>Lệnh hiển thị nội dung tệp tin: TYPE </i>
<i>Lệnh xoá tập tin: DEL </i>
<i>Lệnh xố màn hình: CLS </i>
<i>Lệnh sửa đổi giờ của hệ thống: TIME </i>
<i>Lệnh sửa đổi ngày của hệ thống : DATE </i>
<i>Lệnh hỏi nhãn đĩa: VOL </i>
<i>Lệnh xem phiên bản của DOS: VER </i>
Lệnh ngoại trú là lệnh nằm trong bộ nhớ ngoài. Muốn thực hiện các lệnh ngoại trú
thì buộc trên đĩa phải có các tệp này. Nếu khơng có thì phải COPY vào để thực hiện.
Chúng ta thường gặp một số lệnh ngoại trú sau:
<i>Lệnh đặt nhãn đĩa: LABEL </i>
<i>Lệnh hiển thị cây thư mục: TREE </i>
<i>Lệnh tạo khuôn cho đĩa (định dạng đĩa): FORMAT </i>
<i>Lệnh kiểm tra đĩa: CHKDSK </i>
<i>Lệnh gán thuộc tính :ATTRIB </i>
<i>Lệnh in: PRINT </i>
</div>
<span class='text_page_counter'>(15)</span><div class='page_container' data-page=15>
<b>BÀI 5. GIỚI THIỆU WINDOWS </b>
<b>5.1.Windows là gì? Sơ lược về sự phát triển của Windows </b>
Windows là một bộ chương trình do hãng Microsoft sản xuất.
<b>Windows 95</b>: vào cuối năm 1995, ở Việt nam đã xuất hiện một phiên bản mới của
Windows mà chúng ta quen gọi là Windows 95. Những cải tiến mới của Windows 95
được liệt kê tóm tắt như sau:
- Giao diện với người sử dụng được thiết kế lại hoàn toàn nên việc khởi động các
chương trình ứng dụng cùng các cơng việc như mở và lưu cất các tư liệu, tổ chức các
tài nguyên trên đĩa và nối kết với các hệ phục vụ trên mạng - tất cả đều trở nên đơn
giản và dễ dàng hơn.
- Cho phép đặt tên cho các tập tin dài đến 255 ký tự. Điều này rất quan trọng vì
những tên dài sẽ giúp ta gợi nhớ đến nội dung của tập tin.
- Hỗ trợ Plug and Play, cho phép tự động nhận diện các thiết bị ngoại vi nên việc
cài đặt và quản lý chúng trở nên đơn giản hơn.
- Hỗ trợ tốt hơn cho các ứng dụng Multimedia. Với sự tích hợp Audio và Video của
Windows 95, máy tính cá nhân trở thành phương tiện giải trí khơng thể thiếu được.
- Windows 95 là hệ điều hành 32 bit, vì vậy nó tăng cường sức mạnh và khả năng
vận hành lên rất nhiều.
- Trong Windows 95 có các cơng cụ đã được cải tiến nhằm chuẩn hoá, tối ưu hoá và
điều chỉnh các sự cố. Điều này giúp bạn yên tâm hơn khi làm việc với máy vi tính
trong mơi trường của Windows 95.
Tóm lại, với những tính năng mới ưu việt và tích hợp cao, Windows 95 đã trở thành
môi trường làm việc được người sử dụng ưa chuộng và tin dùng.
<b>Windows 98, Windows Me: là những phiên bản tiếp theo của Windows 95,</b>
những phiên bản này tiếp tục phát huy và hồn thiện những tính năng ưu việt của
Windows 95 và tích hợp thêm những tính năng mới về Internet và Multimedia.
<b>Windows NT 4.0, Windows 2000, Windows XP, Windows 2003: là những hệ </b>
<b>điều hành được phát triển cao</b> hơn, được dùng cho các cơ quan và doanh nghiệp.
Giao diện của những hệ điều hành này tương tự như Windows 98/ Windows Me. Điểm
khác biệt là những hệ điều hành này có tính năng bảo mật cao, vì vậy nó được sử dụng
cho mơi trường có nhiều người dùng.
Giáo trình này sẽ trình bày dựa vào hệ điều hành Windows XP.
<b>5.2. Khởi động và thoát khỏi Windows </b>
<b>- Khởi động Windows XP </b>
Windows XP được tự động khởi động sau khi bật máy. Nếu máy có nối mạng sẽ có
thơng báo yêu cầu nhập vào tài khoản (User name) và mật khẩu (Password) của người
dùng. Thao tác này gọi là đăng nhập (logging on). (Ngày xưa; đơi với windows95, 98
<i>có thể có thêm tuỳ chọn khởi động từ DOS, sau đó từ dấu nhắc DOS, bạn phải đánh </i>
<i>câu lệnh Win rồi nhấn enter mới vào hệ điều hành windows). </i>
Mỗi người sử dụng, sẽ có một tập hợp thơng tin về các lựa chọn tự thiết lập cho
mình (như dáng vẻ màn hình, các chương trình tự động chạy khi khởi động máy, tài
nguyên/ chương trình được phép sử dụng, v.v...) gọi là user profile và được Windows
XP lưu giữ lại để sử dụng cho những lần sau.
</div>
<span class='text_page_counter'>(16)</span><div class='page_container' data-page=16>
Khi muốn thoát khỏi Windows XP,
bạn phải đóng tất cả các cửa sổ đang mở.
Tiếp theo bạn nhấn tổ hợp phím Alt + F4
hoặc chọn menu Start (nếu khơng nhìn
thấy nút Start ở phía dưới bên góc trái
màn hình thì bạn nhấn tổ hợp phím Ctrl +
Esc) và chọn Turn Off Computer. Sau
thao tác này một hộp thoại sẽ xuất hiện
như bên dưới.
Nếu bạn chọn Turn Off, ứng dụng
đang chạy sẽ được đóng lại và máy sẽ tự
động tắt. Nếu vì một lý do nào đó mà máy tính khơng sẵn sàng để đóng (chưa lưu dữ
liệu cho một ứng dụng hoặc sự trao đổi thông tin giữa hai máy nối mạng đang tiếp
diễn v.v..) thì sẽ có thơng báo để xử lý.
<i><b>Chú ý: </b></i>nếu không làm những thao tác đóng Windows như vừa nói ở trên mà tắt máy ngay
thì có thể sẽ xảy ra việc thất lạc một phần của nội dung các tập tin dẫn đến trục trặc khi khởi
động lại ở lần sử dụng tiếp theo.
<b>5.3. Desktop </b>
<b>- Màn hình nền (Desktop) </b>
Các biểu tượng có mũi tên màu đen nhỏ (ở góc dưới bên trái) gọi là lối tắt
(shortcut).
<b>5.4. Thanh tác vụ (Task bar) </b>
Nằm cuối màn hình là thanh làm việc (Taskbar). Bên trái màn hình là biểu tượng
My Documents, My Computer, My Network Places, Recycle Bin, ...
Đóng Windows XP
<b>Thanh làm việc</b>
<b>Biểu tượng</b>
<b>Lối tắt</b>
<b>Menu Start </b>
</div>
<span class='text_page_counter'>(17)</span><div class='page_container' data-page=17>
Chọn lệnh <i><b>Start/ Settings/ Taskbar and Start Menu </b></i>
<b>Lớp Taskbar </b>
- <b>Lock the Taskbar</b>: khoá thanh Taskbar.
- <b>Auto</b> <b>hide</b>: cho tự động ẩn thanh Taskbar
khi không sử dụng.
- <b>Keep the Taskbar on top of other </b>
<b>windows</b>: cho thanh Taskbar hiện lên phía
trước các cửa sổ.
<b>- Group similar taskbar buttons</b>: cho hiện
các chương trình cùng loại theo nhóm.
<b>- Show</b> <b>Quick Launch</b>: cho hiển thị các
biểu tượng trong Start menu với kích thước
nhỏ.
- <b>Show</b> <b>the</b> <b>Clock</b>: cho hiển thị đồng hồ
trên thanh Taskbar
<b>- Hide inactiveicons</b>: cho ẩn biểu tượng các
chương trình khơng được kích hoạt.
<b>5.5. Menu Start </b>
<b>Lớp Start Menu </b>
Cho phép chọn hiển thị Menu Start theo dạng cũ (Classic Start Menu) hay dạng mới
(Start Menu).
Click chọn lệnh <b>Customize</b>, cửa sổ Customize xuất hiện như hình dưới cho phép
thực hiện một số thay đổi cho Menu Start.
<b>NútAdd</b>: thêm một biểu tượng chương trình (Shortcut) vào menu Start.
Lớp Taskbar
</div>
<span class='text_page_counter'>(18)</span><div class='page_container' data-page=18>
<b>Nút</b> <b>Remove</b>: xoá bỏ các biểu tượng nhóm (Folder) và các biểu tượng chương
trình trong menu Start.
<b>Nút Clear</b>: xoá các tên tập tin trong nhóm Documents trong menu Start.
<b>Nút</b> <b>Advanced</b>: thêm, xoá, sửa, tạo các biểu tượng nhóm (Folder) và các biểu
tượng chương trình (Shortcut) trong menu Start
Khi Click vào nút <b>Advanced</b>, xuất hiện cửa sổ <b>Start Menu</b> cho phép tạo, xoá, đổi
tên thư mục/ lối tắt trong <b>menu Start</b>.
<b>Tạo Shortcut/ Folder trên menu Start</b>
- Click chọn Folder cha.
- Nếu tạo Folder, chọn File hoặc R_Click (click chuột phải), chọn New/ Folder.
- Nếu tạo Shortcut, chọn File hoặc R_Click, chọn New/ Shortcut.
- Sau đó đặt tên cho Folder/ Shortcut.
<b>Xố Folder/ Shortcut khỏi menu Start </b>
Chọn Folder/ Shortcut cần xoá và nhấn phím Delete.
<b>Đổi tên Folder/ Shortcut </b>
R_Click vào Folder/ Shortcut cần đổi tên, chọn Rename, nhập tên mới.
<b>5.6. Khởi động và thoát khỏi một ứng dụng </b>
<b>- Khởi động chương trình ứng dụng </b>
Có nhiều cách để khởi động một chương trình ứng dụng trong Windows:
<b>+ Khởi động từ Menu Start: </b>Chọn Start/ Programs[/ Nhóm chương trình]/ Tên
chương trình ứng dụng
<b>+ Khởi động bằng lệnh Run : </b>
Click vào nút Start trên thanh Taskbar,
chọn lệnh Run sẽ xuất hiện hộp thoại Run
như hình bên.
- Nhập đầy đủ đường dẫn và tên tập tin
chương trình vào mục Open hoặc Click
chọn bút Brown để chọn chương trình cần
khởi động.
- Chọn OK để khởi động chương trình.
<b>+ Dùng Shortcut để khởi động các </b>
<b>chương trình: </b>
Double_Click (click đôi) hoặc Right_Click (click chuột phải)/ Open vào Shortcut
của các ứng dụng mà bạn muốn khởi động. Các Shortcut có thể được đặt trong một
Folder hoặc ngay trên màn hình nền. Shortcut thực chất là một con trỏ đến đối tượng
(hoặc có thể coi là một đường dẫn), vì thế bạn có thể xố nó mà khơng ảnh hưởng đến
chương trình ứng dụng.
<b>+ Khởi động từ các Folder: </b>
Khi tên của một chương trình ứng dụng khơng hiện ra trên menu Start thì cách tiện
lợi nhất để bạn khởi động nó là mở từ các Folder, D_Click hoặc R_Click/ Open trên
</div>
<span class='text_page_counter'>(19)</span><div class='page_container' data-page=19>
biểu tượng của chương trình ứng dụng cần mở hoặc trên biểu tượng của một tập tin
tương ứng.
<b>- Thốt khỏi chương trình ứng dụng: </b>
Để thốt khỏi một ứng dụng ta có thể dùng 1 trong các cách sau đây:
- Nhấn tổ hợp phím Alt + F4
- Click vào nút Close (ở góc trên bên phải của thanh tiêu đề).
- Chọn menu File/ Exit.
- D_Click lên nút Control Box (ở góc trên bên trái của thanh tiêu đề).
- Click lên nút Control Box. Click chọn Close.
Khi đóng 1 ứng dụng, nếu dữ liệu của ứng dụng đang làm việc chưa được lưu lại thì
nó sẽ hiển thị hộp thoại nhắc nhở việc xác nhận lưu dữ liệu. Thơng thường có 3 chọn
lựa:
<b>Yes</b>: lưu dữ liệu và thốt khỏi chương trình ứng dụng.
<b>No</b>: thốt khỏi chương trình ứng dụng mà khơng lưu dữ liệu.
<b>Cancel</b>: huỷ bỏ lệnh, trở về chương trình ứng dụng.
<b>- Tự động chạy một ứng dụng khi khởi động Windows </b>
Trên thực tế có 1 số chương trình bạn muốn nó khởi động ngay khi bắt đầu phiên
làm việc với Windows. Giả sử bạn thường xuyên phải soạn thảo văn bản trong môi
trường Windows XP và vì thế bạn muốn chương trình gõ tiếng Việt Vietkey phải được
tự động mở ngay khi vừa khởi động Windows. Muốn vậy bạn phải tạo shortcut cho tập
tin Vietkey.exe và đặt nó trong biểu tượng nhóm Startup.
<b>5.7. Chuyển đổi giữa các ứng dụng </b>
Trong trường hợp máy tính đang chạy nhiều ứng dụng được thể hiện trên thanh tác
vụ, thông thường tiêu để (title) của cửa sổ đang làm việc có màu đậm hơn các cửa sổ
khác. Để chuyển đổi từ ứng dụng này sang ứng dụng khác thực hiện một trong các
cách sau:
- Kick (Click) vào nhãn của ứng dụng cần chuyển đến trên thanh tác vụ (Task Bar)
hoặc click chuột vào cửa sổ ứng dụng.
- Ấn phím tổ hợp Alt + Tab để chọn cửa sổ.
Kích bất cứ điểm nào của cửa sổ muốn chọn nếu thấy.
<b>5.8 Sử dụng chuột trong Windows </b>
Chuột là thiết bị không thể thiếu khi làm việc trong môi trường Windows XP. Con
trỏ chuột (mouse pointer) cho biết vị trí tác động của chuột trên màn hình. Hình dáng
của con trỏ chuột trên màn hình thay đổi theo chức năng và chế độ làm việc của ứng
dụng. Khi làm việc với thiết bị chuột bạn thường sử dụng các thao tác cơ bản sau :
</div>
<span class='text_page_counter'>(20)</span><div class='page_container' data-page=20>
- <b>Click:</b> nhấn nhanh và thả nút chuột trái. Dùng để lựa chọn thông số, đối tượng
hoặc câu lệnh.
- <b>Double Click (D_Click ): </b>nhấn nhanh nút chuột trái hai lần liên tiếp. Dùng để
khởi động một chương trình ứng dụng hoặc mở thư mục/ tập tin.<b> </b>
- <b>Drag </b>(kéo thả):nhấn và giữ nút chuột trái khi di chuyển đến nơi khác và buông
ra. Dùng để chọn một khối văn bản, để di chuyển một đối tượng trên màn hình hoặc
mở rộng kích thước của cửa sổ...<b> </b>
- <b>Right Click (R_Click): </b>nhấn nhanh và thả nút chuột phải. Dùng mở menu tương
ứng với đối tượng để chọn các lệnh thao tác trên đối tượng đó.
</div>
<span class='text_page_counter'>(21)</span><div class='page_container' data-page=21>
<b>Bài 6. NHỮNG THAO TÁC CƠ BẢN TRÊN WINDOWS </b>
Windows Explorer là một chương trình cho phép người sử dụng thao tác với các
tài ngun có trong máy tính như tập tin, thư mục, ổ đĩa và những tài nguyên khác có
trong máy của bạn cũng như các máy tính trong hệ thống mạng (nếu máy tính của bạn
có nối mạng).
Với Windows Explorer, các thao tác như sao chép, xoá, đổi tên thư mục và tập tin,...
được thực hiện một cách thuận tiện và dễ dàng.
<b>Khởi động chương trình Windows Explorer</b>: bạn có thể thực hiện một trong
những cách sau:
- Chọn lệnh Start/ Programs/ Accessories/ Windows Explorer
- R_Click lên Start, sau đó chọn Explorer
- R_Click lên biểu tượng My Computer, sau đó chọn Explorer …
<b>Cửa sổ làm việc của Windows Explorer</b>:
- <b>Cửa sổ trái</b> (Folder) là cấu trúc cây thư mục. Nó trình bày cấu trúc thư mục của
các đĩa cứng và các tài nguyên kèm theo máy tính, bao gồm ổ đĩa mềm, ổ đĩa cứng, ổ
đĩa CD...
Những đối tượng có dấu cộng (+) ở phía trước cho biết đối tượng đó cịn chứa
những đối tượng khác trong nó nhưng khơng được hiển thị. Nếu Click vào dấu + thì
Windows Explorer sẽ hiển thị các đối tượng chứa trong đối tượng đó. Khi đó, dấu +
sẽ đổi thành dấu -, và nếu Click vào dấu - thì đối tượng sẽ được thu gọn trở lại.
</div>
<span class='text_page_counter'>(22)</span><div class='page_container' data-page=22>
<b>Thanh địa chỉ (Address)</b>:
Cho phép nhập đường dẫn thư mục/ tập tin cần tới hoặc để xác định đường dẫn hiện
hành.
<b>Các nút công cụ trên thanh Toolbar</b>:
- Back: Chuyển về thư mục trước đó.
- Up: Chuyển lên thư mục cha.
- Forward: Chuyển tới thư mục vừa quay về (Back).
- Search: Tìm kiếm tập tin/ thư mục.
- Folder: Cho phép ẩn/ hiện cửa sổ Folder bên trái.
- Views: Các chế độ hiển thị các đối tượng (tập tin/ thư
mục/ ổ đĩa)
Nội dung trong cửa sổ có thể được sắp xếp thể hiện theo thứ tự. Đối với kiểu thể
hiện Details, bạn có thể thực hiện bằng cách luân phiên nhấn chuột lên cột tương ứng
(Name, Size, Type, Date Modified).
Trong các kiểu thể hiện khác bạn có thể thực hiện
bằng lệnh <b>View/ Arrange Icons By</b> và lựa chọn tiếp một
trong các khoá sắp xếp (theo tên, kích cỡ tập tin, kiểu tập
tin, hoặc ngày tháng cập nhật).
Trong kiểu thể hiện bằng các biểu tượng lớn và biểu
tượng nhỏ bạn có thể để Windows sắp xếp tự động bằng
lệnh <b>View/ Arrange Icons By / Auto Arrange</b>. Tuỳ
chọn Auto Arrange chỉ áp dụng cho cửa sổ của thư mục
hiện hành.
<b>6.1 THAO TÁC VỚI CÁC THƯ MỤC VÀ TẬP </b>
<b>TIN </b>
<b>6.1.1 Mở tập tin/ thư mục: </b>
Có ba cách thực hiện :
Cách 1: D_Click lên biểu tượng của tập tin/ thư mục.
Cách 2: R_Click lên biểu tượng của tập tin/ thư mục và chọn mục Open.
Cách 3: Chọn tập tin/ thư mục và nhấn phím Enter.
Nếu tập tin thuộc loại tập tin văn bản thì chương trình ứng dụng kết hợp sẽ được
khởi động và tài liệu sẽ được nạp vào.
Trong trường hợp chương trình ứng dụng khơng được cài đặt trong máy tính thì
Windows sẽ mở hộp thoại Open With và cho chọn chương trình kết hợp. Nếu tập tin
thuộc dạng chương trình ứng dụng thì chương trình tương ứng sẽ được khởi động.
<b>6.1.2 Chọn tập tin/ thư mục: </b>
- Chọn một tập tin/ thư mục: Click lên biểu tượng tập tin/ thư mục.
</div>
<span class='text_page_counter'>(23)</span><div class='page_container' data-page=23>
- Chọn một nhóm tập tin/ thư mục: có thể thực hiện theo 2 cách:
Các đối tượng cần chọn là một danh sách gồm các đối tượng nằm cạnh nhau:
Click lên đối tượng đầu danh sách để chọn, sau đó nhấn giữ phím Shift và Click lên
đối tượng ở cuối danh sách.
Các đối tượng cần chọn nằm rời rạc nhau: nhấn giữ phím Ctrl và Click chọn các
đối tượng tương ứng.
<b>6.1.3 Tạo thư mục </b>
- Chọn nơi chứa thư mục cần tạo (thư mục/ ổ đĩa ở cửa sổ bên trái).
- Chọn menu <i><b>File/ New/ Folder</b></i> hoặc <i><b>R_Click/ New/ Folder</b></i>.
- Nhập tên thư mục mới, sau đó gõ Enter để kết thúc.
<b>6.1.4 Sao chép thư mục và tập tin </b>
Chọn các thư mục và tập tin cần sao chép. Sau đó có thể thực hiện theo một trong
hai cách sau:
Cách 1: Nhấn giữ phím Ctrl và Drag đối tượng đã chọn đến nơi cần chép.
Cách 2: Nhấn tổ hợp phím Ctrl + C (hoặc Edit/ Copy hoặc R_Click và chọn
Copy) để chép vào Clipboard, sau đó chọn nơi cần chép đến và nhấn tổ hợp phím Ctrl
+ V (hoặc Edit/ Paste hoặc R_Click và chọn Paste).
<b>6.1.5 Di chuyển thư mục và tập tin </b>
Chọn các thư mục và tập tin cần di chuyển. Sau đó có thể thực hiện theo một trong
hai cách sau:
Cách 1: Drag đối tượng đã chọn đến nơi cần di chuyển.
Cách 2: Nhấn tổ hợp phím Ctrl + X (hoặc Edit/ Cut hoặc R_Click và chọn Cut<b>)</b>
để chép vào Clipboard, sau đó chọn nơi cần di chuyển đến và nhấn tổ hợp phím Ctrl +
V (hoặc Edit/ Paste hoặc R_Click và chọn Paste).
<b>6.1.6 Xoá thư mục và tập tin </b>
- Chọn các thư mục và tập tin cần xố.
- Chọn File/ Delete
hoặc: Nhấn phím Delete
hoặc: R_Click và chọn mục Delete.
- Xác nhận có thực sự muốn xố hay khơng (Yes/ No)
<b>6.1.7 Phục hồi thư mục và tập tin </b>
Các đối tượng bị xoá sẽ được đưa vào Recycle Bin. Nếu muốn phục hồi các đối
tượng đã xoá, bạn thực hiện các thao tác sau đây:
- D_Click lên biểu tượng Recycle Bin
- Chọn tên đối tượng cần phục hồi.
- Thực hiện lệnh <i><b>File/ Restore</b></i> hoặc R_Click và chọn mục <b>Restore</b>.
<i><b>Ghi chú: </b></i>Nếu muốn xoá hẳn các đối tượng, ta thực hiện thao tác xoá một lần nữa
đối với các đối tượng ở trong Recycle Bin. Nếu muốn xoá hẳn tất cả các đối tượng
trong Recycle Bin, R_Click lên mục Recycle Bin và chọn mục Empty Recycle Bin.
<b>6.1.8 Đổi tên thư mục và tập tin </b>
- Chọn đối tượng muốn đổi tên
</div>
<span class='text_page_counter'>(24)</span><div class='page_container' data-page=24>
- Nhập tên mới, sau đó gõ Enter để kết thúc.
<i><b>Ghi chú: </b></i>với tập tin đang sử dụng thì các thao tác di chuyển, xố, đổi tên khơng thể
thực hiện được.
<b>6.1.9 Thay đổi thuộc tính tập tin và thư mục: </b>
- Nhấn chuột phải lên đối tượng muốn thay đổi thuộc tính và chọn mục <b>Properties</b>
- Thay đổi các thuộc tính.
- Chọn <b>Apply</b> để xác nhận thay đổi, ngược lại thì nhấn <b>Cancel</b>.
<b>6.2 THAO TÁC VỚI CÁC LỐI TẮT (SHORTCUTS) </b>
<b>6.2.1 Tạo lối tắt trên màn hình nền </b>
R_Click lên màn hình nền, chọn New/ Shortcut.
Trong mục <b>Type the location of the item, </b>
nhập đường dẫn của đối tượng cần tạo lối tắt (ổ đĩa/
thư mục/ tập tin, …) hoặc Click lên nút Brown để
chọn đường dẫn cho đối tượng. Click Next để qua
bước kế tiếp.
Nhập tên cho lối tắt cần tạo.
Click Finish để hoàn thành .
<b>6.2.2 Các thao tác với lối tắt </b>
Đổi tên cho lối tắt.
- R_Click lên lối tắt, chọn Rename.
- Nhập tên mới cho lối tắt.
- Nhấn Enter.
Xoá bỏ lối tắt
- Chọn lối tắt cần xố.
- Nhấn phím Delete hoặc R_Click lên lối tắt, chọn Delete.
- Xác nhận có thực sự muốn xố hay khơng (Yes/ No).
Thay đổi thuộc tính cho lối tắt
R_Click lên lối tắt, chọn Properties.
- Lớp <b>General</b>: cho phép chọn thuộc tính chỉ đọc (Read-only), hay ẩn (Hidden).
- Lớp <b>Shortcut</b>: cho phép chọn thay đổi một số lựa chọn sau:
<b>Shortcut key</b>: gán phím nóng cho lối tắt.
Ví dụ: nhấn phím A (nếu muốn đặt phím nóng cho lối tắt là Ctrl_Alt_A, mặc nhiên
phải có Ctrl_Alt). Khi muốn mở đối tượng ta chỉ cần nhấn tổ hợp phím vừa gán.
<b>Run</b>: chọn chế độ hiển thị màn hình khi mở (bình thường/ thu nhỏ/ phóng to).
<b>ChangeIcon</b>: thay đổi biểu tượng của lối tắt.
<b>6.3THAO TÁC VỚI ĐĨA </b>
<b>6.3.1 Sao chép đĩa mềm: </b>
Bạn thực hiện các thao tác như sau:
- Đưa đĩa nguồn vào ổ đĩa mềm.
- R_Click vào biểu tượng ổ đĩa mềm, chọn mục <b>Copy Disk</b>, sau đó chọn <b>Start</b>.
- Khi xuất hiện hộp thơng báo <b>Copy disk</b>, thì bạn lấy đĩa nguồn ra và đưa đĩa đích
vào, nhắp <b>OK</b>.
</div>
<span class='text_page_counter'>(25)</span><div class='page_container' data-page=25>
<b>6.3.2 Định dạng đĩa </b>
- R_Click vào tên của ổ đĩa (có thể đĩa mềm hoặc đĩa
cứng) cần định dạng, sau đó chọn mục <b>Format</b>.
- Nếu muốn đặt tên cho đĩa thì nhập vào mục <b>Volume </b>
<b>label</b>, muốn định dạng nhanh (chỉ xoá dữ liệu) thì chọn
mục <b>Quick Format</b>, muốn dùng làm đĩa khởi động thì
chọn mục <b>Create an MS-DOS startup disk</b>.
- Nhắp chọn <b>Start</b> để tiến hành định dạng.
<b>Chú ý</b>: dữ liệu trong đĩa sẽ bị xố hồn tồn, khơng thể
phục hồi được.
<b>6.3.3 Hiển thị thông tin của đĩa </b>
R_Click vào tên của ổ đĩa cần hiển thị thơng tin,
sau đó chọn mục Properties.
- <b>Lớp General</b>: cho biết dung lượng đĩa
(Capacity), đã sử dụng bao nhiêu (Used space), còn
lại bao nhiêu (Free space).
- <b>Lớp Tools</b>: cung cấp một số công cụ kiểm tra đĩa
(Error-checking), tạo đĩa dự phòng (Backup), chống
phân mảnh đĩa (Defragment).
- <b>Lớp Sharing</b>: cho phép đặt cách thức chia sẻ tài
nguyên có trên đĩa (với máy tính có nối mạng).
Định dạng đĩa
</div>
<span class='text_page_counter'>(26)</span><div class='page_container' data-page=26>
<b>PHẦN III </b>
<b>MẠNG CƠ BẢN VÀ INTERNET </b>
<b>Bài 7. MẠNG CƠ BẢN </b>
<b>7.1.Những khái niệm cơ bản </b>
Internet là mạng máy tính tồn cầu kết nối hàng triệu máy tính và mạng máy tính
trên khắp thế giới và sử dụng bộ giao tiếp truyền thông TCP/IP.
TCP (Transmission Control Protocol) là giao thức cho phép hai thiết bị truyền thông
trong mạng kết nối với nhau và trao đổi các dòng dữ liệu (đã đóng gói) hoặc thơng tin
cần truyền. Đảm bảo phân chia dữ liệu ở máy gởi thành gói nhỏ có khn dạng, kích
thước xác định và phục hồi dữ liệu gốc ở máy nhận.
IP (Internet Protocol): là giao thức chịu trách nhiệm về địa chỉ và định tuyến đường
truyền, cho phép các gói tin đến đích một cách riêng lẻ, độc lập. Nội dung gói tin gồm:
Địa chỉ nhận, địa chỉ gởi, dữ liệu, độ dài và các thơng tin kiểm sốt, phục vụ khác.
Wold wide web: đây là khái niệm mà người dùng Internet quan tâm nhiều nhất hiện
nay. Người ta viết tắt là WWW hay gọi ngắn gọn là web. Web là một công cụ, hay
đúng hơn là dịch vụ của Internet. Khác với các dịch vụ trước đây của Net, web chứa
thông tin bao gồm văn bản, hình ảnh, âm thanh và thậm chí cả video được kết hợp với
nhau. Địa chỉ web thường gọi là URL (Uniform Resouce Locator- Bộ định vị tài
nguyên thống nhất, mọi trang web đều có địa chỉ thống nhất.
Một số chuẩn đã được xây dựng để đặt địa chỉ cho trang web, trong đó có tên miền.
Tên miền cho bạn thơng tin về những gì có thể có tại địa chỉ này.
Ví dụ:
<b>Tên miền mức cao </b>
<b>nhất </b>
<b>Có nghĩa </b>
.com Địa chỉ thương mại
.gov Chính phủ
.int Quốc tế
.mil Quân sự
.net Nhà cung cấp mạng
.org Tổ chức phi lợi
nhuận
Thư điện tử (E-Mail): Đây là dịch vụ của Internet được sử dụng nhiều nhất. Bạn có
thể trao đổi thư (Email) với hàng triệu người trên khắp thế giới. Người ta sử dụng
Email vào bất cứ việc gì mà họ có thể làm với giấy hay điện thoại: bàn cơng việc, tán
gẫu, hỏi thăm, tỏ tình,… và cả những chuyện phi pháp nữa.
<b>Các giao thức cơ bản: </b>
FTP (File Transfer Protocol): Giao thức truyền tệp. FPT cung cấp một phương thức
chung để truyền tệp trong một liên mạng. Nó có thể bao gồm các tính năng bảo mật
tệp thông qua sử dụng một cặp tên/mật khẩu để xác thực. Nó có thể cho phép chuyển
tệp giữa cá hệ thống máy tính khác nhau.
</div>
<span class='text_page_counter'>(27)</span><div class='page_container' data-page=27>
HTML (Hypertext Markup Language- ngôn ngữ đánh dấu siêu văn bản) là một
ngôn ngữ đánh dấu được thiết kế ra để tạo nên các trang web, nghĩa là các mẫu thơng
tin được trình bày trên word wide web.
<b>7.2.Phân loại mạng </b>
<b>7.2.1 Phân loại theo mơ hình (logic mạng) </b>
<b>a. Peer to peer (ngang hàng) </b>
- Các máy kết nối với nhau không cần đến máy chủ điều hành
- Tính năng: Kết nối đơn giản, dễ điều hành, bảo mật thấp.
<i>Mô hình mạng máy tính ngang hàng </i>
<b>b. Client/Server</b>
- Trong mơ hình chủ/tớ này cần có máy chủ điều khiển và may trạm khai thác tài
nguyên:
- Tính năng: Đây là hệ mạng chuyên dụng, bảo mật cao, chia sẻ tài nguyên
tốt, quản lý điều hành phức tạp.
- Thường sử dụng Linux, - Windows 95 -98 - 2000, hoặc Windows NT
server - Windows 95 -98 -2000
<b>c. Hỗn hợp: Peer to peer và Client/Server</b>
+ Kết hợp cả hai mơ hình: Tuỳ theo ứng dụng mà người sử dụng chọn các mơ
hình mạng nhưng khi hệ thống không cần thường xuyên kết nối vào mạng hoặc
chỉ sử dụng một số chức năng mạng ngoài ra còn dùng một hệ thống ngang hàng
dễ điều nhanh hơn.
<b>7.2.2 Phân loại theo vị trí địa lý </b>
<b>a.</b> <b>Mạng cụ bộ (LAN)</b>
</div>
<span class='text_page_counter'>(28)</span><div class='page_container' data-page=28>
tính kết nối với nhau, trong phạm vi các phòng làm việc gần nhau (không quá 200
m).
- Thường dùng các giao thức truyền IPX/SPX, NETBUI và các hệ điều hành
Windows 9x, Novell Netware (phịng máy tính) Windows NT.
<b>b. Mạng diện rộng (WAN) </b>
- Mạng kết nối nhiều LAN
- Dùng giao thức truyền chính là TCP/IP
- Mạng của một Trương Đại Học, Quoc Gia, Tỉnh thành…
- Thường gọi là Intranet
<b>7.2. 3. Phân loại theo mơ hình kết nối (Topology) </b>
a. Đường thẳng: (Bus)
<i>Mơ hình nối kiểu Bus </i>
- Các máy tính nối với nhau trên một dây cáp liên tục
- Ưu điểm: kết nối đơn giản, giá thành rẻ
</div>
<span class='text_page_counter'>(29)</span><div class='page_container' data-page=29>
<b>b. Ring </b>
- Các máy tính kết thành vịng, khơng có
điểm bắt đầu và kết thúc
<b> </b>
<b>c. Phối hợp </b> <i>Mơ hình mạng kiểu Ring</i>
SERVER
WS 1 WS 2 WS 3
WS 1 WS 2 WS 3
<i>Mơ hình hỗn hợp liên kết giữa Star và Bus </i>
<b>7.3.Các thiết bị mạng </b>
<b>7.3.1.Card giao tiếp mạng (Network Interface Card - NIC)</b>
Đó là một card được cắm trực tiếp vào máy tính trên khe cắm mở rộng ISA hoặc
PCI hoặc tích hợp vào bo mạch chủ PC. Trên đó có các mạch điện giúp cho việc tiếp
nhận (receiver) hoặc/và phát (transmitter) tín hiệu lên mạng. Người ta thường dùng từ
tranceiver để chỉ thiết bị (mạch) có cả hai chức năng thu và phát.
<b>7.3.2.Hub </b>
HUBt loại thiết bị có nhiều đầu cắm các đầu cáp mạng. Người ta sử dụng HUB để
nối mạng theo kiểu hình sao. Ưu điểm của kiểu nối này là tăng độ độc lập của các máy
khi một máy bị sự cố dây dẫn. Có loại HUB thụ động (passive HUB) là HUB chỉ đảm
bảo chức năng kết nối hồn tồn khơng xử lý lại tín hiệu. HUB chủ động (active HUB)
là HUB có chức năng khuyếch đại tín hiệu để chống suy hao.
HUB thơng minh (intelligent HUB) là HUB chủ động nhưng có khả năng tạo ra các
gói tin mang tin tức về hoạt động của mình và gửi lên mạng để người quản trị mạng có
thể thực hiện quản trị tự động.
<b>7.3.3 Modem </b>
Là tên viết tắt từ hai từ điều chế (MOdulation) và giải điều chế (DEModulation) là
thiết bị ho phép điều chế để biến đổi tín hiệu số sang tín hiệu tương tự để có thể gửi
theo đường thoại và khi nhận tín hiệu từ đường thoại có thể biến đổi ngược lại thành
tín hiệu số.
<b>7.3.4 Repeater (Bộ chuyển tiếp) </b>
</div>
<span class='text_page_counter'>(30)</span><div class='page_container' data-page=30>
khác bao gồm cả cơng tác khuyếch đại tín hiệu, điều chỉnh tín hiệu.
<b>7.3.5. Router </b>
Router là thiết bị dùng để ghép nối các mạng cục bộ với nhau thành mạng rộng.
Router thực sự là một máy tính làm nhiệm vụ chọn đường cho các gói tin hướng ra
ngồi. Router độc lập về phần cứng và có thể dùng trên các mạng chạy giao thức khác
nhau
<b>7.3.6 Switching Hub (hay còn gọi tắt là switch) </b>
Là các bộ chuyển mạch thực sự. Khác với HUB thơng thường, thay vì chuyển một
tín hiệu đến từ một cổng cho tất cả các cổng, nó chỉ chuyển tín hiệu đến cổng có trạm
đích. Do vậy Switch là một thiết bị quan trọng trong các mạng cục bộ lớn dùng để
phân đoạn mạng. Nhờ có switch mà đụng độ trên mạng giảm hẳn. Ngày nay switch
là các thiết bị mạng quan trọng cho phép tuỳ biến trên mạng chẳng hạn lập mạng ảo
VLAN.
</div>
<span class='text_page_counter'>(31)</span><div class='page_container' data-page=31>
<b>Bài 8. KHAI THÁC VÀ SỬ DỤNG INTERNET </b>
<b>8.1.Tổng quan về Internet </b>
Năm 1965, Bộ quốc phòng Mỹ đã xây dựng một hệ thống mạng máy tính phục vụ cho việc
nghiên cứu quân sự. Mạng này có tên ARPAnet, hệ thống này được thiết kế với khả năng chịu
đựng được những sự cố nghiêm trọng như thiên tai, chiến tranh,… mà vẫn hoạt động bình
thường. Đây chính là tiền thân của mạng internet sau này. Tại thời điểm này, chỉ có những
nhà khoa học, cơ quan của Chính phủ Mỹ mới có quyền truy cập vào hệ thống ARPAnet.
Vào cuối những năm 1980, hiệp hội khoa học Mỹ đã có những nỗ lực để cho phép các nhà
khoa học, các trường cao đẳng và các trường đại học có thể tham gia sử dụng hệ thống mạng
ARPAnet để chia sẻ những thông tin, dữ liệu khoa của họ. Tuy nhiên việc sử dụng Interner rất
khó khăn, địi hỏi người dùng có kỹ năng máy tính cao.
Mạng Internet có thể chỉ dừng lại ở đấy nếu như khơng có sự ra đời của wold wide web,
được phát minh bởi Tim Berners-Lee trong thời gian làm việc tại CERN (tổ chức nghiên cứu
nguyên tử của Châu Âu đặt tại Thuỵ Sĩ). Ơng Tim đã tìm ra cách thức để máy tính ở các vị trí,
địa điểm khác nhau có thể hiển thị những văn bản có liên kết đến các tệp tin văn bản khác.
Kết quả nghiên cứu của ông Tim đó là ngôn ngữ đánh dấu siêu văn bản HTML (Hyper Text
Markup Language).
Internet là một mạng diện rộng mà trong đó có nhiều cá nhân, tổ chức, quốc gia cùng tham
gia và phục vụ cho nhiều mục đích khác nhau. Trong đó chủ yếu phục vụ kinh tế, giáo dục, y
tế, quốc phòng, du lịch,…
<b>8.2.Dịch vụ WWW (World Wide Web) </b>
<b>* Cửa sổ trình duyệt </b>
<i>Cửa sổ trình duyệt Internet Explorer </i>
Để duyệt một trang web nào ta gõ địa chỉ trang web truy cập vào vùng address,
sau đó nhấn Enter.
Ví dụ: gõ địa chỉ cửa số trình duyệt sẽ mở ra
như sau:
Nơi gõ địa chỉ truy cập
Màn hình của trình
duyệt IE khi chưa
có địa chỉ truy cập
Thanh tiêu đề
</div>
<span class='text_page_counter'>(32)</span><div class='page_container' data-page=32>
Hình: Cửa sổ trang web truonghaiauto.net
Thanh tiêu đề (Titlebar): Hiển thị tên trang web. Phía trái thanh tiêu đề có 3 nút:
Minimize, Restore/Maximize, Close.
Thanh công cụ (Toolbar): Hiển thị các lệnh thường dùng trong quá trình duyệt
web.
Nút Back: quay lui về cửa sổ trước
Nút Formard: đảo ngược hành động của nút Back
Nút Stop: dừng truy cập
Nút Refresh: tải lại trang web bạn đang xe
Nút Favorites: sổ lưu địa chỉ của những trang web thường xem
Nút Home: quay về trang chủ
Nút Search: tìm kiếm theo chủ đề
Nút History: hiển thị các trang site bạn đã ghé thăm
Mail: quản lý hộp thư điện tử
Print: in trang web hiện tại
Thanh Menu: Hiển thị các menu có sẵn.
Thanh địa chỉ Address bar: Hiển thị địa chỉ trang web hiện hành.
Tại thanh Address ta nhập vào đúng địa chỉ một trang web cần truy cập và nhấn
Enter hoặc nhấn vào nút Go bên cạnh thì nó sẽ xuất hiện nội dung cần có, như ví dụ
trên là trang web của trang truonghaiauto.com.vn.
Website là tập hợp của nhiều trang web trong hệ thống WWW, trong đó trang đầu
tiên gọi là trang chủ (Home Page).
Ở mỗi trang web, khi rê chuột đến dòng văn bản, hoặc biểu tượng nào đó mà xuất
hiện bàn tay thì nơi đó chỉ cần kích chuột trái vào sẽ cho ra một trang mới hoặc liên
</div>
<span class='text_page_counter'>(33)</span><div class='page_container' data-page=33>
kết nào đó.Như vậy người ta gọi là siêu liên kết, trong liên kết này lồng bên trong nó là
nhiều liên kết khác, nó giống như một mạng nhện vậy, cũng vì thế mà nó có tên là
web.
<b>* Làm việc với trang web: </b>
Để lưu lại một trang web nào đó mà ta nghĩ rằng sẽ cần xem lại nó thì ta sử dụng
tiện ích có sẵn của trình duyệt web IE, đó là Favorites. Ta có thể lưu nhiều trang web
một cách có hệ thống để sau này tìm kiếm xem lại. Như lưu theo chủ đề, theo tính chất
sử dụng hay lưu theo sở thích cá nhân.
Hoặc cần lưu một trang web ta có thể vào Menu File\Save chọn vị trí lưu và nhấn
nút Save.
Cần sao chép một đoạn văn bản nào đó trong trang web bất kỳ, ta bơi đen đoạn văn
bản đó, chọn Copy, sau đó mở trình soạn thảo văn bản, chẳng hạn như word, chọn
Paste.
Nếu là hình ảnh thì ta kích chuột phải vào hình ảnh đó, một menu hiện ra, ta chọn
Save Picture As…, chọn đường dẫn nơi cần lưu, nhập vào một tên tệp hình ảnh và
Save.
<b> * In trang web: </b>
Các chức năng này cho phép in nội dung của trang web đang xem ra máy in.
Cách thực hiện:
- Chọn File/Print hoặc nhấn tổ hợp phím Ctrl+P, xuất hiện hộp hội thoại:
Lớp General:
Select Printer: Chọn máy in sử dụng.
Page Range:
+ All: In tất cả các thông tin trong trang web.
+ Selection: In thông tin trong khối được chọn.
+ Current page: in thông tin trong trang hiện hành.
+ Pages: liệt kê các trang muốn in trong hộp văn
bản này.
Number of Copies: Số bản in.
Lớp Options: định lề và một số các thông số khác.
<i>Ghi chú: Trong IE 6.0 có thêm chức năng Print Preview cho phép xem trước các </i>
<i>trang trước khi in. </i>
<b>8.3.Thư điện tử (Email) </b>
Thư điện tử (Email) là phương tiện liên lạc vô cùng tiện lợi trong thời đại công
nghiệp thông tin ngày nay. Sử dụng Email ta có thể trao đổi thơng tin với bạn bè, đồng
nghiệp trên toàn cầu. Ưu điểm nổi bật nhất của việc sử dụng Email là nhanh, rẻ, mọi
lúc, mọi nơi. Chương này sẽ giới thiệu một số khái niệm khi sử dụng Email, các tạo và
sử dụng Email,…
<b>8.3.1 Giới thiệu trang web thư điện tử </b>
Có nhiều cách thiết lập địa chỉ Mail cho mình, chúng ta có thể dùng địa chỉ Mail
này để liên hệ với bất cứ người nào, ở bất kỳ nơi đâu trên thế giới.
Để gởi và nhận thư điện tử người dùng cần đăng ký hộp thư điện tử do nhà cung cấp
dịch vụ thư cấp phát.
</div>
<span class='text_page_counter'>(34)</span><div class='page_container' data-page=34>
Vd:
Một số website có thể đăng ký hộp thư miễn phí: www.yahoo.com.vn,
www.yahoo.com, www.gmail.com, www.hotmail.com.
<b>8.3.1.1 Mail yahoo </b>
<b>Cách tạo Mail yahoo: </b>
Bước 1: Trước hết ta vào trang web của yahoo (Tiếng việt) bằng địa chỉ sau:
www.vn.yahoo.com và nhấn Enter, sẽ xuất hiện giao diện sau:
<i>Cửa sổ trang vn.yahoo.com </i>
Bước 2: Nhấn chuột trái vào mục đăng ký, giao diện sẽ xuất hiện như sau:
<i>Cửa sổ đăng ký địa chỉ của yahoo </i>
Bước 3: Điền thông tin vào các mục đăng ký, sau đó nhấn nút <b>lập tài khoản</b>.
Nếu bạn nhập khơng đúng các thơng tin trên thì nó sẽ ra thông báo lỗi để bạn sửa
chữa lại, nếu nhập đúng thì sẽ thơng báo thành cơng với địa chỉ mail bạn đã nhập.
Bước 4: Đăng nhập vào địa chỉ đã tạo lập và tiến hành gởi thư.
<b>8.3.1.2 Đăng ký Email với nhà cung cấp dịch vụ trong nước </b>
Bạn muốn đăng ký một E-mail với dịch vụ trong nước, thì đến trực tiếp văn phịng
của dịch vụ xin đăng ký. Sau khi làm thủ tục đăng ký bằng một địa chỉ do mình tự
chọn, ví dụ như thì nhà cung cấp dịch vụ sẽ cung cấp cho mình một
mật khẩu truy cập. Chẳng hạn bạn đăng ký dịch vụ của VNPT thì đến trực tiếp bưu
điện để xin đăng ký.
</div>
<span class='text_page_counter'>(35)</span><div class='page_container' data-page=35>
- Gởi và nhận Mail
Để gởi và nhận mail thì chúng ta cần phải biết địa chỉ mail cần gởi đến chính xác.
Sau đó vào địa chỉ Mail của mình (nhập Account, Password). Ví dụ, giả sử dùng dịch
vụ mail.yahoo tiếng Việt.
Bước 1: Nhập địa chỉ vào vùng Address , sau đó nhấn
Enter.
<i>Cửa sổ trang yahoo.com.vn </i>
Bước 2: Nhập <b>tên truy nhập</b> (User name), và <b>Mật khẩu</b> (Password) sau đó nhấn
vào nút <b>Đăng nhập</b> (Sign In).
<i>Cửa sổ thư của yahoo </i>
Bước 3: Để kiểm tra thư ta nhấn vào nút Kiểm tra thư (Check Mail), để soạn thư gởi
đến một địa chỉ khác nhấn vào nút soạn thư (Compose).
<b>* Liên lạc bằng thông tin chữ viết, tiếng nói và video qua Internet </b>
Muốn liên lạc (chat) với ai đó bằng tiếng nói thì u cầu máy tính phải có
Soundcard và Microphone đính kèm làm thiết bị nói chuyện. Cũng như vậy, muốn
chia sẻ hình ảnh thì máy tính của bạn phải có Card màn hình và thiết bị quay hình như
webcam chẳng hạn.
</div>
<span class='text_page_counter'>(36)</span><div class='page_container' data-page=36>
Việc cài đặt hồn tất, trên màn hình desktop xuất hiện biểu tượng Skype. Kích hoạt
chương trình này lên và thực hiện việc đăng ký địa chỉ Skype (tương tự như yahoo).
Khi đã có địa chỉ thì việc cịn lại là liên lạc với các địa chỉ khác qua Micro hay hình
ảnh. Skype là chương trình có thể nói là ưu việt và rất được mọi người ủng hộ vì việc
đối thoại bằng Skype có thể nói như gọi điện thoại vậy. Hơn nữa, cùng một lúc ta có
thể nói chuyện với nhiều người (nhiều địa chỉ khác nhau).
</div>
<span class='text_page_counter'>(37)</span><div class='page_container' data-page=37>
<b>BÀI 9. GIỚI THIỆU MICROSOFT WORD </b>
<b>9.1 GIỚI THIỆU </b>
<b>9.1.1 Các chức năng của MicroSoft Word: </b>
<i>Microsoft Word (gọi tắt là Word) là một chương trình soạn thảo văn bản đa năng </i>
cung cấp cho bạn một lượng lớn các tính năng độc đáo và đa dạng. Các cơng việc bạn
có thể làm trong phạm vi của Word bao gồm từ việc các tài liệu đơn giản như thư từ
đến việc tạo ra các ấn phẩm chuyên nghiệp như sách, báo, tạp chí, …. Bạn cũng có thể
sử Word để tạo các trang Web sinh động và nổi bật cho Word Wide Web hay cho
Intranet cục bộ.
Vì <i>Word là một phần của Microsoft Office, do đó nó có thể chia sẻ dữ liệu với </i>
Microsoft Excel, Microsoft PowerPoint, Microsoft Access, Microsoft Outlook.
Hiện nay, ở nước ta đa số các văn bản dùng trong giao dịch, các ấn phẩm văn hố,
tạp chí, giáo trình... đều sử dụng Word để soạn thảo và in ấn.
<b>Khởi động và thoát khỏi Word: </b>
Khởi động và thoát khỏi <i>Word </i>được thực hiện giống như các chương trình khác
chạy trong mơi trường Windows.
<b>Khởi động Word </b>
Có thể thực hiện bằng một trong các cách sau:
- D_Click trên biểu tượng của chương trình Word trên màn hình nền
- D_Click trên tên tập tin văn bản do Word tạo ra.
- Chọn lệnh <i><b>Start/ Programs/ Microsoft Word</b></i>.
<b>Thoát khỏi Word </b>
Trước khi thoát cần phải lưu các tập tin đang làm việc vào đĩa, nếu khơng thì sẽ bị
mất dữ liệu. Tuy nhiên trước khi lưu, Word sẽ hiện thông báo nhắc nhở:
<b>Yes</b>: lưu dữ liệu và thốt khỏi chương trình ứng dụng.
<b>No</b>: thốt khỏi chương trình ứng dụng mà khơng lưu dữ liệu.
<b>Cancel</b>: huỷ bỏ lệnh, trở về chương trình ứng dụng.
Có thể thốt khỏi Word bằng một trong các cách:
</div>
<span class='text_page_counter'>(38)</span><div class='page_container' data-page=38>
Title Bar Menu start Standard Toolbar Formatting
Drawing Toolbar
Trạng thái Thanh trượt
- Chọn lệnh <i><b>File/ Exit</b></i>.
- Click vào nút nằm phía trên, bên phải của thanh tiêu đề.
- D_Click vào biểu tượng của Word ở góc trên bên trái của thanh tiêu đề.
<b>9.2 CÁC THÀNH PHẦN CƠ BẢN TRÊN MÀN HÌNH WORD </b>
<b> </b>
<b>9.2.1 Thanh tiêu đề (Title bar) </b>
Thanh tiêu đề nằm ở vị trí trên cùng của cửa sổ <i>Word. Thanh tiêu </i>đề chứa biểu
tượng của Word và tên tài liệu đang soạn thảo. Bên phải của tiêu đề có các nút thu nhỏ
(Minimize), nút phục hồi (Restore) hoặc phóng to (Maximize) và nút đóng
cửa sổ (Close).
<b>9.2.2Thanh lệnh đơn (Menu bar) </b>
Thanh lệnh đơn chứa các lệnh của Word, các lệnh được bố trí theo từng nhóm, gồm
có 9 nhóm lệnh sau:
- <b>File</b> : Nhóm lệnh xử lý tập tin.
- <b>Edit</b> : Nhóm lệnh dùng để soạn thảo văn bản.
- <b>View</b> : Nhóm lệnh chọn chế độ hiển thị văn bản.
- <b>Insert</b>: Nhóm lệnh dùng để chèn các đối tượng vào văn bản.
- <b>Format</b>: Nhóm lệnh dùng để định dạng văn bản.
</div>
<span class='text_page_counter'>(39)</span><div class='page_container' data-page=39>
- <b>Table</b> : Nhóm lệnh xử lý trên biểu bảng.
- <b>Window</b> : Nhóm lệnh liên quan đến cửa sổ làm việc của Word.
- <b>Help</b> : Nhóm lệnh trợ giúp sử dụng Word.
<b>9.2.3 Các thanh công cụ (Toolbars) </b>
Để phục vụ cho việc soạn thảo văn bản, thực hiện các thao tác tiện lợi và nhanh
chóng, Word cung cấp sẵn các thanh cơng cụ. Trên các thanh cơng cụ có gắn các nút
lệnh. Mỗi một nút lệnh đại diện cho một lệnh nào đó. Muốn biết nút lệnh đại diện cho
lệnh nào thì trỏ chuột ngay trên nút đó, khi đó dưới con trỏ chuột sẽ xuất hiện một
khung màu vàng (ScreenTips) có ghi tên lệnh và phím gõ tắt (nếu có).
<b>Bật/ Tắt thanh cơng cụ </b>
- Chọn lệnh: <i><b>View/ Toolbars</b></i>, sau đó Click chọn thanh công cụ; hoặc
- R_Click trên thanh công cụ bất kỳ, danh sách các thanh công cụ sẽ xuất hiện,
Click chọn thanh công cụ muốn bật/ tắt.
<b>Di chuyển thanh công cụ </b>
Drag trên biên của thanh công cụ (khơng trỏ vào nút lệnh) đến vị trí mới.
<b>Một số thanh công cụ thường dùng </b>
- Thanh công cụ chuẩn (Standard Toolbar): gồm những thao tác thông dụng, được
sử dụng thường xuyên.
- Thanh công cụ định dạng (Formatting Toolbar): gồm những thao tác dùng định
dạng văn bản...
- Thanh công cụ vẽ (Drawing Toolbar): dùng để vẽ các hình hình học, tạo chữ nghệ
thuật, ...
<b>Tạo thanh công cụ mới: </b>
Chọn menu <i><b>View/ </b></i> <i><b>Toolbars/ </b></i>
<i><b>Customize/ Ch</b><b>ọn lớp Toolbars</b></i><b>. </b> Click
chọn New
Nhập tên cho thanh công cụ mới
trong mục <b>Toolbars name</b>, chọn tập tin
đặt thanh công cụ trong mục <b>Make </b>
<b>toolbars available to</b>.
Click OK để hoàn thành
<b>Gắn nút lệnh lên thanh công cụ: </b>
Chọn menu <i><b>View/ </b></i> <i><b>Toolbars/ </b></i>
<i><b>Customize/ Ch</b><b>ọn lớp Commands </b></i>
</div>
<span class='text_page_counter'>(40)</span><div class='page_container' data-page=40>
các nút lệnh của nhóm đó sẽ xuất hiện trong hộp <b>Commands</b>.
Chọn nút lệnh và Drag lên thanh công cụ.
Chọn Close để kết thúc.
<b>Ghi chú: </b>
Muốn gỡ bỏ nút lệnh trên thanh công cụ thì Drag nó ra khỏi thanh.
Muốn biết ý nghĩa của nút lệnh nào thì Click vào nút lệnh đó (trong phần
Commands), sau đó Click vào nút Description
<b>Loại bỏ thanh công cụ </b>
Chọn menu <i><b>View/ Toolbars/ Customize/ Ch</b><b>ọn lớp Toolbars</b></i><b>. </b>
Chọn thanh công cụ cần loại bỏ trong danh sách.
Click chọn Delete.
<b>9.2.4 Thước và đơn vị chia trên thước (Ruler): </b>
Thước dùng để kiểm soát các lề, độ lệch so với các lề, điểm dừng của các tab,
... Trong Word có hai thước:
- Thước ngang (Horizontal Ruler) nằm ngang phía trên màn hình
- Thước đứng (Vertical Ruler) nằm dọc phía bên trái màn hình.
Đơn vị chia trên thước có thể là Inch (") hoặc Centimeters (cm). Để thay đổi đơn vị
chia trên thước, chọn lệnh: <i><b>Tools/ Options/ General/ Measurement units</b></i>.
Để bật/tắt thước, chọn lệnh: View/Ruler.
<b>9.2.5 Thanh trạng thái (Status bar) </b>
Thanh trạng thái cho biết thông tin về trang (Page) hiện hành (trang chứa dấu nháy),
tổng số trang trong tài liệu, dòng cột hiện hành, ...
Bật/tắt thanh trạng thái: menu <i><b>Tools/ Options/ View</b></i> và chọn mục Status bar
<b>9.2.6 Thanh trượt ngang (Horizontal scroll bar) và trượt đứng (Vertical scroll </b>
<b>bar): </b>
Trong màn hình của Word có hai thanh trượt: Thanh trượt đứng đặt ở bên phải cửa
sổ dùng để cuộn văn bản theo chiều đứng, thanh trượt ngang nằm ở đáy cửa sổ dùng
cuộn văn bản theo chiều ngang.
</div>
<span class='text_page_counter'>(41)</span><div class='page_container' data-page=41>
<b>BÀI 10. TẠO VÀ LÀM VIỆC VỚI BẢNG </b>
Trong soạn thảo văn bản đôi khi ta phải làm việc với văn bản được tổ chức dưới
dạng bảng như: Danh sách, thống kê... hay đơn giản hơn cái chúng ta thường gặp là
thời khóa biểu. Vậy làm thế nào để có thể soạn thảo được văn bản có kiểu bảng?
<b>10.1. Tạo bảng </b>
<i><b>a. T</b><b>ạo bảng</b></i>
Có 2 cách thường dùng tạo bảng:
Cách 1: Table\Insert\ Table hộp thoại Insert table xuất hiện.
Nhập số cột vào ô <b>Number of columns</b> và số hàng vào ô <b>Number of Rows </b>
</div>
<span class='text_page_counter'>(42)</span><div class='page_container' data-page=42>
<i><b>b. Ch</b><b>ọn các th</b><b>ành ph</b><b>ần của bảng</b></i>
Có 2 cách để chọn các thành phần của bảng.
<i><b>Cách 1:</b></i> Table\Select rồi sau đó chọn các thành phần Cell, Row, Column hay table
<i><b>Cách 2:</b></i> Dùng chuột chọn trực tiếp:
Chọn ô: nháy chuột tại cạnh trái của ơ đó.
Chọn hàng: nháy chuột bên trái hàng đó.
Chọn cột: Nháy chuột trái ở phần đầu cột.
Chọn bảng: Đặt chuột ở góc trên bên trái của bảng và nháy chuột
<i><b>c. Thay đổi kích thước của cột hay h</b><b>àng </b></i>
Có 3 cách:
<b>Cách 1:</b> Đưa trỏ chuột vào biên của hàng (cột) khi trỏ chuột thành hình mũi tên 2
chiều thì kéo và thả chuột để được kích thước mong muốn.
<b>Cách 2:</b> Dùng chuột để kéo thả các nút trên thước ngang hoặc dọc
</div>
<span class='text_page_counter'>(43)</span><div class='page_container' data-page=43>
<b>10.2. Các thao tác với bảng </b>
<i><b>a. Chèn thêm ho</b><b>ặc xóa ô, h</b><b>àng và c</b><b>ột</b></i>
Cách thực hiện:
Chọn ô, hàng, cột cần xóa hoặc nằm bên cạnh đối tượng cần chèn
Dùng lệnh Table\ Delete (Insert) sau đó chọn lệnh tương ứng cho ô, hàng hay cột
<i><b>b. Tách m</b><b>ột ô th</b><b>ành nhi</b><b>ều ô</b></i>
Cách thực hiện:
Chọn ô muốn tách
Table\Split Cell... hoặc nút lệnh Split Cell trên thanh công cụ Table and Borders
Nhập số hàng, cột tương ứng
<i><b>c. G</b><b>ộp nhiều ô th</b><b>ành 1 ô </b></i>
Cách thực hiện:
Chọn các ô muốn gộp
</div>
<span class='text_page_counter'>(44)</span><div class='page_container' data-page=44>
<i><b>d</b><b>. Định dạng văn bản trong ô</b></i>
Cách thực hiện:
Chọn ô muốn định dạng
Nháy chuột phải chọn Cell Alignment hoặc chọn nút lệnh Cell Alignment trên
thanh công cụ Table and Borders
</div>
<span class='text_page_counter'>(45)</span><div class='page_container' data-page=45>
<b>PHẦN III </b>
<b>BẢNG TÍNH EXCEL </b>
<i><b>BÀI 11. CHƯƠNG TRÌNH MICROSOFT EXCEL </b></i>
<i>Microsoft Excel (gọi tắt: Excel) là một trong những chương trình ứng dụng trong bộ </i>
Microsoft Office chạy trong môi trường Windows. Thế mạnh của Excel là tính tốn
bằng cơng thức. Excel là một loại bảng tính điện tử được dùng để tổ chức, tính tốn
bằng những cơng thức (Formulas), phân tích và tổng hợp số liệu. Các nhiệm vụ mà
bạn có thể thực hiện với Excel từ việc viết một hoá đơn tới việc tạo biểu đồ 3-D hoặc
quản lý sổ kế toán cho doanh nghiệp. Không gian là việc của Excel, các kiểu dữ liệu và
cách tạo một bảng tính đơn giản.
<b>I.CÁC KHÁI NIỆM CƠ BẢN </b>
<b>1) Gọi ứng dụng Microsoft Excel </b>
<b>Cách 1: </b>Chọn lệnh<i><b> Start / Programs / Microsoft Excel </b></i>
<b> </b> <i><b> Start / All Programs / Microsoft Office / Microsoft Office Excel </b></i>
<b>Cách 2: </b>D_Click vào biểu tượng Microsoft Excel trong màn hình nền (Desktop).
<b>Cách 3: </b>D_Click lên tập tin Excel có sẵn trong máy (*.xls). Tập tin sẽ tự động gọi
chương trình excel trước và sau đó mở ln file excel đó.
<b>2) Thốt khỏi Microsoft Excel </b>
<b>Cách 1: </b>Click vào nút<i><b> Close </b></i> <i><b>. </b></i>
<b>Cách 2: </b>Chọn lệnh<i><b> File/ Exit.</b></i>
<b>Cách 3: </b>Nhấn tổ hợp phím<i><b> Alt + F4. </b></i>
<b>3) Các thao tác trên tập tin </b>
Tập tin của Excel có phần mở rộng .XLS. Các thao tác mở file, đóng file, lưu file
tương tự như Word.
Địa chỉ của
ô hiện hành
</div>
<span class='text_page_counter'>(46)</span><div class='page_container' data-page=46>
<b>4) Màn hình của Microsoft Excel </b>
<b>Các thanh cơng cụ</b>: ngồi các thanh cơng cụ tương tự như của Word, Excel có
thêm thanh cơng thức (<b>Formula Bar</b>) dùng để nhập dữ liệu, công thức vào ô hiện
hành.
Bật/ tắt thanh này, vào menu <i><b>View/ Formula Bar </b></i>
<b>II.CẤU TRÚC CỦA MỘT WORKBOOK </b>
Một tập tin của <i>Excel </i>được gọi là một <i>Workbook và có phần mở rộng mặc nhiên </i>
<b>.XLS</b>. Một Workbook được xem như là một tài liệu gồm nhiều tờ.
Mỗi tờ gọi là một Sheet, có tối đa 255 Sheet, mặc nhiên chỉ có 3 Sheet. Các Sheet
được đặt theo tên mặc nhiên là: Sheet1, Sheet2, ...
<b>1) Một số thao tác trên Sheet </b>
- Chọn Sheet làm việc: Click vào tên
Sheet.
- Đổi tên Sheet: D_Click ngay tên
Sheet cần đổi tên, sau đó nhập vào tên
mới.
- Chèn thêm một Sheet: chọn lệnh
<i><b>Insert/WorkSheet</b></i>.
- Xoá một Sheet: chọn Sheet cần
xoá, chọn lệnh <i><b>Edit/ Delete Sheet</b></i>.
<b>Ghi chú</b>: có thể thực hiện các thao tác trên bằng cách R_Click lên tên Sheet rồi
chọn lệnh cần thực hiện.
<b>2) Cấu trúc của một Sheet </b>
Mỗi một sheet được xem như là một bảng tính gồm nhiều hàng, nhiều cột.
- <b>Hàng</b> (row): có tối đa là 65.536 hàng, được đánh số từ 1 đến 65.536
<b>Thanh công thức </b>
<b>(Formula Bar) </b>
<b>Vùng nhập </b>
<b>dữ liệu</b>
<b>Tên Sheet </b>
<b>Chỉ số hàng </b>
<b>Tên cột</b>
Màn hình của Microsoft Excel
</div>
<span class='text_page_counter'>(47)</span><div class='page_container' data-page=47>
- <b>Cột</b> (column): có tối đa là 256 cột, được đánh số từ A, B,...Z,AA,AB...AZ, ...IV
- <b>Ô</b> (cell): là giao của cột và hàng, dữ liệu được chứa trong các ơ, giữa các ơ có lưới
phân cách.
Như vậy một Sheet có 65.536 (hàng) * 256 (cột) = 16.777.216 (ơ)
Mỗi ơ có một địa chỉ được xác định bằng tên của cột và số thứ tự hàng, ví dụ C9
nghĩa là ơ ở cột C và hàng thứ 9.
- <b>Con trỏ ô</b>: là một khung nét đôi, ô chứa con trỏ ô được gọi là ô hiện hành.
Cách di chuyển con trỏ ơ trong bảng tính:
+ <b>Sử dụng chuột: </b>Click vào ô cần chọn.
<b>+ Sử dụng bàn phím: </b>
, : Lên, xuống 1 hàng. Ctrl + PageUp: Sang trái 1 trang màn hình
, : Qua trái, phải 1 ô. Ctrl + PageDown: Sang phải 1 trang màn
hình
PageUp: Lên 1 trang màn hình. Ctrl + Home: Về ô A1
PageDown: Xuống 1 trang màn
hình
- <b>Vùng</b> (Range/ Block/ Array/ Reference) : gồm nhiều ô liên tiếp nhau theo dạng
hình chữ nhật, mỗi vùng có một địa chỉ được gọi là địa chỉ vùng. Địa chỉ vùng được
xác định bởi địa chỉ của <b>ơ góc trên bên trái</b> và <b>ơ góc dưới bên phải</b>, giữa địa chỉ của
2 này là dấu hai chấm (:).
Ví dụ: C5:F10 là một vùng chữ nhật định vị bằng ô đầu tiên là C5 và ô cuối là F10
- <b>Gridline</b>: Trong bảng tính có các đường lưới (Gridline) dùng để phân cách giữa
các ô. Mặc nhiên thì các đường lưới này sẽ khơng được in ra. Muốn bật/ tắt Gridline,
vào lệnh <i><b>Tools/ Options/ View</b></i>, sau đó Click vào mục <b>Gridline</b> để bật/ tắt đường lưới.
<b>III.CÁCH NHẬP DỮ LIỆU </b>
<b>1) Một số qui định chung: Khi mới cài đặt thì Excel sử dụng các thơng số mặc </b>
<b>nhiên (theo ngầm định). Để thay đổi các thông số này theo ý muốn, bạn chọn lệnh </b>
<i><b>Tools/ Options. </b></i>
<b>2) Cách nhập dữ liệu vào một ô </b>
- Đưa con trỏ ô đến ô cần nhập.
- Nhập dữ liệu vào.
</div>
<span class='text_page_counter'>(48)</span><div class='page_container' data-page=48>
- Kết thúc q trình nhập bằng phím <b>ENTER</b> (hoặc ), huỷ bỏ dữ liệu
đang nhập bằng phím <b>Esc</b>.
<i><b>Ghi chú : </b></i>Muốn hiệu chỉnh dữ liệu đã nhập ta chuyển con trỏ ô đến ô cần hiệu
chỉnh rồi nhấn phím F2 hoặc D_Click vào ơ cần hiệu chỉnh.
<b>IV.CÁC KIỂU DỮ LIỆU VÀ CÁCH NHẬP </b>
Microsoft Excel tự động nhận diện kiểu dữ liệu khi bạn nhập dữ liệu nhập vào.
Công việc của bạn là xác định đúng kiểu dữ liệu để tiện cho việc tính tốn và định
dạng.
<b>16.4.1. Dữ liệu kiểu số </b>
Khi nhập vào số bao gồm: 0..9, +, -, *, /, (, ), E, %, $ thì số <b>mặc nhiên được canh </b>
<b>lề phải trong ô</b>. Excel sẽ hiểu dữ liệu kiểu số khi bạn nhập dữ liệu kiểu số đúng theo
sự định dạng của Windows (ngày và giờ cũng được lưu trữ như một trị số), ngược lại
nó sẽ hiểu là dữ liệu kiểu chuỗi.
<b>Dữ liệu dạng số (Number) </b>
Để đặt quy định về cách nhập và hiển thị số trong Windows: chọn lệnh
<i><b>Start/Settings/Control Panel/ Regional and Language Options/ </b></i>Chọn lớp<i><b> Number</b></i>:
<b>Ví dụ</b>:
- Số 1234.56 có thể nhập theo các cách như sau:
1234.56 Số thuần tuý, không định dạng.
1,234.56 Kết hợp định dạng phân cách hàng nghìn (Comma).
$1234.56 Kết hợp định dạng ký hiệu tiền tệ (Currency).
$1,234.56 Kết hợp định dạng ký hiệu tiền tệ và phân cách hàng
nghìn.
- Số 0.25 có thể nhập theo các cách như sau:
0.25 hoặc .25 Số thuần tuý, không định dạng.
25% Kết hợp định dạng phần trăm (Percent).
2.5E-1 Kết hợp định dạng khoa học (Scientific).
<b>1.</b> Dấu thập phân.
<b>2.</b> Số chữ số thập phân.
<b>3.</b> Dấu phân cách hàng nghìn.
<b>4.</b> Số số hạng nhóm hàng nghìn.
<b>5.</b> Dấu phủ định (số âm).
<b>6.</b> Định dạng số âm.
<b>7.</b> Định dạng số thực nhỏ hơn 1.
<b>8.</b> Dấu phân cách tham số hàm.
Quy định cách nhập và hiển thị số
<b>1. </b>
</div>
<span class='text_page_counter'>(49)</span><div class='page_container' data-page=49>
<b>Dữ liệu dạng ngày (Date): </b>
<i>Microsoft Excel sẽ hiểu dữ liệu kiểu Date khi ta nhập vào đúng theo sự qui định của </i>
Windows (mặc nhiên là tháng/ ngày/ năm). Ngược lại Excel sẽ hiểu là kiểu chuỗi. Mặc
nhiên <b>dữ liệu kiểu </b><i><b>Date </b></i><b>được canh phải trong ô</b>.
Dữ liệu kiểu <i>Date </i>được xem như là dữ liệu kiểu số với mốc thời gian là ngày
1/1/1900 (có giá trị là 1), ngày 22/1/1900 có giá trị là 22, …
Để kiểm tra và thay đổi qui định khi nhập dữ liệu kiểu Date cho Windows: chọn
lệnh<i><b> Start/ Settings/ Control Panel/ Regional and Language Options/ </b></i>Chọn lớp <i><b>Date</b></i>,
khi đó xuất hiện hộp thoại:
<b>Dữ liệu dạng giờ (Time) </b>
<i>Microsoft Excel sẽ hiểu dữ liệu kiểu Time khi ta nhập vào đúng theo sự qui định của </i>
Windows (mặc nhiên là giờ:phút:giây buổi). Ngược lại <i>Excel sẽ hiểu là kiểu chuỗi. </i>
Mặc nhiên <b>dữ liệu kiểu Timeđược canh phải trong ô</b>.
Dữ liệu kiểu Time cũng được xem như là dữ liệu kiểu số. 0:0:0 có giá trị là 0, 24:0:0
có giá trị là 1, 36:0:0 có giá trị là 1.5, …
Khi nhập dữ liệu kiểu Time, có thể bỏ qua tên buổi (AM/ PM)
<b>Ví dụ</b>: 16:30:36 có thể nhập là 16:30:36 hoặc 4:30:36 PM
<b>16.4.2. Dữ liệu kiểu chuỗi (Text) </b>
Khi nhập vào bao gồm các ký tự chữ và chữ số. <b>Mặc nhiên dữ liệu kiểu chuỗi sẽ </b>
<b>được canh lề trái trong ô</b>.
<i><b>Lưu </b><b>ý: </b></i>
- Nếu muốn nhập chuỗi số thì thực hiện một trong 2 cách:
<b>Cách 1:</b> Nhập dấu nháy đơn ( ‘ ) trước khi nhập dữ liệu số.
<b>Cách 2:</b> Xác định khối cần nhập dữ liệu kiểu chuỗi số, chọn lệnh
<i><b>Format/Cells/Number/Text.</b></i>
- Chuỗi xuất hiện trong cơng thức thì phải được bao quanh bởi dấu nháy kép “ “.
<b>16.4.3. Dữ liệu kiểu công thức (Formula) </b>
Microsoft Excel sẽ hiểu dữ liệu kiểu công thức khi ta nhập vào bắt đầu bằng dấu =.
Đối với dữ liệu kiểu cơng thức thì giá trị hiển thị trong ô không phải là công thức mà
Thay đổi qui định kiểu <i>Date</i>
<b>1.</b> Dạng hiển thị ngày/tháng/ năm.
<b>2.</b> Nhập vào dấu phân cách ngày,
tháng, năm.
<b>3.</b> Dạng ngày tháng đầy đủ. <b><sub>1 </sub></b>
<b>2 </b>
</div>
<span class='text_page_counter'>(50)</span><div class='page_container' data-page=50>
là kết quả của cơng thức đó (có thể là một trị số, một ngày tháng, một giờ, một chuỗi
hay một thông báo lỗi). Công thức được xem như là sự kết hợp giữa các toán tử và
tốn hạng.
+ Các tốn tử có thể là: +, -, *, /, &,^, >, <, >=, <=, = ,<>.
+ Các tốn hạng có thể là: hằng, hàm, địa chỉ ơ, địa chỉ vùng.
<b>Ví dụ</b>: =SQRT(A1)+10*B3
=RIGHT(“Microsoft Excel”,5)
=MAX(3,-7,0,SUM(A2:A10))
Nếu trong cơng thức có nhiều dấu ngoặc thì qui tắc tính như sau:
Ngoặc trong tính trước, ngoặc ngồi tính sau.
Trong ngoặc tính trước, ngồi ngoặc tính sau.
Ưu tiên cao tính trước, ưu tiên thấp tính sau.
Bên phải tính trước, bên trái tính sau.
<b>Độ ưu tiên của các tốn tử </b>
<b>ĐỘ ƯU </b>
<b>TIÊN </b>
<b>TOÁN </b>
<b>TỬ </b>
<b>Ý NGHĨA </b>
1 ( ) Dấu ngoặc đơn
2 ^ Luỹ thừa
3 - Dấu cho số âm
4 *, / Nhân/ chia
5 +, - Cộng/ trừ
6
=, <>
>, >=
<, <=
Bằng nhau, khác nhau
Lớn hơn, lớn hơn hoặc bằng
Nhỏ hơn, nhỏ hơn hoặc bằng
7 NOT Phủ định
8 AND Và (điều kiện đồng thời)
9 OR Hoặc (điều kiện khơng đồng
thời)
10 & Tốn tử ghép chuỗi
<b>Ví dụ</b>: Tính giá trị biểu thức:
2^6 * 3 - 5*6 + (22 – 16) / 3
= 64 * 3 – 30 + 6 / 3 = 192 – 30 + 2 = 164
<b>Bảng chân trị của các hàm NOT, AND, OR </b>
<b>A </b> <b>B </b> <b>NOT </b>
<b>(A) </b>
<b>AND (A, </b>
<b>B) </b>
<b>OR (A, </b>
<b>B) </b>
0 0 1 0 0
0 1 1 0 1
1 0 0 0 1
1 1 0 1 1
<b>Có hai cách nhập cơng thức </b>
<b>Ví dụ</b>: để nhập cơng thức =A2+B2+C2 vào ô
D2
<b>Cách 1: </b>nhập trực tiếp
Đặt con trỏ tại ô D2.
Nhập =A2+B2+C2
</div>
<span class='text_page_counter'>(51)</span><div class='page_container' data-page=51>
<b>Cách 2: </b>nhập theo kiểu tham chiếu (kết hợp chuột/ bàn phím để chọn ơ, vùng)
Đặt con trỏ tại ô D2.
Nhập =
Chọn ô A2, nhập +, chọn ô B2, nhập +, chọn ô C2
Gõ phím Enter.
<b>V.CÁC LOẠI ĐỊA CHỈ VÀ CÁC THÔNG BÁO LỖI THƯỜNG GẶP </b>
<b>16.5.1. Các loại địa chỉ </b>
<b>Địa chỉ tương đối </b>
<b>- Qui ước viết</b>: <b><tên cột><chỉ số hàng></b>, chẳng hạn A1, B2, ...
- Trong q trình sao chép cơng thức thì các địa chỉ này sẽ tự động thay đổi theo
phương, chiều để bảo tồn mối quan hệ tương đối.
<b>Ví dụ</b>: Giả sử ơ <b>C3</b> có cơng thức <b>=A1+1</b>, trong đó ơ A1 gọi là ơ liên hệ.
Ơ C3 có mối liên hệ với ô A1 như sau:
C3 cách A1 hai cột về phía trái
và C3 cách A1 hai dịng về phía trên.
Mối liên hệ này phải được bảo tồn khi sao
chép công thức tại ô C3 đến địa chỉ khác.
Khi sao chép công thức này tới ơ D5 thì cơng
thức tại D5 có dạng giống cơng thức tại C3
nhưng địa chỉ đã thay đổi, ô liên hệ trong công
thức tại ô D5 là ô cách D5:
Hai cột về phía trái cột B
Hai dịng về phía trên dịng 3
Như vậy công thức tại ô <b>D5</b> phải là <b>=B3+1</b>
<b>Địa chỉ tuyệt đối </b>
<b>- Qui ước viết</b>: <b>$<tên cột>$<chỉ số hàng></b>,
chẳng hạn $A$1, $B$2, ...
- Khi sao chép cơng thức thì các địa chỉ loại
này sẽ không bao giờ thay đổi.
<b>Ví dụ</b>: Giả sử ơ <b>C3</b> có cơng thức <b>=$A$1+1</b>
Khi sao chép cơng thức này tới ơ D5 thì công
thức tại <b>D5</b> vẫn là <b>=$A$1+1</b>
<b>Địa chỉ bán tuyệt đối (địa chỉ hỗn hợp) </b>
<b>- Qui ước viết</b>: cột tuyệt đối: <b>$<tên cột><chỉ số hàng></b>
hàngtuyệt đối: <b><tên cột>$<chỉ số hàng></b>, chẳng hạn $A1, B$2, ...
- Khi sao chép cơng thức thì các địa chỉ loại này chỉ thay đổi ở thành phần tương
đối còn thành phần tuyệt đối thì khơng thay đổi.
<b>Ví dụ</b>:
<b>=A1+1 </b>
<b>=B3+1 </b>
Địa chỉ tương đối
<b>=$A$1+1 </b>
<b>=$A$1+1 </b>
Địa chỉ tuyệt đối
Địa chỉ hỗn hợp
<b>=A$1+1 </b>
<b>=B$1+1 </b>
</div>
<span class='text_page_counter'>(52)</span><div class='page_container' data-page=52>
<i><b>Ghi chú :</b></i> Có thể sử dụng phím <b>F4</b> để luân chuyển giữa các loại địa chỉ trên.
<b>16.5.2. Các thông báo lỗi thường gặp trong Excel </b>
Khi Excel khơng tính được một cơng thức thì chương trình sẽ báo lỗi sai, bắt đầu
bằng dấu #. Sau đây là các lỗi thường gặp:
<b>Lỗi báo </b> <b>Nguyên nhân </b>
# DIV/0! Trong cơng thức có phép tính chia cho số không (0)
#N/A Công thức tham chiếu đến ơ có mục nhập #N/A hoặc gõ một số
hàm khơng có đối số
#NAME? Trong cơng thức có một tên mà Excel khơng hiểu được
#NULL! Xảy ra khi xác định giao giữa 2 vùng nhưng trong thực tế 2
vùng đó không giao nhau
#NUM! Xảy ra khi dữ liệu số có sai sót
#REF! Xảy ra khi trong công thức tham chiếu đến một địa chỉ không
hợp lệ
#VALUE! Trong cơng thức có các tốn hạng và tốn tử sai kiểu
Chuyển đổi giữa các loại địa chỉ
<b>=C3 </b> <b>=C$3 </b>
<b>=$C$3 </b>
</div>
<span class='text_page_counter'>(53)</span><div class='page_container' data-page=53>
<i><b>BÀI 12. CÁC THAO TÁC CƠ BẢN </b></i>
<b>--- oOo --- </b>
Sau khi nhập và hiệu chỉnh thơng tin trong các ơ bảng tính, bạn có thể hiệu chỉnh
bảng tính như thay đổi kích thước của hàng, cột, chèn và xố hàng và cột, sao chép dữ
liệu, ..., cùng như định dạng dữ liệu để làm nổi bật những yếu tố quan trọng và làm
cho bảng tính dễ đọc hơn. Trong chương này bạn sẽ học cách hiệu chỉnh hàng và cột
của bảng tính, định dạng cách hiển thị của dữ liệu, canh lề, chọn Font chữ, kẻ khung
và tô màu, thay đổi chiều rộng của cột và chiều cao của hàng, ...
<b>I.XỬ LÝ TRÊN VÙNG </b>
Phần này sẽ giới thiệu cho bạn những kỹ năng hiệu chỉnh sau:
- Cách chọn các ô và dãy ô (Range).
- Cách sao chép dữ liệu từ ô này sang ô khác.
- Cách di chuyển các ô.
- Cách thêm hàng hoặc cột mới vào bảng tính.
- Cách xố ô (Clear và Delete).
- Cách thay đổi độ rộng của cột và chiều cao của hàng.
- Cách huỷ bỏ (Undo) và lặp lại (Repeat) các lệnh vừa thực hiện.
<b>1) Các loại vùng và cách chọn </b>
<b>1.</b> Chọn tồn bộ bảng
tính.
<b>2.</b> Chọn cột.
<b>3.</b> Chọn hàng.
<b>4.</b> Chọn dãy ô liên
tục.
<b>5.</b> Chọn dãy ô không liên
tục.
<b>1 </b>
<b>3 </b>
<b>2 </b>
<b>4 </b>
<b>5 </b>
</div>
<span class='text_page_counter'>(54)</span><div class='page_container' data-page=54>
<b>Loại vùng </b> <b>Cách chọn </b>
Vùng chỉ một ô <i>Click vào ô cần chọn. </i>
Vùng nhiều ô liên tục
- <b>Mouse</b>: Drag từ ô đầu đến ô cuối của vùng.
- <b>Keyboard</b>: Đưa con trỏ về ô đầu tiên, nhấn giữ phím
<i>Shift kết hợp với các phím mũi tên. </i>
- <b>Mouse</b> + <b>Keyboard</b>: Đưa con trỏ ô về ô đầu tiên,
nhấn giữ Shift, Click vào ô cuối của vùng.
Nhiều ô cách khoảng Giữ phím Ctrl, Click chọn từng ơ.
Nhiều vùng cách
khoảng
Giữ phím Ctrl, Drag chọn lần lượt từng vùng.
Nguyên cột <i>Click vào tên cột cần chọn, <b>Drag </b></i>tiếp đến cột cuối
(nếu chọn nhiều cột).
Nguyên dòng <i>Click vào chỉ số hàng, <b>Drag </b></i>tiếp đến hàng cuối (nếu
chọn nhiều hàng).
Toàn bộ Sheet
<i>Click vào nút đầu tiên giao giữa thanh chứa tên cột và </i>
thanh chứa số của hàng; hoặc nhấn tổ hợp phím Ctrl +
<i>A. </i>
Một phần của ô
<i>D_Click vào ô cần chọn (hoặc Đặt trỏ vào ơ, gõ phím </i>
F2), sau đó chọn giống như chọn văn bản thông
thường.
<b>2) Đặt tên cho vùng (Insert/ Name/ Define) </b>
Để thuận tiện cho các thao tác trên dữ
liệu, ta có thể đặt tên cho một vùng dữ
liệu được chọn như sau:
- Chọn vùng dữ liệu cần đặt tên.
- Chọn lệnh <i><b>Insert/ Name/ Define</b></i>.
- Nhập tên vùng vào mục <i>Names in </i>
<i>workbook. </i>
- Click OK hoặc Add.
<b>3) Xoá bỏ dữ liệu (Edit/ Clear) </b>
- Chọn vùng dữ liệu cần xoá.
- Chọn lệnh <i><b>Edit/ Clear</b></i>.
- Chọn cách xoá dữ liệu.
<b>4) Sao chép dữ liệu từ ô này sang ô </b>
<b>khác và điền dữ liệu (Fill) </b>
<b>a. Sử dụng chức năng Copy và Paste để sao chép dữ liệu </b>
- Chọn vùng dữ liệu nguồn cần sao chép.
- Vào menu <i><b>Edit/ Copy</b></i>; hoặc nhấn <i><b>Ctrl + C</b></i>; hoặc Click vào nút <i><b>Copy</b></i> .
- Di chuyển con trỏ ơ đến ơ đầu tiên của vùng đích.
- Vào menu <i><b>Edit/ Paste;</b></i> hoặc nhấn <i><b>Ctrl + V;</b></i> hoặc Click vào nút <i><b>Paste</b></i> .
<b>b. Tự động điền dữ liệu bằng tính năng AutoFill và menu Insert/Fill </b>
<i>Excel sẽ tăng tốc việc nhập dữ liệu vào bảng tính bằng cách điền tự động một dãy ô </i>
với một giá trị lặp hoặc được tăng theo thứ tự.
Đặt tên cho vùng
Xoá bỏ dữ liệu
</div>
<span class='text_page_counter'>(55)</span><div class='page_container' data-page=55>
<b>Ví dụ</b>: bạn có thể sao chép một giá trị giống nhau cho nhiều sản phẩm trong một
bản báo cáo hoặc tạo phần số tăng theo quy luật (như Số thứ tự).
<b>Sử dụng tính năng AutoFill </b>
Khi Drag tại Fill handle xuống phía dưới hoặc sang phải, AutoFill sẽ tạo ra dãy các
giá trị tăng lên dựa theo mẫu trong dãy ô đã được chọn. Khi bạn Drag tại Fill handle
lên phía trên hoặc sang trái, AutoFill sẽ tạo ra dãy các giá trị giảm dần cũng dựa trên
mẫu đó.
<b> Sử dụng menu Edit/ Fill </b>
Ngồi tính năng AutoFill, bạn cịn có thể sử dụng bộ lệnh Fill từ menu Edit để thực
hiện những sao chép đơn giản.
<b>- Điền lên (Up), xuống (Down), sang phải (Right) và trái (Left) </b>
<i> Cách thực hiện: </i>
+ Đặt con trỏ lên ô mà bạn muốn sao chép
và Drag đến những ô bạn muốn điền vào.
+ Chọn menu <i><b>Edit/Fill</b></i>, sao đó chọn lệnh
từ menu con <i>Fill thích hợp với hướng bạn </i>
muốn sao chép (Down, Right, Up, Left).
<b>- Sử dụng hộp thoại Series của Fill </b>
Nếu bạn muốn xác định một chuỗi tuỳ biến, chọn vùng bạn muốn điền và chọn lệnh
<i><b>Edit/ Fill / Series: </b></i>
Hình 17.5: <i><b>Edit/Fill</b></i>, hướng là <i>Down</i>
Drag vào
Fill handle
AutoFill AutoFill
Tự động điền dữ liệu
</div>
<span class='text_page_counter'>(56)</span><div class='page_container' data-page=56>
<b>5) Di chuyển dữ liệu </b>
- Chọn vùng dữ liệu nguồn cần di chuyển.
- Vào menu <i><b>Edit/ Cut</b></i>; hoặc nhấn <i><b>Ctrl + X</b></i>; hoặc Click vào nút <i><b>Cut </b></i> .
- Di chuyển con trỏ ô đến ô đầu tiên của vùng đích.
- Vào menu <i><b>Edit/ Paste;</b></i> hoặc nhấn <i><b>Ctrl + V;</b></i> hoặc Click vào nút <i><b>Paste</b></i> .
<b>Lưu ý</b>: Để di chuyển nhanh, bạn Drag
vào đường biên (không phải điểm <i>Fill </i>
<i>Handle) của khối đến vị trí mới. </i>
<b>II. THAO TÁC TRÊN CỘT VÀ HÀNG </b>
<b>1) Thêm hàng, cột hoặc ơ mới vào bảng tính. </b>
<b>a. Thêm hàng (Row) </b>
+ Chọn các hàng mà tại đó muốn chèn thêm hàng mới vào.
+ Vào menu <i><b>Insert/ Rows</b></i>;hoặc <i><b>R_Click</b></i>, chọn <i><b>Insert. </b></i>
<i><b>Lưu </b><b>ý:</b></i> Hàng mới được thêm vào sẽ đẩy hàng được chọn xuống phía dưới.
<b>b. Thêm cột (Column) </b>
+ Chọn các cột mà tại đó muốn chèn thêm cột mới vào.
+ Vào menu <i><b>Insert/ Columns</b></i>;hoặc <i><b>R_Click</b></i>, chọn <i><b>Insert. </b></i>
<i><b>Lưu </b><b>ý:</b></i> cột mới được thêm vào sẽ đẩy cột được chọn sang bên phải.
<b>c. Thêm ô mới </b>
+ Chọn các ô hoặc đưa con trỏ đến ơ mà tại đó muốn chèn các ô trống vào.
<i><b>Edit Fill /Series</b></i>:
- <i>Series in</i>: Column.
- <i>Type</i>: Linear.
- <i>Step</i> Value: 1.
<i><b>Edit Fill /Series</b></i>:
- <i>Series in</i>: Column. - <i>Step</i> Value: 1.5
- <i>Type</i>: Linear. - Stop Value: 10
Điền dữ liệu bằng hộp thoại Series
</div>
<span class='text_page_counter'>(57)</span><div class='page_container' data-page=57>
+ Vào menu <i><b>Insert/ Cells;</b></i> hoặc <i><b>R_Click</b></i>, chọn <i><b>Insert...</b></i>, xuất hiện hộp thoại sau:
<b>2) Xố hàng, cột, hoặc ơ </b>
<b>- Xố hàng/ cột </b>
+ Chọn các hàng/ cột cần xoá.
+ Vào menu <i><b>Edit / Delete</b></i>; hoặc <i><b>R_Click</b></i> chọn <i><b>Delete</b></i>.
<b>- Xoá ô</b> :
+ Chọn các ô cần xoá.
+ Vào menu <i><b>Edit / Delete...</b></i>; hoặc <i><b>R_Click</b></i> chọn <i><b>Delete... </b></i>
<b>3) Thay đổi độ rộng của cột và chiều cao của hàng. </b>
<b>a. Thay đổi độ rộng của cột và chiều cao của hàng bằng tay </b>
- Đặt con trỏ chuột ngay cạnh của cột hoặc hàng (hoặc khối đã chọn) cần thay đổi.
- <i>Drag sang trái hoặc sang phải để thay đổi độ rộng của cột; Drag lên trên hoặc </i>
xuống dưới để thay đổi chiều cao của hàng.
<i><b>Lưu </b><b>ý:</b></i> Bạn có thể D_Click vào cạnh để tự động điều chỉnh kích thước cột, hàng
cho vừa với dữ liệu.
<b>1 </b>
<b>2 </b>
<b>3 </b>
<b>4 </b>
<b>1. Chèn 1 ô hoặc nhiều ô, dữ liệu của </b>
ô hiện hành bị đẩy sang phải.
<b>2. Chèn 1 ô hoặc nhiều ô, dữ liệu của </b>
ô hiện hành bị đẩy xuống dưới.
<b>3. Chèn hàng. </b>
<b>4. Chèn cột. </b>
Thêm ô mới
<b>1 </b>
<b>2 </b>
<b>3 </b>
<b>4 </b>
<b>1. Xố 1 ơ hoặc nhiều ơ, dữ liệu của ô </b>
bên phải được đẩy qua ô hiện hành.
<b>2. Xoá 1 ô hoặc nhiều ô, dữ liệu của ô </b>
bên dưới được đẩy lên ơ hiện hành.
<b>3. Xố hàng. </b>
<b>4. Xố cột. </b>
Xố ơ
Drag chuột vào đây
Drag
chuột
vào
đây
</div>
<span class='text_page_counter'>(58)</span><div class='page_container' data-page=58>
<b>b. Thay đổi độ rộng của cột và chiều cao của hàng bằng menu Format </b>
- Chọn khối cần thay đổi.
- Vào menu <i><b>Format/Row</b></i> (hoặc <i><b>Column</b></i>)
+ Chọn <i><b>Height</b></i> để thay đổi chiều cao
của hàng (hoặc chọn <i><b>Width</b></i> để thay đổi độ
rộng của cột).
+ Chọn AutoFit để tự động điều chỉnh
kích thước cho vừa với dữ liệu.
<b>4) Lệnh Undo, Redo và Repeat </b>
<b>a. Lệnh Undo </b>
Trong quá trình thao tác trên bảng tính, nếu bạn có phạm sai lầm nào đó như khi
xoá nhầm khối dữ liệu hoặc thực hiện nhầm một lệnh nào đó, bạn có thể huỷ bỏ lỗi đó
bằng cách sử dụng chức năng Undo.
Menu <i><b>Edit/ Undo</b></i>; hoặc Click vào nút <i><b>Undo</b></i> ; hoặc nhấn tổ hợp phím <i><b>Ctrl + Z. </b></i>
<b>b. Lệnh Redo </b>
Lệnh Redo dùng để huỷ bỏ thao tác Undo vừa thực hiện.
Menu <i><b>Edit/ Redo</b></i>; hoặc Click vào nút <i><b>Redo</b></i> ; hoặc nhấn tổ hợp phím <i><b>Ctrl +Y. </b></i>
<b>b. Lệnh Repeat </b>
Lệnh Repeat dùng để lặp lại thao tác vừa thực hiện.
Menu <i><b>Edit/ Repeat</b></i>; hoặc nhấn tổ hợp phím <i><b>Ctrl +Y. </b></i>
<b>III. ĐỊNH DẠNG CÁCH HIỂN THỊ DỮ LIỆU </b>
<b>1) Định dạng hiển thị dữ liệu số </b>
- Chọn vùng dữ liệu cần định dạng.
- Chọn menu <i><b>Format/ Cells/ </b></i>
<i><b>Number</b></i>.
- Chọn quy định cách thể hiện số
cho dữ liệu trong hộp thoại <i>Format </i>
<i>Cells. </i>
Dữ liệu số khi nhập vào một ơ trên
bảng tính sẽ phụ thuộc vào 2 thành
phần: Loại (Category) và Mã định
dạng (Format code). Một số có thể
hiển thị theo nhiều loại như Number,
Date, Percentage,... Trong mỗi loại lại
có nhiều cách chọn mã định dạng.
Chọn loại thể hiện ở khung
<b>Category:</b>
Thay đổi chiều cao của hàng
</div>
<span class='text_page_counter'>(59)</span><div class='page_container' data-page=59>
<b>Thể </b>
<b>loại </b>
<b>Cơng dụng </b> <b>Ví dụ </b>
<i>General </i> Định dạng số mặc định, canh phải, giữ nguyên
dạng ban đầu khi nhập vào.
15.75
15234
<i>Number </i>
Định dạng số năng động có thể được hỗ trợ bằng
các dấu phẩy, số chữ số thập phân tuỳ ý và màu hay
dấu ngoặc đơn (cho các số âm).
3.14159
(1,234.57)
<i>Currency </i>
Định dạng tiền tệ, như dấu đô la, các ký hiệu tiền
tệ khác, số chữ số thập phân tuỳ ý và màu hay dấu
ngoặc đơn (cho các số âm).
$ 15.25
VND 500
<i>Accounting </i>
Định dạng tiền tệ đặc biệt được thiết kế để canh
các cột theo các dấu thập phân của giá trị tiền tệ. (Ký
hiệu tiền tệ xuất hiện dọc theo các cạnh trái của ô).
$ 75.50
$ 5.50
<i>Date </i> Định dạng ngày tháng chung, ngày tháng được hiển
thị theo một số kiểu tiêu chuẩn.
09/12/2003
Sep-12-03
<i>Time </i> Định dạng giờ chung, giờ được hiển thị theo một số
kiểu tiêu chuẩn.
2:30 PM
14:30:20
<i>Percentage </i>
Một cách định dạng mà các giá trị trong các ô được
chọn được nhân với 100 và kết quả hiển thị với biểu
tượng %.
184%
24.152%
<i>Fraction </i> Kiểu định dạng dưới dạng phân số. 1/5
<i>Scientific </i> Định dạng số khoa học, sử dụng ký hiệu mũ cho các
số có quá nhiều chữ số.
1.25E+3
2.0E-2
<i>Text </i> Một định dạng coi số như văn bản (dữ liệu sẽ được
canh trái trong ô).
0123
00112
<i>Special </i> Bộ các dạng hữu ích, bao gồm: Zip Code, Phone
<i>Number ... </i>
9810-123
12-34-56
<i>Custom </i>
Một danh sách các dạng tiêu chuẩn hay bất cứ dạng
tuỳ chọn nào mà bạn cần (như mô tả trong hộp thoại
<i>trên). </i>
INV-0075
25/12/2003
Ta có thể định dạng nhanh cách hiển thị số bằng cách sử dụng các nút trên thanh
công cụ <b>Formatting: </b>
<i> Cách thay đổi đơn vị tiền tệ dùng trong Excel: </i>
Để thay đổi đơn vị tiền tệ dùng trong Excel và các ứng dụng <i>Windows khác, chọn </i>
lệnh <i><b>Start/ Settings/ Control Panel/ Regional and Language Options </b></i>
Trong lớp Regional Options, <i>Click chọn lệnh Customize, Chọn lớp Currency, xuất </i>
hiện hộp thoại
<b>1.</b>Định dạng kiểu tiền tệ.
<b>2.</b>Định dạng kiểu phần trăm.
<b>3.</b>Định dạng kiểu ngăn cách phần ngàn, triệu, ...
<b>4.</b>Tăng thêm một số lẻ thập phân.
<b>5.</b>Giảm bớt một số lẻ thập phân.
<b>1 </b>
<b>2 </b>
<b>3 </b>
<b>4 </b>
<b>5 </b>
</div>
<span class='text_page_counter'>(60)</span><div class='page_container' data-page=60>
- Nhập ký hiệu tiền tệ mới trong mục Currency Symbol.
- <i>Click chọn lệnh Apply. </i>
<b>2) Canh lề dữ liệu trong ô </b>
Sự phân bố dữ liệu trong một ô phụ thuộc vào 3 thành phần: phân bố ngang
(Horizontal), phân bố dọc (Vertical) và hướng thể hiện dữ liệu (Orientation).
- Chọn vùng dữ liệu cần định dạng.
- Chọn lệnh <i><b>Format/ Cells/ </b></i>Chọn lớp <i><b>Alignment</b></i>, xuất hiện hộp thoại:
<b>1. Horizontal </b>
<b>2. Vertical </b>
<b>3. Merge and Center </b>
<b>4. Orientation </b>
<b>1 </b>
<b>2 </b>
<b>4 </b>
<b>3 </b>
Sự phân bố dữ liệu trong một ô
<b>1. Canh trái </b>
<b>2. Canh giữa </b>
<b>3. Canh phải </b>
<b>4. Canh đều </b>
<b>5. Trộn ô và canh giữa </b>
<b>1 </b>
<b>2 </b>
<b>3 </b>
<b>4 </b>
<b>5 </b>
</div>
<span class='text_page_counter'>(61)</span><div class='page_container' data-page=61>
<i><b>Horizontal</b></i>: phân bố ngang.
- General : dạng mặc nhiên.
- Left : canh lề trái.
- Center : canh lề giữa.
- Right : canh lề phải.
- Fill : lấp dữ liệu đầy ô.
- Justify : canh đều trái phải.
- <i>Center across selection: canh giữa </i>
vùng được chọn
<i><b>Vertical</b></i>: phân bố dọc.
- Top : canh lề trên.
- Center : canh lề giữa.
- Bottom : canh lề dưới.
- Justify : canh trên dưới.
<i><b>Text control</b></i>: điều chỉnh dữ
liệu.
- Wrap text : nằm chung
trong ô.
- Shrink to fit: canh vừa với ơ.
- Merge cells: nhóm các ô lại.
<i><b>Orientation</b></i>: Chọn hướng thể hiện dữ liệu
<b>3) Định dạng ký tự </b>
Dữ liệu trong ơ có thể định dạng ký tự theo các thành phần: Font (kiểu chữ), Font
Style (loại nghiêng, <b>đậm</b>, gạch dưới ...), Size (kích cỡ chữ), và Effects (hiệu ứng).
Chọn lệnh <i><b>Format/ Cells/ </b></i>Chọn lớp<i><b> Font</b></i>, bạn chọn thay đổi các thành phần tương
tự như với hộp thoại Font của Word.
<i><b>Ghi chú: </b></i>
Có thể định dạng nhanh việc canh lề và định định dạng ký tự bằng cách sử dụng các
nút công cụ trên thanh <i>Formatting hoặc </i>
phím gõ tắt tương ứng.
<b>4) Kẻ khung cho bảng tính </b>
Một tính năng hữu ích để làm nổi bật
những thông tin cụ thể trong một bảng
tính thêm các đường viền (Border) cho
các ô quan trọng.
Chọn lệnh <i><b>Format/ Cells/ </b></i>Chọn lớp
<i><b>Border</b></i>
+ Chọn kiểu đường kẻ trong mục
<b>Style</b>.
+ Chọn màu đường kẻ trong mục
<b>Color</b>.
+ Chọn vẽ khung:
<b>Presets</b>:
<b>None</b>: bỏ đường kẻ.
<b>Outline</b>: kẻ xung quanh.
<b>Inside</b>: kẻ đường bên trong.
<b>Border</b> : Kẻ trên, dưới, ...
<i><b>Ghi chú:</b></i>
Có thể <i>Click chọn vẽ hay bỏ khung trực tiếp </i>
trong khung hiển thị của hộp thoại.
Tạo đường viền nhanh bằng cách sử dụng thanh
công cụ.
- Xác định khối cần định dạng.
- Chọn nút <i><b>Border</b></i> trên thanh công cụ định dạng (Formatting).
Kẻ khung cho bảng tính
</div>
<span class='text_page_counter'>(62)</span><div class='page_container' data-page=62>
- Chọn dạng đường kẻ thích hợp.
<b>5) Tơ màu nền cho bảng tính </b>
Để tạo hiệu quả bổ sung cho các đường viền đã được vẽ,
bạn có thể dùng nhãn <i>Patterns trong hộp thoại Format </i>
<i>Cells để tô màu nền cho nhiều ơ trong bảng tính. </i>
Chọn lệnh <i><b>Format/ Cells/ </b></i>Chọn lớp <i><b>Patterns</b></i>
- Chọn màu nền trong mục Color.
Chọn mẫu màu nền trong mục hộp liệt kê thả Pattern.
<i><b> Tô màu nền nhanh: Sử dụng thanh công cụ. </b></i>
- Xác định khối cần định dạng.
- Chọn nút <i><b>Fill Color</b></i> trên thanh công cụ định dạng
(Formatting).
- Chọn màu nền thích hợp.
<b>6) Sao chép định dạng bằng nút Format Painter </b>
Đôi khi bạn cần sao chép định dạng từ một này sang các
ô khác mà khơng sao chép dữ liệu trong ơ. Ví dụ như cần
sao chép Font chữ, Size chữ, kiểu chữ (<b>Bold</b>, Italic), đường
viền, màu nền, ... Để thực hiện được việc này, bạn có thể sử dụng nút Format Painter
<i>. Thực hiện theo các bước sau: </i>
- Chọn ơ có định dạng cần sao chép.
- <i>Click vào nút Format Painter </i>
- Chọn các ô mà bạn muốn sao chép định dạng.
<b>IV.THAO TÁC TRÊN TẬP TIN </b>
<b>1. Mở tập tin </b>
<b>Mở tập tin mới </b>
Chọn <i><b>File/New</b></i> hoặc nhấn tổ hợp phím Ctrl + N hoặc nhấn nút
<b>Mở tập tin đã có trên đĩa</b>
Chọn <i><b>File/Open</b></i> hoặc nhấn tổ hợp phím Ctrl + O hoặc nhấn nút , xuất hiện hộp
thoại sau:
<i>Look in: cho phép chọn vị trí tập tin cần mở. </i>
Tơ màu nền nhanh
Có thể nhập đầy đủ
đường dẫn và tên tập
tin cần mở
Chọn tập tin cần mở
Chọn ổ đĩa và thư mục
chứa tập tin cần mở
</div>
<span class='text_page_counter'>(63)</span><div class='page_container' data-page=63>
<i>File name: cho phép nhập tên tập tin cần mở theo đúng đường dẫn. </i>
<i>Files of type: kiểu tập tin cần mở. </i>
<b>2. Lưu tập tin </b>
<b>Lưu tập tin lần đầu tiên </b>
Chọn <i><b>File/Save</b></i> hoặc nhấn tổ hợp phím Ctrl + S hoặc nhấn nút , xuất hiện hộp
thoại:
<i>Save in: cho phép chọn vị trí chứa tập tin cần lưu. </i>
<i>File name: cho phép nhập tên tập tin cần lưu (theo đúng quy tắc). </i>
<i>Files of type: kiểu tập tin cần lưu. </i>
<b>Lưu tập tin từ lần thứ hai trở đi </b>
<b>Lưu vào cùng tập tin: </b>tương tự như lần lưu đầu tiên và Excel sẽ tự động lưu trữ
những thay đổi mà không yêu cầu đặt tên (không xuất hiện hộp thoại Save As).
<b>Lưu thành tập tin mới: </b>vào menu <i><b>File/ Save</b></i><b>as</b> xuất hiện hộp thoại Save as như
trên và cho phép đặt tên tập tin mới.
<b>Đóng tập tin </b>
<b>Lệnh File/ Close </b>
Dùng để đóng tập tin hiện hành, bạn phải lưu tập tin trước khi đóng, nếu tập tin có
cập nhật mà chưa lưu lại thì Excel sẽ hiện thơng báo nhắc nhở:
<b>Yes</b>: lưu dữ liệu và đóng tập tin hiện hành.
<b>No</b>: đóng tập tin hiện hành mà khơng lưu dữ liệu.
<b>Cancel</b>: hủy bỏ lệnh, trở về tập tin hiện hành.
<b>Lệnh File/ Close All </b>
Nhấn giữ <b>Shift</b>, chọn <b>File/ CloseAll</b>.
Chọn ổ đĩa, thư
mục chứa tập tin
cần lưu
Nhập tên tập tin
cần lưu
Hộp hội thoại Save As
</div>
<span class='text_page_counter'>(64)</span><div class='page_container' data-page=64></div>
<span class='text_page_counter'>(65)</span><div class='page_container' data-page=65>
<i><b>BÀI 13. ĐỊNH DẠNG VÀ IN ẤN TRONG EXCEL </b></i>
<b>--- oOo --- </b>
Chương này sẽ hướng dẫn bạn chuẩn bị các công việc để in ấn như: thiết lập các tùy
chọn cho trang in (Page Setup), xem lướt bảng tính (Print Preview) và thực hiện in
(Print).
<b>I. ĐỊNH DẠNG TRANG IN (PAGE SETUP) </b>
Lệnh <i><b>File/Page Setup </b></i>cho phépbạn đặt hướng trang (Orientation), chọn khổ giấy in
(Paper size), đặt độ rộng của các lề (Margins), tạo tiêu đề và hạ mục (Header and
Footer), đánh số trang (Page number), chọn vùng dữ liệu in (Print Area), ...
Hộp thoại <i><b>Page Setup </b></i>gồm các lớp sau:
<b>Lớp Page</b>: đặt hướng trang, chọn khổ giấy in, …
- Orientation: Chọn hướng
giấy in.
<i>Portrait: hướng in đứng. </i>
<i>Landscape: </i> hướng in
ngang.
- Scaling: Chọn tỷ lệ in.
- <i>Paper </i> <i>size: Chọn khổ </i>
giấy.
- <i>Print quality: Chọn chất </i>
lượng in.
<b>Lớp </b> <b>Margins</b>: đặt độ
rộng của các lề
Chọn độ rộng các lề Top, Bottom, Left, Right, Header và Footer (đơn vị là inch).
Nếu muốn đặt bảng tính
nằm ngay tại tâm của trang in
(Center on page), đánh dấu
vào mục <i>Horizontally </i>để đặt
bảng tính vào trung tâm trang
in theo chiều ngang, đánh dấu
vào mục <i>Vertically </i> để đặt
bảng tính vào trung tâm trang
in theo chiều đứng.
Đặt hướng trang, chọn khổ giấy in
</div>
<span class='text_page_counter'>(66)</span><div class='page_container' data-page=66>
<b>Lớp Header/ Footer</b>: tạo tiêu đề/ hạ mục, đánh số trang, …
Có thể chọn tiêu đề/ hạ mục có sẵn trong hộp <i>Header/ Footer, tuy nhiên các tiêu </i>
đề/ hạ mục này có thể không đúng với mong muốn của bạn. Để tạo tiêu đề/ hạ mục
theo ý của riêng mình, bạn hãy <i>Click vào nút <b>Custom Header/</b></i> <i><b>Custom Footer</b></i>. Hộp
thoại <i><b>Header/</b></i> <i><b>Footer</b></i> (giống nhau) cho phép bạn tạo tiêu đề/ hạ mục, đánh số trang,
chèn ngày, giờ, …
<b>Ý nghĩa các nút </b>
<b>1</b>. Định dạng ký tự (Font,
Size ...).
<b>5</b>. Chèn thời gian (Time).
<b>2</b>. Chèn số trang. <b>6</b>. Chèn tên tập tin Excel
(Workbook).
<b>3</b>. Chèn tổng số trang. <b>7</b>. Chèn tên bảng tính (Sheet).
<b>4</b>. Chèn ngày thàng (Date).
Tạo tiêu đề/ hạ mục, đánh số trang
Chọn Header
có sẵn
Tạo Header
theo ý muốn
Chọn Footer
có sẵn
Tạo Footer
theo ý muốn
Tạo tiêu đề/ hạ mục theo ý muốn
<b> 1 </b> <b> 2 3 </b> <b> 4 </b> <b>5 </b> <b>6 7 </b>
Tiêu đề/ hạ mục
bên trái
Tiêu đề/ hạ mục
ở giữa
</div>
<span class='text_page_counter'>(67)</span><div class='page_container' data-page=67>
<b>Lớp Sheet</b>: chọn vùng dữ liệu in, đặt tuỳ chọn khi in, thứ tự in, …
<b>– </b> <b>Print area</b>: cho phép chọn vùng dữ liệu in (nếu chọn thì chỉ dữ liệu trong vùng
mới được in, ngược lại (khơng chọn) thì in tất cả dữ liệu trong Sheet).
<b>Chú ý</b>:
Có thể chọn vùng dữ liệu in như sau:
+ Chọn vùng dữ liệu in.
+ Vào menu <i><b>File/ Print Area/ Set Print Area</b></i>.
Để bỏ chọn vùng dữ liệu in, bạn chọn lệnh File/ Print Area/ Clear Print Area.
<b>– </b> <b>Print titles</b>: lặp lại tiêu đề hàng (row) và cột (column) trên mỗi trang in (khi
bảng tính có nhiều trang).
+ <i>Rows to repeat at top: lặp lại tiêu đề hàng trên đầu mỗi trang in. </i>
+ <i>Columns to repeat at left: lặp lại tiêu đề cột bên trái mỗi trang in. </i>
<b>– </b> <b>Print</b>: đặt một số tuỳ chọn khi in.
+ <i>Gridlines: chọn in các đường lưới (là các đường chia mà bạn thường thấy trên </i>
màn hình. Các đường này xác định các ô trong bảng tính. Thơng thường các đường
lưới này không được ra).
+ <i>Black and white: chọn chế độ in trắng đen. </i>
+ <i>Draft quality: chọn chế độ in nháp (chất lượng kém nhưng in nhanh hơn). </i>
+ <i><b>Row and column heading: chọn in chỉ số hàng (1,2,3, …) và tên cột (A,B,C,…). </b></i>
+ <i>Comments: chọn in/ khơng in phần chú thích. </i>
<b>– </b> <b>Page order:</b> chọn thứ tự in khi bảng tính có nhiều trang.
+ <i>Down, then over: in theo chiều từ trên xuống dưới hết các trang, sau đó mới in </i>
phần dư bên phải.
+ <i>Over, then down: in theo chiều từ trái sang phải hết các trang, sau đó mới in trang </i>
sau.
<b>II.XEM TRƯỚC KẾT QUẢ IN (PRINT PREVIEW) </b>
Chức năng <i><b>Print Preview</b></i> dùng để xem trước kết quả in trên màn hình, nhằm kiểm
tra và hiệu chỉnh trước khi in để tránh các sai sót. Trong màn hình Print Preview, bạn
có thể thực hiện:
Phóng to, thu nhỏ (Zoom) tỷ lệ hiển thị trang in.
</div>
<span class='text_page_counter'>(68)</span><div class='page_container' data-page=68>
Điều chỉnh các lề của trang in (Left, Right, Top, Bottom, Header, Footer).
Điều chỉnh độ rộng của các cột.
Để chuyển sang chế độ Print Preview, bạn thực hiện theo một trong các cách sau:
- Chọn menu <i><b>File/ Print Preview</b></i>
- <i>Click vào nút Print Preview </i> trên thanh công cụ chuẩn.
- Chọn nút lệnh Print Preview trong hộp thoại Print hay Page Setup.
<b>Ý nghĩa các nút lệnh trên thanh cơng cụ trong màn hình Print Preview</b>:
1. Next: Trở lại trang ngay phía trước.
2. Previous: Đến trang kế tiếp.
3. Zoom: Phóng to/ thu nhỏ màn hình.
4. Print: Mở hộp thoại Print để thực hiện in.
5. Setup: Mở hộp thoại Page Setup để định các thông số in.
6. Margins: Điều chỉnh các lề.
7. Page Break Preview: Khi được chọn sẽ quay về bảng tính và chuyển qua chế độ
màn hình Page Break Preview. Ở chế độ này sẽ có những đường kẻ tượng trưng cho vị
trí ngắt trang kèm theo những dạng chữ mờ Page1, Page2, Page3, ... để cho biết vùng
đang xem là ở trang nào. Để quay về chế độ bình thường, bạn chọn lênh <i><b>View/ </b></i>
<i><b>Normal</b></i>.
8. Close: Đóng màn hình Print Preview lại.
9. Help: mở trợ giúp của Excel.
<b>1 </b> <b> 2 </b> <b>3 </b> <b>4 </b> <b>5 </b> <b>6 </b> <b>7 </b> <b>8 </b> <b> 9 </b>
Xem trước kết quả in trên màn hình
Header
Top
Right
Bottom
Footer
</div>
<span class='text_page_counter'>(69)</span><div class='page_container' data-page=69>
<b>III.THỰC HIỆN IN (PRINT): </b>
Sau khi hoàn tất phần nội dung, để thực hiện in trong Excel, bạn thực hiện theo các
bước sau:
Đặt các thông số cho các trang in (Page Setup).
Chọn vùng dữ liệu cần in (Print Area).
Xem trước khi in (Print Preview) để điều chỉnh nếu cần thiết.
Thực hiện in: chọn menu <b>File/ Print;</b> hoặc tổ hợp phím <i><b>Ctrl + P;</b></i> hoặc chọn nút
lệnh Print trên thanh Standard. Hộp thoại Print như sau:
- <b>Printer</b>: chọn máy in sử
dụng trong hộp Name.
- <b>Printrange</b>: chọn vùng in.
+ All: chọn in tất cả các trang.
+ Page(s): chọn in liên tục từ
trang bắt đầu (From) cho đến
trang cuối (To).
- <b>Print what</b>: phần được in.
+ <i>Selection: in khối được </i>
chọn.
+ <i>Entire workbook: in tất cả </i>
các Sheet trong Workbook.
+ <i>Active(s) sheet: in Sheet </i>
hiện hành.
- <b>Copies</b>: số bản và thứ tự
in.
+ Number of copy: chọn số bản in.
+ Collate: kiểm tra thứ tự in.
<b>Ví dụ</b>: Giả sử in trang 1, 2 và số bản in là 3. Thứ tự in như sau:
Collate: trang 1, trang 2, trang 1, trang 2, trang 1, trang 2.
Collate: trang 1, trang 1, trang 1, trang 2, trang 2, trang 2.
</div>
<span class='text_page_counter'>(70)</span><div class='page_container' data-page=70>
<b>BÀI 14. MỘT SỐ HÀM TRONG EXCEL </b>
Trong chương này, bạn sẽ tìm hiểu các hàm có sẵn trong Excel. Phần này sẽ cung
cấp cho bạn các kỹ năng để giải quyết các bài toán từ cơ bản đến các bài toán phức
tạp.
Hàm dùng để tính tốn và trả về một trị, trong ô chứa hàm sẽ trả về một giá trị, một
chuỗi ký tự hoặc một thông báo lỗi, … Excel có một tập hợp các hàm rất phong phú và
được phân loại theo từng nhóm phục vụ cho việc tính tốn trên nhiều kiểu dữ liệu và
nhiều mục đích khác nhau.
<b>I.CÚ PHÁP CHUNG VÀ CÁCH SỬ DỤNG </b>
<b>1) Xem danh sách các hàm </b>
Muốn xem danh sách các hàm thì Click chọn nút <i>Paste Function </i> trên thanh
Standard hoặc chọn menu Insert/ Function hoặc gõ tổ hợp phím Shift + F3. Hộp thoại
<i>Paste Function sẽ xuất hiện </i>
<b>2) Cú pháp chung </b>
<b>= TÊN HÀM ([Danh sách đối số]) </b>
Đa số các hàm của Excel đều có đối số nhưng cũng có những hàm khơng có đối số.
Nếu hàm có nhiều đối số thì giữa các đối số phải được phân cách bằng ký hiệu phân
cách được quy định trong Windows (thường sử dụng dấu phẩy). Số đối số của hàm
nhiều hay ít là tuỳ theo từng hàm cụ thể.
<b>Đối số của hàm có thể là</b>:
Các giá trị số: =SUM(10, 12, 6, 8, -7)
Địa chỉ ô, địa chỉ vùng: =MAX(A2, A4, C3, D2:D5, 6)
Một chuỗi ký tự: =RIGHT(“Dai hoc Can Tho”, 7)
Một biểu thức logic: =IF(A4 >= $D$2, 7, 8)
Một hàm khác: =IF(C2>=0,SQRT(C2),“Số âm khơng có căn bậc
hai!”)
Tên của một vùng: =A4 * DON_GIA
Xem danh sách các hàm
Các hàm phân
theo nhóm <sub>Các hàm trong </sub>
nhóm đã chọn
Cú pháp của
hàm đang chọn Chức năng của
</div>
<span class='text_page_counter'>(71)</span><div class='page_container' data-page=71>
<b>3) Cách sử dụng hàm </b>
Nếu công thức bắt đầu là một hàm, thì phải có dấu = (hoặc dấu @, hoặc dấu +) ở
phía trước. Nếu hàm là đối số của một hàm khác thì khơng cần nhập các dấu trên.
<b>Có 2 cách nhập hàm </b>
<b>Cách 1</b>: nhập trực tiếp từ bàn phím
- Đặt trỏ tại ô muốn nhập hàm.
- Nhập dấu = (hoặc dấu @, hoặc dấu +).
- Nhập tên hàm cùng các đối số theo đúng cú pháp.
- Gõ Enter để kết thúc.
<b>Cách 2</b>: thông qua hộp thoại Paste Function
- Đặt trỏ tại ô muốn nhập hàm.
- Click chọn nút <i>Paste Function </i> trên thanh Standard hoặc chọn menu <i>Insert/ </i>
<i>Function hoặc gõ tổ hợp phím Shift + F3.Hộp thoại Paste Function sẽ xuất hiện như </i>
hình 18.1
- Chọn nhóm hàm trong danh sách Function category.
- Chọn hàm cần sử dụng trong danh sách Function name.
- <i>Click OK để chọn hàm. </i>
- Tuỳ theo hàm được chọn, Excel sẽ mở hộp thoại kế tiếp cho phép nhập các đối
số. Tiến hành nhập các đối số.
- <i>Click OK để kết thúc. </i>
<b>II.CÁC HÀM THÔNG DỤNG: </b>
<b>1) Các hàm toán học (Math & Trig) </b>
<b>Cú pháp </b> <b>Ý nghĩa và ví dụ </b>
ABS(number) Trả về giá trị tuyệt đối của một số thực.
=ABS(12 - 20) 8
INT(number) Trả về số nguyên lớn nhất không vượt quá
<i>number. </i>
</div>
<span class='text_page_counter'>(72)</span><div class='page_container' data-page=72>
=INT(5.6) 5
=INT(-5.6) 6
MOD(number, divisor)
Trả về số dư của phép chia nguyên
<i>number </i>cho <i>divisor (number, divisor là </i>
các số nguyên).
=MOD(5, 3) 2
ODD(number)
Làm tròn trên tới một số nguyên lẻ gần
nhất.
=ODD(3.6) 5
=ODD(-2.2) -3
PRODUCT(number1, number2, ...)
Tính tích của các giá trị trong danh sách
tham số.
=PRODUCT(2, -6, 3, 4) -144
RAND( )
Trả về một số ngẫu nhiên trong khoảng từ
0 đến 1.
=RAND( ) Số ngẫu nhiên
ROUND(number, num_digits)
Làm trịn số number với độ chính xác đến
<i>num_digits chữ số thập phân. </i>
=ROUND(5.13687, 2) 5.14
=ROUND(145.13687, -2) 100
SQRT(number) Tính căn bậc 2 của một số dương number.
=SQRT(36) 6
SUM(number1, number2, ...)
Tính tổng của các giá trị trong danh sách
tham số.
=SUM(2, -6, 8, 4) 8
SUMIF(range, criteria [,
<i>sum_range]) </i>
Tính tổng các ơ thỏa mãn điều kiện.
- <b>range:</b> vùng mà điều kiện sẽ được so
sánh.
- <b>criteria:</b> chuỗi mô tả điều kiện. Ví dụ:
"10", ">15", "<20", …
- <b>sum_range:</b> vùng được tính tổng. Các ơ
trong vùng này sẽ được tính tổng nếu các
ơ tương ứng trong vùng <i>range thỏa điều </i>
kiện. Nếu khơng có <i>sum_range thì vùng </i>
<i>range sẽ được tính. </i>
=SUMIF(C4:C12, “>=6”, F4:F12)
=SUMIF(C4:C12, “>=6”)
=SUMIF(B4:B12, “NV”, G4:G12)
<b>2) Các hàm thống kê (Statistical) </b>
<b>Cú pháp </b> <b>Ý nghĩa và ví dụ </b>
MAX(number1, number2, ...)
Trả về giá trị lớn nhất của các giá trị số trong
danh sách tham số.
=MAX(1, 2, 3, 5) 5
MIN(number1, number2, ...)
Trả về giá trị nhỏ nhất của các giá trị số trong
danh sách tham số.
</div>
<span class='text_page_counter'>(73)</span><div class='page_container' data-page=73>
AVERAGE(number1, number2, ...)
Trả về giá trị trung bình cộng của các số trong
danh sách tham số.
=AVERAGE(1, 2, 3, 5) 2.75
COUNT(value1, value2, ...)
Đếm số các <b>giá trị số</b> trong danh sách tham
số.
=COUNT(2, “hai”, 4, -6) 3
COUNTA(value1, value2, ...)
Đếm số các <b>ô không rỗng</b> trong danh sách
tham số.
=COUNT(2, “hai”, 4, -6) 4
COUNTBLANK(range) Đếm số các <b>rỗng</b> trong vùng range.
=COUNTBLANK(B4:B12)
COUNTIF(range, criteria)
Đếm các ô thỏa mãn điều kiện <i>criteria trong </i>
vùng range.
- <b>range:</b> là vùng mà điều kiện sẽ được so
sánh.
- <b>criteria:</b> là chuỗi mơ tả điều kiện. Ví dụ:
"10", ">15", "<20".
=COUNTIF(B4:B12, “>=6”)
RANK(number, ref, order)
Trả về thứ hạng của <i>number trong ref, với </i>
<i>order là cách xếp hạng. </i>
Nếu order = 0 hoặc được bỏ qua thì ref được
hiểu là có thứ tự giảm.
Nếu order <> 0 thì ref được hiểu là có thứ tự
tăng.
=RANK(F4, $F$4:$F$12, 0)
=RANK(G4, $G$4:$G$12, 1)
<b>3) Các hàm Logic (Logical) </b>
<b>Cú pháp </b> <b>Ý nghĩa và ví dụ </b>
AND(logical1, logical2, …)
Trả về giá trị TRUE nếu tất cả các điều
kiện đều là TRUE.
=AND(3>2, 5<8, 9>-12) TRUE
OR(logical1, logical2, …)
Trả về giá trị TRUE nếu có ít nhất một
điều kiện là TRUE.
=OR(2>3, 12<8, 9>3) TRUE
=OR(2>3, 12<8, -9>3) FALSE
NOT(logical) Lấy phủ định củagiá trị logical.
=NOT(2>3) TRUE
IF(logical_test, value_if_true,
<i>value_if_false) </i>
Trả về giá trị thứ nhất <i>value_if_true </i>nếu
điều kiện logical_test là TRUE, ngược lại sẽ
trả về giá trị thứ hai value_if_false.
=IF(A1 >=5, “Đậu”,”Rớt”)
Nếu giá trị tại A1 >= 5 thì kết quả của
hàm là Đậu.
</div>
<span class='text_page_counter'>(74)</span><div class='page_container' data-page=74>
<b>4) Các hàm xử lý chuỗi (Text) </b>
<b>Cú pháp </b> <b>Ý nghĩa và ví dụ </b>
LOWER(text)
Chuyển chuỗi text thành chữ thường.
=LOWER(“Dai hoc CAN Tho”) dai hoc can
tho
UPPER(text)
Chuyển chuỗi text thành chữ in hoa.
=UPPER(“Dai hoc CAN Tho”) DAI HOC
CAN THO
PROPER(text)
Đổi các ký tự đầu của mỗi từ trong chuỗi <i>text </i>
thành chữ in hoa, còn lại đều là chữ thường.
=PROPER(“Dai hoc CAN Tho”) Dai Hoc
Can Tho
TRIM(text) Cắt bỏ các ký tự trống vơ ích trong chuỗi text.
=TRIM(“ Can Tho ”) Can Tho
LEN(text)
Trả về độ dài của chuỗi <i>text (số ký tự trong </i>
chuỗi text).
=LEN(“Dai hoc CAN Tho”) 15
LEFT(text, num_chars) Trả về num_char ký tự bên trái chuỗi text.
=LEFT(“Dai hoc CAN Tho”, 7) Dai hoc
RIGHT(text, num_chars) Trả về num_char ký tự bên phải chuỗi text.
=RIGHT(“Dai hoc CAN Tho”, 7) CAN Tho
MID(text, start_num, num_chars)
Trả về chuỗi ký tự có độ dài num_chars bắt đầu
từ vị trí start_num của chuỗi text.
=MID(“Dai hoc CAN Tho”, 5, 3) hoc
TEXT(value, format_text)
Chuyển số <i>value </i>thành chuỗi theo định dạng
<i>format_text. </i>
= TEXT(1234.56, “##,###.##”) “1,234.56”
VALUE(text) Chuyển chuỗi có dạng số thành trị số.
= VALUE("123") + 2 125
FIND(find_text, within_text [,
<i>start_num]) </i>
Trả về vị trí xuất hiện (nếu có) của <i>find_text </i>
trong <i>within_text </i> (bắt đầu tìm từ vị trí
<i>start_num). </i>
<i><b>Chú ý: </b></i>
- Nếu khơng có <i><b>start_num thì vị trí bắt đầu tìm </b></i>
từ đầu chuỗi.
- Hàm FIND phân biệt chữ in hoa và chữ
thường.
- Nếu khơng tìm thấy <i>find_text thì sẽ trả về lỗi </i>
#VALUE!
=FIND(“Excel”, “Microsoft Excel”) 11
=FIND(“Excel”, “Microsoft Excel”, 6) 11
=FIND(“excel”, “Microsoft Excel”, 6)
#VALUE!
SEARCH(find_text, within_text [,
<i>start_num]) </i>
Tương tự như hàm <b>FIND</b> nhưng không phân
biệt chữ in hoa hay thường.
</div>
<span class='text_page_counter'>(75)</span><div class='page_container' data-page=75>
REPLACE(old_text, num_start,
<i>num_chars, new_text) </i>
Thay thế <i>num_chars </i>ký tự trong old_text bằng
<i>new_text bắt đầu từ vị trí num_start. </i>
=REPLACE(“Ngon ngu lap trinh”, 10, 3,
“chuong”)
Ngon ngu chuong trinh
<b>5) Các hàm ngày và giờ (Date & Time) </b>
Giả sử ô A1 chứa ngày 28/09/2004 (Thứ ba).
<b>Cú pháp </b> <b>Ý nghĩa và ví dụ </b>
TODAY( ) Trả về ngày hiện hành của hệ thống.
=TODAY( ) Tuỳ vào ngày hiện hành của hệ thống.
NOW( )
Trả về ngày và giờ hiện hành của hệ thống.
=NOW( ) Tuỳ vào ngày và giờ hiện hành của hệ
thống.
DAY(date) Trả về giá trị ngày trong tháng của biểu thức ngày date.
=DAY(A1) 28
MONTH(date) Trả về giá trị tháng trong năm của biểu thức ngày date.
=MONTH(A1) 9
YEAR(date) Trả về giá trị năm của biểu thức ngày date.
=YEAR(A1) 2004
WEEKDAY(date)
Trả về số thứ tự ngày trong tuần của biểu thức date.
Giá trị 1: Sunday, 2:Monday, ..., 7: Saturday.
=WEEKDAY(A1) 3
DATEVALUE(date_text
)
Đổi chuỗi ngày date_text thành trị số ngày.
<i><b>Ghi chú:</b></i> ta có thể định dạng kết quả trên thành dạng
Date bằng cách sử dụng menu Format/Cells.
= DATEVALUE("22/8/55") 20323
22/8/55
DATE(year, month, day)
Trả về giá trị dạng Date theo quy định của hệ thống.
=DATE(2004,09,28) 28/09/2004
=DATE(04,9,28) 28/09/2004
<b>6) Các hàm tìm kiếm (Lookup & Reference) </b>
<b>Cú pháp </b> <b>Ý nghĩa và ví dụ </b>
CHOOSE(index_num,
<i>value1, value2, …) </i>
Trả về giá trị thứ <i>index_num trong danh sách các tham </i>
số.
=CHOOSE(3, “Word”, 2, “Excel”, -8) Excel
COLUMN(reference) Trả về số thứ tự của cột trái nhất trong vùng reference
=COLUMN(C4:C12) 3
COLUMNS(array) Trả về số cột có trong vùng array
=COLUMNS(C4:F12) 4
ROW(reference)
Trả về số thứ tự của hàng trên cùng trong vùng
<i>reference </i>
=ROW(C4:C12) 4
</div>
<span class='text_page_counter'>(76)</span><div class='page_container' data-page=76>
<b>VLOOKUP</b>(lookup_value, table_array, col_index_num, range_lookup)
Tìm giá trị lookup_value trong cột trái nhất của bảng table_array theo chuẩn dị tìm
<i>range_lookup, trả về trị tương ứng trong cột thứ col_index_num (nếu tìm thấy). </i>
<i>range_lookup = 1 (mặc nhiên): </i>
Tìm tương đối, danh sách phải sắp xếp theo thứ tự tăng dần.
Nếu tìm khơng thấy sẽ trả về giá trị lớn nhất nhưng nhỏ hơn lookup_value.
<i>range_lookup = 0: </i>
Tìm chính xác, danh sách khơng cần sắp xếp thứ tự.
Nếu tìm khơng thấy sẽ trả về lỗi #N/A.
<b>HLOOKUP</b>(lookup_value, table_array, row_index_num, range_lookup)
Tương tự như hàm VLOOKUP nhưng tìm giá trị lookup_value trong dịng trên cùng
của bảng table_array theo chuẩn dị tìm range_lookup, trả về trị tương ứng trong dịng
thứ row_index_num (nếu tìm thấy)
<i><b>Ví d</b><b>ụ:</b></i>Cho bảng tính với số liệu như sau:
<b>A </b> <b>B </b> <b>C </b> <b>D </b> <b>E </b> <b>F </b>
<b>1 </b> <b>A01 </b> 5 <b>12 </b> <b>16 </b> <b>10 </b>
<b>2 </b> <b>C02 </b> 6 15 20 24
<b>3 </b> <b>B75 </b> 8 25 22 18
<b>4 </b>
<b>5 </b> <b>A02 </b> 10 <b>A01 </b> <b>B75 </b> <b>D25 </b>
<b>6 </b> <b>B555 </b> 12 CẦN THƠ GẠO
<b>7 </b> <b>D25 </b> 15 TRẮN
G
NƯỚ
C
TRO
NG
=VLOOKUP("B75", A1:B3, 2, 0) 8 = HLOOKUP(16, D1:F3, 3, 0) 22
=VLOOKUP("B8", A1:B3, 2, 0) #N/A = HLOOKUP(15, D1:F3, 3, 0) #N/A
=VLOOKUP("B85", A1:B3, 2, 1) 5 = HLOOKUP(15, D1:F3, 3, 1) 25
=VLOOKUP("B85", A1:B3, 2) 5 = HLOOKUP(15, D1:F3, 3) 25
=VLOOKUP(A6, A5:B7, 2, 0) 12 = HLOOKUP(F5, D5:F7, 2, 0) GẠO
=VLOOKUP("B555", A5:B7, 2, 0) 12 = HLOOKUP(“B75”, D5:F7, 3, 1) NƯỚC
=VLOOKUP("B85", A5:B7, 2, 1) 12 = HLOOKUP(“E95”, D5:F7, 2, 0) #N/A
=VLOOKUP("E05", A5:B7, 2) 15 = HLOOKUP(“E95”, D5:F7, 2) TRONG
<b>MATCH</b>(lookup_value, lookup_array, match_type): trả về vị trí (nếu tìm được)
của lookup_value trong mảng lookup_array theo cách tìm match_type
match_type = 1:
Tìm tương đối, danh sách phải sắp xếp theo thứ tự tăng dần
Nếu tìm khơng thấy sẽ trả về vị trí của giá trị lớn nhất nhưng nhỏ hơn lookup_value
match_type = 0:
Tìm chính xác, danh sách khơng cần sắp xếp thứ tự
Nếu tìm khơng thấy sẽ trả về lỗi #N/A
match_type = -1:
Tìm tương đối, danh sách phải sắp xếp theo thứ tự giảm dần
Nếu tìm khơng thấy sẽ trả về vị trí của giá trị nhỏ nhất nhưng lớn hơn lookup_value
</div>
<span class='text_page_counter'>(77)</span><div class='page_container' data-page=77>
= MATCH(16, D1:F1, 0) 2 = MATCH(20, D3:F3, 0)
2
= MATCH(18, D1:F1, 0)
#N/A
= MATCH(20, D3:F3, -1)
2
= MATCH(15, D1:F1, 1) 1 = MATCH(15, D3:F3, -1)
3
<b>INDEX</b>(array, <i>row_num, </i> <i>column_num): trả về </i>giá trị của ô ở hàng thứ
<i>row_num, cột thứ column_num trong mảng array </i>
<i><b>Ví d</b><b>ụ: sử dụng bảng dữ liệu ở phần ví dụ hàm VLOOKUP và HLOOKUP </b></i>
= INDEX(D1:F3, 2, 3) 20
= INDEX(D1:F3, 4, 3) #REF!
= INDEX(D1:F3, MATCH(26, D1:D3, 1), MATCH(16, D1:F1, 0)) 18
<b>7) Ví dụ về cách sử dụng hàm </b>
Hàm IF(logical_test, value_if_true, value_if_false)
<b>Ví dụ 1</b>:<b> </b>
=IF(B1 >= 5, “Đậu”, “Rớt”)
Excel sẽ kiểm tra biểu thức B1 >= 5, nếu biểu thức đúng (giá trị tại ô B1 là >= 5) thì
sẽ in ra “Đậu” và kết thúc hàm, ngược lại sẽ in ra “Rớt” và kết thúc hàm.
<b>Ví dụ 2</b>:<b> </b>
=IF(B1 > 0, “Số dương”, IF(B1 = 0, “Số không”, “Số âm”))
- Excel sẽ kiểm tra biểu thức B1 > 0, nếu biểu thức đúng thì sẽ in ra “Số dương” và
kết thúc hàm, ngược lại sẽ xét tiếp biểu thức B1 = 0.
- Nếu biểu thức B1 = 0 là đúng thì sẽ in ra “Số khơng” và kết thúc hàm, ngược lại sẽ
in ra “Số âm” và kết thúc hàm.
<b>Ví dụ 3</b>: giả sử yêu cầu xếp loại học tập dựa vào Diem TB trong bảng điểm cho
trước và cách xếp loại như sau:
Nếu Diem TB>= 9 XS
Nếu 8 <= Diem TB < 9 Giỏi
Nếu 7 <= Diem TB < 8 Khá
Nếu 5 <= Diem TB < 7 TB
Nếu 3.5 <= Diem TB < 5 Yếu
Nếu Diem TB < 3.5 Kém
- Công thức tại ô D2:
=IF(C2 >= 9, “XS”, IF(C2 >= 8, “Giỏi”,
IF(C2 >= 7, “Khá”, IF(C2 >= 5, “TB”, IF(C2
>= 3.5, “Yếu”, “Kém”)))))
- Sao chép công thức tại ô D2 đến vùng D3:D7
<i><b>T</b><b>ổng quát: nếu có n trưịng hợp thì ta phải sử dụng n-1 hàm IF lồng nhau. </b></i>
Hàm <b>VLOOKUP</b>(lookup_value, table_array, row_index_num, range_lookup)
<i><b>Ví d</b><b>ụ: Cho dữ liệu như bảng dưới đây: </b></i>
<b>A</b> <b>B </b> <b>C </b> <b>D </b> <b>E </b> <b>F </b> <b>G </b>
<b>1 </b> <b>BẢNG HỌC BỔNG </b> <b>BẢNG TRỢ CẤP </b>
<b>2 </b> <b>Xếp loại </b> <b>Học bổng </b> <b>Mã TC </b> <b>Tỉ lệ </b>
<b>3 </b> 01 100,000 B 50%
<b>4 </b> 02 70,000 A 100%
<b>A </b> <b>B </b> <b>C </b> <b>D </b>
<b>1 </b> <b>S</b>
<b>TT </b>
<b>Ten </b> <b>Diem </b>
<b>TB </b>
<b>Xep </b>
<b>loai </b>
<b>2 </b> Cần 6.7
<b>3 </b> Kiệm 9.2
<b>4 </b> Liêm 5.8
<b>5 </b> Chính 2.4
<b>6 </b> Chí 7.7
</div>
<span class='text_page_counter'>(78)</span><div class='page_container' data-page=78>
<b>5 </b> 03 50,000 C 0%
<b>6 </b>
<b>7 </b>
<b>8 </b> <b>DANH SÁCH NHẬN TIỀN HỌC BỔNG </b>
<b>9 </b>
<b>10 TT Họ tên </b> <b>Xếp loại </b> <b>Học bổng </b> <b>Mã TC Trợ cấp Tổng cộng </b>
<b>11 </b>
Trường 02 70,000 A
70,0
00
<b>12 </b> Kỳ 01 B
<b>13 </b> Kháng 02 C
<b>14 </b> Chiến 04 B
<b>15 </b> Nhất 01 C
<b>16 </b> Định 03 B
<b>17 </b> Thắng 04 A
<b>18 </b> Lợi 02 A
<i><b>Yêu c</b><b>ầu: </b></i>
1) Tính cột <b>Học bổng</b> dựa vào cột <b>Xếp loại</b> và <b>BẢNG HỌC BỔNG</b>.
2) Tính cột <b>Trợ cấp</b> = <b>Học bổng</b> * <b>Tỉ lệ</b>
Trong đó <b>Tỉ lệ</b> được tính nhờ vào cột <b>Mã TC</b> và <b>BẢNG TRỢ CẤP</b>.
3) Tính cột <b>Tổng cộng</b> = <b>Học bổng</b> + <b>Trợ cấp</b>
<i><b>Gi</b><b>ải: </b></i>
1) Tính cột <b>Học bổng</b>
+ Trước hết ta viết công thức cho ô D11:
Lấy giá trị trong ô C11 (lookup_value) để dò trong vùng $C$3:$D$6 (table_array),
trong bảng này ta muốn lấy cột Học bổng tức là cột thứ 2 (col_index_num), do trong
BẢNG HỌC BỔNG cột Xếp loại đã sắp xếp theo thứ tự tăng dần nên ta có thể dị tìm
tương đối (range_lookup là 1 hoặc có thể bỏ qua).
Vì vùng C3:D6 sử dụng chung để dị tìm nên phải lấy địa chỉ tuyệt đối. Ta được
công thức cho ô D11 như sau:
=VLOOKUP(C11, $C$3:$D$6, 2, 1)
hoặc =VLOOKUP(C11, $C$3:$D$6, 2)
+ Sao chép công thức tại ô D11 đến vùng D12:D18.
2) Tính cột <b>Trợ cấp</b>
+ Trước hết ta viết cơng thức cho ơ F11:
Để tính Tỉ lệ ta lấy giá trị trong ơ E11 (lookup_value) để dị trong vùng $F$3:$G$5
(table_array), trong bảng này ta muốn lấy cột Tỉ lệ tức là cột thứ 2 (col_index_num),
do trong BẢNG TRỢ CẤP cột Mã TC chưa được sắp xếp nên ta phải dị tìm tuyệt đối
(range_lookup là 0).
Ta được công thức cho ô F11 như sau:
=D11 * VLOOKUP(E11, $F$3:$G$5, 2, 0)
+ Sao chép công thức tại ơ F11 đến vùng F12:F18.
3) Tính cột <b>Tổng cộng</b>
+ Trước hết ta viết công thức cho ô G11:
=D11 + F11
+ Sao chép công thức tại ô G11 đến vùng G12:G18.
</div>
<span class='text_page_counter'>(79)</span><div class='page_container' data-page=79>
<i><b>Ví d</b><b>ụ: xét lại ví dụ áp dụng hàm </b></i><b>VLOOKUP </b>ở trênnhưngBẢNG HỌC BỔNG và
BẢNG TRỢ CẤP được cho như sau:
<b>A </b> <b>B </b> <b>C </b> <b>D </b> <b>E </b> <b>F </b> <b>G </b>
<b>1 </b> <b>BẢNG </b>
<b>HỌC BỔNG </b>
<b>Xếp loại </b> 01 02 03 04
<b>2 </b> <b>Học bổng </b> 100,000 70,000 50,000 30,000
<b>3 </b>
<b>4 </b> <b>BẢNG </b>
<b>TRỢ CẤP </b>
<b>Mã TC </b> B A C
<b>5 </b> <b>Tỉ lệ </b> 50% 100% 0%
<i><b>Gi</b><b>ải: </b></i>
1) Tính cột <b>Học bổng</b>
Cơng thức cho ơ D11 như sau:
=HLOOKUP(C11, $D$1:$G$2, 2, 1)
hoặc =HLOOKUP(C11, $D$1:$G$2, 2)
2) Tính cột <b>Trợ cấp</b>
Cơng thức cho ơ F11 như sau:
=D11 * HLOOKUP(E11, $D$4:$F$5, 2, 0)
3) Tính cột <b>Tổng cộng</b>
</div>
<span class='text_page_counter'>(80)</span><div class='page_container' data-page=80>
<b>BÀI 15. THAO TÁC TRÊN CƠ SỞ DỮ LIỆU </b>
<b>I. KHÁI NIỆM VỀ CƠ SỞ DỮ LIỆU </b>
<b>1) Khái niệm về cơ sở dữ liệu </b>
Khi quản lý thơng tin về một đối tượng nào đó, như quản lý nhân viên chẳng hạn, ta
phải quản lý nhiều thuộc tính liên quan đến nhân viên đó như họ tên, mã nhân viên,
phái, năm sinh, nơi sinh, địa chỉ, mã ngạch, bậc, hệ số, lương, phụ cấp, chức vụ,... Đó
là các thuộc tính phản ánh nội dung của một đối tượng cần quản lý. Các thuộc tính đó
thường được biểu diễn dưới dạng các kiểu dữ liệu khác nhau (là chuỗi, số, ngày tháng,
…) và được hợp nhất thành một đơn vị thông tin duy nhất gọi là mẫu tin (record). Các
mẫu tin cùng “dạng” (cùng cấu trúc) hợp lại thành một cơ sở dữ liệu.
Trong Excel, cơ sở dữ liệu có dạng như một danh sách, ví dụ như danh sách nhân
viên, danh sách hàng hóa,... Mỗi danh sách có thể gồm có một hay nhiều cột, mỗi cột
như vậy được gọi là một trường (field) của cơ sở dữ liệu, tên của cột sẽ được gọi là tên
trường.
Hàng đầu tiên trong danh sách (cơ sở dữ liệu) chứa các tên trường được gọi là <b>hàng </b>
<b>tiêu đề</b> (Header row), các hàng tiếp theo mỗi hàng là một mẫu tin (record) cho biết
thông tin về đối tượng mà ta quản lý.
<i><b>Ví d</b><b>ụ: Xét cơ sở dữ liệu </b></i><b>BẢNG LƯƠNG CHI TIẾT</b> của các nhân viên trong một
cơ quan như sau:
+ Mỗi cột gọi là một trường (field): trường <b>HO TEN</b>, trường <b>MANG</b>, trường
<b>BAC</b>, trường <b>HE SO</b>, …
+ Hàng thứ ba được gọi là hàng tiêu đề (Header row).
+ Từ hàng thứ tư đến hàng thứ mười, mỗi hàng là một mẫu tin (record).
Một số công việc thường gặp khi làm việc trên cơ sở dữ liệu (bảng tính) như: sắp
xếp (Sort) các mẫu tin trong cơ sở dữ liệu theo thứ tự tăng/ giảm của một trường (gọi
là trường khố), trích lọc (Filter) các mẫu tin thoả mãn điều kiện chỉ định, thống kê,
tổng hợp các mẫu tin theo nhóm (Subtotal), ...
<b>A </b> <b>B </b> <b>C </b> <b>D </b> <b>E </b> <b>F </b> <b>G </b> <b>H </b>
<b>1 </b> <b><sub>B</sub><sub>ẢNG LƯƠNG CHI TIẾT</sub></b>
<b>Tháng 07/ 2001 </b>
<b>2 </b>
<b>3 STT </b> <b>HO TEN </b>
<b>MAN</b>
<b>G </b> <b>BAC </b>
<b>HE </b>
<b>SO NG_BD LUONG </b> <b>PHU CAP </b>
<b>4 </b> 1 Trần Thanh Bình 01.003 4 2.58 25/01/97 541,800 108,360
<b>5 </b> 2 Phan Thanh Bình 01.003 3 2.34 30/01/98 491,400 98,280
<b>6 </b> 3
Nguyễn Xuân
Huy 01.009 1 1.00 01/01/99 210,000 105,000
<b>7 </b> 4 Trần Văn Hùng 01.009 2 1.09 15/01/99 228,900 114,450
<b>8 </b> 5
Nguyễn Anh
Dũng 01.003 1 1.86 01/10/97 390,600 78,120
<b>9 </b> 6
Châu Thanh
</div>
<span class='text_page_counter'>(81)</span><div class='page_container' data-page=81>
<b>2) Hàng tiêu đề (Header row) </b>
Là hàng đầu tiên trong danh sách (cơ sở dữ liệu) chứa các tên trường. Tuy nhiên
một số cơ sở dữ liệu có phần tiêu đề nhiều hơn một hàng, khi đó các thao tác thực hiện
trên cơ sở dữ liệu sẽ bị lỗi hoặc không thực hiện được, ta phải thêm vào một hàng tiêu
đề phụ cho cơ sở dữ liệu, và sử dụng hàng tiêu đề phụ cho các thao tác trên cơ sở dữ
liệu.
<b>3) Vùng tiêu chuẩn (Criteria range) </b>
Là vùng chứa điều kiện theo chỉ định (trích lọc, thống kê, …), vùng này có tối thiểu
2 hàng.
<b>Có hai cách tạo vùng tiêu chuẩn</b>:
Giả sử cần tạo vùng tiêu chuẩn với điều kiện các mẫu tin phải thoả:
a) <b>MANG </b>= ”01.009” và<b> BAC </b>= 1.
b) <b>MANG </b>= ”01.009” hoặc<b> MANG </b>= ”01.003” và<b> BAC </b>= 4.
<b>Cách 1: Sử dụng tên trường để tạo vùng tiêu chuẩn </b>
Theo cách này, vùng tiêu chuẩn sẽ có ít nhất hai hàng, hàng đầu chứa các tên trường
đặt điều kiện, các hàng khác dùng để mô tả điều kiện.
<b>Cách tạo như sau </b>
- Chọn các ơ trống trong bảng tính để làm vùng tiêu chuẩn
- Sao chép tên trường dùng làm điều kiện đến hàng đầu của vùng tiêu chuẩn.
- Nhập trực tiếp các điều kiện vào ô dưới tên trường tương ứng. Các điều kiện ghi
trên cùng một hàng là các điều kiện thỏa mãn đồng thời (điều kiện AND), còn những
điều kiện ghi trên các hàng khác nhau là những điều kiện thỏa mãn không đồng thời
(điều kiện OR).
Ta có vùng tiêu chuẩn cho điều kiện trên như sau:
<b>Cách 2: Sử dụng công thức để tạo vùng tiêu chuẩn </b>
Theo cách này, vùng tiêu chuẩn sẽ có hai hàng, hàng đầu chứa tiêu đề như “Tieu
chuan”, “Dieu kien”, …hoặc bỏ trống nhưng phải khác với tên trường, hàng kế tiếp là
công thức mô tả điều kiện.
<b>Cách tạo như sau </b>
- Chọn hai ô trống trong bảng tính để làm vùng tiêu chuẩn.
- Nhập tiêu đề ở ô trên của vùng tiêu chuẩn.
- Nhập công thức vào ô bên dưới mô tả điều kiện, dùng mẫu tin đầu tiên trong cơ
sở dữ liệu để đặt điều kiện so sánh, hàm AND dùng để lập các điều kiện thỏa mãn
đồng thời, hàm OR dùng để lập các điều kiện thỏa mãn khơng đồng thời.
Ta có vùng tiêu chuẩn cho điều kiện trên như sau:
<b>MANG BAC </b>
01.009
01.003 4
<b>MANG BAC </b>
01.009 1
a)
b)
</div>
<span class='text_page_counter'>(82)</span><div class='page_container' data-page=82>
a)
b)
<b>Một số </b> <b>cách ghi điều kiện </b>
<b>Yêu cầu </b> <b>Cách 1 </b> <b>Cách 2 (ơ cơng thức) </b>
Có họ là “Nguyễn” <b>HO TEN </b>
Nguyễn * =LEFT(B4, 6)=”Nguyễn”
Có tên là “Bình” <b>HO TEN </b>
* Bình =RIGHT(B4, 4)=”Bình”
Có chữ lót là “Thanh” <b>HO TEN </b>
* Thanh *
Có họ là “Nguyễn” và
tên là “Huy”
<b>HO TEN </b>
Nguyễn * Huy
=AND(LEFT(B4,6)=”Nguyễn”,
RIGHT(B4, 3)=”Huy”)
Có họ là “Nguyễn”
hoặc tên là “Bình”
<b>HO TEN </b>
Nguyễn *
* Bình
=OR(LEFT(B4,6)=”Nguyễn”,
RIGHT(B4, 4)=”Bình”)
Có BAC >= 2 <b>BAC </b>
>= 2 =D4>=2
Có MANG=”01.009”
và BAC >= 2
<b>MANG BAC </b>
01.009 >= 2 =AND(C4=”01.009”, D4>=2)
Có MANG=”01.009”
hoặc BAC >= 2
<b>MANG BAC </b>
01.009
>= 2
=OR(C4=”01.009”, D4>=2)
Có MANG=”01.009”
và BAC = 2 hoặc BAC
= 3
<b>MANG BAC </b>
01.009 2
01.009 3
=AND(C4=”01.009”,
OR(D4=2, D4=3))
Có MANG=”01.009”
hoặc
MANG=”01.003” và
BAC = 2
<b>MANG BAC </b>
01.009
01.003 2
=AND(OR(C4=”01.009”,C4=”01.0
09), D4=2)
Có ngày bắt đầu
hưởng lương là trước
1/1/98
=F4<DATE(98,1,1)
Có HESO * 290,000
>= 450,000 =E4 * 290000>=450000
<b>II. TRÍCH LỌC DỮ LIỆU </b>
Trích lọc dữ liệu là tính năng lọc ra các mẫu tin thỏa mãn những tiêu chuẩn nào
đó từ cơ sở dữ liệu ban đầu. Có hai phương pháp lọc dữ liệu: lọc tự động (AutoFilter)
và lọc nâng cao (Advanced Filter).
<b>Tieu chuan </b>
FALSE
<b>Tieu chuan </b>
TRUE
<b>=AND(C4 = ”01.009”, D4 = 1) </b>
</div>
<span class='text_page_counter'>(83)</span><div class='page_container' data-page=83>
<b>1) Lọc dữ liệu tự động (AutoFilter). </b>
Lệnh <i><b>Data/Filters/AutoFilter </b></i>dùng để lọc các mẫu tin thỏa mãn những tiêu chuẩn
nào đó từ cơ sở dữ liệu ban đầu. Chỉ những mẫu tin nào thỏa tiêu chuẩn thì mới được
hiẻn thị còn những mẫu tin khác sẽ tạm thời bị che khơng nhìn thấy.
<b>Cách thực hiện</b>
- Chọn vùng CSDL với tiêu đề là một hàng.
- Vào menu <i><b>Data/Filters/AutoFilter</b></i>, Excel sẽ tự động thêm các nút thả cạnh tên
trường cho phép bạn chọn tiêu chuẩn lọc tương ứng với các trường đó.
- Chọn điều kiện trong hộp liệt kê thả của từng trường tương ứng.
<b>All</b>: cho hiển thị tất cả các mẫu tin.
<b>Top</b> <b>10</b>: cho phép chọn lọc lấy một số mẩu tin có giá trị cao nhất (Top) hay thấp
nhất (Bottom).
<b>Custom</b>: cho phép đặt các điều kiện so sánh khác ( >, >=, ...)
<b>Cáctrị</b>: chỉ hiển thị những mẫu tin đúng bằng trị đó.
+ Mặc nhiên Excel sẽ hiểu tên trường bằng với giá trị được chọn trong hộp liệt kê
thả. Các điều kiện trong các trường khác nhau có tính chất đồng thời với nhau (AND).
<i><b>Ví d</b><b>ụ: Lọc những mẫu tin thỏa tiêu chuẩn là </b></i><b>MANG </b>= ”01.009” và<b> BAC </b>= 1
Click vào đây
và chọn 01.009
Click vào đây
và chọn 1
</div>
<span class='text_page_counter'>(84)</span><div class='page_container' data-page=84>
+ Nếu chọn mục <i><b>Custom </b></i>thì sẽ xuất hiện hộp thoại cho phép đặt điều kiện theo tiêu
chuẩn khác.
<i><b>Ghi chú</b></i>:
Muốn hiển thị lại tất cả bạn chọn lệnh Data/ Filter/ Show All.
Muốn bỏ chế độ lọc dữ liệu tự động (bỏ các nút thả) trở về trạng thái bình
thường, bạn chọn lại lệnh Data/ Filters/ AutoFilters.
<b>2) Lọc dữ liệu nâng cao (Advanced Filter) </b>
Lệnh <i><b>Data/ Filter/ Advanced Filter</b></i> dùng để trích ra các mẫu tin theo các điều kiện
chỉ định trong vùng tiêu chuẩn do bạn thiết lập trên Sheet.
<b>Cách thực hiện</b>
- Tạo vùng tiêu chuẩn lọc (sử dụng một trong hai cách nêu trên).
- Vào menu <i><b>Data/ Filter/ Advanced Filter</b></i>, xuất hiện hộp thoại sau:
<b>Action</b>:
<i>+ Filter the list, in-place: kết quả hiển thị </i>
trực tiếp trên vùng CSDL.
<i>+ Copy to another location: kết quả được </i>
đặt tại một vị trí khác.
<b>List range</b>: chọn địa chỉ vùng CSDL.
<b>Criteria range</b>: chọn địa chỉ vùng tiêu
chuẩn.
<b>Copy to</b>: chọn địa chỉ của ô đầu tiên trong
vùng kết quả (phải chọn mục <i>Copy to another </i>
<i>location). </i>
<b>Unique records only</b>: nếu có nhiều mẫu
tin giống nhau thì chỉ lấy duy nhất một mẫu tin
đại diện, ngược lại thì lấy hết các mẫu tin thỏa
điều kiện của vùng tiêu chuẩn (dù giống nhau).
<b>III. CÁC HÀM CƠ SỞ DỮ LIỆU </b>
Các hàm cơ sở dữ liệumang tính chất thống kê những mẫu tin trong CSDL có
trường thỏa điều kiện của vùng tiêu chuẩn đã được thiết lập trước.
<b>Cú pháp chung</b>: =<i><b>Tên hàm(database, field, criteria)</b></i>
- <i>database: địa chỉ vùng CSDL (nên chọn là địa chỉ tuyệt đối cho dễ sao chép). </i>
Đặt điều kiện lọc tự động
</div>
<span class='text_page_counter'>(85)</span><div class='page_container' data-page=85>
- <i>field: cột cần tính tốn, field có thể là tên trường, địa chỉ của ô tên trường hoặc số </i>
thứ tự của trường đó (cột thứ nhất của vùng CSDL đã chọn tính là 1 và tăng dần sang
trái).
- <i>criteria: địa chỉ vùng tiêu chuẩn. </i>
Xét cơ sở dữ liệu <b>BẢNG LƯƠNG CHI TIẾT</b> với vùng tiêu chuẩn được tạo trước.
<b>A </b> <b>B </b> <b>C </b> <b>D </b> <b>E </b> <b>F </b> <b>G </b> <b>H </b>
<b>1 </b> <b><sub>BẢNG LƯƠNG CHI TIẾT </sub></b>
<b>Tháng 07/ 2001 </b>
<b>2 </b>
<b>3 STT </b> <b>HO TEN </b> <b>MANG BAC HE SO NG_BD </b> <b>LUONG </b>
<b>PHU </b>
<b>CAP </b>
<b>4 </b> 1 Trần Thanh Bình 01.003 4 2.58 25/01/97 541,800 108,360
<b>5 </b> 2 Phan Thanh Bình 01.003 3 2.34 30/01/98 491,400 98,280
<b>6 </b> 3 Nguyễn Xuân Huy 01.009 1 1.00 01/01/99 210,000 105,000
<b>7 </b> 4 Trần Văn Hùng 01.009 2 1.09 15/01/99 228,900 114,450
<b>8 </b> 5 Nguyễn Anh Dũng 01.003 1 1.86 01/10/97 390,600 78,120
<b>9 </b> 6 Châu Thanh Khiết 01.009 1 1.00 01/05/98 210,000 105,000
<b>10 </b> 7 Lê Minh Lợi 01.009 3 1.18 01/08/98 247,800 123,900
<b>11 </b>
<b>Tổng </b>
<b>cộng: </b> 2,320,500 733,110
<b>12 </b>
<b>13 </b>
<b>Vùng tiêu chuẩn 1 </b> <b>MANG </b> <b>Vùng tiêu chuẩn 2</b> <b>MANG </b> <b>BAC </b>
<b>14 </b> 01.009 01.003 4
<b>Danh sách các hàm </b>
<b>Tên hàm </b> <b>Ý nghĩa và ví dụ </b>
DSUM(…)
Tính tổng các giá trị trong cột <i>field của các mẫu tin </i>
thỏa điều kiện criteria.
=DSUM($A$3:$H$10, 7, C13:C14)
=DSUM($A$3:$H$10, “LUONG”, C13:C14)
=DSUM($A$3:$H$10, $G$3, C13:C14)
DAVERAGE(…)
Tính trung bình cộng các giá trị trong cột field của các
mẫu tin thỏa điều kiện criteria.
=DAVERAGE($A$3:$H$10, 7, C13:C14)
=DAVERAGE($A$3:$H$10, $G$3, G13:H14)
DMAX(…)
Tìm trị lớn nhất trong cột <i>field của các mẫu tin thỏa </i>
điều kiện criteria.
=DMAX($A$3:$H$10, “BAC”, C13:C14)
=DMAX($A$3:$H$10, 5, G13:H14)
DMIN(…)
Tìm trị nhỏ nhất trong cột <i>field của các mẫu tin thỏa </i>
điều kiện criteria.
=DMIN($A$3:$H$10, $D$3, C13:C14)
=DMIN($A$3:$H$10, 5, C13:C14)
DCOUNT(…)
Đếm các ô kiểu số trong cột field của các mẫu tin thỏa
điều kiện criteria.
</div>
<span class='text_page_counter'>(86)</span><div class='page_container' data-page=86>
DCOUNTA(…)
Đếm các ô khác rỗng trong cột <i>field của các mẫu tin </i>
thỏa điều kiện criteria.
=DCOUNTA($A$3:$H$10, 2, C13:C14)
=DCOUNTA($A$3:$H$10, 2, G13:H14)
<b>IV.SẮP XẾP DỮ LIỆU </b>
Tương tự như chức năng Table/ Sort của Word, lệnh Data/ Sort cho phép sắp xếp
các hàng hoặc các cột trong vùng được chọn theo thứ tự tăng dần (thứ tự ABC đối với
chuỗi, hoặc số tăng dần) hay giảm dần (thứ tự ZYX đối với chuỗi, hoặc số giảm dần)
tương ứng khoá sắp xếp được chỉ định, vùng sắp xếp phải chọn<i><b> t</b>ất cả các ơ có liên hệ </i>
<i>với nhau, nếu khơng sẽ xảy ra tình trạng “râu ông này cắm cằm bà kia”. </i>
<b>Cách thực hiện</b>:
Giả sử cần sắp xếp cơ sở dữ liệu <b>BẢNG LƯƠNG CHI TIẾT</b> ở trên theo MANG
tăng dần, nếu cùng MANG thì sắp theo BAC giảm dần.
Chọn vùng dữ liệu cần sắp xếp.
Vào menu <i><b>Data/ Sort</b></i>, xuất hiện hộp thoại sau:
Chọn có/ khơng có dịng tiêu đề.
Chọn các khố sắp xếp và thứ tự sắp tương ứng với khoá.
Click chọn OK để sắp xếp dữ liệu trong bảng.
<i><b>Ghi chú</b></i>:
Nếu muốn sắp theo hàng thì chọn nút lệnh <b>Options</b> của hộp thoại Sort, sau đó
chọn mục <b>Sort left to right</b>.
Nếu muốn sắp xếp nhanh theo cột nào đó thì đặt trỏ vào ơ bất kỳ của cột đó và
Click chọn nút trên thanh Standard để sắp theo chiều tăng dần, hoặc để sắp
theo chiều giảm dần.
<b>V.TỔNG HỢP THEO TỪNG NHÓM (SUBTOTAL) </b>
Xét CSDL <b>BẢNG LƯƠNG CHI TIẾT</b> ở trên. Vấn đề đặt ra là làm thế nào để biết
được tổng tiền lương (LUONG) theo từng nhóm ngạch lương (MANG), hay tổng hợp
Khóa sắp xếp chính
Khóa sắp xếp thứ hai
Khóa sắp xếp thứ ba
Sắp xếp theo
thứ tự tăng dần
Sắp xếp theo
thứ tự giảm dần
Vùng CSDL đã
chọn có dịng tiêu
đề hay không
</div>
<span class='text_page_counter'>(87)</span><div class='page_container' data-page=87>
số nhân viên theo bậc (BAC), …Lệnh <i><b>Data/ Subtotals</b></i> sẽ giúp bạn thực hiện được
những công việc trên.
<b>Cách thực hiện</b>:
Giả sử cần tổng hợp và tính tổng tiền lương (LUONG) theo từng nhóm ngạch lương
(MANG) trong CSDL <b>BẢNG LƯƠNG CHI </b>
<b>TIẾT</b> ở trên.
Dùng lệnh <i><b>Data/ Sort</b></i> để sắp xếp các mẫu tin
theo MANG, mục đích để các mẫu tin có cùng
MANG thì nằm liền kề nhau.
Chọn vùng CSDL cần tổng hợp với tiêu đề là
một hàng.
Vào menu <i><b>Data/ Subtotals</b></i>, xuất hiện hộp
thoại sau:
+ <i>At each change in: chọn tên trường cần tổng </i>
hợp nhóm.
+ <i>Use function: chọn hàm sử dụng tính tốn </i>
hay thống kê.
+ <i>Add subtotal to: Chọn tên trường chứa dữ </i>
liệu cần thực hiện tính tốn hay thống kê.
+ Replace current subtotals: Thay thế các dòng tổng hợp cũ để ghi dòng tổng
hợp mới.
+ Page break between groups: Tạo ngắt trang giữa các nhóm.
+ Summary below data: Thêm dòng tổng hợp sau mỗi nhóm.
Một số hàm trong hộp liệt kê thả <b>Use function</b>:
<b>Hàm </b> <b>Mơ tả </b>
Sum Tính tổng các số trong nhóm.
Count Đếm số ơ khơng rỗng trong nhóm.
Average Tính giá trị trung bình các số trong nhóm.
Max Tìm giá trị lớn nhất trong nhóm.
Min Tìm giá trị nhỏ nhất trong nhóm.
Product Tính tích các số trong nhóm.
Count Nums Đếm số ơ kiểu số trong nhóm.
Kết quả tổng hợp dữ liệu theo nhóm (Mức 3)
</div>
<span class='text_page_counter'>(88)</span><div class='page_container' data-page=88>
<b>Làm việc với màn hình kết quả sau khi tổng hợp nhóm </b>
- <i><b>Click</b></i> vào các nút để chọn các mức dữ liệu bạn muốn xem.
+ : Chỉ hiển thị tổng chính (Grand Total Only).
+ : Hiển thị tổng chính và tổng phụ (Grand Total And Subtotal).
+ : Hiển thị chi tiết tất cả các mẫu tin cùng các tổng hợp (All Record).
- <i>Click vào </i> để hiển thị hoặc để che dấu các mẫu tin trong nhóm con.
<b>Ghi chú</b>: để loại bỏ tổng hợp nhóm, bạn chọn <i><b>Data/ Subtotals</b></i>, sau đó chọn nút lệnh
<i>Remove All. </i>
</div>
<span class='text_page_counter'>(89)</span><div class='page_container' data-page=89>
<b>MỤC LỤC </b>
PHẦN I KIẾN THỨC CHUNG VỀ CÔNG NGHỆ THÔNG TIN VÀ TRUYỀN THÔNG .... 1
Bài 1. CÁC KHÁI NIỆM CƠ BẢN... 1
1.1. Thông tin và xử lý thông tin ... 1
1.1.1. Thông tin ... 1
1.1.2. Dữ liệu ... 1
1.1.3. Xử lý thông tin ... 1
1.2.Phần cứng, phần mềm và công nghệ thông tin ... 2
1.2.1.Phần cứng ... 2
1.2.2.Phần mềm ... 2
1.2.3.Ứng dụng Công nghệ thông tin ... 2
Bài 2. CẤU TRÚC CƠ BẢN CỦA MÁY TÍNH ... 5
2.1.Phần cứng (HARDWARE)... 5
2.1.1 Bộ xử lý trung ương (CPU) ... 5
2.1.2 Các thiết bị xuất/ nhập ... 6
2.1.3 Bộ nhớ và thiết bị lưu trữ... 7
2.2.Phần mềm ... 8
2.2.1 Phần mềm hệ thống (Operating System Software) ... 8
2.2.2.Phần mềm ứng dụng (Application Software) ... 8
2.2.3.Các giao diện với người sử dụng ... 8
2.2.4.MultiMedia ... 8
Bài 3. BIỂU DIỄN THƠNG TIN TRONG MÁY TÍNH ... 10
3.1. Biểu diễn thơng tin trong máy tính ... 10
3.2. Đơn vị thông tin và dung lượng bộ nhớ ... 11
PHẦN IIHỆ ĐIỀU HÀNH ... 12
Bài 4. HỆ ĐIỀU HÀNH MS-DOS ... 12
4.1 MS-DOS là gì? ... 12
4.2 Khởi động hệ thống ... 12
4.3 Tệp (File) và thư mục (Folder) ... 12
4.4 Thư mục và cây thư mục ... 13
4.5 Các lệnh về đĩa ... 14
Bài 5. GIỚI THIỆU WINDOWS ... 15
5.1.Windows là gì? Sơ lược về sự phát triển của Windows ... 15
5.2. Khởi động và thoát khỏi Windows ... 15
5.3. Desktop ... 16
5.4. Thanh tác vụ (Task bar) ... 16
</div>
<span class='text_page_counter'>(90)</span><div class='page_container' data-page=90>
5.6. Khởi động và thoát khỏi một ứng dụng ... 18
5.7. Chuyển đổi giữa các ứng dụng ... 19
5.8 Sử dụng chuột trong Windows ... 19
Bài 6. NHỮNG THAO TÁC CƠ BẢN TRÊN WINDOWS... 21
6.1THAOTÁCVỚICÁCTHƯMỤCVÀTẬPTIN... 22
6.1.1 Mở tập tin/ thư mục: ... 22
6.1.2 Chọn tập tin/ thư mục: ... 22
6.1.3 Tạo thư mục ... 23
6.1.4 Sao chép thư mục và tập tin ... 23
6.1.5 Di chuyển thư mục và tập tin ... 23
6.1.6 Xoá thư mục và tập tin ... 23
6.1.7 Phục hồi thư mục và tập tin ... 23
6.1.8 Đổi tên thư mục và tập tin ... 23
6.1.9 Thay đổi thuộc tính tập tin và thư mục:... 24
6.2THAOTÁCVỚICÁCLỐITẮT(SHORTCUTS) ... 24
6.2.1 Tạo lối tắt trên màn hình nền ... 24
6.2.2 Các thao tác với lối tắt ... 24
6.3THAO TÁC VỚIĐĨA ... 24
6.3.1 Sao chép đĩa mềm: ... 24
6.3.2 Định dạng đĩa ... 25
6.3.3 Hiển thị thông tin của đĩa... 25
PHẦN IIIMẠNG CƠ BẢN VÀ INTERNET ... 26
Bài 7. MẠNG CƠ BẢN ... 26
7.1.Những khái niệm cơ bản... 26
7.2.Phân loại mạng ... 27
7.2.1 Phân loại theo mơ hình (logic mạng) ... 27
7.2.2 Phân loại theo vị trí địa lý ... 27
7.2. 3. Phân loại theo mơ hình kết nối (Topology) ... 28
7.3.Các thiết bị mạng ... 29
7.3.1.Card giao tiếp mạng (Network Interface Card - NIC) ... 29
7.3.2.Hub ... 29
7.3.3 Modem ... 29
7.3.4 Repeater (Bộ chuyển tiếp) ... 29
7.3.5. Router ... 30
7.3.6 Switching Hub (hay còn gọi tắt là switch)... 30
Bài 8. KHAI THÁC VÀ SỬ DỤNG INTERNET ... 31
8.1.Tổng quan về Internet... 31
8.2.Dịch vụ WWW (World Wide Web) ... 31
8.3.Thư điện tử (Email) ... 33
8.3.1 Giới thiệu trang web thư điện tử ... 33
</div>
<span class='text_page_counter'>(91)</span><div class='page_container' data-page=91>
8.3.1.2 Đăng ký Email với nhà cung cấp dịch vụ trong nước ... 34
Bài 9. GIỚI THIỆU MICROSOFT WORD ... 37
9.1 GIỚI THIỆU ... 37
9.1.1 Các chức năng của MicroSoft Word: ... 37
Khởi động và thốt khỏi Word: ... 37
9.2CÁCTHÀNHPHẦNCƠBẢNTRÊNMÀNHÌNHWORD ... 38
9.2.1 Thanh tiêu đề (Title bar) ... 38
9.2.2Thanh lệnh đơn (Menu bar) ... 38
9.2.3 Các thanh công cụ (Toolbars) ... 39
9.2.4 Thước và đơn vị chia trên thước (Ruler): ... 40
9.2.5 Thanh trạng thái (Status bar) ... 40
9.2.6 Thanh trượt ngang (Horizontal scroll bar) và trượt đứng (Vertical scroll bar): ... 40
Bài 10. TẠO VÀ LÀM VIỆC VỚI BẢNG ... 41
10.1. Tạo bảng ... 41
10.2. Các thao tác với bảng ... 43
III. BẢNG TÍNH EXCEL ... 45
B 11. CHƯƠNG TRÌNH MICROSOFT EXCEL... 45
I. CÁCKHÁINIỆMCƠBẢN ... 45
1) Gọi ứng dụng Microsoft Excel ... 45
2) Thoát khỏi Microsoft Excel ... 45
3) Các thao tác trên tập tin ... 45
4) Màn hình của Microsoft Excel ... 46
II. CẤUTRÚCCỦAMỘTWORKBOOK ... 46
1) Một số thao tác trên Sheet... 46
2) Cấu trúc của một Sheet ... 46
III. CÁCHNHẬPDỮLIỆU... 47
1) Một số qui định chung: . ... 47
2) Cách nhập dữ liệu vào một ô ... 47
IV. CÁCKIỂUDỮLIỆUVÀCÁCHNHẬP ... 48
16.4.1. Dữ liệu kiểu số ... 48
Khi nhập dữ liệu kiểu Time, có thể bỏ qua tên buổi (AM/ PM) ... 49
16.4.2. Dữ liệu kiểu chuỗi (Text) ... 49
16.4.3. Dữ liệu kiểu công thức (Formula) ... 49
V. CÁCLOẠIĐỊACHỈVÀCÁCTHÔNGBÁOLỖITHƯỜNGGẶP ... 51
16.5.1. Các loại địa chỉ ... 51
16.5.2. Các thông báo lỗi thường gặp trong Excel ... 52
§12. CÁC THAO TÁC CƠ BẢN ... 53
I. XỬLÝTRÊNVÙNG ... 53
1) Các loại vùng và cách chọn ... 53
2) Đặt tên cho vùng (Insert/ Name/ Define) ... 54
3) Xoá bỏ dữ liệu (Edit/ Clear) ... 54
</div>
<span class='text_page_counter'>(92)</span><div class='page_container' data-page=92>
5) Di chuyển dữ liệu ... 56
II. THAOTÁCTRÊNCỘTVÀHÀNG ... 56
1) Thêm hàng, cột hoặc ô mới vào bảng tính. ... 56
2) Xố hàng, cột, hoặc ô ... 57
3) Thay đổi độ rộng của cột và chiều cao của hàng. ... 57
4) Lệnh Undo, Redo và Repeat ... 58
III. ĐỊNHDẠNGCÁCHHIỂNTHỊDỮLIỆU ... 58
1) Định dạng hiển thị dữ liệu số ... 58
2) Canh lề dữ liệu trong ô ... 60
3) Định dạng ký tự ... 61
4) Kẻ khung cho bảng tính ... 61
5) Tơ màu nền cho bảng tính ... 62
6) Sao chép định dạng bằng nút Format Painter ... 62
IV. THAO TÁC TRÊN TẬP TIN ... 62
1. Mở tập tin ... 62
2. Lưu tập tin... 63
§13. ĐỊNH DẠNG VÀ IN ẤN TRONG EXCEL ... 65
I. ĐỊNHDẠNGTRANGIN(PAGESETUP) ... 65
II. XEMTRƯỚCKẾTQUẢIN(PRINTPREVIEW)... 67
III. THỰCHIỆNIN(PRINT): ... 69
Bài 14. MỘT SỐ HÀM TRONG EXCEL ... 70
I. CÚ PHÁP CHUNG VÀ CÁCH SỬ DỤNG ... 70
1) Xem danh sách các hàm ... 70
2) Cú pháp chung ... 70
3) Cách sử dụng hàm ... 71
II. CÁC HÀMTHÔNGDỤNG: ... 71
1) Các hàm toán học (Math & Trig) ... 71
2) Các hàm thống kê (Statistical) ... 72
3) Các hàm Logic (Logical) ... 73
4) Các hàm xử lý chuỗi (Text) ... 74
5) Các hàm ngày và giờ (Date & Time) ... 75
6) Các hàm tìm kiếm (Lookup & Reference) ... 75
7) Ví dụ về cách sử dụng hàm... 77
Bài 15. THAO TÁC TRÊN CƠ SỞ DỮ LIỆU ... 80
I. KHÁINIỆMVỀCƠSỞDỮLIỆU ... 80
1) Khái niệm về cơ sở dữ liệu ... 80
2) Hàng tiêu đề (Header row) ... 81
3) Vùng tiêu chuẩn (Criteria range) ... 81
II. TRÍCHLỌCDỮLIỆU... 82
1) Lọc dữ liệu tự động (AutoFilter). ... 83
2) Lọc dữ liệu nâng cao (Advanced Filter) ... 84
III. CÁCHÀMCƠSỞDỮLIỆU ... 84
</div>
<span class='text_page_counter'>(93)</span><div class='page_container' data-page=93></div>
<!--links-->