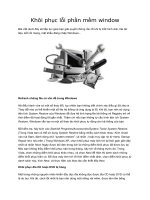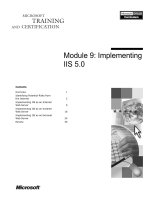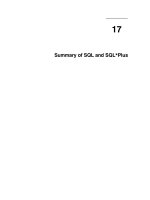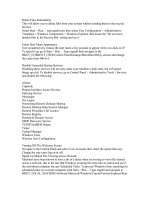Tài liệu Corel Draw 10 Step-by-step Learning Ebook doc
Bạn đang xem bản rút gọn của tài liệu. Xem và tải ngay bản đầy đủ của tài liệu tại đây (562.72 KB, 97 trang )
1
Corel Draw 10 Learning e-Book
Table of Contents
USING COREL DRAW FILE...........................................................................................................4
How to Start and Open a Drawing ...................................................................................4
How to Import a File ........................................................................................................5
How to Export a File........................................................................................................6
How to Edit Merge Fields to Print ....................................................................................7
How to Perform a Merge to Print .....................................................................................8
How to Create Merge Fields............................................................................................9
How to Publish in the Web.............................................................................................10
How to Save a Document as a PDF file.........................................................................11
How to Access to the Drawing Information ....................................................................12
WORKING COREL DRAW PAGES.............................................................................................. 13
How to Duplicate an Object ...........................................................................................13
How to Clone an Object.................................................................................................14
How to Insert an Embedded Object...............................................................................15
How to Create Web-enabled Objects.............................................................................16
How to Create Bar Codes..............................................................................................17
How to View in Different Modes.....................................................................................18
How to Work with Rulers ...............................................................................................19
How to Work with Grid...................................................................................................20
How to Add a Page........................................................................................................21
How to Rename a Page.................................................................................................22
How to Delete a Page....................................................................................................23
How to Re-arrange the Order of Pages .........................................................................24
How to Zoom in and out of a Drawing............................................................................25
How to Pane in the Drawing Window.............................................................................26
How to Go to a Specific Page in the Drawing ................................................................27
How to Preview the Selected Objects............................................................................28
2
How to Specify the Preview Mode .................................................................................29
How to View the Facing Pages......................................................................................30
WORKING WITH VARIOUS SHAPES.......................................................................................... 31
How to Draw a Calligraphic Line....................................................................................31
How to Draw a Preset Line............................................................................................32
How to Draw a Pressure-Sensitive Line.........................................................................33
How to Draw a Straight Line..........................................................................................34
How to Draw a Straight Bezier Lines .............................................................................35
How to Draw a Rectangle..............................................................................................36
How to Round the Corners of a Rectangle.....................................................................37
How to Draw an Arc.......................................................................................................38
How to Draw an Ellipse..................................................................................................39
How to Draw Polygon....................................................................................................40
How to Reshape a Polygon ...........................................................................................41
How to Draw a Spiral.....................................................................................................42
How to Draw a Grid.......................................................................................................43
How to Add Text to a Pre-defined Form.........................................................................44
How to Change Pre-defined Shape by using its Glyphs.................................................45
How to add Text to a Pre-defined Form.........................................................................46
How to draw a Pre-defined Shape.................................................................................47
WORKING WITH OBJECTS......................................................................................................... 48
How to Deselect the Objects..........................................................................................48
How to select Multiple or an Object ...............................................................................49
How to Position an Object .............................................................................................50
How to Position an Object by using a Different Anchor Point.........................................51
How to Set the Nudge Distances...................................................................................52
How to Scale an Object.................................................................................................53
How to Control the Size of an Object.............................................................................54
How to Skew an Object .................................................................................................55
How to Stretch an Object...............................................................................................56
How to Mirror an Object.................................................................................................57
How to Rotate an Object................................................................................................58
How to Rotate an Object around a Ruler Coordinate.....................................................59
How to Change the Order of an Object..........................................................................60
3
How to Reverse the Order of Multiple Objects...............................................................61
How to Group the Objects .............................................................................................62
How to Combine the Objects.........................................................................................63
How to Ungroup the Objects..........................................................................................64
How to Align a Series of Objects ...................................................................................65
How to Snap Objects.....................................................................................................66
How to Revert to a Clone Master...................................................................................67
How to Blend Objects....................................................................................................68
How to Start or End an Objects in a Blend.....................................................................69
WORKING WITH SPECIAL EFFECTS......................................................................................... 70
How to Create a New Spray List....................................................................................70
How to Offset the Lines that you Spray..........................................................................71
How to Draw a Callout...................................................................................................72
How to Draw a Dimension Line......................................................................................73
How to Set the Dimension Units....................................................................................74
How to Copy a Distortion...............................................................................................75
How to Distort an Object................................................................................................76
How to Remove a Distortion..........................................................................................77
How to Change the Mapping Mode ...............................................................................78
How to Create a Rollover Object ...................................................................................79
How to Edit a Rollover Object........................................................................................80
How to Apply a Uniform Fill ...........................................................................................81
How to Apply a Mesh Fill to an Object ...........................................................................82
How to Apply Special Effects to Bitmapped Images.......................................................83
How to Apply a Special Effect........................................................................................84
How to Apply a Color or Tone Effect..............................................................................85
How to Add an Artistic Text ...........................................................................................86
How to Fit the Text to a Path .........................................................................................87
4
Using Corel Draw File
How to Start and Open a Drawing
To Start and Open a Drawing
Welcome to use Corel Draw 10 Step-By-Step Learning Program.
At the beginning, you can start a new Corel Draw 10 drawing in a blank page. A blank page
allows you to specify every aspect of a drawing in the Corel Draw 10 software.
The available templates included the following categories:
!"
Full page
!"
Label
!"
Booklet
!"
Side-fold
!"
Web
!"
Browse
5
How to Import a File
To Import a File
Below is the Import utility of Corel Draw. Select a File Name and File Type to import file. Most
graphic files are allowed to import, such as files in the formats of BMP, GIF, JPEG, TIFF, etc.
You are allowed to import files that have been created in other graphics applications.
6
How to Export a File
To Export a File
Below is the Export utility of Corel Draw. Select a File Name and File Type to export your Corel
Draw file for usage in other graphics applications. You can export your files to the formats of
CMX, BMP, GIF, JPEG, TIFF, etc.
You can export a file to a selected file format, such as CMX, JPG, GIF…. In addition, you can
also export a file by saving the opened file under a different file name.
7
How to Edit Merge Fields to Print
To Edit Merge Fields to Print
Step 1
!"
First of all, you have to click on the File tab from the menu bar and select Print Merge,
followed by Edit Merge Fields.
Step 2
!"
Follow the instructions in the Print Merge Wizard to edit Merge Fields.
8
How to Perform a Merge to Print
To Perform a Merge to Print
Step 1
!"
At the beginning, you will need to select the File tab from the menu bar and choose Print
Merge. After that click Perform Merge.
Step 2
!"
Then specify the printer settings in your computer.
Step 3
!"
Finally, click on the Print button.
9
How to Create Merge Fields
To Create Merge Fields
Step 1
!"
You have to click on the File tab from the menu bar and choose Print Merge followed by
Create Merge Fields.
Step 2
!"
After that follow the instructions in the Print Merge Wizard to create Merge Fields.
10
How to Publish in the Web
To Publish in the Web
To publish the Corel Draw files and objects to HTML, you can set the document elements to be
Web-compatible.
Select the settings that you want, and check the pre-flight issues.
11
How to Save a Document as a PDF
file
To Save a Document as a PDF file
Step 1
!"
At the beginning, you will need to select the File tab from the menu bar and select
Publish to PDF a shown as the picture above.
Step 2
!"
Choose one selection from the PDF style list box.
Step 3
!"
After that click the drive and folder where you want to save the PDF file to.
Step 4
!"
Finally, type a filename for this file.
12
How to Access to the Drawing
Information
To Access to the Drawing Information
You can access to the drawing information, such as File name and location, Number of pages,
layers, page size in a drawing, resolution, number of objects, number of points… etc as shown as
the image above.
You will be able to save or print the Drawing Information.
Click on ‘Close’ button if you want to close the Information window.
13
Working Corel Draw Pages
How to Duplicate an Object
To Duplicate an Object
Step 1
!"
First of all, you have to select an object that you want to duplicate or make a second
copy.
Step 2
!"
Click
Edit
tab from the menu bar and choose Duplicate a shown as the picture above.
Step 3
- This will duplicate the selected object in the drawing.
14
How to Clone an Object
To Clone an Object
You can create a copy of an object that is linked to the original object.
All changes to the original object will be reflected automatically in the clone.
Step 1
!"
At the beginning, you have to select an object that you want to clone.
Step 2
!"
Then select Edit tab from the menu bar and choose Duplicate.
15
How to Insert an Embedded Object
To Insert an Embedded Object
Step 1
!"
Click on the Edit tab from the menu bar and choose Insert Internet Object followed by
Embedded file.
Step 2
!"
You have to enable the Create option from the File option.
Step 3
!"
Then click on the Browse button.
Step 4
!"
Type in a filename.
Step 5
!"
Then, click Insert button to insert the object.
16
How to Create Web-enabled Objects
To Create Web-enabled Objects
You can create web-enabled objects for viewing optima in browsers, such as:
Simple Button
Submit Button
Reset Button
Radio Button
Check Box
Text Edit Field
Text Edit Box
Popup Menu
Options List
However, you can also convert text to a Web compatible format so that it can be edited in a
browser.
17
How to Create Bar Codes
To Create Bar Codes
You can create a bar codes by using the Barcode Wizard Encodes as shown as the image below.
Step 1
!"
Click on the Edit tab from the menu bar and choose Insert Bar Code.
!"
After that choose a bar code format from the standard formats list box.
Step 2.
!"
Type in the characters that you want to encode in the text box and click Next.
18
How to View in Different Modes
To View in Different Modes
You will need to select the View tab and click one of the following modes:
Simple wire-frame displays an outline of the drawing by hiding fills, extrusions, contours, drop
shadows, and intermediate blend shapes.
‘Normal’ displays a drawing that contains high-resolution bitmapped images.
19
How to Work with Rulers
To Work with Rulers
The rulers let you measure the size and position of the objects in your drawing.
Check on the ‘Rulers’ to display the size and position of the object for a precise drawing.
20
How to Work with Grid
To Work with Grid
You have to click on the View tab from the menu bar and select Grid as shown in the image
below.
The grid is a series of intersecting dashed lines or dots, which you can use to precisely align and
position objects in the drawing window.
21
How to Add a Page
To Add a Page
Step 1
!"
At the beginning, you have to click on the Layout tab from the menu bar and choose
Insert page.
Step 2
!"
Key in the number of pages that you want to insert as shown as the image above.
Step 3
!"
This will add new page(s) to the current drawing.
22
How to Rename a Page
To Rename a Page
Step 1
!"
You will need to select the Layout tab from the menu bar and select Rename page.
Step 2
!"
Type in the name of the page that you want to give.
Step 3
!"
This will rename the page in the current drawing.
23
How to Delete a Page
To Delete a Page
Step 1
!"
First of all, you have to click on the Layout tab from the menu bar and select Delete
Page.
Step 2
!"
Then, type the number of the page that you want to delete.
Step 3
!"
This will delete the selected page from the current drawing.
24
How to Re-arrange the Order of
Pages
To Re-arrange the Order of Pages
Step 1
!"
Click on the View tab from the menu bar and choose Page Sorter View.
Step 2
!"
After that click and drag a page to its new location.
Step 3
!"
This will re-arrange the pages in order inside the current drawing.
25
How to Zoom in and out of a Drawing
To Zoom in and out of a Drawing
Step 1
!"
You can work with this zooming option by opening the Zoom fly-out, or click the Zoom
tool.
Step 2
!"
You can zoom in (look nearer) the drawing by double-clicking on the drawing.
Step 3
!"
Right click on the mouse button to zoom out (look farther away) from the drawing.