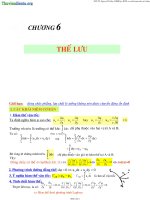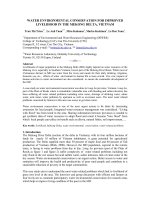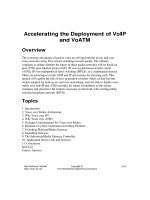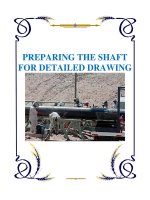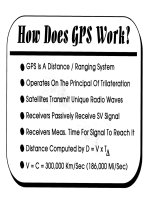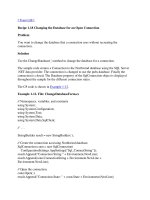Tài liệu CREATE THE PARTS FOR ASSEMBLY pdf
Bạn đang xem bản rút gọn của tài liệu. Xem và tải ngay bản đầy đủ của tài liệu tại đây (1.07 MB, 28 trang )
ME-430 Introduction to Computer Aided Design
CREATING ASSEMBLY OF CHAIN LINK
Pro/ENGINEER Wildfire 2.0
Dr. Herli Surjanhata
CREATE THE PARTS FOR ASSEMBLY
Five parts are needed in this tutorial:
•
•
•
•
•
roller_link_plate.prt
bushing.prt
roller.prt
pin_link_plate.prt
pin.prt
Create a chain plate part called roller_link_plate.prt. This is done by clicking a Create
New Object icon on the tool bar menu.
Create New
Object icon
1
Type in
roller_link_plate
here!
Then click OK button.
1. The dimensions of roller_link_plate.prt are shown below. All units in inches.
Extrusion depth is 0.04 in.
2
From Tools pull down menu select
Parameters.
Enter Parameter name:
material
Enter Parameter type: string
Enter value for material:
steel
2. Create the second part called pin_link_plate,
File -> Save a Copy
3
Then Open pin_link_plate, modify and regenerate the dimensions as shown below,
Modify this
dimension to
be 0.16 in.
Modify this
dimension to
be 0.38 in.
Save the part pin_link_plate.
Repeat the same procedure as shown above to create parameter for material =
steel
3. Create the third part called bushing, the dimension is shown below.
4
Create Datum Axis for bushing if necessary, and setup the material = steel.
4. Create the part called roller as shown below.
Setup the following parameter:
Material = steel
5
5. Finally, create the last part called pin.
Setup the following parameter:
Material = steel
6
We will first create two sub-assemblies called roller_link.asm and pin_link.asm,
then assemble them together to form roller_chain.asm.
Pro/ENGINEER provides a variety of constraint types for placement of components.
Note:
Automatic is the default constraint type of the Component Placement dialog box.
With the automatic option, references are selected for both the component and the
assembly. Pro/ENGINEER will determine the constraint to apply, but will provide you
the option of selecting an alternative constraint.
7
CREATE A SUB-ASSEMBLY ROLLER_LINK
Create an assembly called roller_link.asm This is done by clicking a Create New
Object icon on the tool bar menu.
Create New
Object icon
8
Select Assembly
here!
Type in
roller_link here!
Then click OK button.
Bring in the roller_link_plate.prt and automatic constrain it to the assembly
default datum using Align.
Click
9
Select
roller_link_plate.prt
Click Open button
Component Placement window appears,
Keep the Constraints Type default
(Automatic)
Pick RIGHT datum plane of
roller_link_plate, then pick
ASM_RIGHT datum plane of roller_link
(assembly default datum plane).
The two datum planes are automatically
aligned.
Repeat the same procedure for FRONT
datum plane of roller_link_plate and
ASM_FRONT datum plane of
roller_link.
Repeat again the same procedure for
TOP datum plane of roller_link_plate
and ASM_TOP datum plane of
roller_link.
The datum planes of roller_link_plate
and roller_link assembly are
automatically aligned as shown in the
figure on the left.
Placement Status is now Fully
Constrained.
Click OK button.
10
Assemble the next component bushing.prt. Use Placement Constraint of Align, and
Align Offset to put them together. Note that the Align Offset distance is 0.005 in.
In other words, bushing is protruded out from the bottom surface of
roller_link_plate at 0.005 in.
Click
Open bushing.prt
Component Placement window appears
Click the axis A_1 of the bushing, then click the axis A_1 (on the left hole) of the
roller_link_plate.
Click the bottom surface of the bushing, then click the bottom surface of the
roller_link_plate.
11
Second,
Pick the bottom surface of
roller link plate.
First,
Pick this surface –
bottom surface of
the bushing!
Click the second Coincident (see Figure
on the left) to activate it.
Choose 0.0, and type 0.005 to set the
offset distance.
12
Click OK button.
To assemble bushing to the right hole of the roller_link_plate, use a special
function for repeating the placement of component.
Select BUSHING.PRT in the Model
Tree or click BUSHING.PRT in the
graphics area.
13
From Edit pull down menu,
select Repeat.
The Repeat Component
window appears.
Hightlight only the Align constraint. This
chooses the constraint to be repeated. Then
select
Add button
Select aligning axis from assembly for new
component occurance – pick the right axis
A_2 of roller_link_plate.
Click Confirm button.
14
Assemble roller to bushing using Align, and Mate Offset. Note that the top
surface of roller_link_plate is offset at 0.010 in. from the bottom surface of roller.
Click the axis A_1 of the roller, then click the
axis A_1 of the bushing.
Click the bottom surface of the roller, then click
the top surface of the roller_link_plate.
Type offset distance 0.01 [Enter].
Offset = 0.01
15
Repeat the placement of roller to the
bushing located at the right side of the
assembly.
The last operation of this sub-assembly will be to assemble another
roller_link_plate . Use Align and Align Offset 0.005 in as Placement
Constraints. Note that bushing is protruded out 0.005 from the top surface of
roller_link_plate located the top of sub-assembly.
Offset = 0.005
16
Pictorial view of sub-assembly roller_link.
Un-Exploded view
Exploded view
To explode the view, click
or View -> View Manager. The View
Manager dialog box opens
Click Explode tab.
Click
shown.
Click
if Properties button is
to explode the assembly.
17
Click
to in-explode an assembly.
To modify the exploded view for better presentation,
Click
.
Explode Position window appears, keep
the default and pick one of the opening
edges of the bushing.
Pick this
vertical edge
18
Pick and move the component you want
to translate. Make sure you do not hold
the left mouse button when moving the
component.
The resulted new arrangement is shown
below.
19
CREATE A SUB-ASSEMBLY PIN_LINK.ASM
Using the same procedure shown above, create pin_link.asm
Create a new assembly called pin_link
Start with Assembly Default Datum
Planes, assemble pin_link_plate to the
assembly default datum planes.
The resulted operation is shown below.
20
Assemble pin.prt to pin_link_plate by,
•
•
Align the axis (e.g. A_1) of the pin with the axis (e.g. A_1) of the left hole
of the pin_link_plate.
Mate the bottom surface of pin head to the top surface of the
pin_link_plate.
The resulted operation is shown below.
Pick the pin.prt, and use a special function Edit -> Repeat for repeating the
placement of pin to the right hole.
21
, and modify the expoded view for better presentation. Save the subSelect
assembly.
22
CREATE A TOTAL ASSEMBY ROLLE_CHAIN
The total assembly roller_chain will be consisted of
•
•
•
Sub-assembly roller_link.asm
Sub-assembly pin_link.asm
Part pin_link_prt.prt
Create a new assembly called
roller_chain
Assemble roller_link.asm to
the roller_chain assembly
default datum planes.
23
The resulted operation is shown below.
Use Align and Mate to place
pin_link.asm to the total assembly.
Make sure the bottom surface of the
pin_link_plate mates the top surface of
the bushing.
24
Use Align and Mate to place
roller_link.asm to the total assembly.
Use Edit -> Repeat
to place pin_link.asm to the right side
of the chain.
pin_link.asm
is repeated
here.
25