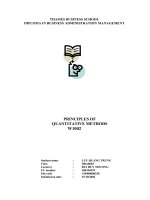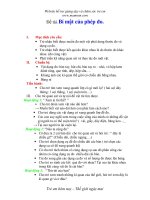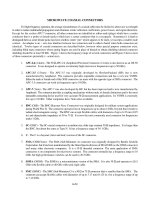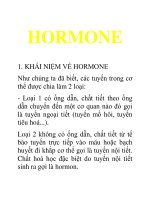Tài liệu Turning docx
Bạn đang xem bản rút gọn của tài liệu. Xem và tải ngay bản đầy đủ của tài liệu tại đây (586.7 KB, 11 trang )
Turning
By D Cheshire Page 1 of 11
This tutorial introduces the concept of machining of turned parts using a
CNC lathe. A sample model of a turned part is provided for you to work
with in this tutorial. There is a link to it next to this tutorial at
and it is called
turnedpart.prt. This part should be downloaded to your working directory
before starting the tutorial.
Machining Setup
To start the tutorial, create a new file for the machining data using FILE >
NEW. Select MANUFACTURING and NC ASSEMBLY as shown in Figure
1 and type in a name such as turnedpart. In the New File Options dialog
that follows choose EMPTY.
Figure 1 : Creating a New Machining File
The blank file created is ready to store all of the manufacturing
information. The first data to be inserted into the file is the actual model to
be machined. This is specified by the command from the right side menu
MFG MODEL ASSEMBLE REF MODEL and choosing turnedpart.prt
in the file list box. After the model to be machined appears in the window
choose DONE/RETURN.
Figure 2 : The Mould Part to Be Machined
As an aid to visualising the machining process it is beneficial (though not
essential) that the stock material from which this part will be machined is
defined. To do this choose MFG MODEL CREATE WORKPIECE
and type in the name turnedpart_work. Now choose PROTRUSION
EXTRUDE | SOLID | DONE to enter the extrude dashboard. If you have
completed the modelling tutorials you will be familiar with this function.
Enter the sketcher by choosing PLACEMENT and DEFINE from the
dashboard. Choose the RIGHT datum as the sketching plane then the
TOP datum as the reference plane. In the sketcher choose the FRONT
and TOP datums as references. Draw a 50mm diameter circle to represent
the bar from which this part is turned.
Figure 3 : Workpiece Sketch
Turning
By D Cheshire Page 2 of 11
Exit sketcher and type a length of 75mm for the extrusion. A cylindrical
block of material the same size as the original bar from which the part is to
be turned will be shown. After pressing
to exit the dashboard the
material should be shown in transparent green.
Figure 4 : Reference Model and Workpiece
When machining it is essential that you define the origin (0,0,0) for
machining. It is normal when turning to use centre of the end of the bar as
zero. This is done in Pro Engineer with a coordinate system. It would be
useful to create one now. Choose INSERT > MODEL DATUM >
COORDINATE SYSTEM. The coordinate system dialog is displayed. This
is an ‘intelligent’ dialog – it will try and make sense of what you select.
Click on the FRONT, TOP and ENDFACE datum planes with the CTRL
key held down and the new coordinate system will be created at the
intersection point of these 3 planes. Use the controls in the ORIENTATION
tab in the dialog to ensure the Z axis of this coordinate system is pointing
along the axis of the bar. If you picked the datums in the order suggested
you will just need to press the top FLIP button to make the Z direction out
of the workpiece.
Figure 5 : Defining the Coordinate System
It is ESSENTIAL that the Z axis is correctly oriented if the turning operation
is to be correct. The Z axis defines the rotation of the work in the lathe
chuck. If the Z axis is incorrectly oriented then Pro Engineer will try and
machine from the wrong direction. Click OK to close the dialog and ACS0
should appear in the model tree.
It is also useful to define the location of the position that the tool will return
to before/after each cut is taken. To specify this point we will define a
datum point with INSERT > MODEL DATUM > POINT > OFFSET
CORDINATE SYSTEM... As a reference point, choose the coordinate
system ACS0. Type a name of HOME and add a value of 30 in the X
column and 5 in the Z. Click OK to close the dialog and create this point.
Defining the Machining Operation
An operation is the term Pro Engineer uses to define the type of machine
that will be used for a sequence of cuts. Choose the command
MACHINING from the side menu and the dialog shown in Figure 6
appears in which you define the Operation. Type in an Operation Name of
Turning. Press
to go to the machine Tool Dialog and type in a
machine name of CNCLathe, choose a Machine Type of Lathe then press
OK to return to Operation Setup. Next click on
next to Machine Zero
and pick on the coordinate system ACS0. Close the dialog with OK.
Figure 6 : Operation and Machine Tool Setup Dialogs
Turning
By D Cheshire Page 3 of 11
Defining the First Cut
We can now start the machining process. It would be good at this stage to
plan the sequence of events for machining. For this shape we will first
remove the mass of material around the finished part with a large tool,
leaving some material to be removed by a second finer cut. Later we will
machine the grooves and other features.
Now we start to define the first cut into the material. Choose MACHINING
NC SEQUENCE MACHINING | AREA | DONE. A series of
parameters is offered. Ensure that Name, Tool, Parameters, Start and End
are checked and then choose DONE. Type the name as RoughCut. Enter
the tool values as shown in Figure 7a and APPLY OK.
Figure 7 : Roughing Tool and Manufacturing Parameters
From the MFG Params menu choose SET and enter the values as shown
in Figure 7b then File > Exit and DONE. Now define the position of the tool
at the start by picking the HOME datum point created earlier then pick the
same HOME datum point a second time to define the position of the tool at
the end of the machining sequence.
Next you will see the CUSTOMIZE dialog. This dialog allows you to define
the geometry that will be machined. Press INSERT to define a new cut
then choose CREATE PROFILE. There are lots of ways of creating the
profile which is going to be machined. We will start of by using the
SECTION | DONE option.
Figure 8 : The Customize Dialog
After choosing this option a line around the part will be drawn through the
cutting plane. A cross is shown on each corner of this line. Choose the two
crosses shown in Figure 9a to limit the extent of this cut. Next choose
ABOVE CTRLN > DONE and if necessary TOGGLE PROFILE to get the
curve shown in blue in Figure 9a before pressing DONE/RETURN.
Figure 9 : Defining a Profile by Section
This has defined the profile which the tool will follow but the shape
includes the grooves around the part and the hole in the end. These
should not be included so they need to be removed. In the CURVE: TURN
PROFILE dialog double-click on ADJUST TURN PROFILE to show the
ADJUST PROFILE dialog. In this dialog click ADD to create a new
adjustment then pick the points in Figure 10. Press PREVIEW to see that
Pick here
then here
Negative Z
Positive Z
Turning
By D Cheshire Page 4 of 11
the machine profile now misses out the groove – the two points you chose
are joined by a straight line. Add a similar adjustment to the other groove.
Click OK in the ADJUST PROFILE dialog and OK in the CURVE: TURN
PROFILE dialog. ProEngineer next offers the opportunity to extend the
profile at each end to ensure a clean cut – choose the options NEGATIVE
Z | DONE for the first end and POSITIVE Z | DONE for the second end as
shown in Figure 9b. Then choose DONE CUT and the toolpath will be
previewed. Choose OK in the CUSTOMIZE dialog to finish the definition of
this cut.
Figure 10 : Profile Adjustment
This has defined all of the parameters needed to perform the cut. To see
the result of this machining exercise choose PLAY PATH SCREEN
PLAY. The actual tool paths will then be calculated and displayed in red
followed by a tool path simulation that can be run by pressing the
button. After this completes choose DONE SEQ. IF YOU
DON’T DO THIS YOU WILL LOOSE THE DEFINITION OF THIS
TOOLPATH!
Figure 11 : The Rough Machine Toolpaths
Defining the Second Cut
Have you pressed DONE SEQ. IF YOU DON’T DO THIS YOU WILL
LOOSE THE DEFINITION OF THIS TOOLPATH!
Having completed the roughing toolpath we can now define a second
toolpath for the finishing cut. Choose NC SEQUENCE NEW
SEQUENCE MACHINING | PROFILE | DONE. Again a series of
parameters is offered. Ensure that Name, Parameters, Start and End are
checked then choose DONE. (Note : We haven’t chosen the Tool option
this time so the same tool as the previous cut will be used which is fine in
this case)
Type the Name as FinishCut. At the MFG Params menu choose SET and
enter the values as shown in Figure 12 and FILE > EXIT and DONE.
Figure 12 : Finish Manufacturing Parameters
SELECT the HOME datum point for the start and then SELECT the HOME
datum point a second time for the end of the cut. At the CUSTOMIZE
dialog choose INSERT. There is no need to create a new profile – we can
use the same profile that we used for the previous cut so just choose
SELECT PROFILE and pick TURN_PROF_000 in the model tree (see
Figure 12b). Choose DONE CUT and OK in the CUSTOMIZE dialog.
To see the result of this machining exercise choose PLAY PATH
SCREEN PLAY like before. You may spot that the toolpath is actually
wrong! To see this more clearly choose PLAY PATH NC CHECK. This
Pick here
then here
Pick this
profile
Turning
By D Cheshire Page 5 of 11
uses software called Vericut to simulate the machining process. A
graphical representation of the part should appear on the screen after a
few moments. You can use the buttons in the bottom right of the screen to
play the toolpath
. Use the solid green arrow to
play the path now.
Figure 13 : Cut Verification for Finish Cut
The yellow material shows the starting shape. The grey material is
correctly machined. The red colour shows the error. In its rush to get to the
home position the tool went straight through the part trying to cut at very
high speed. How can we stop this happening?
Close Vericut with FILE > EXIT. In the NC SEQUENCE menu choose SEQ
SETUP and tick PARAMETERS to redefine some of the settings for this
toolpath. Choose DONE then tick NC SEQUENCE | DONE SEL > SET.
The PARAM TREE dialog shown in Figure 12 should be shown. Only the
simple parameters are shown – there are many more parameters which
are hidden until you press the ADVANCED button. Press this and scroll to
the bottom of the list where you will see a parameter called START
MOTION. Change this to Z FIRST (select then use the INPUT list box at
the top of the dialog). You will see a second parameter called END
MOTION. Change this to Z LAST. This will ensure the movement at the
start and end of the toolpath will move in two stages Z then X or X then Z.
Choose FILE > EXIT then PLAY PATH in Vericut to see the changes. The
red band should have gone leaving the correct shape in grey.
After this completes choose DONE SEQ. IF YOU DON’T DO THIS YOU
WILL LOOSE THE DEFINITION OF THIS TOOLPATH!
Defining the Groove Cuts
Have you pressed DONE SEQ. IF YOU DON’T DO THIS YOU WILL
LOOSE THE DEFINITION OF THIS TOOLPATH!
Having completed the roughing toolpath we can now define a second
toolpath for the finishing cut. Choose NC SEQUENCE NEW
SEQUENCE MACHINING | GROOVE | DONE. Again a series of
parameters is offered. Ensure that Name, Tool, Parameters, Start and End
are checked then choose DONE.
Type the Name as GrooveCut1 and in the Tool Setup dialog define a new
tool as shown in Figure 14 finishing with APPLY and OK.
Figure 14 : Grooving Tool and Parametres Definition
At the MFG Params menu choose SET and enter the values as shown in
Figure 12. Also change the START MOTION and END MOTION (under
ADVANCED) to the values used before then FILE > EXIT and DONE.
SELECT the HOME datum point for the start an end of the cut. At the
CUSTOMIZE dialog choose INSERT. We will use another method of
defining the profile for the groove so choose CREATE PROFILE
SELECT SURFACE | DONE. Using this option you have to define the
surfaces forming the first and last segment of the cut profile. Choose the
surfaces shown in Figure 14b.