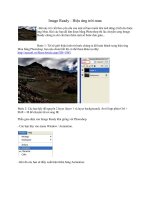Tài liệu Tạo các hiệu ứng văn bản động với Boris Red (P1) pdf
Bạn đang xem bản rút gọn của tài liệu. Xem và tải ngay bản đầy đủ của tài liệu tại đây (673.51 KB, 7 trang )
TẠO CÁC HIỆU ỨNG VĂN BẢN ĐỘNG
VỚI BORIS RED
Độ khó: 4/10
Một chức năng cơ bản mà các chương trình biên tập và làm kỹ xảo trên phim phải có là bắn
chữ CG (Character Generator). Thực chất của chức năng này là tạo chuyển động cho các ký
tự theo một đường dẫn định sẵn. Boris RED cho phép bạn dễ dàng tạo ra các hiệu ứng văn
bản động (animated text effects).
Tab Path cho phép văn bản trên một đường dẫn – nghĩa là văn bản bao (wraps) chung
quanh một đối tượng chốt trục (spline). Spline Object media type cho phép tạo, làm chuyển
động và chỉnh sửa các hình dạng gồm có các chốt trục hoặc đường dẫn (splines or paths).
Một điểm đặc sắc phải nói đến là: Boris có thể tạo chữ 3 chiều chuyển động trông rất bắt
mắt
Tạo hiệu ứng cho chữ: Khởi động chương trình Boris RED, giao diện chương trình xuất hiện.
Chọn Composition > New Composition hoặc nhấn tổ hợp phím Ctrl + Alt + N để tạo một
hiệu ứng mới.
Nhấp chọn rãnh Video 2, rãnh được chọn có màu xanh.
Nhấp vào biểu tượng Sets the Media type for the track. Xuất hiện một bảng danh sách lệnh,
nhấp chọn Color dành cho source media đối với rãnh Video 2.
Thiết lập màu thành màu đen bằng cách nhấp chọn biểu tượng Sets the Media type for the
track, chọn Color một lần nữa để xuất hiện bảng màu.
Bảng màu Color xuất hiện, nhấp chọn hộp màu đen trong danh sách các hộp màu, chọn
xong nhấn OK.
Lúc này tên rãnh Video 2 được đổi thành Solid Color. Nhấp chọn rãnh Solid Color nhấn Enter
thực hiện đổi tên cho rãnh này thành Background là tên mới của rãnh. Các thao tác được
thực hiện lần lượt như hình:
Chọn rãnh Video 1 và nhấp chọn biểu tượng Media để xuất hiện cửa sổ lệnh, chọn Text
trong danh sách. Rãnh này được tự động đổi tên thành Text.
Cửa sổ Text xuất hiện. Nhấp chuột vào cửa sổ và nhập chữ Text on a Path.
Chọn văn bản, thực hiện những điều chỉnh cho phông chữ, màu văn bản, bóng đổ và các
thuộc tính khác. Các thí dụ trong bài tập này sử dụng phông chữ Monaco ở mức 72 points
nhưng có thể sử dụng bất kỳ phông chữ và kích cỡ nào bạn thích.
Khi văn bản xuất hiện theo cách bạn muốn, nhấp chuột vào Update rồi đóng cửa sổ Text.
Bảo đảm Text Wrap được thiết lập thành No Wrap. Thông số này được tìm thấy ở tab Page
trong cửa sổ Text. Theo mặc định nó được thiết lập thành No Wrap.
Rãnh Video 1 tự động được đổi tên thành Text on a Path. Trong cửa sổ Timeline, nhấp chuột
vào hình tam giácĠ để mở rộng rãnh Text on a Path. Chọn rãnh Face và keyframe đầu tiên
của rãnh ấy.
Với rãnh Face được chọn. Nhấn tổ hợp phím Ctrl + 2 mở cửa sổ Control, nếu cửa sổ này
chưa được mở, chọn tab Type On trong cửa sổ Controls và thiết lập Text Type On thành 0
và interpolation thành Ease In/Out.
Khi nhập giá trị 0 vào mục Text Type On và nhấn Enter chương trình sẽ tự động cập nhật
Interpolation type là Ease/ Out.
Bảo đảm tab Type On vẫn đang được chọn, thiết lập Tumble thành 90o.
Khi kết thúc, tab này sẽ giống như hình dưới:
Thiết lập thời khoảng (duration) của hiệu ứng thành 3 giây bằng cách nhập 00:00:03:00
vào mục Duration trong cửa sổ Timeline và nhấn Enter (hoặc nhấn Return Macintosh).
Nhấn tổ hợp phím Ctrl + 3 mở cửa sổ Composite nếu cửa sổ này chưa được mở. Chọn
Preview > Preview to RAM ở cửa sổ Composite để xem trước hoạt cảnh. Văn bản lần lượt
xuất hiện thành chữ trên màn hình (mỗi lúc một ký tự).
Để lưu hiệu ứng vào cửa sổ Project, chọn Composition > Save Composition.