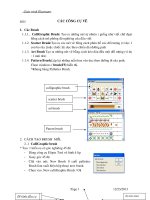Tài liệu Giáo trính Access 2007 pdf
Bạn đang xem bản rút gọn của tài liệu. Xem và tải ngay bản đầy đủ của tài liệu tại đây (6.95 MB, 256 trang )
Giáo trình
Access 2007
.
Giáo trính Access 2007 - Lớp k47ĐH CNTT
Page 1
Bài 1. Cơ bản về Access 2007 ............................................ 4
1.1. Khởi động, tìm hiểu giao diện ................................ 4
1.1.1. Khởi động Microsoft Access 2007.................... 4
1.1.2. Getting Started with Microsoft Office Access . 8
1.1.3. Ribbon ............................................................ 10
1.1.4. Thanh công cụ Quick Access ......................... 19
1.1.5. Navigation Pane ............................................. 21
1.1.6. Tab document ................................................. 30
1.1.7. Status bar ....................................................... 33
1.1.8. Mini toolbar .................................................... 36
1.1.9. Tạo Database đầu tiên .................................... 37
1.2. Bắt đầu làm việc với cơ sở dữ liệu ........................ 47
1.2.1. Lần đầu tiên sử dụng Access .......................... 47
1.2.2. Tạo một DataBase sử dụng Template............ 47
1.2.3. Tải các Template từ Microsoft Office Online 55
1.2.4. Tạo DataBase từ đầu ...................................... 58
1.2.5. Tạo một DataBase rỗng ................................. 58
1.2.6. Thêm một bảng vào Database........................ 62
1.2.7. Mở một Database đã tồn tại ........................... 75
1.2.8. Nếu không tìm thấy Database cần mở ........... 77
1.2.9. Mở Database làm việc gần đây nhất .............. 79
1.3. Có gì mới trong Microsoft Office Access 2007 ..... 83
1.3.1. Để bắt đầu nhanh hơn .................................... 83
1.3.2. Microsoft Office fluent ................................... 90
1.3.3. Thêm các công cụ mạnh để tạo đối tượng ..... 95
1.3.4. Những kiểu dữ liệu và điều khiển mới ........ 101
1.3.5. Nâng cấp thiết kế và các công cụ phân tích . 103
1.3.6. Tăng cường an ninh ..................................... 108
1.3.8. Tốt hơn cách để gỡ rối vấn đề ...................... 112
1.3.9. Nâng cao chất lượng các công cụ Proofing .. 112
Bài 2. Làm việc với Table .............................................. 113
2.1. Tổng quát ............................................................ 113
2.1.1. Thuộc tính của bảng và trường ................... 114
2.1.2. Kiểu dữ liệu .................................................. 117
Giáo trính Access 2007 - Lớp k47ĐH CNTT
Page 2
2.1.3. Quan hệ giữa các bảng ................................. 119
2.1.4. Khóa ............................................................. 120
2.1.5. Lợi ích của việc sử dụng relationships......... 122
2.1.6. Trước khi bạn bắt đầu ................................. 123
2.2. Tạo mới một bảng ............................................... 123
2.3.1. Tạo bảng mới trong Database mới. ............. 124
2.3.2. Tạo bảng mới trong Database đã tồn tại ..... 126
2.3.3. Sử dụng bảng Template để tạo bảng ........... 129
2.3.4. Tạo bảng mới sử Template .......................... 130
2.3.5. Thiết lập khóa chính cho bảng..................... 133
2.3.6. Thiết lập thuộc tính cho bảng ...................... 138
2.3. Thêm trường vào bảng ....................................... 140
2.4.1. Thêm trường khi đang nhập dữ liệu ........... 141
2.4.2. Thêm trường sử dụng trường Template ..... 141
2.4.3. Thêm trường từ trường của bảng khác ....... 144
2.4.4. Thiết lập thuộc tính cho trường ................... 151
Bài 3. Làm việc với Query ............................................. 163
3.1. Tìm kiếm một nhóm dữ liệu trong bảng ............ 165
3.2. Xem dữ liệu đồng thời từ nhiều bảng ................. 169
3.3. Sử dụng Parameters với Query .......................... 174
3.4. Thực hiện tính toán trên cơ sở dữ liệu ............... 180
3.5. Tổng hợp hoặc tính tổng dữ liệu ........................ 185
3.6. Tạo một bảng từ nhiều bảng khác. ..................... 192
3.7. Thêm dữ liệu vào bảng từ nhiều bảng khác. ...... 200
3.8. Thay đổi dữ liệu tự động..................................... 202
3.9. Xóa dữ liệu tự dộng ............................................. 204
Bài 4. Làm việc với Form .............................................. 206
4.1. Tạo Form ............................................................. 206
4.2. Tìm hiểu về các Controls. ................................... 218
4.3. Tìm hiểu về Control Layout. .............................. 220
4.4. Tìm Layout View và Design View. ..................... 226
4.5. Tinh chỉnh Forn .................................................. 227
4.6. Thêm Control lên Form ...................................... 229
4.7. Lưu lại các công việc của bạn ............................. 231
Giáo trính Access 2007 - Lớp k47ĐH CNTT
Page 3
Bài 5. Làm việc với Report ............................................ 235
5.1. Lựa chọn bản ghi nguồn. .................................... 235
5.2. Tạo báo cáo ......................................................... 235
5.3. Tìm hiểu về Report section ................................. 246
5.4. Tìm hiểu về các Control ...................................... 247
5.5. Tinh chỉnh báo cáo .............................................. 247
5.6. Thêm Control vào báo cáo .................................. 247
5.7. Xem báo cáo ........................................................ 247
5.8. In báo cáo ............................................................ 253
Giáo trính Access 2007 - Lớp k47ĐH CNTT
Page 4
Bài 1. Cơ bản về Access 2007
1.1. Khởi động, tìm hiểu giao diện
Bài viết này bàn về các cải tiến trên giao diện người dùng
của Microsoft Office Access 2007 (UI). Giao diện người
dùng mới của Microsoft Office Access 2007 là kết quả của
việc nghiên cứu kỹ lưỡng và kiểm tra rộng rãi, nó được thiết
kế để làm cho việc tìm kiếm những lệnh mà bạn cần trở nên
dễ dàng hơn.
Bạn sẽ tìm hiểu về các yếu tố mới trên giao diện người dùng
- những gì nó cung cấp và làm thế nào để làm việc với
chúng. Bạn cũng sẽ tìm hiểu làm thế nào để kích hoạt tính
năng tabbed tài liệu trong một cơ sở dữ liệu, và làm thế nào
để định hướng những đối tượng giao diện mới.
Giao diện người sử dụng mới trong Microsoft Access 2007
bao gồm một số các yếu tố xác định cách thức bạn tương tác
với các sản phẩm. Những yếu tố mới này được chọn để giúp
bạn làm chủ Access, và giúp bạn tìm thấy nhanh hơn những
lệnh mà bạn cần. Cách thiết kế mới cũng giúp bạn dễ dàng
khám phá các tính năng khác có thể còn vẫn ẩn dưới lớp
thanh công cụ và trình đơn. Bạn cũng sẽ bắt đầu nhan hơn
nhờ vào trang Getting Started trong Microsoft Office Access,
trong đó cung cấp cho bạn khả năng tiếp cận nhanh hơn khi
bạn chưa có nhiều kiến thức, bao gồm một bộ các Tempate
được thiết kế chuyên nghiệp.
Yếu tố quan rọng nhất trên giao diện mới được gọi là yếu tố
Ribbon, nó là một phần của giao diện Microsoft Office
fluent. Các Ribbon trải dài phía trên cùng của cửa sổ chương
trình và chứa các nhóm lệnh. Microsoft Office fluent Ribbon
cung cấp các lệnh, nhóm lệnh thay thế cho Menu và thanh
công cụ cổ điển. Trên Ribbon là các Tab kết hợp những lệnh
có cùng ý nghĩa. Ribbon chính các Tab chính mà bạn thường
Giáo trính Access 2007 - Lớp k47ĐH CNTT
Page 5
thấy là Home, Create, External Data, and Database. Mỗi Tab
lại chứa các nhóm lệnh có liên quan đến nhau.
Các thành phần giao diện mới trong Microsoft Access 2007
là:
- Getting Started with Microsoft Office Access: Trang này
được hiển thị khi bạn bắt đầu với Access.
- Microsoft Office Fluent Ribbon: Là khu vực ở phía trên
cùng của cửa sổ chương trình, nơi bạn có thể chọn các lệnh.
Tab Command: Những lệnh có cũng ý nghĩa được kết hợp
với nhau.
+ Nội dung lệnh Tab: Một thẻ lệnh xuất hiện tùy thuộc vào
bối cảnh, những đối tượng mà bạn đang làm việc hoặc công
việc mà bạn đang thực hiện.
+ Gallery: Là điều khiển hiển thị một sự lựa chọn trực quan
qua đó bạn có thể nhìn thấy những kết quả mà bạn bạn thực
hiện.
+ Quick Access Toolbar: Một thanh công cụ chuẩn trên
Ribbon cho phép người dùng nhấp chuột chọn tới những lệnh
cần sử dụng như Save, Undo, ….
- Navigation Pane: Nằm ở khu vực bên trái cửa sổ hiển thị
các đối tượng trong Database của bạn. Pane Navigation thay
thế của sổ DataBase mà bạn thường thấy ở các phiên bản cũ
của Access.
- Tabbed documents: Các đối tượng như Table, Query, Form,
Report, Page, và các Macro của bạn được hiển thị trong
Tabbed Document.
- Status bar: Nằm ở dưới cùng của cửa sổ chương trình sẽ
hiển thị các thông tin trạng thái về hoạt động, sự kiện mà bạn
vừa thao tác, ngoài ra nó còn chứa các nút lệnh cho phép bạn
thay đổi chế độ hiển thị đối tượng hiện thời.
Giáo trính Access 2007 - Lớp k47ĐH CNTT
Page 6
1.1.1. Khởi động Microsoft Access 2007
Để khởi động ứng dụng bạn có thể làm theo các cách sau:
- Từ Desktop nhấp đúp vào biểu tượng Microsoft Office
Access 2007 (nếu có).
- Từ thanh Start nhấp chọn All Programs/Microsoft
Office/Microsoft Office Access 2007.
Giáo trính Access 2007 - Lớp k47ĐH CNTT
Page 7
- Cách thứ 3 bạn nhấp chọn Start/Run… Hộp thoại xuất hiện
nhấp chọn nút Browse. Trong hộp thoại này bạn trỏ tới
đường dẫn:
"C:\Program Files\Microsoft Office\ Office12\
MSACCESS.EXE"
Rồi nhấp Open.
Cuối cùng nhấp chọn Ok để kết thúc.
Giáo trính Access 2007 - Lớp k47ĐH CNTT
Page 8
Bằng một trong 3 cách trên bạn màn hình làm việc Microsoft
Access 2007 sẽ xuất hiện như hình dưới đây.
1.1.2. Getting Started with Microsoft Office Access
Khi bạn bắt đầu với Microsoft Access 2007, trang Getting
Started with Microsoft Office Access sẽ xuất hiện như hình
dưới đây. Trang này cho thấy bạn có thể làm gì để bắt đầu
với Microsoft Access 2007.
Giáo trính Access 2007 - Lớp k47ĐH CNTT
Page 9
Ví dụ, bạn có thể tạo mới một DataBase trắng, Tạo một
DataBase từ Template, hoặc mở một DataBase đã tồn tại
(nếu bạn đã mở một vài DataBase trước đó). Bạn cũng có thể
truy cập trực tiếp tới Microsoft Office Online để học thêm về
về hệ thống Microsoft Office 2007 và Microsoft Access
2007, hoặc bạn cũng có thể nhấp chọn nút Office Button
và sử dụng menu Open để mở một DataBase đã tồn tại trên
đĩa cứng.
Giáo trính Access 2007 - Lớp k47ĐH CNTT
Page 10
1.1.3. Ribbon
Office Fluent Ribbon là một sự thay thế chính cho các menu
và thanh công cụ và cung cấp các lệnh chính trên giao diện
của Microsoft Access 2007. Một trong những lợi ích chính
của Ribbon là củng cố tập chung tất cả các yêu cầu về một
điểm mà trước đây nó nằm trên Menu, ToolBar, Task Pane
và các thành phần giao diện khác. Với Ribbon bạn chỉ phải
quan tâm tới một nơi ở đó chứa tất cả các lệnh mà bạn cần để
làm việc với Microsoft Access 2007.
Khi bạn mởi một Cơ sở dữ liệu, Ribbon sẽ xuất hiện trên
đỉnh của cửa số chính trong Office Access 2007.
Giáo trính Access 2007 - Lớp k47ĐH CNTT
Page 11
Các Ribbon chứa một loạt các Tab lệnh có chứa lệnh. Trong
Microsoft Access 2007, Các Tab lệnh chính là Home, Create,
External Data, và Database Tools. Mỗi tab chứa các nhóm
lệnh liên quan.
Những lệnh trên Ribbon đưa vào “tài khoản” của đối tượng
hiện đang hoạt động. Ví dụ, nếu bạn có một bảng mở ở
Datasheet View và bạn nhấp chuột vào Form trên Tab
Create, trong nhóm Forms.
Microsoft Access 2007 sẽ tạo ra một Form mới dựa trên
Table đang hoạt động. Và tên trường sẽ được gắn vào thuộc
tính Control Source của từng Control trên Form.
Giáo trính Access 2007 - Lớp k47ĐH CNTT
Page 12
Bạn có thể sử dụng các phím tắt với Ribbon. Tất cả các phím
tắt ở phiên bản trước đều có thể sử dụng trên phiên bản này.
Keyboard Access System thay thế các menu ở những phiên
bản cũ. Đây là hệ thống sử dụng các chỉ số nhỏ xuất hiện trên
giao diện Ribbon những phím nào có thể truy cập được các
chức năng.
Khi bạn đã chọn một tab lệnh, bạn có thể duyệt qua các lệnh
có sẵn trong tab đó.
Chọn Tab lệnh
Bước 1: Khởi động Microsoft Access 2007
Giáo trính Access 2007 - Lớp k47ĐH CNTT
Page 13
Bước 2: Nhấp chuột chọn tab cần sử dụng hoặc nhấp phím
ALT khi đó trên màn hình sẽ xuất hiện như hình dưới đây:
Bạn muốn chọn nút nào thì nhấn phím tương ứng như hướng
dẫn trên màn hình.
Có rất nhiều cách khác nhau để thực hiện một lệnh. Nhưng
nhanh và trực tiếp là cách sử dụng các tổ hợp phím nóng.
Nếu bạn đã từng sử dụng các phím nóng này trong nhưng
phiên bản trước của Access thì bạn sẽ rất dễ dàng khi làm
việc với Microsoft Access 2007.
Thực hiện một lệnh
Bước 1: Khởi động Access
Bước 2: Nhấp chọn Tab thích hợp tương ứng với lệnh cần sử
dụng. Bảng dưới đây là một số lệnh chung nhất trong các
Tab trên Ribbon, tuy nhiên các Tab lệnh cũng sẽ thay đổi tùy
thuộc vào những gì bạn đang làm việc.
Tab lệnh Những điều bạn có thể làm
Home Chọn chế độ hiển thị
Sao chép và dán từ Clipboard
Đặt lại Font chữ hiện tại
Giáo trính Access 2007 - Lớp k47ĐH CNTT
Page 14
Đặt lại Alignment cho nội dung
Định dạng lại nội dung cho trường Memo
Làm việc với bản ghi (Refresh, New,
Save, Delete, Totals, Spelling).
Sắp xếp và lọc bản ghi
Tìm kiếm bản ghi.
Create Tạo một Table mới
Tạo một bảng mới sử dụng Template
Tạo mới một bảng trắng ở chế độ Design
view.
Tạo mới một Form dựa trên Table hoặc
Query đang hoạt động.
Tạo mới một bảng hoặc một biểu đồ
pivot.
Tạo mới một báo cáo dựa trên một bảng
hoặc một Query đang hoạt động.
Tạo mới một Query, Macro, Module hoặc
một Class Module
Giáo trính Access 2007 - Lớp k47ĐH CNTT
Page 15
External Data Import hoặc liên kết với dữ liệu bên
ngoài.
Kết xuất dữ liệu
Thu thập và cập nhật dữ liệu từ Email
Làm việc với danh sách offline
SharePoint.
Di chuyển một số hay toàn bộ các phần
của cơ sở dữ liệu tới một SharePoint site
mới hoặc đã tồn tại trước đó.
Database
Tools
Chạy Visual Basic editor hoặc chạy
macro.
Tạo và hiển thị mối liên kết giữa các
bảng.
Ẩn, hiện đối tượng phụ thuộc hoặc thuộc
tính của Sheet
Chạy Database Documenter hoặc phân
tích hiệu suất
Di chuyển dữ liệu tới Microsoft SQL
Server hoặc tới cơ sở dữ liệu khác.
Chạy Linked Table Manager.
Giáo trính Access 2007 - Lớp k47ĐH CNTT
Page 16
Manage Access add-ins.
Tạo vào sửa các Module Visual Basic for
Applications (VBA).
Bước 3: Nhấp chuột chọn tab cần sử dụng hoặc nhấp phím
ALT khi đó trên màn hình sẽ xuất hiện các chỉ dẫn, bạn
muốn chọn nút nào thì nhấn phím tương ứng như hướng dẫn
trên màn hình.
Contextual command tabs
Ngoài những Tab lệnh chuẩn, Microsoft Access 2007 còn sử
dụng một thành phần giao diện mới trong Office Professional
2007 được gọi là contextual command tab. Tùy thuộc vào bối
cảnh của bạn (có nghĩa là, đối tượng mà bạn đang làm việc
và những gì bạn đang làm), một hoặc nhiều Contextual
command tabs có thể xuất hiện bên cạnh các Tab lệnh chuẩn.
Khởi động một contextual command tab
Bước 1: Nhấp phím Alt khi này các ký tự đại diện sẽ xuất
hiện trên từng chức năng.
Bước 2: Nhấn phím xuất hiện trên các Contextual command
tabs cần chọn.
Giáo trính Access 2007 - Lớp k47ĐH CNTT
Page 17
Các contextual command tabs chứa lệnh và các tính năng mà
bạn cần phải làm việc trong một bối cảnh cụ thể. Ví dụ, khi
bạn mở một bảng trong thiết kế xem, các lệnh trên contextual
command tab chỉ áp dụng khi bạn làm việc với bảng ở chế độ
đó. Một ví dụ khác, khi bạn mở một bảng ở chế độ Design
View, một contextual command tabs tên là Design xuất hiện
tiếp theo là Tab Advanced Tools. Khi bạn nhấp chọn Tab
Design, Ribbon hiển thị những lệnh có tác dụng chỉ trên
những đối tượng ở chế độ Design View.
Galleries
Một sự đổi mới khác và là một phần quan trọng trong giao
diện mới của Microsoft Access 2007 và các Control mới
được gọi là gallery. Các gallery Control được thiết kế để làm
việc với Ribbon và hướng sự chú ý của bạn tới những kế quả
sẵn có. Thay vì chỉ hiện thị lệnh các gallery Control cho thấy
kết quả của việc sử dụng các lệnh đó. Mục đích là để cung
cấp cách nhìn trực quan giúp bạn có thể duyệt qua và xem
những gì Microsoft Access 2007 có thể làm. Và như vậy bạn
sẽ chỉ quan tâm tới kết quả thay vì phải suy nghĩ xem lệnh sẽ
thực hiện những gì.
Giáo trính Access 2007 - Lớp k47ĐH CNTT
Page 18
Galleries có hình dạng và kích cỡ khác nhau. Các kết quả
được bố trí trên một bảng đổ xuống cho phép người dùng lựa
chọn
Ẩn hiện các Ribbon
Đôi khi, bạn có thể cần thêm một chút không gian, khoảng
trống cho khu vực làm việc của bạn. Bạn có thể làm cho các
Ribbon thu nhỏ lại trên màn hình chỉ còn các Bar và các Tab
lệnh. Để làm được điều này bạn chỉ cần nhấp đúp chuột vào
Ribbon, khi cần chúng hiện ra bạn hãy làm tương tự như vậy
một lần nữa.
Ban đầu
Giáo trính Access 2007 - Lớp k47ĐH CNTT
Page 19
Sau khi làm ẩn các Ribbon
1.1.4. Thanh công cụ Quick Access
Là thanh công cụ nhỏ mặc định nằm kề bên Ribbon, bạn
nhấp chuột trực tiếp vào lệnh cần sử dụng. Các lệnh mặc
định ở thanh công cụ là những lệnh bạn thường sử dụng như
Save, Undo, Redo. Tuy nhiên, bạn có thể tùy chỉnh thanh
công cụ Quick Access, bạn cũng có thể bổ xung các lệnh
khác lên đó. Bạn cũng có thể thay đổi vị trí, kích thước của
thanh công cụ. Khi bạn thay đổi vị trí của thanh công cụ này
xuống phía dưới của Ribbon kích thức nó sẽ được kéo rộng.
Giáo trính Access 2007 - Lớp k47ĐH CNTT
Page 20
Tùy biến thanh công cụ Quick Access
Nhấp chuột vào hộp thoại đổ xuống bên cạnh thanh công cụ
Bước 1: Trong hộp thoại đổ xuống Customize Quick Access
Toolbar nhấp chọn một số lệnh thường chú được liệt kê sẵn
như Open, E-Mail, Quick Print, … hoặc nhấp chọn More
Commands, khi này hộp thoại Access Option xuất hiện.
Bước 2: Trong hộp thoại này bạn chọn lệnh cần thêm vào
ToolBar rồi nhấp Add, hoặc làm ngược lại để loại bớt lệnh
trong ToolBar.
Giáo trính Access 2007 - Lớp k47ĐH CNTT
Page 21
Bước 3: Cuối cùng nhấp Ok để hoàn tất.
Sau khi thay đổi bạn sẽ có được ToolBar như ý muốn.
1.1.5. Navigation Pane
Giáo trính Access 2007 - Lớp k47ĐH CNTT
Page 22
Khi bạn tạo mới hoặc mở một DataBase, tên các đối tượng
trong DataBase của bạn sẽ nằm trong Navigation Pane. Các
đối tượng này bao gồm các Table, Form, Report, Page,
Macro, Module. Navigation Pane thay thế cho cửa DataBase
được sử dụng trong các phiên bản trước của Access. Nếu như
trước đây bạn sử dụng cửa sổ DataBase để làm việc thì bây
giờ trong Microsoft Access 2007 bạn sẽ sử dụng Pane
Navigation để làm những việc đó. Ví dụ nếu bạn muốn thêm
một trong vào bảng ở chế độ DataSheet View, bạn mở bảng
từ Navigation Pane.
Giáo trính Access 2007 - Lớp k47ĐH CNTT
Page 23
Để mở hoặc thực thi một lệnh cho một đối tượng trên
DataBase bạn nhấp phải chuột vào đối tượng đó, một Menu
tương ứng sẽ xuất hiện bạn chọn lệnh cần thực hiện.
Giáo trính Access 2007 - Lớp k47ĐH CNTT
Page 24
Nội dung của các Context Menu này tùy thuộc vào ngữ cảnh
mà bạn đang làm việc.
Dưới đây là các cách mở một đối tượng trong DataBase ví dụ
như Table, Form hoặc Report.
Cách 1: Từ Navigation Pane chọn đối tượng cần thao tác rồi
nhấp phím Enter, hoặc nhấp đúp chuột.
Cách 2: Từ Navigation Pane chọn đối tượng cần thao tác rồi
nhấp phải chuột, trong Menu đổ xuống chọn lệnh cần thực
hiện.
Chú ý: Bạn có thể đặt tùy chọn mở một đối tượng chỉ bằng
một động tác nhấp chuột trong cửa sổ Navigation Option.