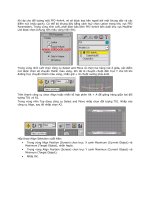Tài liệu Tạo chuyển động xoay tròn quả địa cầu với 3D Max 7 Phần 3 ppt
Bạn đang xem bản rút gọn của tài liệu. Xem và tải ngay bản đầy đủ của tài liệu tại đây (409.6 KB, 6 trang )
TẠO CHUYỂN ĐỘNG XOAY TRÒN QUẢ ĐỊA CẦU VỚI
3D MAX 7
Di chuyển đối tượng văn bản xuống phía dưới một chút theo trục z. đưa con trỏ vào công cụ
Select and Move rồi nhấp phải chuột. Trong hộp thoại Move Transform Type-In nhập giá trị
- 5 vào khung trục Z.
Bây giờ nhấp nút Play Animate xem sự khác biệt khi thay đổi vị trí đối tượng văn bản. Nhấp
vào nút Pause dừng chuyển động quả cầu và đối tượng văn bản.
Di chuyển thanh trượt trong track bar tới thời điểm frame 100.
Chọn công cụ Zoom All thu nhỏ các khung nhìn Viewports sau đó dùng công cụ Pan View
đẩy khung nhìn Top lên phía trên để các đối tượng trong khung nhìn này được dời lên.
Trong bảng công cụ Command Panels nhấp chọn nút Lights, chọn đèn Target Spot trong
bảng cuộn Object Type để chiếu sáng cho các đối tượng.
Nhấp chọn một điểm phía dưới (điểm đặt đèn) sau đó kéo lên một đoạn như hình, trong
bảng cuộn Spotlight Parameters nhập giá trị 48 vào khung Hotspot/Beam, nhập giá trị 70
vào khung Falloff/Fileld.
Nhấn phím H để mở hộp thoại Select Object, chọn đối tượng Spot01.Target sau đó nhấp vào
nút Select bên dưới hộp thoại.
Trên thanh Main Toolbar nhấp chọn công cụ Align sau đó nhấp vào đối tượng quả cầu trong
khung nhìn Top.
Hộp thoại Align Selection (Planet Earth) xuất hiện, nhấp các tùy chọn X Position, y Position,
Z, Position trong khung Align Position sau đó chọn OK chấp nhận.
Tiếp tục chọn đối tượng Spot01 của đèn chiếu sáng Target Spot, nhấn phím H mở hộp thoại
Select Objects. Trong hộp thoại này chọn đối tượng Spot01 sau đó nhấp vào nút Select.
Ngoài cách chọn đối tượng trong hộp thoại, trong hộp thoại Select Object ta có thể chọn
trực tiếp trong các khung nhìn Viewports.
Trong bảng Command Panels nhấp vào nút Modify, trong bảng cuộn Spotlight Parameters
nhấp tùy chọn Show Cone và tùy chọn Circle.
Bây giờ hãy render sản phẩm làm được. Sản phẩm khi được render sẽ đẹp hơn, khi xem sản
phẩm trong các khung nhìn Viewports không phản ảnh được chất lượng của nó. Nhấp vào
nút Render Scene Dialog trên thanh Main Toolbar.
Chú ý: Khung nhìn Perspective phải đang được chọn.
Trong bảng cuộn Common Parameters, khung Time Output quyết định số frame hình được
diễn hoạt. Tùy chọn Single tạo một ảnh tĩnh, tùy chọn Active Time Segment diễn hoạt toàn
cảnh (từ frame 0 tới frame 200). Tùy chọn Range định frame liên kết cần diễn hoạt hoặc có
thể định nhiều frame khác nhau với tùy chọn Frames. Hãy nhấp tùy chọn Active Time
Segment, giá trị trong khung Every Nth Frame là 1.
Nhấp vào tam giác bên dưới khung Output Size định dạng file xuất ra, một danh sách các
định dạng sổ xuống. Chọn PAL (video), đặt con trỏ vào hộp thoại đến khi xuất hiện biểu
tượng bàn tay hãy kéo lên trên để xuất hiện khung render Output.
Trong khung Render Output, nhấp vào nút Files để chọn đường dẫn lưu sản phẩm render.
Trong khung File name của hộp thoại render Output File tìm đường dẫn để lưu và đặt tên
cho sản phẩm là “Tao qua dia cau chuyen dong tron xoay”, sau đó nhấp vào tam giác trong
khung Save as type chọn định dạng file là AVI File (*.avi) (file động).
Chọn Save trong hộp thoại chấp nhận và thoát khỏi môi trường làm việc này.
Khi đó hộp thoại AVI File Compression Setup xuất hiện, bạn có thể điều khiển thanh trượt
trong hộp thoại này để ấn định chất lượng của sản phẩm khi render. Thanh trượt đang ở giá
trị 100, chọn OK.
Khi mọi việc đã xong, nhấp vào nút Render bên dưới hộp thoại.