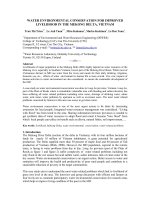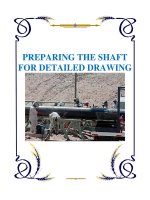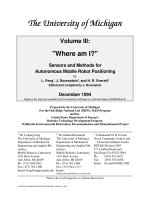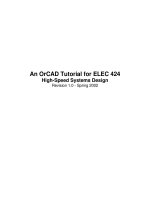Tài liệu An OrCAD Tutorial for ELEC 424 pptx
Bạn đang xem bản rút gọn của tài liệu. Xem và tải ngay bản đầy đủ của tài liệu tại đây (1.1 MB, 55 trang )
An OrCAD Tutorial for ELEC 424
High-Speed Systems Design
Revision 1.0 - Spring 2002
An OrCAD Tutorial – Page 2 of 55
Revision 1.0 – Spring 2002
2
An OrCAD Tutorial
1. Introduction
OrCAD is a suite of tools from Cadence for the design and layout of printed circuit boards (PCBs). We
are currently using version 9.2 of the OrCAD suite. This document will give you a crash course in
designing an entire circuit board from start to finish. This will be a very small and simple circuit, but it
will demonstrate the major concepts and introduce the tools behind completing a PCB design. After
you have completed this tutorial, you will know all the steps needed to make PCBs using OrCAD. This
is not, however, a guide to the inner workings of the OrCAD interface. You should use this document
in conjunction with the online OrCAD help and tutorials.
The circuit you will design is shown in the figure below. The main component is a programmable logic
device (PLD) from Xilinx. PLDs, as the name implies, are programmable devices that can be used for
a variety of useful tasks, and it is useful to be familiar with using them. In this circuit, we will use the
PLD to light up a 7-segment LED display that will be used as a counter. Also in the circuit: a power
connector for a 9-volt battery, a header for general purpose IO, a pushbutton switch, a programming
interface for the PLD, and some miscellaneous resistors and capacitors.
Xilinx PLD
Prog.
Header
7-Segment
Display
Power
GPIO
Push
Button
OrCAD really consists of two tools. Capture is used for design entry in schematic form. You will
probably be already familiar with looking at circuits in this form from working with other tools at Rice.
Layout is a tool for designing the physical layout of components and circuits on a PCB. During the
design process, you will move back and forth between these two tools.
Save your work frequently while working on this tutorial. You will not be reminded to do so.
2. Before You Begin
It is helpful to be very organized when you are designing. OrCAD will create many files and if you
keep all of them in the same directory, it can quickly become very confusing. I like to make a directory
hierarchy and put associated files into subdirectories. Before beginning, navigate to the directory in
which you will keep your project and create the following subdirectories:
sch – for your schematics.
An OrCAD Tutorial – Page 3 of 55
Revision 1.0 – Spring 2002
3
lib – for symbol and footprint libraries.
board – for your board files.
comps – for component datasheets.
assy – for assembly related documents.
For larger designs, more subdirectories would be desirable, but these will be sufficient for this project.
3. Starting a New Schematic Project
To create a new project, first start OrCAD Capture and click
FileÆNewÆProject
. You will see the
following dialog box.
Browse to the sch directory that you created and name the project
Elec424Tutorial
. You now have an
empty project workspace. You should see an empty schematic page and a project window like the
following.
An OrCAD Tutorial – Page 4 of 55
Revision 1.0 – Spring 2002
4
4. Creating a Schematic Parts Library
OrCAD allows you to create a library of part symbols for use in
schematic entry. These libraries are kept in separate files that are
included in the project workspace. This allows you to reuse libraries in
other designs. We will know create symbols for all the parts in our
design.
I
MPORTANT
N
OTE
: When you place a part in a design, OrCAD creates a
cached copy of the part symbol in the design file. This makes schematic
projects portable but can also introduce some problems later in the design
cycle. Please resist the temptation to edit parts directly in schematics, as this
will make the design out of sync with respect to your library. Always edit
symbols in the library and then use the Replace Cache and Update Cache
commands to change the part in schematics. See the OrCAD help for more
information on these commands.
First we must add a new library to our design. To do this, click
FileÆNewÆLibrary
. Your project window will now look like the figure
on the left.
Right-click the library file and select
Save As..
. Name the file
Elec424Tutorial
and place it in the lib directory that you created
earlier. You are now ready to add parts to your library.
An OrCAD Tutorial – Page 5 of 55
Revision 1.0 – Spring 2002
5
5. Creating Schematic Symbols
To add a new part to your library, right-click the library file and select
New Part
. This will bring up a
dialog box for
New Part Properties
, which looks like this.
We will be making a symbol for the Xilinx XC9536 PLD. This part comes in a 44-pin PLCC package.
Name the part
XC9536-PLCC44
. Leave the
Part Reference Prefix
as
U
1
. You can leave the default values
for all the other settings. Click
OK
to bring up the workspace for part creation. It should look like the
picture below. Tools for working with the part are located on the toolbar on the right-hand side of the
screen.
1
Part Reference Prefixes (also known as Reference Designators) help categorize parts in your schematics and PCB layouts.
There is a pseudo-standard reference for most types of parts. For example, C is used for capacitors, R for resistors, L for
inductors, U for ICs, and X for crystals.
An OrCAD Tutorial – Page 6 of 55
Revision 1.0 – Spring 2002
6
To get started, drag the dashed line on the workspace to make it a little larger. You won’t be able to fit
too many pins on the part with its current size. When it is large enough, use the
Place
Rectangle
tool to draw a solid outline in the same place as the dashed line. Use the
Place
Pin
tool to place pins on the part. You will see a dialog that looks like this.
Refer to the part datasheet for the correct pin numbers for the PC44 package. You can either download
the datasheet from the Xilinx web site (www.xilinx.com) or from Owlnet at the following location.
/home/jpfrantz/elec424/tutorial/comps/XC9536.pdf
The default pin
Shape
(
Line
) and
Type
(
Passive
) are OK for most pin types. For clocks and active low
signals you may want to use some of the other shapes. You will also want to use the type
Power
for
power pins. When you do this, make sure that the
Pin Visible
check box is checked. Also, I usually like to place my power
pins near the top of the part and ground pins near the bottom. As
a last touch, double-click the text that reads
<value>
and change
it to read
XC9536-PLCC44
. When you are all done, your part
should look something like the symbol on the left.
Save your part and close the window. You may get a warning
about duplicate pin names, but that is OK to ignore. Your part
will now be visible in your library.
Some parts are already in existing OrCAD libraries. It is usually
OK to copy these parts for use in your own design. For example,
let’s say we want to use a simple resistor in our design. First, we
need to open the library that contains the resistor. To do this,
select
FileÆOpenÆLibrary
. OrCAD keeps all of its libraries in
the path:
C:\Program Files\OrCAD\Capture\Library
Select the library called
Discrete
. This will open up a new
window showing the contents of the library. Find the part called
R
and highlight it. This is our resistor. Select
EditÆCopy
from the menu and then highlight your own
library. Select
EditÆPaste
from the menu and this will paste the part into your library.
An OrCAD Tutorial – Page 7 of 55
Revision 1.0 – Spring 2002
7
When you do this, some extra parts will show up in your library. These are part aliases (the same part
but with a different name). You can tell the aliases by the ‘
-
‘ that is inside the little gate next to the part
name. You don’t need the aliases they will just cause confusion. Delete them from your library.
I have provided a library of the remaining parts for use in this design. Open this library file and copy
the all the parts into your library. You can find this library on Owlnet at:
/home/jpfrantz/elec424/tutorial/lib/tutorial.lib
I
MPORTANT
N
OTE
: There are a few things to note about copying parts from existing libraries. First,
always be sure to check the part you are copying against a datasheet for correct pinout, number of pins,
etc. Second, some of the standard parts will have power pins that are invisible. Personally, I feel that this
is a very bad design practice that can lead to errors in your design. If you copy a part that has invisible
power pins, please be sure to make them visible. Trust me, this can save you a lot of pain and trouble
later. Finally, beware of so-called “heterogeneous” parts. These parts split across multiple symbols. For
example, you might see a part with general pins on one symbol and power pins on another. In general,
heterogeneous parts should be avoided because they can cause problems. However, they may be
acceptable for very large parts such as processors.
6. Schematic Entry
6.1
S
ETTING UP THE
E
NVIRONMENT
- Now that you have your parts library set up, you are ready to
begin entering schematics. You can see from the project window that you already have one page of
schematics called
PAGE1
in a folder called
SCHEMATIC1
. If you can’t see this, click on the ‘
+
’ next to
the
dsn
file to expand the view. Even though our circuit is small enough to fit on one page, we will use
two pages to demonstrate a schematic with multiple pages. First add a new schematic page by right-
clicking the schematic root folder and selecting
New Page
. You will be prompted to provide a name for
this page. Call it
Page 1 – Power & Connectors
. Now rename the original page by right-clicking and
selecting
Rename
. Call this
Page 2 – Xilinx PLD
. It is always nice to give your schematic pages useful
names. While you are at it, rename the schematic folder in the same manner, calling it
Elec424Tutorial
.
Open page 1 of your schematics by double-clicking it in the project window. This will bring up a blank
page. Before we place parts, let’s do a couple of things. First, I like to make the page size a bit bigger
than the default. You can fit a lot more onto the page and it will still look nice when printed. To do this
select
OptionsÆSchematic Page Properties…
Click the
Custom
radio button and use the following
values (width=15.2, height=11.5). Second, there is a title block in the lower right corner. We are going
to replace this with our own, so highlight the title block and delete it. We add a new title block by
selecting
PlaceÆTitle Block…
You will see the following dialog box.
An OrCAD Tutorial – Page 8 of 55
Revision 1.0 – Spring 2002
8
The title block is in your library, so we need to add that to the list of libraries. Click the
Add Library
button to browse to and select the library you created for the tutorial. Once you have added the library,
you will be able to choose the
RiceTitleBlock
to add it to your design. Place the title block in the lower
right corner of your schematic page. The title block has fields to put information for each page of
schematics. Double-click the text to edit each field and change the information on each page so that it
looks something like this.
6.2
P
LACING
P
ARTS
&
M
AKING
C
ONNECTIONS
- You are now ready to start placing the electrical
components for your design. Open the first page of your schematics and click the
Place Part
icon on the toolbar on the right side of the screen. You will then get a dialog for choosing
which part you want to place on your schematics.
Select the part
CONN JACK PWR
and click
OK
. Place the part on the left side of your schematic page.
Now place the remaining parts on both pages using the attached completed schematics as a guide. A
PDF file of the schematics can also be found on Owlnet.
/home/jpfrantz/elec424/tutorial/sch/Elec424Tutorial.pdf
An OrCAD Tutorial – Page 9 of 55
Revision 1.0 – Spring 2002
9
A small hint for moving around in OrCAD: use ‘
I’
and ‘
O
’ to zoom in and out, respectively. ‘
C
’ will
center the design at your cursor. ‘
R
’ will rotate a part. You can do these actions while in the middle of
another action (e.g. while placing a part). You will also notice that each part has a value associated
with it. You can change this by double-clicking the current value. In this manner you can give all your
capacitors, resistors, etc. the appropriate values. When you are done, the first page of your schematics
should look something like this.
Now we need to draw nets to make electrical connections between components.
To do this, click the
Place Wire
icon and connect the components as shown in
the attached schematics. Use the
Place Bus
and
Place Bus Entry
icons to place busses and bus
connections (you don’t need to do this in these schematics). When you are done, the first page of your
schematics should look like this.
An OrCAD Tutorial – Page 10 of 55
Revision 1.0 – Spring 2002
10
Now you need to add power and ground connections to some of the parts. OrCAD has several built-in
symbols for power and ground. I like to use a symbol that explicitly names the nets, as shown in the
picture below. I do this because many designs will have multiple power and ground nets. Explicitly
naming them helps prevent shorts and other errors. It also makes your schematics easier to read. Add
power and ground to your schematics now.
6.3
C
ONNECTING
P
AGES AND
N
AMING
N
ETS
- Since some of these connections go to the PLD, we need
to a way to connect the two schematic pages together. We can do this by using off-page connectors. To
place these click the
Place Off-Page Connector
icon. Then select the connector called
OFFPAGELEFT-L
or
OFFPAGELEFT-R
, it doesn’t really matter which one, they are functionally the same. You can
place this on your schematic just like a part and then connect to it with a net. Off-page
connectors are linked by a common name. For example, two off-page connectors on separate
pages with the name CLK will be considered by OrCAD to be one net. To name a connector, just
double click it to get a naming dialog box. Name your connectors now using the attached completed
schematics as a guide.
An OrCAD Tutorial – Page 11 of 55
Revision 1.0 – Spring 2002
11
I
MPORTANT
N
OTE
: For reasons that will become clear later, I like to place my off page connectors as
close to the edge of the page (right or left) as possible. This makes clear which nets go off page and
which don’t. It will also help you find mistakes on naming nets across pages.
Normal nets can also be named. This is extremely useful and can help tremendously in the layout
process. I encourage you to use the
Place Net Alias
icon to name any important nets such as clocks,
address and data bus lines, and other specific signals you are interested in. To name a net, first
highlight the net you want to name and then click the icon, you will be given a dialog box to
enter the name of the net. You can position the text anywhere you like. If you have already
attached an off-page connector to a net, then that net already has the same name as the connector. You
don’t need to give the net an alias unless it will make your schematics more readable.
If you have any pins on parts that are left unconnected, use the
Place No Connect
icon to mark
it in your schematics.
Now complete your schematics as shown in the attached reference.
7. Preparing for Layout
7.1
A
NNOTATION
– Now that your schematics are complete, you are ready to prepare to export the
design to Layout. From now on, you will be working in both Capture and Layout. The first step in
preparing your design is to annotate it. Annotation really involves several steps. First, we will assign
unique reference designators to all of the parts in our circuit. Remember reference designators? These
are just labels that are used in Layout to uniquely identify different types of parts. If you look at the
hierarchy view in the project window, you will see a jumble of reference designators. You might have
several capacitors named C1 or a lot of parts that have the label, R?, C?, U?, etc.
Hierarchy View Before Annotation Hierarchy View After Annotation
An OrCAD Tutorial – Page 12 of 55
Revision 1.0 – Spring 2002
12
To fix this, we will use a few of the annotation tools. In the file view of the project explorer, highlight
the top-level design file (the one with the
dsn
extension) and then select
ToolsÆAnnotate
. You will see
the
Annotate
dialog box.
In a new design, it is best to first reset all the part designators. To do this, click the radio button that
says
Reset Part References to “?”
and then click
OK
. You will be asked if you want to save your design
before proceeding. Every part in your design will now have a question mark in its reference designator
instead of a number. Now, reopen the annotate dialog box and check the box that says
Incremental
Reference Update
and click
OK
. This will go through your entire design and number each part starting
with 1 for each part type. If you now look in the hierarchy view, you will see that you have a nicely
ordered list of parts.
7.2
I
NTERSHEET
R
EFERENCES
–
The next thing we will do is add intersheet references to your
schematics. Doing this will place page numbers near each off-page connector that indicate to which
other pages that net is connected. This is invaluable during design and debug because it will help you
track individual nets across a large design in many pages of schematics. Since we only have two pages
of schematics in this design, we could probably get away without adding intersheet references;
however, it is a useful tool and should always be used for good design practice. Another reason for
using this tool is that it helps to find mistakes in naming nets. For example, say you have a net named
CLKIN but on one page of schematics you mislabel this net CLKIM. After annotation, these two off
page connectors will not have page numbers next to them, indicating that they are single-pin nets. This
would be an immediate warning flag that something is seriously wrong with your schematics. To add
intersheet references, bring up the annotate dialog box again. Select the radio button that is labeled
Add
Intersheet References
. You will get a secondary dialog box, and you can leave the default values as
they are for now. Just click
OK
to continue. As far as schematics are concerned, your design is now
fairly complete.
An OrCAD Tutorial – Page 13 of 55
Revision 1.0 – Spring 2002
13
7.3
C
REATING
F
OOTPRINT
L
IBRARIES
– We are now ready to begin working in layout to proceed with
our design. The first thing we need to do is create a library of footprints to be used in our PCB layout.
Footprints
2
are a representation of the physical area that a part occupies on a PCB.
I
MPORTANT
N
OTE
: I cannot overemphasize this point. IT IS ABSOLUTELY CRUCIAL THAT
YOUR FOOTPRINTS ARE CORRECT. Double-check them, triple-check them. It is sometimes
possible to live with an error in a schematic symbol, but a footprint error can often sink your entire
design. Please be VERY CAREFUL.
Start Layout Engineer’s Edition
3
to begin working with footprints. Libraries for Footprints are very
similar to libraries for schematic parts. Layout has a separate tool for working with footprint libraries,
though. To start this tool, select
ToolsÆLibrary Manager
. You will get a new window that looks like
this.
You will notice that there are already several libraries available for use. OrCAD has many existing
footprints that you can use in your own design. As with the schematic symbols, be very careful to
check that these footprints for correctness before using them. Often, you will have to make footprints
for parts that don’t already have one. Most datasheets for parts will contain the mechanical information
necessary to make a correct footprint. However, before making a footprint it is necessary to understand
a little bit about how PCBs are constructed.
2
Footprints are also sometimes referred to as shapes or land patterns.
3
There are two versions of Layout: Engineer’s Edition and Plus. They are identical with the exception that Plus has an
autorouter. We will not use this feature.
An OrCAD Tutorial – Page 14 of 55
Revision 1.0 – Spring 2002
14
PCBs consist of a number of electrical and non-electrical layers. 2 to 4 electrical layers are fairly
common for simple circuit boards. 8 to 20 layers can often be seen in many industry applications. The
diagram below shows the electrical layer stackup for a 4-layer board like the one you are making now.
The top and bottom layers are used for routing nets between parts, while the inner two layers are solid
copper planes for connections to power and ground. A fiberglass or epoxy resin dielectric material
separates each of the layers.
Prepreg
Prepreg
Core
0.0628in.
0.0040
0.0014
0.0520
0.0014
0.0040
Layer 1 - Horizontal routing.
1oz. copper. 0.005" trace
width with 0.005" spacing.
Layer 2 - Ground Pane. 1oz.
copper.
Layer 3 - Power plane. 1oz.
copper.
Layer 4 - Vertical routing.
1oz. copper. 0.005" trace
width with 0.005" spacing.
4-Layer Board Stackup
There are also several non-electrical layers:
Drill Layer
– This layer defines finished drill sizes and drill locations for parts that have pins
that go through the board. It is also used for general documentation.
Solder Mask
– There is a coating on the top and bottom of the PCB that prevents solder from
flowing freely on the board. This is what gives most circuit boards their green color.
Solder Paste
– For parts that are ‘surface mount’ (the pins rest on the surface of the board and
do not go through it) this layer defines the spaces where solder (in a paste form) will be applied
for circuit assembly. This layer is not used for manufacturing and is only used by the person
assembling the board.
Silkscreen
– This layer is used for documentation of a PCB. Reference designators and other
useful text can be printed on the top or bottom of a PCB using a process similar to that used for
silkscreen t-shirts.
Footprints are composed of one or more padstacks. These padstacks define how a pin on a part looks
on each of the electrical and non-electrical layers. Each of your footprints will need at least one
padstack defined. Let’s take a look at a padstack definition for an existing part. In the
Library Manager
,
select the library
DIP100T
and highlight the first part
DIP.100/14/W.300/L.700
. You will see the part
footprint in the
Library Manager
.
An OrCAD Tutorial – Page 15 of 55
Revision 1.0 – Spring 2002
15
Layout uses a series of spreadsheets to store information about your design. Padstacks are stored in the
padstack spreadsheet. To access this spreadsheet, click the
View Spreadsheet
icon and choose
Padstacks
. This footprint is composed of two padstacks, one for pin 1, which is square, and
another padstack for the other pins. When you open the spreadsheet, you will first see a padstack called
T1
. Padstacks
T1
to
T7
are default padstacks and can be modified for your own use. The padstacks we
want to look at are at the bottom of the list; scroll down until you see
DIP100T.llb_pad1
or
DIP100T.llb_pad2
. These are the two padstacks for this footprint. You will notice that there are numbers
on some of the layers that define how the padstack looks physically on that particular layer. We will
come back to this in a minute.
Close the padstack spreadsheet and open up the footprints spreadsheet. The name is confusing; it
should really be called something like the pins spreadsheet because this spreadsheet defines the
locations of the pins and also which padstack they use. You will see each pin for the part in this
spreadsheet, its x and y locations, and the padstack used for each pin. Notice that pin 1 uses the square
padstack, while the others use the round one.
Now let’s create a new footprint from scratch for your design. We will make the footprint for the
pushbutton (Panasonic part EVQ-PAG04M). The mechanical diagram from the datasheet gives us all
the information we need to know.
An OrCAD Tutorial – Page 16 of 55
Revision 1.0 – Spring 2002
16
In the
Library Manager
, click
Create New Footprint
. This will bring up the following dialog box.
Name the footprint
PB
, and keep
English
for the
Units
. Even though the dimensions for the part are
given in metric, most PCB fabrication measurements are still done in inches (or mils, 1/1000 of an
inch). We can switch between the two systems fairly easily in OrCAD. Click
OK
to create the part.
You will now see a new part with just one pin in the
Library Manager
.
Since this is a metric part, we need to change the systems settings to use metric instead of English.
Select
OptionsÆSystem Settings
to bring up the following dialog. Change the systems settings as
shown.
An OrCAD Tutorial – Page 17 of 55
Revision 1.0 – Spring 2002
17
Click
OK
when you have made the changes. Now you are working in a metric system. The switch has 4
pins total, but we only need to define one padstack since the pins are all the same physically (not
electrically). Open the padstacks spreadsheet. We will edit the padstack
T1
, which is already being
used by pin1. First, let’s start from scratch and fill in information for only the layers that we care about.
In the spreadsheet, double-click the padstack name
T1
. This brings up the
Edit Padstack
dialog for all
layers in the padstack.
First, change the name of the padstack to something more useful like
PB
(the name of our footprint).
Doing this will make this padstack easier to find in Layout when there are 100s of padstacks to choose
from. Next, select the
Undefined
radio button. This will reset the padstack definitions on every layer.
Click
OK
to continue. In the spreadsheet you should now see a padstack called
PB
with no layers
defined.
An OrCAD Tutorial – Page 18 of 55
Revision 1.0 – Spring 2002
18
We will now set each layer individually. You can also select multiple layers at a time by holding down
the
CTRL
key when you click the layer name. First, let’s define the size of the drill used for this part.
The datasheet tells us that we need a drill of 1 mm for this part. Select the layers
DRLDWG
and
DRILL
.
When you have multiple layers selected, you will need to right-click and choose
Properties
to bring up
the
Edit Padstack
dialog. Choose the
Round
radio button and give the width and height a value of 1.
Click
OK
when done. The changes you made should now be reflected in the spreadsheet.
Now we will define the amount of metal on the routing layers beyond the size of the drill. This is
called the annular ring. Each board shop will have requirements on the minimum annular ring size
based on the drill diameter. In most cases 20 mils (1 mil = 1/1000 inch) is a safe bet. 1 mm is
approximately 40 mils, so 20 mils is about 0.5 mm. Select the following layers and bring up the
Edit
Padstack
dialog:
TOP
,
BOTTOM
,
INNER
. Even though we have no inner routing layers, it is good
practice to go ahead and define them. Make the pads round and put the value of 1.5 in the height and
width fields.
Next, we need to define the clearance on the plane layers. The middle layers of our circuit board are
solid pieces of copper that are used for power and ground. To prevent short circuits, we need to define
a clearance around our drill. Most board houses will also have requirements for this, but 35 mils
beyond the drill size is usually a good start. In our case, we will do a little rounding and just use 2 mm.
Select the
PLANE
layer and define a round pad with a height and width of 2 mm.
The last thing we need to define is the solder mask. This is usually defined as slightly larger (about 5
mils) that then annular rings on the top and bottom layers. Select
SMTOP
and
SMBOT
and make them
round pads with height and width of 1.625 mm.
You have finished defining your padstack for this part. You can close the spreadsheet and you will see
that pin 1 should now look a little different based on the changes you just made.
You probably noticed that you don’t need to define all of the layers. As a guide, here are the layers that
you need to define for thru-hole and surface mount parts.
Thru-Hole –
TOP
,
BOTTOM
,
INNER
,
PLANE
,
SMTOP
,
SMBOT
,
DRLDWG
,
DRILL
Surface Mount –
TOP
,
SMTOP
,
SPTOP
As far as padstacks are concerned, surface mount parts are a lot easier to work with.
Library Manager
can be a bit flaky sometimes, so it is best to save your changes to footprints often. Go
ahead and click
Save As
. You have not yet created a footprint library, so you will need to click the
Create New Library
button. Browse to your lib directory and name the library
Elec424Tutorial
.
Let’s now clean up a few things before adding the rest of the pins. You will see a lot of text on your
screen. Most of it is on the layer
ASSYTOP
, which we will not use. This text is safe to delete. Open the
text spreadsheet and you will see five text items. Select all the text on the
ASSYTOP
layer and delete
them. This will clean up your footprint a bit. You can leave the reference designator text on the
SSTOP
layer. We will need it.
An OrCAD Tutorial – Page 19 of 55
Revision 1.0 – Spring 2002
19
We can add pins to the footprint in a number of ways, but the easiest way to do this is to use the
footprints spreadsheet. Open the spreadsheet and you will see just pin 1 with an x,y location of 0,0.
ALWAYS PLACE PIN 1 AT 0,0. For this part we have to take note of a few things. Our schematic
symbol has pins 1 to 4, while the datasheet for the part labels the pins A, A', B and B'. We will make
pin 1 = A', pin 2 = A, pin 3 = B and pin 4 = B'. To create a new pin, just highlight pin 1 in the
spreadsheet and type
CTRL-C
. This will create open the following
Add Pad
dialog.
This dialog allows you to give the pad a name (OrCAD autoincrements, so 2 is already given as the
name), adjust the x and y coordinates of the pin, and choose which padstack you want to use for the
pin. In most cases, you will leave the other settings as they are by default. Set the x and y coordinates
as they are shown above and click
OK
. Add the remaining two pads as shown on the mechanical
drawing for the pushbutton. When you close the footprint spreadsheet, your footprint should look like
this.
An OrCAD Tutorial – Page 20 of 55
Revision 1.0 – Spring 2002
20
You are not quite done with the footprint even though all the pins are placed. There are just a few
things left to do. First, we need to define a place outline. A place outline is a mechanical boundary that
Layout uses to keep parts from hitting each other once assembled. In this case, the part outline is easy
to draw. The physical switch does not extend beyond the square defined by the pads, so we will
just draw a box around them. To do this we use the
Obstacle Tool
. Click the tool icon to switch
to the obstacle tool and then right-click in the workspace. Select
New
from the context menu. Right-
click again and select
Properties
. The following dialog box will appear.
An OrCAD Tutorial – Page 21 of 55
Revision 1.0 – Spring 2002
21
Give the obstacle a meaningful name. Select
Place Outline
as the
Obstacle Type
. The width in this case
is arbitrary. The layer is very important. This part is a thru-hole part, so in this case we want to make
sure that surface mount parts on the bottom side of the board will not interfere with this part. By
choosing
Global Layer
, the place outline will extend through every layer of the board. If this were a
surface mount part, we could put the place outline on the top layer only. Click
OK
when you are done
making changes. Now you need to draw the outline. Left-click to place each corner. When you have
drawn at least 3 corners, you can press ‘
F
’ to have OrCAD finish the outline for you. It should look
like this.
There is just one last thing you need to do to make your footprint complete. It is often nice to have an
outline of the part on the silkscreen layer. This is not necessary, but it is a nice touch and makes things
a bit easier during assembly of your board. We can easily make this outline by copying the place
outline in the obstacles spreadsheet. Open the obstacle spreadsheet and copy the place outline by
highlighting it and pressing
CTRL-C
just like you did for copying a pin. Double-click the new obstacle
to bring up the
Edit Obstacle
dialog. Give the obstacle a meaningful new name, change the type to
Detail
, and change the layer to
SSTOP
.
Congratulations! You have created your first footprint.
I have provided a library of the remaining footprints for use in this design. Use the
Add…
button to add
the library to the list of available libraries. Use the
Save As
button to copy each footprint into your own
library. You can find this library on Owlnet at:
/home/jpfrantz/elec424/tutorial/lib/tutorial.llb
Copy all of the parts from this library into your library.
An OrCAD Tutorial – Page 22 of 55
Revision 1.0 – Spring 2002
22
7.4
A
SSIGNING
F
OOTPRINTS TO
P
ARTS
– You will now switch back briefly to working in Capture. Open
your tutorial schematics if they are not already open. You have defined a set of footprints to be used in
your design, but now you must assign those footprints to each of the parts in your design. Each part in
your schematics has a property called
PCB Footprint
and this must match one of the footprints in your
footprint library. There are several ways to assign footprints to schematic symbols. One way is to open
the
Property Editor
by double-clicking the part in schematics. This will show you all the properties for
that part. Double click the pushbutton switch on the first page of your schematics. This is the part
whose footprint you just drew.
There are quite a few properties, and it may seem a bit confusing. Using the drop-down list, you can
filter by specific properties. Choosing
Orcad-Layout
will help make things make a little more sense.
You should be able to see the
PCB Footprint
property now and assign it a value of
PB
, the name of the
footprint you just drew.
Now imagine that you have hundreds of parts in your design. It could take quite a while to assign each
footprint to every part. It would be much better if we could do it en masse. Fortunately, there are
several methods we can use to do this. Close the property editor and press
CTRL-A
while on a page of
schematics. This will highlight every part on the page. Press
CTRL-E
to bring up the
Property Editor
.
Now you can see the properties for every part you have highlighted (make sure you are on the
Parts
tab
of the spreadsheet because others are also visible). Now you can assign footprints to an entire page at
once.
An OrCAD Tutorial – Page 23 of 55
Revision 1.0 – Spring 2002
23
This is certainly an improvement. Now you can manipulate all the parts on one page. But what if you
had 10 or more pages of schematics? This could still be cumbersome. In the next section, I will
describe a much more powerful way of editing the properties in your design.
7.5
I
MPORTING AND
E
XPORTING
P
ROPERTIES TO AND FROM
S
CHEMATICS
– As you may have noticed
by now, OrCAD stores quite of number of properties in the design file. However, it can sometimes be
cumbersome to manipulate these in OrCAD itself. Luckily, it is possible to export the properties of
your entire design so that they can be edited in another program like Microsoft Excel. We will use this
feature to assign footprints and other part information. After reading this section you may think that
this is a lot of trouble to go through for this small amount of work. For this design, that may be the
case. However, in much larger designs this is truly a timesaver.
To export properties highlight the top-level design file in the file view of the project explorer (the one
with the
dsn
extension). Then select
ToolsÆExport Properties…
You will see the following dialog.
You can leave all the default selections. Just click
OK
to create the export file. It will be placed in the
same directory as your schematic project and should have an exp extension. We can now edit this file
An OrCAD Tutorial – Page 24 of 55
Revision 1.0 – Spring 2002
24
directly and re-import it into Capture. If you look at the file in a text editor like Notepad, you will see
that it is just a tab-delimited file with the values enclosed in quotation marks. Let’s open this file with
Microsoft Excel so we can manipulate it better.
Start Excel and select
FileÆOpen…
Browse to where your file is located. You will probably have to
change the file type to
All Types (*.*)
to see the file. Selecting the file will start the
Text Import Wizard
.
Click the
Next
button on the first screen. On the second screen, it is important to change the text
qualifier to
{none}
. This will preserve the quotes around the values. If you do not do this, then you will
be unable to re-import the file back into OrCAD. When you have made this change you can go ahead
and click
Finish
. You will now have the data in Excel. Let’s do a few things to make moving around a
little easier. First, I like to freeze the top two rows so that they are always visible. This way I can
always see what the name of each column is. To do this, click row 3 to highlight the entire row. Then
select
WindowÆFreeze Panes
.
An OrCAD Tutorial – Page 25 of 55
Revision 1.0 – Spring 2002
25
Next, I like to sort the spreadsheet so that it makes a little more sense. Highlight all of the rows and
columns of your spreadsheet except the first row. Then select
DataÆSort…
to bring up the
Sort
dialog.
I like to sort by
Value
and then by
Part Reference
. Once this is done, your parts should all be grouped
by common value. For example, all of your 0.1uF capacitors should be next to each other. This will
make it much easier to assign footprints and other properties to similar parts.
I
MPORTANT
N
OTE
: It is crucial that parts with the same value all have the
same text in their value fields. For example, you may know that .1uf and
0.1uF are the same thing, but OrCAD treats that as two separate values
and will think that the two are completely different parts. This will
complicate parts ordering and make your BOM (parts list) unreadable. If
you find discrepancies like this, you can fix it in Excel or in OrCAD.
Fill in the remaining footprints based on the chart below. The
reference designators in your schematics may vary slightly from
those in the table, but this will make no difference to the design. Two
things are important when you are assigning the footprints. First,
make sure that you enclose the value in quotation marks or the
import back into OrCAD won’t work. Second, make sure that the
footprint name matches exactly the name that you gave your footprint in your library. If the name does
not match, then you will get errors when you export your design to Layout.
"Part Reference" "Value" "PCB Footprint"
"C10" "0.1uF" "CAP-NP"
"C11" "0.1uF" "CAP-NP"
"C4" "0.1uF" "CAP-NP"
"C5" "0.1uF" "CAP-NP"
"C6" "0.1uF" "CAP-NP"
"C7" "0.1uF" "CAP-NP"
"C8" "0.1uF" "CAP-NP"