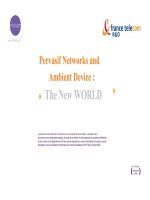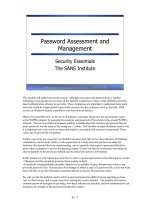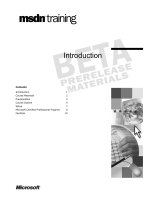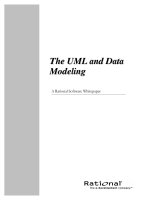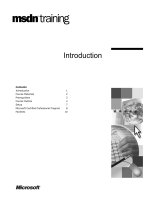Tài liệu CUSTOMS DECLARATION AND LIQUIDATION SOFTWARCUSTOMS DECLARATION AND LIQUIDATION SOFTWARE USAGE GUIDLINE FOR BUSINESS - PRODUCTION TYPE ECUS_KD 1.2 docx
Bạn đang xem bản rút gọn của tài liệu. Xem và tải ngay bản đầy đủ của tài liệu tại đây (1.14 MB, 58 trang )
CUSTOMS DECLARATION AND LIQUIDATION SOFTWARE
CUSTOMS DECLARATION AND LIQUIDATION SOFTWARE
USAGE GUIDLINE FOR BUSINESS - PRODUCTION TYPE
USAGE GUIDLINE FOR BUSINESS - PRODUCTION TYPE
ECUS_KD 1.2
ECUS_KD 1.2
Hanoi, Feb 2008
1
1. Introduction:
ECUS_KD is an effective solution for enterprise to do Customs operations.
Enterprise’s users input the declaration sheets data as well as related documents as
normal paper profile and send to the Customs. The Customs system will create “the
receiver number” and feed back to the enterprise. Then enterprise brings the paper
profile and “the receiver number” printed from the program to the Customs Office to do
customs procedure. Besides, ECUS_KD software also manages the whole declaration
sheet information, which helps enterprise manage the import-export data, make statistic
reports according to different criteria such as: Goods quantity, declaration sheet number
on periods, customers…
2. Requirements for utilizing electronic customs declaration system:
Enterprises must have these followings conditions besides meeting the demands of
Customs Department:
- Computer is connected to the Internet: Dial up 1269 or 1280, ADSL, LEASED
LINE,…
- Computer configure (at least):
o CPU : 1500 MHz
o RAM : 256 MB
o HDD : 2 GB Free
- Operation system: WINDOWS 2000 (at least).
3. Register to use the program software:
As the first time you run the software program, fill in the enterprise information as
required and then click on the button “Đồng ý”.
2
Review the information and click on “Đồng ý”.
The program screen for online software program using registration is displayed. Assure
that your your computer is connected to the Internet. Click on the button “Đăng ký key
trực tuyến” then to register.
A system notification is displayed if the registration process is successful:
Click on “Ok” and received the program used “Key” then click on “Đăng ký”.
3
4. Declaration sheet input procedure:
4.1. Log in the system:
Users must do log in to start the program. Input the passwords to log in the
program . Choose user passwords “root” as the first time to use the program.
Create the connecting data: This function allows users do connection to database MS
SQLServer
+Log in user name: “ sa”
+Log in passwords: Data base log in passwords.
+Database name: ECUSKD
+Server computer name: Name of the server computer containing the database is
the name of the computer running the software program.
As the first time you run the program, the program will require name of the Custom
Unit. Choose the Customs Unit you have to send the declaration data to as
followings:
4
Follow these steps to input new Import declaration sheet:
- Step 1: Choose function “Tờ khai/Đăng ký mới tờ khai nhập khẩu” as followings:
- Then the input function of Import declaration sheet is displayed as followings:
4.2. Input new Import declaration sheet:
5
Note: With the data field on column form, users just have to choose the item in the
existed list (Or users can fill the code on the cell to make input operation faster).
- Step 2: Fill in the required information displayed on the screen then choose
button “Ghi”. Do not fill in the grey data fields such as: “số TK”, “ngày ĐK”. These
fields will be fed back by the Customs after the declaration sheet is registered
successfully and all Customs procedures for that declaration sheet have been done.
Note: With the item (2) người xuất nhập khẩu (Importer- Exporter), user can choose
from the Partner list of enterprise:
Choose button “…” then the Partner list of enterprise is presented. User can add
more, make changes or delete content on the Partner list.
6
Put the point on the wanted Partner then click on button “Chọn”.
- Step3: Input export good list: Choose tab “danh sách hàng tờ khai”:
7
- User can fill in field "Mã hàng" (goods code) or not. If you fill in this field then the
program software will read the the goods (Import goods, Export goods) in standard list
automatically according to the goods code you have input in. Incase the goods code you
input does not exist in the standard list, the program will leave as empty blank.
- Copy a goods line: Choose that goods line then press key F5
- Press F4 to make default information for new created goods line.
Input the default goods name, choose button “Đặt”. Delete the goods line name, then
click on button “Đặt” to inactive the default goods name.
- Fill in the import goods information: The import goods name must be adequate,
clear with the most typical feartures on the goods. Assure that the declaraed goods name
can be classified on the tax code cell. Then choose the button “Ghi” to save the data.
NOTE: If the goods line price is not included the transport, assurance fee and you just
know the total value of the declaration sheet, flow this way to distribute the transport
and assurance fee - “phí vận chuyển, phí bảo hiểm” for that goods line: Input the
transport and insurance fee then choose the tab “Tự động phân bổ”, the program
software will distribute the fee on tax value for each goods line according to rate of
each goods line value over the total fee (the origin price is not changed, the tax value on
VND is changed and equal to: VND value + VND distribution value). The program
software will not distribute the fee for the goods line applied for Value Declaration
Sheet.
- If you want to delete a goods name, mark the line consisted that goods name then
press key “Delete” or F8.
- If you want to choose goods list from frequent import goods list of your
enterprise, press key “F9”.
(Note: Put the point on the goods list before pressing the key “F9”).
8
- Choose the import goods list by button “>”, “>>”, or unchoose by button
“<”, “<<” then press button “Đồng ý”. Press key “F5” to choose the goods name in
existed list.
- Then back to the goods name input window, make changes as required then press
button “Ghi”.
- Press key “F6” to choose goods list from existed Excel file.
9
+ Sheet name: The goods data sheet name on Excel file (Sheet 1 normally).
+ The first row: The goods list data in EXCEL file.
-Make names for the columns in Excel file yourself according to goods input columns.
Choose the button “Chọn file EXCEL” to choose the Excel file containing your
goods.
Note: Put on “Unicode” if the font in Excel file is Unicode .
- Choose button “Ghi” to save the data then the program software will read all goods
lists in Excel file and input them into declaration goods list. Check the goods list on the
declaration sheet to assure the input goods list from the Excel file meets your demand.
You can get reference from the Excel file model in set up folder: :
C:\Program files\TSD\ECUSKD\Template\ImportHangNhapFromEXCEL.xls
-Provide supports for inputing goods list with ”Tên chung” - name of goods:
On the window of declaration goods list for the Import declaration sheet, press key
"F7" then the goods list is joined with the name of goods. Firstly, you input names of
goods then choose button “Ghi” to save kinds of goods. Input goods list according to
the names of goods then click on “Ghi”.
Note: This is the window providing supports for inputing custumer list. The program
software will combine the name of goods type and the name of goods automatically to
make good’s name in goods list on goods input window of declaration sheet.Therefore,
check the goods name on that window after doing input process.
Result: Display of goods list on declaration sheet.
10
11
Step 4: Input the documents related such as : Value declaration sheet
Choose tab “Chứng từ kèm theo”, displayed as followings:
- Step 5: Input Value declaration sheet measure No (applied for Value declaration
sheet with measure No.1). Choose button “Tờ khai trị giá PP1”:
12
- The list of goods applied with Value declaration sheet measure No.1 is presented
then. Choose button “Thêm mới” to add more , choose button “Chi tiết” to make
changes.
- Click on button “Ghi” to save data then choose button “Chọn hàng”:
13
Put the point on the name of wanted goods then click on button “Chọn”:
- Input the goods data as on paper data then choose button “Ghi”.
14
- Chọn nhiều hàng -Choose goods lines: Click on button “Chọn nhiều hàng” then
you can choose different goods lines at the same time.
Choose goods lines then click the button “Ghi” then back to thw window of
inputing Value Declaration sheet as followings:
15
+Thiết lập tự động- Automatic establishment: Incase you input goods on FOB
payment type, the Value declaration sheet can be established automatically. The
program software will distribute fee of transport, assurance to each goods line on Value
declaration sheet according value rate.
16
Then click on button “Ghi”.
Incase the total value of goods line in the Value declaration sheet is different from
the ones in declaration sheet, the program will ask you if you want to make change or
not as followings:
If you choose “Yes”, the program will update the price on declaration sheet as equal
to the total value of that goods line on Value declaration sheet and remain the price on
the declaration sheet if you choose “No”.
Putthe point on the wanted goods line then click on button “Chi tiết” and input
detail information for that goods line.
Step 06: Input the Value declaration sheet measure 2, choose button “Tờ khai trị
giá PP2”
17
- The list of goods applied with measure 2 is displayed. Choose button “Thêm
mới”. List of goods names is presented for you to choose as followings:
- Choose the goods name you want to apply with measure 2.
18
Step 07: Input the Value declaration sheet measure 3. Choose button “Tờ khai trị
giá PP3”
19
- The list of goods applied with measure 3 is displayed. Choose button “Thêm
mới”. List of goods names is presented for you to choose as followings .
- Choose the goods name you want to apply with measure 3.
20
- Fill in all required information then choose button “Ghi”.
Step 08: Input the original documents (in case you want to attach original
documents with the profile).
The program software allows you send the declaration sheet with attached
original documents. You can the original documents such as: License, CO,
invoice… then save them as image file or in MS WORD, EXCEL, PDF file form
and add them on the program by choosing the tab “chứng từ kèm theo”. Click
on button “Chứng từ gốc” to input original document files.
Note: When you scan the original documents you must choosen the compress
extract condition for small capacity format such as: JPG, GIF, PNG...
The total capacity of attached documents should be less than 1MB.
21
On the window of inputting original documents, choose button “Thêm” to add more
a new document then choose the file consisting original document as followings:
Then click on “Open” to choose the original document file. You can choose different
original documents for a declaration sheet. Click on “ Ghi” to save data. Put the
22
point on the documents then click on button “ Xóa” to delete it or “Sửa” to make
changes for the original documents.
- Then choose button “Ghi” to save the data .You have input the import
declaration sheet completely.
Step 09: Print out the declaration sheet.
Choose button “In TK” on the window of inputing declaration sheets:
Print out the decaration sheet according to the Customs standard. If there are
more than 03 goods lines, the program software will print out the declaration
annexes ( on the next sheets).
Note: The printed declaration sheets may not meet your demand due to the kinds of
printer. You can make change for Excel file as requirements then print out the
declaration sheets as normal.
-If you want to make changes for the model Excel file so that all the latter
printing times are exactly, make changes on file:
“C:\Program files\TSD\ECUSKD\Template\configTKKDNExcel.xls”
then save it.
Note: The directory “C:\Program files\TSD\ECUSKD\Template” contains all
model Excel files of the program, you should not make structure changes for files on
this directory, just make adjust as requirements.
23
- Step 10: Send the declaration sheet to the Customs Office:
Your computer must be connected to the Internet ( Dial up connection, ADSL or
LEASED LINE …) so that you can send the declaration sheet to the Customs
Office.
- Choose button Bạn chọn nút “Khai báo”, the program software will send your
declaration sheet to the Customs Office. You must have the user name and
passwords used for connecting to the Custom system (Contact with the Customs
office where you do customs procedures to receive them). Input the user name
and passwords then choose the button “Chấp nhận”
- If there is no error, you will get the receiver number for the declaration sheet.
Print out the receiver number and bring it to the Customs Office to do customs
procedures with a click on button “in” on the window of inputing declaration sheet data
as followings:
24
The display of printing out the receiver number:
Step 11: Get feed back from the Customs Office:
25