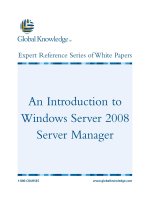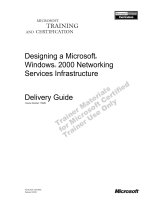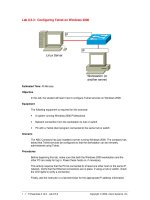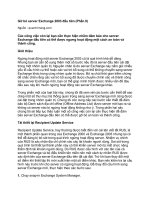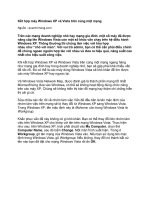Tài liệu Terminal Services trên Windows 2003 pdf
Bạn đang xem bản rút gọn của tài liệu. Xem và tải ngay bản đầy đủ của tài liệu tại đây (189.13 KB, 6 trang )
Terminal Services trên Windows 2003
Terminal Services là một dịch vụ trên Windows 2000, 2003 hỗ
trợ người quản trị thực hiện các công việc trên Hệ điều hành
Windows 2000, 2003 thông qua mạng mà không cần thiết phải
ngồi trực tiếp tại máy đó. Đây là một công cụ rất cần thiết đối
với người quản trị Windows.
Terminal Service sử dụng RDP (Remote Desktop Protocol) dựa
trên nền TCP/IP. Trên Windows XP cũng có dịch vụ Remote Desktop được coi là bản rút gọn
của Terminal Services trên Windows 2003. Remote Desktop trên Windows XP chỉ hỗ trợ 1
session duy nhất. Còn trên Windows 2003 hỗ trợ nhiều session, mỗi session được nối vào một
desktop riêng biệt.
Windows 2003 có nhiều phiên bản. Trong phiên bản 2003 Standard cũng đã bao gồm Terminal
Services.
1. Cài đặt Terminal Services trên Windows 2003
Để cài đặt Terminal Services trên Windows 2003, có thể dùng Add Remove Windows
Components để cài đặt. Tuy nhiên trên Windows 2003 có công cụ Manager Server hỗ trợ việc
cài đặt, cấu hình, quản lý thuận tiện hơn. Dưới đây sẽ hướng dẫn chi tiết.
Chạy công cụ Manager Server bằng cách click vào Start-> Programs-> Administrative Tools-
> Manage Your Server, xem hình 1.
Hình 1: Chạy Manage Your Server
Giao diện của Manage Your Server như Hình 2.
Hình 2: Giao diện Manager Your Server
Trong Hình 2, nhận thấy rằng Windows 2003 này chưa cài đặt dịch vụ dành cho Server nào.
Nhắp Add or remove a role để thêm dịch vụ.
Hình 3: Configure Your Server Wizard – Preliminary Steps
Trong Hình 3, thông tin quan trọng nhất là cần đĩa cài đặt Windows 2003. Cho đĩa CD-ROM cài
đặt Windows 2003 và ổ CD-ROM và nhắp Next để tiếp tục.
Hình 4: Configure Your Server Wizard – Server Role
Trong Hình 4 là danh sách các dịch vụ của Windows 2003. Chú ý đến cột Configured để biết
được dịch vụ nào đã được cấu hình. Ở bước này, chọn Terminal Server và nhắp Next.
Hình 5: Configure Your Server Wizard – Summary of Selections
Hình 5 là danh sách các Server Role đã được lựa chọn như ở Hình 4. Để thay đổi danh sách này,
có thể sử dụng nút Back. Ở bước này, nhắp Next để tiếp tục.
Hình 6: Configure Your Server Wizard – Applying Selections
Hình 6 yêu cầu việc khởi động lại máy sau khi cài đặt các dịch vụ. Nên chọn OK.
Sau bước này, công cụ Manage Server sẽ tự động tiến hành cài đặt, cấu hình dịch vụ Terminal
Service và sẽ tự độnb reboot máy tính. Sau khi khởi động lại Windows 2003, đăng nhập vào hệ
thống, sẽ có thông báo như Hình 7.
Hình 7: Configure Your Server Wizard – Finish Installation
Sau bước này, có thể sử dụ
ng được dịch vụ Terminal Service. Khi đó trong cửa sổ của
Manager Your Server đã có Terminal Services (xem Hình 8).
Hình 8: Manager Your Server – Terminal Services
Trong Hình 8, cần chú ý đến 2 lựa chọn là Terminal Services Configuration và Terminal
Services Manager
2. Cài đặt Terminal Services License Server
Trong Hình 7, có thể nhận thấy thông báo về Terminal Services License Server. Nếu trên mạng
cùng lớp với máy vừa cấu hình Terminal Server, không có máy nào có Terminal Services
License Server thì khi connect từ Terminal Client, sẽ có thông báo như Hình 9.
Hình 9: Cannot find Windows 2003 Terminal Server License Server
Khi đó ta cần cài Terminal Services License Server. Để cài, nhắp Start-> Control Panel. Trong
cửa sổ Control Panel, nhắp đúp vào biểu tượng Add or Remove Programs. Giao diện của Add
or Remove Programs trên Windows 2003 như Hình 10.
Hình 10: Add or Remove Programs
Trong Hình 10, nhắp vào biểu tượng Add/Remove Windows Components.
Hình 11: Windows Components Wizard – Step 1
Trong Hình 11, lựa chọn Terminal Service Licensing và nhắp Next để tiếp tục.
Hình 12: Windows Components Wizard – Step 2
Trong Hình 12, cho phép lựa chọn đường dẫn để lưu thông tin của Terminal License Server.
Bước này để ngầm định và nhắp Next để tiếp tục.
Hình 13: Windows Components Wizard – Step 3
Sau bước trên, Windows bắt đầu cài đặt Terminal License Server. Nếu được hỏi đĩa CD cài đặt
Windows 2003, cho đĩa CD vào ổ. Khi việc cài đặt hoàn tất, sẽ có thông báo như Hình 14.
Hình 14: Windows Components Wizard – Finish.
Trong Hình 14, nhắp Finish để kết thúc việc cài đặt thành phần Terminal Services License.
3. Cho phép một account có quyền sử dụng Terminal Services
Sau khi cài đặt Terminal Services, Windows sẽ tạo một nhóm có quyền sử dụng dịch vụ này. Đó
là nhóm Remote Desktop Users. Mặc định, các account thuộc nhóm Administrator cũng sẽ có
quyền sử dụng Terminal Services. Các account khác cần phải add vào nhóm Remote Desktop
Users mới được phép sử dụng dịch vụ đó.
Để thêm một account vào nhóm Remote Desktop Users, nhắp Start-> Programs->
Administrative Tools-> Computer Management. Giao diện của Computer Management như
Hình 15.
Hình 15: Computer Management
Trong Hình 15, nhắp Local Users and Groups->Users, sau đó chuột phải vào account cần thay
đổi (giả sử account centos4). Trên menu chuột phải, nhắp vào Properties. Xem Hình 16.
Hình 16: Account Properties
Trong Hình 16, chọn Tab Member Of, sau đó nhắp vào nút Add để thêm nhóm mới.
Hình 17: Select Groups
Trong Hình 17, nhắp nút Advanced. Giao diện Select Groups ở mode Advanced như Hình 18.
Hình 18: Select Groups - Mode Advanced
Trong Hình 18, nhắp nút Find Now, kết quả trả về là danh sách các Group trên máy tính. Nhắp
đúng vàp nhóm Remote Desktop Users để cho phép account (centos4) nói trên thuộc nhóm này.
Sẽ quay trở lại hộp thoại Account Properties với nhóm Remote Desktop Users được thêm vào –
Hình 19.
Hình 19: Kết quả sau khi thêm nhóm Remote Desktop Users
Trong Hình 19, nhắp OK để kết thúc việc thêm nhóm. Sau bước này, có thể sử dụng account
centos4 với Terminal Services.
4. Cấu hình và quản lý Terminal Services
Terminal Services Manager
Để chạy Terminal Services Manager, trong Hình 8, nhắp vào Open Terminal Services
Manager, giao diện của Terminal Services Manager như Hình 20.
Hình 20: Terminal Services Manager
Trong Hình 20, Terminal Services Manager có thể theo dõi, quản lý thông qua các tab: Users,
Sessions, Processes. Tab User cho phép theo dõi user nào đang connect. Trong Hinh 20, có thể
thấy user centos4 connect thông qua mạng, user Administrator đang connect ngay trực tiếp tại
máy đó. Có thể sử dụng menu chuột phải với từng user để disconnect, reset, send message.
Terminal Services Configuration
Để chạy Terminal Services Configuration, trong Hình 8, nhắp vào Open Terminal Services
Configuration, giao diện của Terminal Services Configuration như Hình 21.
Hình 21: Terminal Services Configuration
5. Terminal Client
Các chương trình sử dụng RDP để kết nối đến Terminal Services Server được cấu hình như nói
trên được gọi là Terminal Client. Trên Windows có thể kể đến chương trình Remote Desktop
Connection. Trên Linux, có thể kể đến rdesktop.
Remote Desktop Connection
Remote Desktop Connection được cài đặt ngầm định trên Windows XP. Để chạy Remote
Desktop Connection, click Start-> Programs-> Accessories-> Communications-> Remote
Desktop Connection. Xem Hình 22.