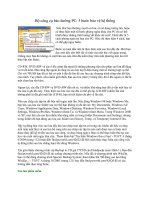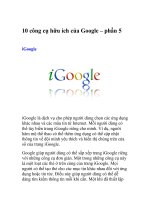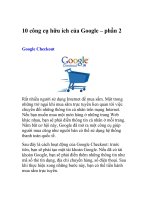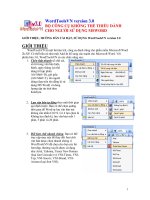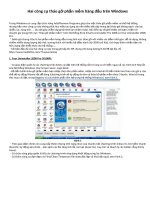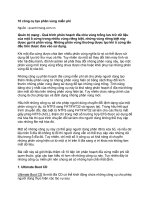Tài liệu Bộ công cụ bảo dưỡng PC pdf
Bạn đang xem bản rút gọn của tài liệu. Xem và tải ngay bản đầy đủ của tài liệu tại đây (205.11 KB, 5 trang )
Bộ công cụ bảo dưỡng PC: 5 bước bảo vệ hệ thống
Nếu như bạn thường xuyên sa lưu, có sử dụng tường lửa, hoặc
có thực hiện một số bước phòng ngừa khác cho PC thì có thể
tránh được những tình huống 'dở khóc dở cười'. Dưới đây là 5
cách phòng ngừa tai họa cho PC. Nếu chỉ thực hiện 4 cách, bạn
có thể gặp nguy hiểm.
Bước an toàn đầu tiên là thực hiện một sao lưu đầy đủ. Một bạn
đọc mới đây cho biết đã vô tình xóa một bài viết quan trọng.
Chẳng may bạn đó không có một bản sao nào trên đĩa mềm (hay trên một phương tiện lưu trữ
tháo lắp nào khác).
CD-RW, DVD±RW và các ổ đĩa cứng lắp ngoài là những phương tiện cho phép sao lưu dễ dàng
và ít tốn kém. Đĩa cứng lắp ngoài là công cụ sao lưu tuyệt diệu trong một số trường hợp cụ thể.
Chỉ với 70USD bạn đã có thể có một ổ đĩa đủ lớn để sao lưu các chương trình cũng như dữ liệu
của mình. Tuy nhiên, nếu muốn giữ nhiều bản sao lưu (một ý tưởng tốt), thì ổ đĩa ngoài có thể là
một chọn lựa tốn kém.
Ngược lại, các đĩa CD-RW và DVD±RW đều rất rẻ, và nhiều khả năng bạn đã có sẵn một hay cả
hai loại ổ ghi đĩa này. Thực hiện sao lưu vào các đĩa có thể ghi lại (CD-RW) nhiều lần chứ
không phải là đĩa ghi một lần (CD-R), bạn sẽ tiết kiệm chi phí về lâu dài.
Nên sao chép các tập tin dữ liệu mỗi ngày một lần. Nếu dùng Windows 98 hoặc Windows Me,
bạn hãy sao lưu các folder sau (có thể bạn không có đủ tất cả): My Documents, Windows\All
Users, Windows\Application Data, Windows\Desktop, Windows\Favorites, Windows\Local
Settings, Windows\Profiles, Windows\Send To, và Windows\Start Menu. Trong Windows 2000
và XP, mọi thứ cần sao lưu nhiều khả năng nằm cả trong folder Documents and Settings; nhưng
trong folder đó bạn đừng sao lưu các folder con History, Temp, và Temporary Internet Files.
Hãy tự độ
ng hóa việc sao lưu đầy đủ (sao chép mọi tập tin có trong các folder dữ liệu và chạy
mỗi tuần một lần) và sao lưu bổ sung (chỉ sao chép các tập tin nào mới được tạo ra hoặc mới
được thay đổi kể từ lần sao lưu sau cùng, và chạy hàng ngày). Bạn có thể thực hiện thủ tục sao
lưu vào cuối mỗi ngày làm việc. Tham khảo bài 'Tùy biến Windows theo ý bạn' - TGVT A tháng
6/2004 (trang 112) hoặc đến find.pcworld.com/42622 để biết cách thức thực hiện các công việc
tự động (như sao lưu chẳng hạn) khi đóng Windows.
Xin giới thiệu chương trình zip Backup to CD giá 27USD của Datahjaelp (xem Hình 1). Bạn đến
find.pcworld.com/42628 để tải xuống chương trình này. Nếu đã có chương trình nén WinZip,
bạn có thể dùng chương trình Spector Backup System; tham khảo bài 'Dễ dàng sao lưu bằng
WinZip...' - TGVT A tháng 10/2003 (trang 121) hay đến find.pcworld.com/42626 để có các
hướng dẫn theo từng bước.
Sao lưu phần mềm
Việc sao lưu Windows và các trình ứng dụng không mang tính
sống còn như việc bảo vệ dữ liệu (lúc nào bạn cũng có thể cài
đặt các chương trình này). Tuy nhiên, trong trường hợp khẩn
cấp thì các sao lưu phần mềm có thể tiết kiệm thời gian cho
bạn.
Chương trình sao lưu hệ thống hoàn chỉnh sẽ thực hiện sao lưu
toàn bộ folder Windows (trừ các folder con Temporary và
History), tập tin Master Boot Record, các tập tin khởi động
trong thư mục gốc, và các folder chương trình tùy chọn. Nó sẽ
cất các thông tin này vào một đĩa CD hoặc DVD khởi động
được để phục hồi nhanh, cùng với toàn bộ dữ liệu của bạn.
Phần mềm Recovery Commander giá 40USD của V Communications thực hiện sát yêu cầu trên
nhất. Tuy nhiên, chương trình này sao lưu vào ổ đĩa cứng thay vì vào đĩa tháo lắp, đồng thời nó
cũng không sao lưu tất cả mọi tập tin mà bạn cần bảo vệ. Recovery Commander cũng là một
thành viên trong bộ tiện ích System Suite giá 60USD của VCom. Bạn đến
find.pcworld.com/42630 để có nhiều thông tin hơn.
Tối thiểu bạn cũng phải thường xuyên sao lưu Windows Registry - đặc biệt là khi sử dụng
Windows 2000. (Windows 98, Me và XP sẽ tự động thực hiện các sao lưu Registry). Đối với
việc sao lưu trong Windows 2000, xin giới thiệu với bạn chương trình miễn phí Emergency
Recovery Utility NT của Lars Hederer, đến www.pcworld.com.vn (Download, ID: 42636) để tải
xuống.
Sao lưu hệ thống đầy đủ an toàn nhất là tạo ảnh đĩa - một bản sao hết các sector trong toàn bộ ổ
đĩa cứng hay phân vùng cứng. Khi phục hồi ảnh đĩa, ổ đĩa của bạn sẽ quay về lại trạng thái cũ
như khi ảnh đó được tạo ra. Mọi thứ đang hoạt động thì bây giờ sẽ hoạt động tiếp. Tuy nhiên bạn
sẽ mất hết các tài liệu, e-mail, cũng như các dữ liệu mà bạn đã nhận, đã tạo, hay đã thay đổi kể từ
sau khi thực hiện tạo ảnh này. Đó là lý do tại sao bạn cần phải sao lưu bổ sung đối với dữ liệu.
Một chương trình tạo ảnh đĩa được ưa thích là Acronis True Image, bạn có thể mua ở
www.acronis.com (giá 50USD). Đó là một chương trình đơn giản và dễ sử dụng. Chương trình
này thực hiện cả sao lưu đầy đủ lẫn sao lưu bổ sung cho nên rấ
t hữu ích với việc sao lưu hàng
ngày.
Tạo đĩa cứu nguy
Bạn đã chuẩn bị đầy đủ để đối phó với tai nạn khó tránh, khi
Windows không chịu khởi động? Để sẵn sàng thực sự, bạn
phải có trong tay những phương tiện linh hoạt hơn so với bản
sao lưu ảnh đĩa: một đĩa mềm khởi động khẩn cấp. (Dĩ nhiên
bạn còn phả
i có một chương trình phục hồi để đưa ảnh đó lên
đĩa cứng). Trong Windows 98 và Me việc tạo một đĩa như
vậy khá dễ: Chọn Start.Settings.Control Panel.Add/Remove
Programs. Chuẩn bị sẵn một đĩa mềm trắng, đã format, nhấn
nhãn Startup Disk, và sau đó làm theo những nhắc nhở (xem
Hình 2).
Hình 1: Sao lưu vào CD, DVD
hoặc đĩa cứng bằng Zip Backup
to CD
Hình 2: chuẩn bị đối phó với sự
cố trong Windows 98 và Me bằng
đĩa mềm khởi động cứu hộ
Windows 2000 và XP không có khả năng này, và các công cụ chạy trên cơ sở DOS mà bạn đã
lưu trong đĩa mềm cứu hộ 98/Me của mình đều vô dụng đối với hệ thống tập tin NTFS dùng
trong Windows 2000 và hầu hết các máy XP. Tuy nhiên nếu bạn có một đĩa CD-ROM Microsoft
Windows, bạn có thể dùng một công cụ rất tốt gọi là Recovery Console. Để dùng được nó, bạn
đưa đĩa CD Windows vào hệ thống và khởi động lại, rồi ấn một phím bất kỳ khi được báo 'Press
any key to boot from CD'. Trong màn hình 'Welcome to setup', bạn ấn 'r' ứng với Repair.
Nếu không có đĩa CD Windows, nhiều khả năng PC của bạn có kèm theo một đĩa CD phục hồi
để sửa chữa các trục trặc. Dùng đĩa này để khởi động như đã trình bày trên và tìm xem có một
chương trình nào trong đó có thể sửa chữa sector khởi động, quét ổ đĩa cứng hay thực hiện
những chức năng tương tự. Nếu CD đó chỉ cho phép lại phục hồi đĩa cứng lại tình trạng cũ khi
xuất xưởng, bạn hãy bỏ lựa chọn này và dùng giải pháp phục hồi khác.
Chương trình Setup Disks for Floppy Boot Install miễn phí của Microsoft có tiện ích Recovery
Console ẩn chứa bên trong. Các chương trình Setup Disks được cài đặt trên sáu đĩa mềm, đĩa đầu
tiên trong số đó có khả năng khởi động. Bạn phải duyệt qua tất cả 6 đĩa để tìm ra Recovery
Console. Bạn đến pcworld.com.vn (Download, ID: 42662) để tải xuống. Tham khảo bài 'Khi
Windows XP hoặc 2000 không khởi động' - TGVT A tháng 11/2003 (trang 134) hay đến
find.pcworld.com/42640 để có thêm thông tin về các khả năng khởi động cứu nguy trong
Windows 2000 và XP.
Dồn đĩa cứng
Có thể bạn sẽ không đồng ý với phát biểu cho rằng việc dồn
(defragment) ổ đĩa cứng sẽ không cải thiện tốc độ hoạt động PC.
Tuy nhiên, dồn đĩa sẽ tăng độ tin cậy: Một ổ đĩa có các tập tin bị
xếp rời rạc (fragment) chắc chắn sẽ gặp nhiều trục trặc hơn. Bạn
phải tiến hành dồn đĩa một hoặc hai lần mỗi tháng.
Không việc gì phải mua một chương trình dồn đĩa. Chương trình
kèm theo Windows là đủ dùng. Trong Windows 98 và Me, bạn
chọn Start.Programs.Accessories.System Tools.Disk Defragmenter.
Trong Windows 2000 và XP, bạn mở My Computer, nhấn phải lên
ổ đĩa C:, và chọn Properties.Tools.Defragment Now.
Nếu thấy khó nhớ, bạn có thể cài đặt Windows để nó tự dồn đĩa
theo một lịch trình định sẵn. Những người đang dùng Windows 2000 trước hết phải đến
pcworld.com.vn (Download, ID: 42642) để tải xuống chương trình AutoDefrag miễn phí của
Morphasys, rồi sau đó lưu tiện ích này vào folder C:\WINNT. Trong tất cả các phiên bản của
Windows, bạn đều chọn Start.Programs (All Programs trong XP).Accessories.System
Tools.Scheduled Tasks. Nhấn đúp lên Add.Scheduled Tasks để khởi động Scheduled Tasks
Wizard. Khi được yêu cầu chọn chương trình, bạn chọn một chương trình bất kỳ, sau này bạn sẽ
thay đổi nó. Đặt tên cho tác vụ đó là Defrag (xem Hình 3). Đưa ra các quyết định riêng của mình
trong phần còn lại của Wizard, nhưng khi đến trang cuối, bạn đánh dấu chọn lên Open Advanced
Properties for this Task when I click Finish rồi nhấn Finish.
Trong hộp thoại Defrag, bạn thay những cái trong hộp Run bằng lệnh thích hợp đối với phiên
Hình 3: Tự động hóa việc
dồn cứng bằng Scheduled
Tasks Wizard của
Windows
bản Windows đang dùng của bạn: Đó là defrag c: /noprompt /f trong Windows 98 và Me; trong
Windows 2000, gõ autodefrag c:; và trong XP gõ defrag c:. (Các toán tử '/noprompt' và '/f' sẽ tự
động khởi chạy quá trình dồn đĩa). Nhấn OK, thoát khỏi Scheduled Tasks, và bạn đã cài đặt xong
- trừ trường hợp đang dùng XP, khi đó nếu thiếu password tác vụ này sẽ không chạy. Tham khảo
phần 'Lập thời biểu cho các tác vụ trong XP' (trong bài 'Đồng bộ những thư mục...') - TGVT A
tháng 1/2003 (trang 100) hay find.pcworld.com/42644 để có thêm thông tin.
Ngăn chặn bọn người xấu
Có một số kẻ xấu rình mò trên Internet. Biện pháp phòng chống
đầu tiên là tường lửa (firewall) - một chương trình 'giữ cửa' giữa
Internet và máy tính của bạn. Bất kỳ khi nào có một cái gì đó bên
ngoài cố thâm nhập vào PC của bạn, hay có một chương trình
trên máy tính của bạn cố thâm nhập vào Internet, thì bức tường
lửa này sẽ hỏi có cho phép hay không.
Chương trình tường lửa cài sẵn trong Windows XP không bảo vệ
tốt bằng phần mềm tường lửa thuộc nhóm ba như ZoneAlarm
của Zone Lab (xem Hình 4). Đó là một chương trình chu đáo,
mạnh, dễ sử dụng và miễn phí. Bạn đến pcworld.com.vn
(Download, ID: 42750) để tải về ZoneAlarm,
Bạn cũng phải có một chương trình chống virus để kiểm tra các
thư đến và đi, cũng như các tập tin trên ổ đĩa cứng nhằm săn bắt
các virus đang ẩn nấp trên đó. Bộ phần mềm PC-cillin Internet
Securuty giá 50USD của Trend Micro - tiện ích bảo đảm an ninh
được ưa chuộng nhất (Best Buy) hiện nay - bao gồm một công cụ
chống virus tuyệt vời, một trình tường lửa rất tốt, một bộ lọc thư
rác (spam), và nhiều khả năng siêu việt khác. Bạn đến thăm
find.pcworld.com/42664 để tải xuống bản thử nghiệm.
Cuối cùng bạn nên để mắt đến phần mềm gián điệp - các chương
trình lén lút tự cài vào máy tính và theo dõi các hoạt động của
bạn để thu lợi từ các hãng quảng cáo. Một số chương trình loại
này báo cáo lại các thói quen mua sắm trực tuyến của bạn, trong
khi một số khác thì thay đổi cách hiển thị các website của
browser của bạn, đôi khi lại chen thêm các quảng cáo riêng của
chúng vào. May mắn là cả hai chương trình chống phần mềm
gián điệp tốt nhất đều miễn phí. Bạn đến
find.pcworld.com/42652 để tải xuống chương trình Ad-aware
của Lavasoft, và đến find.pcworld.com/42654
để tải xuống
chương trình Spybot Search & Destroy của Patrick M.Kolla.
MỘT KỸ THUẬT KHÁC
ĐỂ XỬ LÝ SỰ CỐ
MẠNG
TGVT A tháng 5/2004 có
bài 'PC không thấy nhau'
(trang 124) đưa ra cách giải
quyết tình trạng các PC
trong mạng LAN có thể
truy cập Internet nhưng lại
không liên lạc được với
nhau, một số bạn đọc cho
biết các phần mềm tường
lửa cũng có thể ngăn cản
ghép nối LAN. Nếu các PC
nối mạng của bạn không
thể 'nhìn thấy' nhau, hãy
kiểm tra cả tường lửa. Nếu
đang dùng ZoneAlarm, bạn
nhấn đúp lên biểu tượng
của ZoneAlarm trên khay
hệ thống và chọn nhãn
Zone (nếu không có nhãn
nào như vậy, bạn nhấn lên
biểu tượng mũi tên ở góc
dưới bên phải). Để bổ sung
thêm máy tính khác vào
vùng Trusted, bạn nhấn
Add.Host/Site. Bảo đảm
Trusted đã được chọn trong
vùng Zone. Nhập tên máy
tính vào vùng 'Host name'
và sau đó nhấn Lookup.
Khi tường lửa tìm thấy máy
tính, bạn nhập vào thông
tin mô tả và nhấn OK.
Hình 4: Zone Alarm chống xâm
nhập hệ thống mà không tốn xu
nào