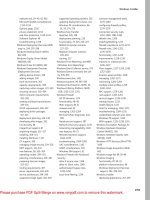Tài liệu Windows 7 for Seniors for Dummles P1 docx
Bạn đang xem bản rút gọn của tài liệu. Xem và tải ngay bản đầy đủ của tài liệu tại đây (1.57 MB, 40 trang )
Mark Justice Hinton
Author of Digital Photography
For Seniors For Dummies
Learn to:
• Use the Windows 7 desktop and
create your first documents
• Connect to the Internet and
browse the Web
• View, edit, and print photos
• Keep in touch by e-mail and play
games online
Windows
®
7
For Seniors
Making Everything Easier!
™
Open the book and find:
• What’s on the taskbar
• Directions for creating and
saving documents
• Steps for installing a printer
and other peripherals
• How to connect to the Internet
anywhere
• Backgammon and other games
you can play online
• Guidance on protecting your
computer from viruses
• How to send e-mail
attachments
• Advice on backing up
documents and photos
Mark Justice Hinton teaches all kinds of technology from
digital photography to HTML. He maintains a blog at
www.mjhinton.com/help where he answers questions from
his readers, and he is also the author of Digital Photography
For Seniors For Dummies.
Operating Systems/Windows
$24.99 US / $29.99 CN / £17.99 UK
ISBN 978-0-470-50946-3
Go to Dummies.com
®
for videos, step-by-step examples,
how-to articles, or to shop!
You can learn to use Windows,
get online, and start
doing things today!
You don’t need a grandchild to teach you Windows 7 —
with this friendly guide, you’ll be using the mouse,
working with folders, hooking up a printer, and
cruising the Internet in nothing flat. Learn to use all the
gizmos that come with Windows 7, shop online, view
a slideshow of your favorite photos, send e-mail to a
friend, enjoy music, and more!
• Tour the desktop — learn to use menus, the Start menu
button, files, and folders
• Do it — create notes and letters, connect a printer, download
photos from your digital camera, and put music on a CD
• Have some fun — discover Solitaire and other built-in
games, listen to music, and watch a movie
• Use the accessories — display Gadgets on your desktop,
draw with Paint, and use the Calculator
• To keep or not — install additional programs you want and
remove those you don’t need
• Protect your Windows — learn to use the Action Center,
download and install virus protection software, and keep it
up to date
• Have it your way — make your screen easier to see, open
files with a single click, and even have your computer read
to you
• The wide, wide Web — shop and explore online and learn to
stay safe
Windows
®
7 For Seniors
Hinton
spine=.8160”
Start with FREE Cheat Sheets
Cheat Sheets include
• Checklists
• Charts
• Common Instructions
• And Other Good Stuff!
Get Smart at Dummies.com
Dummies.com makes your life easier with 1,000s
of answers on everything from removing wallpaper
to using the latest version of Windows.
Check out our
• Videos
• Illustrated Articles
• Step-by-Step Instructions
Plus, each month you can win valuable prizes by entering
our Dummies.com sweepstakes. *
Want a weekly dose of Dummies? Sign up for Newsletters on
• Digital Photography
• Microsoft Windows & Office
• Personal Finance & Investing
• Health & Wellness
• Computing, iPods & Cell Phones
• eBay
• Internet
• Food, Home & Garden
Find out “HOW” at Dummies.com
*Sweepstakes not currently available in all countries; visit Dummies.com for official rules.
Get More and Do More at Dummies.com
®
To access the Cheat Sheet created specifically for this book, go to
www.dummies.com/cheatsheet/windows7forseniors
spine=.8160”
Windows
®
7
For Seniors
FOR
DUMmIES
‰
by Mark Justice Hinton
01_509463-ffirs.indd i01_509463-ffirs.indd i 8/10/09 9:45 PM8/10/09 9:45 PM
Windows
®
7 For Seniors For Dummies
®
Published by
Wiley Publishing, Inc.
111 River Street
Hoboken, NJ 07030-5774
www.wiley.com
Copyright © 2009 by Wiley Publishing, Inc., Indianapolis, Indiana
Published by Wiley Publishing, Inc., Indianapolis, Indiana
Published simultaneously in Canada
No part of this publication may be reproduced, stored in a retrieval system or transmitted in any form or by
any means, electronic, mechanical, photocopying, recording, scanning or otherwise, except as permitted
under Sections 107 or 108 of the 1976 United States Copyright Act, without either the prior written permis-
sion of the Publisher, or authorization through payment of the appropriate per-copy fee to the Copyright
Clearance Center, 222 Rosewood Drive, Danvers, MA 01923, (978) 750-8400, fax (978) 646-8600. Requests
to the Publisher for permission should be addressed to the Permissions Department, John Wiley & Sons, Inc.,
111 River Street, Hoboken, NJ 07030, (201) 748-6011, fax (201) 748-6008, or online at http://www.
wiley.com/go/permissions.
Trademarks: Wiley, the Wiley Publishing logo, For Dummies, the Dummies Man logo, A Reference for the
Rest of Us!, The Dummies Way, Dummies Daily, The Fun and Easy Way, Dummies.com, Making Everything
Easier,
and related trade dress are trademarks or registered trademarks of John Wiley & Sons, Inc. and/or its
affiliates in the United States and other countries, and may not be used without written permission. Microsoft
and Windows are registered trademarks of Microsoft Corporation in the United States and/or other countries.
All other trademarks are the property of their respective owners. Wiley Publishing, Inc., is not associated with
any product or vendor mentioned in this book.
LIMIT OF LIABILITY/DISCLAIMER OF WARRANTY: THE PUBLISHER AND THE AUTHOR MAKE NO REP-
RESENTATIONS OR WARRANTIES WITH RESPECT TO THE ACCURACY OR COMPLETENESS OF THE
CONTENTS OF THIS WORK AND SPECIFICALLY DISCLAIM ALL WARRANTIES, INCLUDING WITHOUT
LIMITATION WARRANTIES OF FITNESS FOR A PARTICULAR PURPOSE. NO WARRANTY MAY BE CRE-
ATED OR EXTENDED BY SALES OR PROMOTIONAL MATERIALS. THE ADVICE AND STRATEGIES CON-
TAINED HEREIN MAY NOT BE SUITABLE FOR EVERY SITUATION. THIS WORK IS SOLD WITH THE
UNDERSTANDING THAT THE PUBLISHER IS NOT ENGAGED IN RENDERING LEGAL, ACCOUNTING,
OR OTHER PROFESSIONAL SERVICES. IF PROFESSIONAL ASSISTANCE IS REQUIRED, THE SERVICES
OF A COMPETENT PROFESSIONAL PERSON SHOULD BE SOUGHT. NEITHER THE PUBLISHER NOR
THE AUTHOR SHALL BE LIABLE FOR DAMAGES ARISING HEREFROM. THE FACT THAT AN ORGANIZA-
TION OR WEBSITE IS REFERRED TO IN THIS WORK AS A CITATION AND/OR A POTENTIAL SOURCE
OF FURTHER INFORMATION DOES NOT MEAN THAT THE AUTHOR OR THE PUBLISHER ENDORSES
THE INFORMATION THE ORGANIZATION OR WEBSITE MAY PROVIDE OR RECOMMENDATIONS IT
MAY MAKE. FURTHER, READERS SHOULD BE AWARE THAT INTERNET WEBSITES LISTED IN THIS
WORK MAY HAVE CHANGED OR DISAPPEARED BETWEEN WHEN THIS WORK WAS WRITTEN AND
WHEN IT IS READ.
For general information on our other products and services, please contact our Customer Care Department
within the U.S. at 877-762-2974, outside the U.S. at 317-572-3993, or fax 317-572-4002.
For technical support, please visit www.wiley.com/techsupport.
Wiley also publishes its books in a variety of electronic formats. Some content that appears in print may not
be available in electronic books.
Library of Congress Control Number: 2009932714
ISBN: 978-0-470-50946-3
Manufactured in the United States of America
10 9 8 7 6 5 4 3 2 1
01_509463-ffirs.indd ii01_509463-ffirs.indd ii 8/10/09 9:45 PM8/10/09 9:45 PM
About the Author
A computerist for more than 30 years, Mark Justice Hinton has written
two books on digital photography, one on Microsoft Windows Vista,
and this new book on Windows 7: www.mjhinton.com/author/.
He has taught computer classes since 1988 for the University of New
Mexico Division of Continuing Education. Mark lives — in the best
sense of the word — in front of a computer. He writes a blog on
computer topics: www.mjhinton.com/help. He posts favorite
photos, as well: www.flickr.com/photos/mjhinton/.
Dedication
To Lucky Dog, our handsome, gentle, old friend — a true gift from the
Universe.
Author’s Acknowledgments
It takes a lot of people to put this book into your hands. The author
gets the fame, the fans, and the fat check, but he couldn’t do it without
so many other people, too many of whom go unnamed here. Thanks
to everyone at Wiley for their part in producing this book. Special
thanks to editorial manager Jodi Jensen, my acquisitions editor Amy
Fandrei, project editors Leah Cameron and Jean Nelson, copy editor
Virginia Sanders, technical editor Russ Mullen, and senior editorial
assistant Cherie Case. My deepest thanks, again, to Merri Rudd,
long-time senior advocate, photographer, writer, and editor, as well as
mi corazón.
Peace,
mjh
01_509463-ffirs.indd iii01_509463-ffirs.indd iii 8/10/09 9:46 PM8/10/09 9:46 PM
Publisher’s Acknowledgments
We’re proud of this book; please send us your comments at . For
other comments, please contact our Customer Care Department within the U.S. at 877-762-2974, out-
side the U.S. at 317-572-3993, or fax 317-572-4002.
Some of the people who helped bring this book to market include the following:
Acquisitions, Editorial
Editors: Leah Cameron, Jean Nelson,
Virginia Sanders
Acquisitions Editor: Amy Fandrei
Technical Editor: Russ Mullen
Editorial Manager: Jodi Jensen
Sr. Editorial Assistant: Cherie Case
Cartoons: Rich Tennant
(www.the5thwave.com)
Composition Services
Project Coordinator: Patrick Redmond
Layout and Graphics: Ana Carrillo,
Christin Swinford
Proofreaders: Caitie Copple, Betty Kish
Indexer: BIM Indexing & Proofreading Services
Special Help: Kathy Simpson
Publishing and Editorial for Technology Dummies
Richard Swadley, Vice President and Executive Group Publisher
Andy Cummings, Vice President and Publisher
Mary Bednarek, Executive Acquisitions Director
Mary C. Corder, Editorial Director
Publishing for Consumer Dummies
Diane Graves Steele, Vice President and Publisher
Composition Services
Gerry Fahey, Vice President of Production Services
Debbie Stailey, Director of Composition Services
01_509463-ffirs.indd iv01_509463-ffirs.indd iv 8/10/09 9:46 PM8/10/09 9:46 PM
Contents at a Glance
Introduction ............................................................................. 1
Part I: Getting to Know Windows 7 ........................................... 7
1: Getting Comfortable with the Windows 7 Desktop ..........................................9
2: Examining the Anatomy of a Window ..............................................................29
3: Creating Your First Documents .........................................................................45
4: Organizing Your Documents .............................................................................69
Part II: Getting Things Done in Windows 7 .............................. 93
5: Taking Advantage of the Windows Accessories ................................................95
6: Installing and Removing Programs ................................................................ 115
7: Working with Printers and Other Add-On Devices ...................................... 127
Part III: Discovering the Internet .......................................... 141
8: Connecting to the Internet .............................................................................. 143
9: Finding What You Need on the Web ............................................................. 153
10: Sending and Receiving E-Mail ...................................................................... 179
Part IV: Having Fun with Windows 7 .................................... 201
11: Playing Games ............................................................................................... 203
12: Enjoying Photos in Windows 7 .................................................................... 213
13: Listening to Music and Watching DVDs ...................................................... 235
Part V: Having It Your Way with Windows 7 ......................... 259
14: Making Windows 7 More Fun to Use .......................................................... 261
15: Using the Taskbar and Start Menu Smartly ................................................. 285
16: Making Windows 7 Easier to Use ................................................................. 303
02_509463-ftoc.indd v02_509463-ftoc.indd v 8/10/09 9:46 PM8/10/09 9:46 PM
Part VI: Staying Safe and Keeping Windows 7 Healthy .......... 323
17: Updating Windows 7 .................................................................................... 325
18: Protecting Your Computer ............................................................................ 341
19: Keeping Your Data Safe ................................................................................. 359
Index ................................................................................... 377
02_509463-ftoc.indd vi02_509463-ftoc.indd vi 8/10/09 9:46 PM8/10/09 9:46 PM
Table of Contents
Introduction ............................................................................. 1
About This Book ........................................................................................2
Foolish Assumptions .................................................................................2
Why You Need This Book .........................................................................3
Conventions Used in This Book ...............................................................3
How This Book Is Organized ....................................................................4
Time to Get Started! ...................................................................................6
Part I: Getting to Know Windows 7 ........................................... 7
Chapter 1: Getting Comfortable with the
Windows 7 Desktop ....................................................... 9
Get a New Computer with Windows 7 ..................................................10
Turn On Your Computer .........................................................................12
Check Out the Windows 7 Desktop .......................................................15
Try Out the Mouse ...................................................................................17
Go with the Start Button .........................................................................20
Get Familiar with the Taskbar .................................................................22
Get Help When You Need It ...................................................................24
Close Windows 7 .....................................................................................26
Chapter 2: Examining the Anatomy of a Window ............ 29
Explore the Parts of a Window................................................................30
Resize a Window ......................................................................................33
Arrange Windows .....................................................................................35
Snap Windows..........................................................................................37
Stack Windows .........................................................................................39
Flip between Windows ............................................................................40
02_509463-ftoc.indd vii02_509463-ftoc.indd vii 8/10/09 9:46 PM8/10/09 9:46 PM
➟
viii
Windows 7 For Seniors For Dummies
Chapter 3: Creating Your First Documents ........................ 45
Start WordPad and Type Some Text .......................................................46
Save a Document .....................................................................................48
Add, Delete, Select, and Move Text .........................................................51
Format Text with Bold, Italics, and More ...............................................54
Print a Document .....................................................................................56
Quit WordPad ..........................................................................................60
Open a Document ...................................................................................61
Discover How a Dialog Box Works.........................................................64
Chapter 4: Organizing Your Documents ........................... 69
See All Your Documents As Files on a Disk ...........................................70
Find a Misplaced File ...............................................................................75
Create a Folder to Organize Your Files ...................................................77
Rename a File or a Folder ........................................................................78
Move a File from One Folder to Another ...............................................80
Delete a File or Folder .............................................................................82
Get Back a File or Folder You Deleted ....................................................83
Select Multiple Files and Folders ............................................................85
Copy Files and Folders to a Flash Drive or Memory Card ....................86
Copy Files and Folders from a Flash Drive or Memory Card ...............90
Part II: Getting Things Done in Windows 7 .............................. 93
Chapter 5: Taking Advantage of the
Windows Accessories .................................................... 95
Display Gadgets on Your Desktop ..........................................................96
Keep Time with the Clock Gadget ..........................................................97
Check the Weather with the Weather Gadget ..................................... 100
Use the Calculator ................................................................................. 102
Capture the Screen with the Snipping Tool ........................................ 104
Draw with Paint .................................................................................... 107
Talk to Sound Recorder ........................................................................ 112
Take Sticky Notes .................................................................................. 113
➟
viii
02_509463-ftoc.indd viii02_509463-ftoc.indd viii 8/10/09 9:46 PM8/10/09 9:46 PM
➟
ix
Table of Contents
Chapter 6: Installing and Removing Programs ............... 115
Determine Which Programs Are on Your Computer ......................... 116
Install a New Program from a CD or DVD ......................................... 118
Install a New Program That You Downloaded from the Internet ..... 121
Remove Programs You Don’t Use ........................................................ 124
Chapter 7: Working with Printers and
Other Add-On Devices ................................................ 127
Trust USB Plug and Play for Add-Ons ................................................. 128
View the Printer and Other Devices on Your Computer .................... 130
Connect a Printer to Your Computer .................................................. 132
Add an External DVD or Hard Drive ................................................... 134
Add a Second Display for Twice the Fun ............................................ 135
Part III: Discovering the Internet .......................................... 141
Chapter 8: Connecting to the Internet ............................ 143
Connect to the Internet Anywhere ....................................................... 144
Bring the Internet Home ...................................................................... 149
Chapter 9: Finding What You Need on the Web ............ 153
Get Familiar with Microsoft Internet Explorer .................................... 154
Browse for News .................................................................................... 157
Use Tabs to Browse Multiple Web Pages at Once ............................... 161
Change Your Browser’s Home Page ..................................................... 163
Mark Your Favorite Places on the Favorites Bar .................................. 164
Add More Favorites ............................................................................... 165
Search for Anything .............................................................................. 167
Shop Online Using Amazon ................................................................ 168
Close Internet Explorer ......................................................................... 177
Chapter 10: Sending and Receiving E-Mail ..................... 179
Set Up an E-Mail Account .................................................................... 180
Check Your Inbox for New E-Mail ....................................................... 184
Reply to E-Mail ...................................................................................... 188
➟
ix
02_509463-ftoc.indd ix02_509463-ftoc.indd ix 8/10/09 9:46 PM8/10/09 9:46 PM
➟
x
Windows 7 For Seniors For Dummies
Create a New E-Mail ............................................................................. 190
Attach a Document or Photo to E-Mail ............................................... 193
View or Open Attachments .................................................................. 195
Keep an Electronic Address Book ......................................................... 197
Avoid Spam and Other Junk Messages ................................................ 199
Part IV: Having Fun with Windows 7 .................................... 201
Chapter 11: Playing Games ........................................... 203
Use the Games Explorer ....................................................................... 204
Play Solitaire .......................................................................................... 206
Show Your Grandkids Purble Place ..................................................... 208
Play Internet Backgammon .................................................................. 209
Get More Games from Microsoft and Others ..................................... 211
Chapter 12: Enjoying Photos in Windows 7 ................... 213
View Photos in Windows 7 .................................................................. 214
See Photos in a Slideshow .................................................................... 218
Display a Photo on Your Desktop ....................................................... 220
Edit Photos Using Paint ........................................................................ 222
Print Your Photos .................................................................................. 226
Copy Photos from Your Digital Camera to Your Computer ............. 230
Control How Windows 7 Names and Organizes Photos .................. 233
Chapter 13: Listening to Music and Watching DVDs ....... 235
Play Music with Windows Media Player ............................................. 236
Select Music to Play .............................................................................. 239
Play a CD on Your Computer .............................................................. 241
Copy Music from a CD to Your Computer ......................................... 243
Create a Playlist ..................................................................................... 247
Create Your Own CD ............................................................................ 249
Copy Music to an MP3 Player .............................................................. 253
View Pictures in Media Player .............................................................. 255
Watch a DVD ......................................................................................... 256
➟
x
02_509463-ftoc.indd x02_509463-ftoc.indd x 8/10/09 9:46 PM8/10/09 9:46 PM
➟
xi
Table of Contents
Part V: Having It Your Way with Windows 7 ......................... 259
Chapter 14: Making Windows 7 More Fun to Use ......... 261
Personalize Windows 7 with a Theme ................................................ 262
Choose a Desktop Background ............................................................ 264
Color Your Windows ............................................................................ 267
Change the Sounds Your Computer Makes ........................................ 270
Set Up a Screen Saver ............................................................................ 272
Save Your Theme ................................................................................... 275
Change Desktop Icons .......................................................................... 275
Pick Your Mouse Pointers..................................................................... 278
Change Your Account Picture .............................................................. 283
Chapter 15: Using the Taskbar and
Start Menu Smartly ..................................................... 285
Tune Up Your Taskbar .......................................................................... 286
Control System Notification Messages ................................................ 288
Pin Icons to the Taskbar ....................................................................... 291
Use Taskbar Jump Lists ......................................................................... 293
Customize Your Start Menu ................................................................. 295
Pin Icons to the Start Menu .................................................................. 300
Chapter 16: Making Windows 7 Easier to Use ............... 303
Make Your Screen Easier to See ............................................................ 304
Change Screen Font Size ....................................................................... 307
Turn On ClearType Text ....................................................................... 309
Stop Double-Clicking for Good ........................................................... 311
Check to Select ...................................................................................... 312
Get Recommendations for Specific Needs .......................................... 314
Start Magnifier ....................................................................................... 316
Use the On-Screen Keyboard ............................................................... 317
Let Narrator Read to You ...................................................................... 319
Explore All Access Settings .................................................................... 321
➟
xi
02_509463-ftoc.indd xi02_509463-ftoc.indd xi 8/10/09 9:46 PM8/10/09 9:46 PM
➟
xii
Windows 7 For Seniors For Dummies
➟
xii
Part VI: Staying Safe and Keeping Windows 7 Healthy .......... 323
Chapter 17: Updating Windows 7 ................................. 325
Activate Windows Now ........................................................................ 326
Perform a Windows Update ................................................................. 328
Change the Time When Windows Update Runs ................................ 332
Get Updates for Other Microsoft Products ......................................... 333
Discontinue Additional Updates ......................................................... 335
Upgrade Windows Anytime ................................................................. 337
Chapter 18: Protecting Your Computer .......................... 341
Check the Action Center ....................................................................... 342
Install Antivirus Software ..................................................................... 346
Register Your Antivirus Software .......................................................... 350
Scan a Folder or Disk for Viruses ......................................................... 353
Schedule a Disk Check.......................................................................... 355
Chapter 19: Keeping Your Data Safe ............................. 359
Back Up Your Documents and Photos ................................................ 360
Restore Files from Backup .................................................................... 367
Create a System Repair Disc ................................................................. 371
Use the System Repair Disc .................................................................. 374
Index ................................................................................... 377
02_509463-ftoc.indd xii02_509463-ftoc.indd xii 8/10/09 9:46 PM8/10/09 9:46 PM
W
indows 7 is the latest generation of
Microsoft’s operating system, the master
program that makes a computer useful and
provides support to other programs, including
word processors, photo viewers, and Internet
browsers. Much as an education equips you to
read a novel or play a game, Windows 7 equips
your computer to perform a wide range of
activities. You can use Windows 7 and other
software (programs) to read or write a novel,
play games or music, and stay in touch with
friends and family around the world.
As Windows has evolved over the last 30 years,
so have computers — the hardware. Today, you
can buy a computer as small as a paperback
book, and even such a little computer is
unimaginably more powerful than computers
were just 10 years ago, and at a fraction of the
price. The hardware provides the mechanisms —
the display, the keyboard, the mouse, and
more — you use to work with Windows 7.
It doesn’t take much time with a computer to
conclude there has to be an easier way to do
things. At times, computers seem overly complex
and inscrutable. Have you used a cellphone
lately? Or a TV remote control? Why are the
controls on every microwave oven different?
Why does every new tool offer countless
options you don’t want that hide the ones you
do? Well, I don’t have the answers to those
questions, but I do have step-by-step instructions
for many tasks you want to perform using
Windows 7, which isn’t as dry as that sounds,
but which is quite practical.
➟
Introduction
03_509463-intro.indd 103_509463-intro.indd 1 8/10/09 9:47 PM8/10/09 9:47 PM
➟
2
Windows 7 For Seniors For Dummies
After 30 years working with computers, I find computers reward
patience, curiosity, and a little methodical exploration. In this book,
you find the instructions for doing practical activities, such as creating
a letter or sending e-mail. In addition to the steps that are necessary,
you see what’s possible and what’s consistent (and inconsistent)
between different programs.
Seniors, in particular, know that learning never really stops and that
new things keep one young, at least figuratively. The computer is a
unique tool. Tomorrow, your TV won’t do something new, but with
your computer, you’ll do things you don’t yet imagine.
By the end of this book, you may be a multitasking computerist
performing virtual gymnastics with Windows 7. On the other hand,
if the computer does only one thing for you — whether it’s e-mail,
browsing the Web, enjoying photos, music, or DVDs — that one
useful thing may be all you need.
About This Book
Age is just a number. This book is intended for anyone getting started
with Windows 7 who wants step-by-step instructions without a lot
of discussion. The Get ready to . . . bullets at the beginning of each
chapter lead you to the practical tasks that you want to find out
about. Numerous figures with notes show you the computer screen as
you progress through the steps. Reading this book is like having an
experienced friend stand behind you as you use Windows 7 . . .
someone who never takes the keyboard away from you.
Foolish Assumptions
I assume that you have a computer and want clear, brief, step-by-step
instruction on getting things done with Windows 7. I also assume you
want to know just what you need to know, just when you need to
know it. This isn’t Computers 101. This is Practical Windows 7. As an
old friend of mine says, “I don’t want to make a watch; I just want to
know what time it is.”
03_509463-intro.indd 203_509463-intro.indd 2 8/10/09 9:47 PM8/10/09 9:47 PM