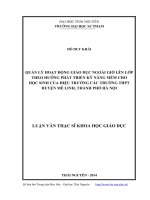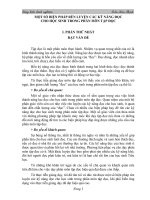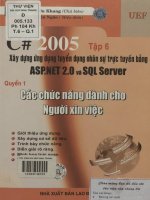HƯỚNG DẪN CÁC CHỨC NĂNG DÀNH CHO HỌC SINH CỦA HỆ THỐNG E-LEARNING SCHOOL
Bạn đang xem bản rút gọn của tài liệu. Xem và tải ngay bản đầy đủ của tài liệu tại đây (6.16 MB, 9 trang )
<span class='text_page_counter'>(1)</span><div class='page_container' data-page=1>
<b>HƯỚNG DẪN CÁC CHỨC NĂNG DÀNH CHO HỌC SINH</b>
Hệ thống E-Learning School cho phép các học sinh:
Theo dõi các khóa học, đăng kí và tham gia các khóa học đang hiện hành
Theo dõi các cuộc thi, đăng kí và tham gia các cuộc thi.
Sử dụng hệ thống để học tập, làm bài kiểm tra.
Dễ dàng trao đổi ý kiến với các học sinh khác hoặc giáo viên phụ trách
Xem hồ sơ cá nhân, các thơng tin về q trình học và kết quả học tập của mỗi khóa học.
Theo dõi các tin tức, sự kiện nổi bật và mới nhất.
Đăng kí nhận các thơng tin mới nhất của hệ thống, gửi các đóng góp bình luận.
Xem lộ trình cơng danh
<b>A. ỨNG DỤNG WEBSITE</b>
<b>1. ĐĂNG NHẬP HỆ THỐNG</b>
Người dùng sau khi truy cập vào website , sử dụng nút
<i><b>Đăng nhập ở góc phải màn hình, click vào sẽ xuất hiện 2 lựa chọn. Có 2 hình thức đăng</b></i>
nhập là đăng nhập bằng tài khoản vnEdu hoặc đăng nhập bằng Tên đăng nhập/email được
quản trị viên cấp sẵn.
Bước 1. Nháy chọn Đăng nhập
Bước 2. Nháy chọn Bằng Tên đăng nhập/email
Bước 3. Nhập mật khẩu (mặc định: 12345678)
<b>2. THAM GIA KHĨA HỌC</b>
</div>
<span class='text_page_counter'>(2)</span><div class='page_container' data-page=2>
<i>Hình 0-1 Giao diện tab Khóa học của tơi</i>
Sẽ có 3 loại khóa học: khóa học được đăng kí tự do khơng cần phê duyệt, khóa học được
đăng kí tự do cần được phê duyệt và khóa học khơng được đăng kí tự do. Đối với khóa học
được đăng kí tự do khơng cần phê duyệt, học sinh chỉ cần nhập click “Đăng kí học” rồi vào
tham gia khóa học. Với khóa học được đăng kí tự do cần được phê duyệt, học sinh chọn đăng
kí khóa học và chờ quản trị viên phê duyệt, sau đó mới được vào tham gia khóa học. Cịn đối
với khóa học khơng được đăng kí tự do, học sinh phải chờ quản trị viên thêm vào danh sách
học sinh thì mới có thể tham gia khóa học đó. Trong trường học, học sinh được mặc định
đăng ký các môn học theo quy định của Sở, và học sinh có thể lựa chọn tham gia những khóa
học khác được thành lập bởi một ban giáo viên của trường hoặc đối tác.
</div>
<span class='text_page_counter'>(3)</span><div class='page_container' data-page=3>
<i>Hình 0-2 Giao diện thơng tin của một khóa học</i>
</div>
<span class='text_page_counter'>(4)</span><div class='page_container' data-page=4>
<i>Hình 0-3 Giao diện chi tiết khi học sinh vào học</i>
Ở tab Chủ đề là các chương mục của khóa học, trong mỗi chương mục chứa các học liệu.
Có nhiều loại bài giảng phục vụ cho quá trình học của học sinh: bài giảng video, bài giảng
powerpoint, bài giảng tự do, bài tập về nhà, các cuộc thi và đặc biết là bài giảng gói scrom. Ở
mỗi bài giảng, quản trị viên đã quy định điều kiện hoàn thành bài học yêu cầu học sinh phải
tn thủ đúng điều kiện đó mới được tính là hồn thành bài học
Ở mỗi bài giảng, học sinh có thể đánh giá và đóng góp bình luận, trao đổi với giáo viên
bằng cách Click vào từng bài giảng chọn tab có kí hiệu sao.
</div>
<span class='text_page_counter'>(5)</span><div class='page_container' data-page=5>
Trong q trình tham gia khóa học, giáo viên có thể tạo các bài tập về nhà yêu cầu học
sinh làm trong một khoảng thời hạn và nộp bài dưới dạng file đính kèm.
Học sinh có thể theo dõi tình hình học tập của mình bằng chức năng tổng kết khóa học.Tại
đây, có thể nhìn thấy tiến trình học tập khóa học của mình.
<i>Hình 0-5 Giao diện chức năng xem tổng kết khóa học</i>
<b>LƯU Ý: HS có thể tham khảo thêm video các chức năng dành cho Hs trên trang web</b>
/>
<b>3. THAM GIA CUỘC THI</b>
</div>
<span class='text_page_counter'>(6)</span><div class='page_container' data-page=6>
<i>Hình 0-6 Giao diện tab Cuộc thi</i>
Ở đây, hoc viên có thể tìm kiếm các cuộc thi theo danh mục, theo trạng thái hoặc theo đơn
vị. Đối với một cuộc thi cụ thể, học sinh khi vào tham gia, phải đảm bảo làm bài thi trong
thời gian quy định và làm hết các câu hỏi để đạt được kết quả tốt nhất.
<b>B1: Click “Vào thi”</b>
<b>B2: Click “Tham gia”. Ở bước này nếu là cuộc thi mở và là lần đầu tiên vào thi thì yêu cầu</b>
học sinh nhập mã cuộc thi đã được quản trị viên cấp. Nếu là một cuộc thi mà học sinh đã
từng vào thi rồi thì khơng cần nhập mã nữa.
<b>B3: Tiến hành hoàn thành các câu hỏi trong bài thi</b>
<b>B4: Click “Nộp bài thi” </b>
<b>4. THAM KHẢO CÁC TÀI LIỆU</b>
</div>
<span class='text_page_counter'>(7)</span><div class='page_container' data-page=7>
<i>Hình 0-7 Giao diện tab Tài liệu</i>
<b>B. ỨNG DỤNG DI ĐỘNG</b>
<b>Tải về và đăng nhập/đăng xuất vào ứng dụng</b>
Học sinh có thể tải App eLearning trên App Store hoặc Google Play
<i>Hình VI.1-8 Giao diện tab Hỗ trợ</i>
Trước khi sử dụng ứng dụng hoặc trong lần sử dụng đầu tiên, học sinh chọn trang elearning
của trường mình (hiển thị bằng tên trang web) rồi bắt đầu truy cập vào trang chủ.
<b>I.1. Học và thi</b>
</div>
<span class='text_page_counter'>(8)</span><div class='page_container' data-page=8>
Chọn Đăng ký học để bắt đầu vào học. Ngồi ra có thể xem được đề cương, tài liệu, Đánh
giá về khóa học này.
<i>Hình VI.2-9 Giao diện tab Hỗ trợ</i>
Các chức năng trên ứng dụng di động giống như trên phiên bản Web.
<i>Hình VI.2-10 Giao diện tab Hỗ trợ</i>
Học sinh theo dõi các thơng tin về khóa học như trên phiên bản web, có thể theo dõi các học
liệu như video, slide… ở mọi lúc mọi nơi.
Các học liệu có thể tải về và xem trên di động.
</div>
<span class='text_page_counter'>(9)</span><div class='page_container' data-page=9>
<i>Hình VI.2-11 Giao diện tab Hỗ trợ</i>
<b>I.2. Các tiện ích</b>
</div>
<!--links-->
<a href=' /> Hướng dẫn các chức năng quản trị website
- 10
- 850
- 5