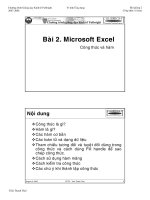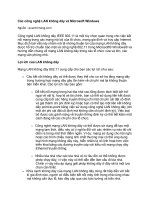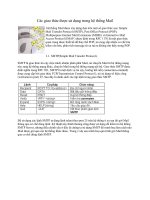Tài liệu Các công thức và hàm Excel pdf
Bạn đang xem bản rút gọn của tài liệu. Xem và tải ngay bản đầy đủ của tài liệu tại đây (99.31 KB, 2 trang )
MS Excel - Bài 5: Các công thức và
hàm Excel
Công thức trong Excel là một chương trình thực hiện các phép tính toán
trên bảng dữ liệu. Các công thức này thực hiện những phép toán rất chính xác như phép
cộng, nhân, hay so sánh các giá trị trong worksheet.
Nhập công thức
- Đặt con trỏ vào ô cần nhập công thức và hiển thị kết quả.
- Gõ dấu “=“
- Nhập biểu thức mà bạn muốn tính, ví dụ: A5+E5. Với công thức này thì nó sẽ cộng giá trị của ô
A5 với E5.
- Sau khi nhập công thức, ấn phím Enter. Kết quả của phép tính sẽ được hiển thị trong ô vừa nhập
- Nếu công thức bị lỗi, thông báo lỗi sẽ hiển thị bắt đầu bằng một dấu #
Nhập miền tham chiếu bằng con trỏ
- Đặt con trỏ vào ô cần hiển thị kết quả công thức
- Nhập công thức để tính trên một cột hay miền giá trị. Ví dụ gõ công thức =E2+E5, có nghĩa là giá
trị của ô E2 cộng giá trị của ô E5.
- Sử dụng các phím mũi tên, di chuyển con trỏ ô từ ô tham chiếu đầu tiên (trong trường hợp này là
E2). Công thức sẽ kiểm tra và giá trị hiện hành sẽ được đưa vào công thức
- Gõ phép +
- Sử dụng các phím mũi tên, di chuyển con trỏ ô tới ô tham chiếu thứ hai, (trong trường hợp này là
E5). Nếu bạn tính toán trong một vùng dữ liệu thì giữ phím Shift đồng thời di chuyển phím mũi tên
tới tất cả các ô cần tính.
- Sau khi đã chọn hết các ô cho công thức, nhấn phím Enter để có kết quả
Các hàm Excel cơ bản
Hàm là các lệnh đặc biệt được sử dụng trong công thức để thực hiện quá trình tính toán.
Nhập các hàm vào bảng tính
- Lựa chọn ô để hiển thị kết quả công thức
- Chèn dấu (=) vào trước công thức. Thanh công cụ của công thức hiển thị
- Gõ tên một hàm (ví dụ hàm SUM), sau đó là dấu mở ngoặc đơn “(“ , (vì nhiều đối số phụ thuộc
vào hàm), và kết thúc là “)”. Ví dụ ta gõ SUM(E2:E5)
- Nhấn phím Enter. (Nếu không có lỗi trong công thức, kết quả của hàm sẽ được hiển thị. Nếu bạn
kích vào ô đó, hàm sẽ hiển thị trong thanh công thức)
Sử dụng hàm AutoSum
- Các hàm có thể được truy xuất thông qua biểu tượng AutoSum trên thanh công cụ Standard. Một
số hàm sẽ được hiển thị khi kích vào mũi tê xổ suống bên cạnh biểu tượng AutoSum.
- Ví dụ, ô hiện hành đặt ở dưới danh sách của giá trị, AutoSum sẽ hiển thị một hàm tổng với danh
sách các đối số liên tiếp trên nó.
- Hàm Sum: Tính tổng danh sách các đối số
- Hàm Average: Hàm tính giá trị trung bình của danh sách các đối số
- Hàm Count: Đếm các giá trị trong danh sách các đối số
- Hàm Max: Trả về giá trị lớn nhất trong danh sách các đối số
- Hàm Min: Trả về giá trị nhỏ nhất trong danh sách các đối số
Ví dụ: Sử dụng hàm Average (tính trung bình)
Nhập vào các giá trị như ở bên dưới từ B1 đến B5, lựa chọn ô B6 để nhập công thức
- Kích vào mũi tên xuống bên cạnh biểu tương AutoSum trên thanh công cụ Standard và chọn hàm
Average từ menu đó.
- Nếu vùng được chọn đúng, nhấn phím Enter. Nếu vùng chọn không đúng, lựa chọn (kích hoặc
kéo) vùng bạn muốn bằng chuột và ấn phím Enter
- Kết quả được hiển thị ở ô B6. Bạn có thể sử dụng cách như trên để áp dụng cho các hàm khác
như Sum, Max,….
Các công thức và hàm trong Excel là một tính năng đặc biệt trong Microsoft Excel. Nó thực sự quan
trọng và bạn có thể làm chủ được nó.