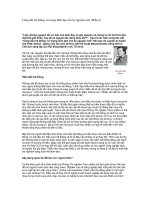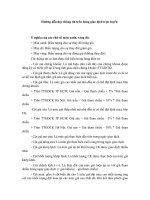- Trang chủ >>
- Y - Dược >>
- Y học gia đình
Tai lieu huong dan he thong VEMISdoc
Bạn đang xem bản rút gọn của tài liệu. Xem và tải ngay bản đầy đủ của tài liệu tại đây (676.93 KB, 10 trang )
<span class='text_page_counter'>(1)</span>DỰ ÁN HỖ TRỢ ĐỔI MỚI QUẢN LÝ GIÁO DỤC Support to the Renovation of Education Management. BỘ GIÁO DỤC VÀ ĐÀO TẠO. 128 Mai Hắc Đế - Hà Nội; ĐT: (84-4) 9742837; Fax:(84-4) 9743465. I.. Khởi động chương trình. II.. Giao diện cửa sổ làm việc. Đăng nhập hệ thống :. UỶ BAN CHÂU ÂU.
<span class='text_page_counter'>(2)</span> Để quản trị hệ thống chọn phân hệ: “Quản trị hệ thống” Để đăng nhập vào quản lý tài chính và tài sản chọn: “Quản lý tài chính” III. Các chức năng của chương trình: 1. Danh mục. Các danh mục về hành chính Các danh mục trường học Danh mục sử dụng trong phân hệ quản lý học sinh Danh mục sử dụng trong phân hệ quản lý tài chính Danh mục sử dụng trong phân hệ quảng lý giảng dạy Đăng ký đơn vị sử dụng để sử dụng bộ danh mục phù hợp với đơn vị đó(xem mục thiết lập tham số) 2. Thiết lập tham số Khi chương trình mới sử dụng lần đầu, cần đăng ký đơn vị sử dụng : + Từ menu chính chọn: Thiết lập tham số -> Đăng ký đơn vị sử dụng.
<span class='text_page_counter'>(3)</span> -. Đánh mã đơn vị vào ô mã đơn vị, sau đó ấn nút lưu Hoặc nhấn nút “…” để chọn đơn vị nếu không nhớ mã. - Chọn tỉnh từ hộp thoại tỉnh, chọn đơn vị trên cây thư mục, nháy đúp vào đơn vị được chọn, hoặc nhấn nút chọn để chọn đơn vị. Thiết lập tham số cho năm học và học kỳ được đăng ký cho mỗi một năm học mới, học kỳ mới.
<span class='text_page_counter'>(4)</span> 3. Phân quyền Thêm người sử dụng. Danh sách các quyền sử dụng.
<span class='text_page_counter'>(5)</span> Danh sách các phân hệ. Danh sách các form.
<span class='text_page_counter'>(6)</span> Phân quyền cho user : “Đặng Trần Đức” Đối với form “THÔNG TIN BAN HỌC”. Quản lý đăng nhập : Cho biết người sử dụng nào đã đăng nhập vào module nào vào thời gian nào.
<span class='text_page_counter'>(7)</span> 4. Sao lưu dữ liệu Chọn dữ liệu cần sao lưu. Lưu ý : Không nên chọn đường dẫn sao lưu vào ổ hệ thống (ổ C:\ ). Chọn đường dẫn và nhấn : “Save”.
<span class='text_page_counter'>(8)</span> Các CSDL liệu trong Commbobox “Chọn CSDL”:. là CSDL VEMIS là CSDL VEMIS_S là CSDL TPS (hỗ trợ xếp TKB) là CSDL VEMIS_Finance là CSDL VEMIS_STUDENT là CSDL PMIES… Khi sao lưu chương trình tự tạo tên các CSDL cùng ngày tháng sao lưu hình bên. 5. Khôi phục dữ liệu Mục đích: Mỗi khi cài lại máy, thì buộc phải cài đặt lại chương trình, việc hồi phục dự liệu là cần thiết giúp ta có đầy đủ các dữ liệu đã nhập. Các bước tiến hành phục hồi dữ liệu: - Chọn chức năng phục hồi: xem các bước thao tác từ các hình P1-P5.
<span class='text_page_counter'>(9)</span> Hình P1. Hình P2. Hình P3.
<span class='text_page_counter'>(10)</span> Hình P4. Hình P5. Hình P6 Lưu ý: Khi sử dụng chức năng phục hồi dữ liệu cần chú ý chọn CSDL nào thì phục hồi vào CSDL ấy. Ví dụ: CSDL liệu chọn là thì phài chọn phục hồi cho CSDL Nếu chọn nhầm CSDL khác thì sau khi chương trình sẽ bị lỗi. Nếu bị lỗi nhờ CB CNTT của trường đã được SREM tập huấn để hồi phục hoặc xin được trợ giúp từ xa qua số điện thoại nóng 0988980571 CB CNTT của Dự án.
<span class='text_page_counter'>(11)</span>