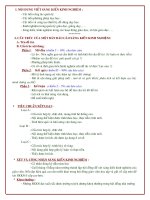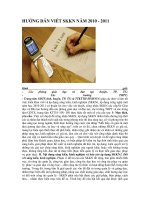Tài liệu Hướng dẫn Việt hóa Windows 7 doc
Bạn đang xem bản rút gọn của tài liệu. Xem và tải ngay bản đầy đủ của tài liệu tại đây (47.09 KB, 3 trang )
Tài liệu này cung cấp thông tin trước-cài-đặt và tổng quan mà bạn nên biết trước khi cài đặt Gói
Giao diện Ngôn ngữ cho Windows 7.
Về Gói Giao diện Ngôn ngữ cho Windows 7
Gói Giao diện Ngôn ngữ (LIP) này cho Windows 7 cung cấp phiên bản được dịch một phần của các
lĩnh vực được sử dụng rộng rãi nhất của Windows. Sau khi cài đặt LIP, văn bản trong các thuật sĩ,
hộp thoại, menu, các chủ điểm Trợ giúp và Hỗ trợ, và các khoản mục khác trên giao diện người
dùng sẽ được hiển thị trong ngôn ngữ LIP. Những văn bản không được dịch sẽ hiển thị trong ngôn
ngữ cơ sở của Windows 7. Ví dụ, nếu bạn mua phiên bản tiếng Tây Ban Nha của Windows 7, thì một
số văn bản sẽ vẫn hiển thị bằng tiếng Tây Ban Nha. Bạn có thể cài đặt nhiều hơn một bản LIP để
mỗi người dùng máy tính đều có thể hiển thị giao diện người dùng trong ngôn ngữ họ muốn.
Trước khi cài đặt LIP
● Máy tính mà bạn muốn cài đặt LIP phải đang chạy một phiên bản Windows 7 đã kích hoạt.
Việc kích hoạt xác nhận rằng bản sao Windows của bạn là chính hiệu và nó chưa được sử
dụng trên nhiều máy tính hơn số lượng được phép trong Điều khoản Cấp phép Phần mềm
của Microsoft.
● Bản LIP phải được hỗ trợ bởi ngôn ngữ cơ sở của Windows 7. Ví dụ, nếu bạn mua phiên
bản Windows 7 tiếng Tây Ban Nha, chỉ một số bản LIP có thể được cài đặt trên phiên bản
này. Các điều kiện cần thiết cho LIP được cung cấp trên website của Microsoft với các tệp
LIP.
Cài đặt LIP
● Bạn phải đăng nhập với vai trò người quản trị để cài đặt LIP và đảm bảo rằng tất cả người
dùng khác đã đăng xuất trong quá trình cài đặt.
● Chương trình cài đặt sẽ hướng dẫn bạn qua quá trình cài đặt và sẽ nhắc bạn đăng xuất. Khi
bạn đăng nhập trở lại và thay đổi ngôn ngữ hiển thị sang ngôn ngữ LIP, Windows sẽ được
hiển thị trong ngôn ngữ bạn vừa cài đặt.
Nền tảng được hỗ trợ
Windows 7 LIP chỉ có thể được cài đặt trên Windows 7. LIP cho hầu hết các ngôn ngữ chỉ làm việc
trên các phiên bản 32-bit của Windows 7. Một số bản LIP sẽ làm việc trên phiên bản 64-bit của
Windows 7.
Lưu ý sau-cài-đặt
Để hiển thị Windows trong ngôn ngữ LIP, cần thay đổi ngôn ngữ hiển thị bằng cách làm theo các
bước sau:
1. Bấm nút Bắt đầu, bấm Pa-nen Điều khiển, bấm Đồng hồ, Ngôn ngữ và Vùng, sau đó
bấm Tùy chọn Vùng và Ngôn ngữ.
2. Bấm tab Bàn phím và Ngôn ngữ.
3. Dưới Ngôn ngữ hiển thị, chọn một ngôn ngữ từ danh sách, sau đó bấm OK.
Khi một LIP được cài đặt, nó sẽ sẵn dùng cho mọi trương mục người dùng trên máy tính. Người
dùng khác có thể đăng nhập vào trương mục của họ và làm theo các thủ tục trên để thay đổi ngôn
ngữ hiển thị.
Khi bạn thay đổi ngôn ngữ hiển thị, nó chỉ thay đổi đối với trương mục người dùng của bạn và
không bị thay đổi trên màn hình Chào mừng (màn hình bạn dùng để đăng nhập vào Windows). Để
thay đổi ngôn ngữ hiển thị trên màn hình Chào mừng, làm theo các bước sau:
1. Bấm nút Bắt đầu, bấm Pa-nen Điều khiển, bấm Đồng hồ, Ngôn ngữ và Vùng, sau đó
bấm Tùy chọn Vùng và Ngôn ngữ.
2. Bấm vào tab Quản trị, sau đó bấm Sao đến trương mục được dành sẵn. Nếu được nhắc
nhập mật khẩu người quản trị hay xác nhận, hãy gõ mật khẩu hay xác nhận.
3. Chọn hộp kiểm Trương mục hệ thống (hệ thống cục bộ, dịch vụ cục bộ và dịch vụ
mạng).
Các vùng được sử dụng rộng rãi nhất của giao diện người dùng được hiển thị trong ngôn ngữ LIP.
Một số vùng của giao diện người dùng sẽ vẫn ở ngôn ngữ cơ sở. Ví dụ như các công cụ quản trị,
như Event Viewer và các phần-đính-vào của MMC.
Một số vùng của Windows có thể có nối kết tiêu đề đã được dịch nhưng văn bản phần nội dung
chính của thuật sĩ lại ở ngôn ngữ cơ sở. Đây là hành vi bình thường đối với một LIP. Ví dụ các nối
kết Đến trực tuyến từ Trung tâm Chào mừng.
Các chương trình không phải-Unicode được phát triển cho ngôn ngữ LIP có thể hiển thị với một số
ký tự không thể đọc được. Để thay đổi hiển thị giao diện người dùng cho các chương trình này
sang ngôn ngữ LIP, bạn phải thay đổi bản địa hệ thống. Bạn có thể thay đổi bản địa hệ thống bằng
cách chọn hộp kiểm Áp dụng thay đổi cho trương mục hệ thống trên trang cuối cùng của thuật
sĩ cài đặt hoặc làm theo các bước sau:
1. Bấm nút Bắt đầu, bấm Pa-nen Điều khiển, bấm Đồng hồ, Ngôn ngữ và Vùng, sau đó
bấm Tùy chọn Vùng và Ngôn ngữ.
2. Bấm vào tab Quản trị, và sau đó, dưới Ngôn ngữ cho các chương trình không phải-
Unicode (Bản địa Hệ thống), bấm vào Thay đổi bản địa hệ thống. Nếu được nhắc nhập
mật khẩu người quản trị hay xác nhận, hãy gõ mật khẩu hay xác nhận.
3. Chọn ngôn ngữ , sau đó bấm OK.
4. Bạn cần khởi động lại máy tính để những thay đổi được áp dụng.
5. Để khởi động máy tính của bạn, bấm Khởi động ngay.
Internet Explorer có thể hiển thị một số trang web với các ký tự không thể đọc được. Điều này do
cài đặt LIP không thay đổi ngôn ngữ của Internet Explorer. Để hiển thị chính xác các trang web
trong ngôn ngữ LIP, bạn cần thêm ngôn ngữ vào Internet Explorer, làm theo các bước sau:
1. Bấm nút Bắt đầu, sau đó bấm Internet Explorer.
2. Bấm nút Công cụ, sau đó bấm Tùy chọn Internet.
3. Bấm tab Chung, sau đó bấm Ngôn ngữ.
4. Trong hộp thoại Tùy chọn Ngôn ngữ, bấm Thêm.
5. Trong hộp thoại Thêm Ngôn ngữ, chọn một ngôn ngữ từ danh sách, sau đó bấm OK.
Các vấn đề đã biết
Hiện không phát hiện thấy có vấn đề nào với LIP này.
Dỡ cài đặt LIP
Bạn có thể dỡ cài đặt các LIP hay có thể để lại các LIP trên máy tính của bạn nhưng thay đổi ngôn
ngữ hiển thị trở lại ngôn ngữ cơ sở.
Để dỡ cài đặt một LIP, làm theo các bước sau:
1. Bấm nút Bắt đầu, bấm Pa-nen Điều khiển, bấm Đồng hồ, Ngôn ngữ và Vùng, sau đó
bấm Tùy chọn Vùng và Ngôn ngữ.
2. Bấm tab Bàn phím và Ngôn ngữ.
3. Dưới Ngôn ngữ Hiển thị, bấm Cài đặt/dỡ cài đặt ngôn ngữ, sau đó làm theo các bước.
Nếu được nhắc nhập mật khẩu người quản trị hay xác nhận, hãy gõ mật khẩu hay xác nhận.
Để thay đổi hiển thị trở lại ngôn ngữ cơ sở, làm theo các bước:
1. Bấm nút Bắt đầu, bấm Pa-nen Điều khiển, bấm Đồng hồ, Ngôn ngữ và Vùng, sau đó
bấm Tùy chọn Vùng và Ngôn ngữ.
2. Bấm tab Bàn phím và Ngôn ngữ.
3. Dưới Ngôn ngữ Hiển thị, chọn ngôn ngữ từ danh sách, sau đó bấm OK.
Bản quyền
Thông tin trong tài liệu này, gồm URL và các tham chiếu website Internet khác, có thể thay đổi mà
không cần báo trước và chỉ được cung cấp với mục đích thông tin. Toàn bộ rủi ro của việc sử dụng
hay kết quả của việc sử dụng tài liệu này thuộc về người dùng và Tập đoàn Microsoft không chịu
trách nhiệm nào dù nói rõ hay ngầm hiểu. Mặt khác trừ khi đã được lưu ý, các công ty, tổ chức ví
dụ, sản phẩm, tên miền, địa chỉ thư điện tử, biểu tượng, con người, địa điểm và các sự kiện sử dụng
ở đây đều là không có thật, cũng như không có dụng ý gắn với bất kỳ công ty, tổ chức, sản phẩm,
tên miền, địa chỉ thư điện tử, biểu tượng, con người, địa điểm và các sự kiện thực sự nào. Việc tuân
thủ mọi điều luật về bản quyền được áp dụng là trách nhiệm của người dùng. Không giới hạn với
các quyền trong luật bản quyền, không phần nào của tài liệu này có thể được sao chép lại, lưu giữ
hay giới thiệu trong hệ thống tìm kiếm, hay chuyển giao dưới bất cứ hình thức hay phương tiện
nào (điện tử, cơ học, sao chụp, ghi âm hay gì khác), hay cho bất cứ mục đích gì mà không có cấp
phép bằng văn bản rõ ràng của Tập đoàn Microsoft.
Tập đoàn Microsoft có thể có bằng sáng chế, các bằng sáng chế đang chờ cấp phép, thương hiệu,
bản quyền, hay các quyền sở hữu trí tuệ khác bao gồm nội dung chủ đề trong tài liệu này. Trừ khi
được cung cấp rõ ràng theo Điều khoản Cấp phép Phần mềm của Microsoft, việc cung cấp tài liệu
này không cho bạn bất cứ cấp phép nào đối với bằng sáng chế, các bằng sáng chế đang chờ cấp
phép, thương hiệu, bản quyền, hay các quyền sở hữu trí tuệ khác.
©2006 Tập đoàn Microsoft. Bảo lưu mọi quyền.
Microsoft, Internet Explorer và Windows 7 hoặc là thương hiệu đã đăng ký hoặc là thương hiệu của
Tập đoàn Microsoft tại Mỹ và/hay các quốc gia hoặc các vùng khác.
Tên của các công ty và sản phẩm thực sự được nói ở đây có thể là thương hiệu của các chủ sở hữu
tương ứng.