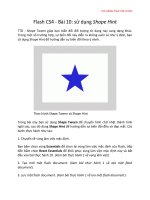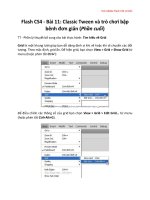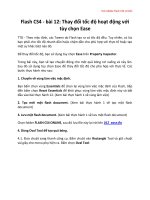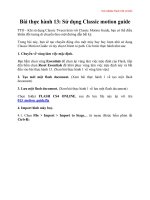Tài liệu Học Adobe Flash CS4 cơ bản - Bài 17 pptx
Bạn đang xem bản rút gọn của tài liệu. Xem và tải ngay bản đầy đủ của tài liệu tại đây (1.27 MB, 22 trang )
Học Adobe Flash CS4 cơ bản
Bài 17: sử dụng Motion presets tạo slideshow
(Phần 1)
TTO - Trong bài này, bạn sẽ sử dụng Motion Presets để tạo SlideShow cho một
loạt ảnh.
Các bước thực hành như sau:
1. Chuyển về vùng làm việc mặc định.
Bạn bấm chọn vùng Essentials để chọn lại vùng làm việc mặc định của Flash, tiếp
đến bấm chọn Reset Essentials để khôi phục vùng làm việc mặc định này và bắt
đầu vào bài thực hành 17. (Xem bài thực hành 1 về vùng làm việc)
2. Tạo mới một flash document. (Xem bài thực hành 1 về tạo một flash
document)
3. Lưu một flash document. (Xem bài thực hành 1 về lưu một flash document)
Chọn folder FLASH CS4 ONLINE, sau đó lưu file này lại với tên 017_slideshow2.fla
4. Import một loạt ảnh vào Stage.
4.1. Chọn File > Import > Import to Stage… từ menu (Hoặc phím tắt Ctrl+R):
Học Adobe Flash CS4 cơ bản
4.2 Hộp thoại Import mở ra. Di chuyển đến folder chứa các ảnh cần import. Giữ
phím Ctrl, bấm chọn các file ảnh Blue-hills.jpg, Sunset.jpg, Water-lilies.jpg,
Winter.jpg (các file này được đính kèm theo bài). Bấm nút Open để đóng hộp
thoại lại (Xem thêm phần Xử lý ảnh bằng Photoshop trước khi import vào Flash):
Học Adobe Flash CS4 cơ bản
Bạn thu được các tấm ảnh nằm giữa Stage:
Học Adobe Flash CS4 cơ bản
4.3 Rê chuột vào vùng các tấm ảnh cho đến khi dưới chuột xuất hiện mũi tên bốn
chiều:
4.4 Bấm phím phải chuột cho xuất hiện menu ngữ cảnh và chọn Distribute to
Layers:
Học Adobe Flash CS4 cơ bản
4.5 Trên Timeline bạn thu được bốn layer với tên tương ứng của bốn tấm ảnh.
Layer 1 khơng cịn chứa đối tượng nào nên chỉ còn keyframe trắng. Bạn tạm thời
vẫn để Layer 1 ở vị trí hiện hữu để sử dụng ở phần cuối bài thực hành:
5. Chuyển các tấm ảnh thành symbol.
5.1 Bấm chọn keyframe của layer Water-lilies.jpg:
Học Adobe Flash CS4 cơ bản
5.2 Chọn Modify > Convert to Symbol… từ menu (Hoặc phím tắt F8):
5.3 Hộp thoại Convert to Symbol xuất hiện. gõ tên Water-lilies vào ô Name, chọn
Type là Movie Clip, bấm nút OK để chấp nhận:
5.4 Bấm chọn keyframe của layer Sunset.jpg:
Học Adobe Flash CS4 cơ bản
5.5 Chọn Modify > Convert to Symbol… từ menu (Hoặc phím tắt F8):
5.6 Hộp thoại Convert to Symbol xuất hiện. gõ tên Sunset vào ô Name, chọn Type
là Movie Clip, bấm nút OK để chấp nhận:
5.7 Bấm chọn keyframe của layer Blue-hills.jpg:
Học Adobe Flash CS4 cơ bản
5.8 Chọn Modify > Convert to Symbol… từ menu (Hoặc phím tắt F8):
5.9 Hộp thoại Convert to Symbol xuất hiện. gõ tên Blue-hills vào ô Name, chọn
Type là Movie Clip, bấm nút OK để chấp nhận:
5.10 Bấm chọn keyframe của layer Winter.jpg:
Học Adobe Flash CS4 cơ bản
5.11 Chọn Modify > Convert to Symbol… từ menu (Hoặc phím tắt F8):
5.12 Hộp thoại Convert to Symbol xuất hiện. gõ tên Winter vào ô Name, chọn
Type là Movie Clip, bấm nút OK để chấp nhận:
7. Sử dụng Motion Presets cho các symbol vừa tạo ở trên.
Học Adobe Flash CS4 cơ bản
7.1. Chọn keyframe 1 của layer Water-lilies.jpg:
7.2 Giữ phím Shift, chọn keyframe 1 của layer Winter.jpg, bạn thu được các
keyframe của các layer được chọn:
7.3 Chọn Window > Motion Presets từ menu:
Motion Presets Panel xuất hiện với folder Default Presets đang đóng:
Học Adobe Flash CS4 cơ bản
7.4 Bấm chuột vào hình tam giác bên trái folder Default Presets để mở ra:
Học Adobe Flash CS4 cơ bản
7.5 Chọn motion preset zoom-in-3D và bấm nút Apply để áp dụng cho các symbol
trên từng layer đã được chọn trước đó:
Học Adobe Flash CS4 cơ bản
7.6 Bấm vào dấu x để đóng Motion Presets Panel lại:
Học Adobe Flash CS4 cơ bản
Bạn thu được các motion preset đã áp dụng trên các layer của Timeline:
8. Di chuyển cho các motion tween lệch pha nhau.
Các motion preset (motion tween) được chia thành bốn giai đoạn. Bạn sẽ di
chuyển các motion tween ở các layer sao cho giai đoạn đầu của motion tween ở
một layer trùng với giai đoạn cuối của motion tween ở một layer khác.
8.1. Bấm chọn motion tween của layer Winter.jpg và di chuyển sang phải một
frame:
Học Adobe Flash CS4 cơ bản
Nhả chuột ra bạn thu được như sau:
Mục đích của việc để trống một keyframe đầu tiên là để bổ sung một Movie Clip
làm Preloader để play khi file đang được tải từ mạng vào máy của người sử dụng.
8.2 Chọn motion tween của layer Blue-hills.jpg:
8.3 Kéo motion tween này sang phải sao cho keyframe đầu của motion tween này
trùng với keyframe áp chót của motion tween trên layer Winter.jpg:
Học Adobe Flash CS4 cơ bản
Nhả chuột ra bạn thu được như sau:
8.4 Chọn motion tween của layer Sunset.jpg:
8.5 Kéo motion tween này sang phải sao cho keyframe đầu của motion tween này
trùng với keyframe áp chót của motion tween trên layer Blue-hills.jpg:
Nhả chuột ra bạn thu được như sau:
8.6 Chọn motion tween của layer Water-lilies.jpg:
Học Adobe Flash CS4 cơ bản
8.7 Kéo motion tween này sang phải sao cho keyframe đầu của motion tween này
trùng với keyframe áp chót của motion tween trên layer Sunset.jpg:
Nhả chuột ra bạn thu được như sau:
Chọn Control > Test Movie từ menu (hoặc phím tắt Ctrl+Enter) để xem kết quả.
Nhận xét: Tấm ảnh cuối có thời gian chờ nhiều hơn nửa giây (14 frame) trước khi
tấm ảnh đầu xuất hiện trở lại. Ngoài ra, tấm ảnh đầu xuất hiện mà khơng có sự
chuyển tiếp từ tấm ảnh cuối. Bạn cần dời 14 frame cuối của tấm ảnh cuối đến
phần đầu của Timeline để tạo sự chuyển tiếp này.
9. Chuyển 14 frame cuối về phần đầu của Timeline.
9.1 Giữ phím Ctrl, bấm chọn frame 183 và kéo chuột đến frame 196, các frame
này được chọn:
Học Adobe Flash CS4 cơ bản
9.2 Bấm phím phải chuột vào vùng các frame được chọn cho xuất hiện menu ngữ
cảnh và chọn Cut Frames:
Các frame được đưa vào Clipboard để chuẩn bị chuyển về phần đầu Timeline. Tuy
nhiên các frame trắng vẫn cịn tồn tại. Bạn cần xóa hẳn các frame trắng này.
9.3 Bấm phím phải chuột vào vùng các frame được chọn cho xuất hiện menu ngữ
cảnh và chọn Remove Frames.
Học Adobe Flash CS4 cơ bản
Các frame trắng được xóa khỏi Timeline:
9.4 Bạn di chuyển về phần đầu của Timeline. Lúc này layer Water-lilies.jpg đang
được chọn (bên cạnh layer có cây bút chì). Bấm chuột vào nút New Layer để bổ
sung thêm một layer:
Học Adobe Flash CS4 cơ bản
Flash bổ sung Layer 6 vào Timeline với số frame trãi dài đến cuối Timeline:
9.5 Bấm chọn Layer 6, toàn bộ các frame của layer này được chọn:
9.6 Bấm phím phải chuột vào frame 1 của Layer 6 cho xuất hiện menu ngữ cảnh
và chọn Paste Frames:
Bạn thu được một motion tween với 14 frame, đồng thời Layer 6 được tự động
đổi tên thành Water-lilies.jpg: