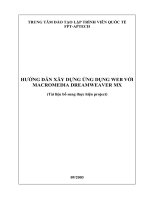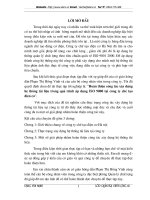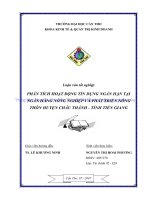Tai lieu powerpoint
Bạn đang xem bản rút gọn của tài liệu. Xem và tải ngay bản đầy đủ của tài liệu tại đây (1.14 MB, 22 trang )
<span class='text_page_counter'>(1)</span>MICROSOFT POWER POINT 2003. ================== Bài 1: Giới thiệu PowerPoint. 1. Tổng quan về PowerPoint +PowerPoint là một chương trình ưng dung trong bộ phần mềm Office của hãng Microsoft. +Ưuđiểm: Sử dụng dễ dàng. Tạo hiệu ứng đơn giản, nhanh chóng và sinh động. Kích thước tập tin nhỏ, thuận tiện trong việc lưu trữ và di chuyển. 2. Khởi động và thoát PowerPoint a- Khởi động Start\ Programs\ Microsoft Office\ Microsoft Office PowerPoint 2003 b- Đóng tập tin: File close (hoặc Alt + F +C) c-Thoát khỏi PowerPoint: Flie Exit 3- Màn hình. Khung nhập đề mục. Các nút. Khung nhập nội dung. Tài liệu MS-Powerpoint 2003…………………………….Tin học A………………………..…Trang:1/ 22.
<span class='text_page_counter'>(2)</span> Gồm các thanh: Title bar, Menu bar, Standard bar, Formatting bar; Drawing (giống MS – Word) Riêng trên thanh Menu bar có lệnh Slide Show. +Các nút hiển thị của màn hình PowerPoint (bên trái thanh cuốn ngang) Biểu tượng Normal View. Công dụng Chế độ chuẩn PowerPoint. Slide Sorter View. Xem tất cả Slide. Slide Show from current slide:. Trình diễn Slide hiện hành. 4. Tao Presentation a-Tạo Blank Presentation mới: File à New à Blank Presentation b-Mẫu có sẵn Design Template:FileNewFrom Design Templates. Lựa chọn một trong các mẫu trên hình bên. 5- Lưu Presentation vào đĩa. File Save (Ctrl + S; Alt + F + S; F12, FileSave). 6- Mở Presentation đã có. File Open (Ctrl + O; Alt + F + O). 7- Thực hiện trình diễn: + Trình diễn slide hiện hành (được chọn): Shift + F5 hoặc biểu tượng Slide from current slide: +Trình diễn từ Slide 1: F5 hoặc ViewSlide show; hoặc Slide showView show. Show. Tài liệu MS-Powerpoint 2003…………………………….Tin học A………………………..…Trang:2/ 22.
<span class='text_page_counter'>(3)</span> 8- Các thao tác trong trình chiếu: +Khi trình chiếu, muốn Nhảy đến 1 slide khác không liền kề: Nháy chuột phải, chọn Go to Slide à Nháy chọn Slide sẽ trình chiếu. +Sử dụng bút đánh dấu những mục cần lưu ý: Nháy chuột phải, chọn Pointer Options Nháy chọn dạng cần chọn. sau đó dánh dấu vào các vị trí chú ý; trong đó: -Arrow: trỏ chuột có hình mũi tên -Ballpoint Pen: trỏ chuột hình dạng đầu bút quả bóng -Felt tip Pen: trỏ chuột dạng đầu bút vệt -Highlighter: trỏ chuột hình dạng bút đánh dấu -Ink color: Chọn màu cho bút -Eraser: tẩy đánh dấu -Eraser All Ink on Slide: tẩy đánh dấu tất cả +Thoát khỏi chế độ trình chiếu nhấn phím Esc. Tài liệu MS-Powerpoint 2003…………………………….Tin học A………………………..…Trang:3/ 22.
<span class='text_page_counter'>(4)</span> Bai 2: Lam viêc vơi cac đôi tương trên Slide 1. Nhâp va chọn văn bản + Nhập vào khung có sẵn: -Click to add title: Nhập các mục lớn hay tiêu đề -Click to add subtitle: Nhập nội dung +Sử dụng hộp văn bản (Text box): Vẽ Text box để nhập dữ liệu sử dụng trên thanh Drawing hoặc vào Insert à text box +Chọn văn bản: Dùng chuột hoặc dùng phím hoặc dùng chuột và phím 2. Các kiểu định dạng: a-Định dạng Font: Format Font -Font: chọn mẫu ký tự (Arial, Tahoma, ....) -Font style: chọn (Bold, italic, ...) -Size: kích thước -Effects: các hiệu ứng (Underline, Shadow, Superscrip, ...) -Color: chọn màu b-Định dạng lề:. Format Alignment. -Left: canh thẳng biên trái -Center: canh thẳng giữa -Right: canh thăng biên phải -Justify: canh thẳng hai biên c-Khoảng cách đoạn, dòng: Format Line spacing -Line spacing: khoảng cách giữa cácdòng -Before paragraph: K/ cách từ đoạn chọn với đoạn trước -After paragraph: K/ cách từ đoạn chọn với đoạn sau. d-Tạo ký hiệu tự động: Format Bullets and Numbering. Tài liệu MS-Powerpoint 2003…………………………….Tin học A………………………..…Trang:4/ 22.
<span class='text_page_counter'>(5)</span> e-Thay đổi font: Format Replace font. f-Đổi kiểu ký tự: Format Change case. -Replace: nhập font cũ -With: nhập font mới. Lựa chọn một trong các kiểu có sẵn để đổi. 3 Các kiểu chèn: a-Chèn ký hiệu đặc biệt: b-Chèn hình ảnh: c-Chèn chữ nghệ thuật: d-Chèn công thức: e-Chèn đồ thị:. Insert Symbol Insert Picture Clip art Organize clip Insert Picture Word art Insert Object Equatiton 3.0 hoặc biểu tượng Insert Chart. 4-Chèn và định dạng bảng biểu: a-Cách chèn : +Xác định vị trí chèn +Insert Table +Các thao tác : Nhập, định dạng (font, size, color,..) thay độ rộng cột, chiều cao dòng. đổi. b-Xử lý và định dạng bảng biểu View Toolbar Tables and Borders -Insert table: chèn bảng -Insert Columns to the left: Chèn cột bên trái cột chọn -Insert Columns to the right: Chèn cột bên phải cột chọn -Insert Rows Above: chèn hàng bên trên hàng chọn -Insert Rows Below: chèn hàng bên dưới hàng chọn -Delete columns: xoá cột -Delete Rows: xoá hàng -Merge cells: gộp ô -Split cells: tách ô -Borders and Fill: chọn loại nét khung -Select table: chọn bảng -Select Column: chọn cột -Select row: chọn hàng. Tài liệu MS-Powerpoint 2003…………………………….Tin học A………………………..…Trang:5/ 22.
<span class='text_page_counter'>(6)</span> 5- Chèn sơ đồ tổ chức: Insert Diagram hoặc Insert Picture Organization chart (Lựa chọn một trong các sơ đồ hình bên). 6-Chèn âm thanh, phim: Insert Movies and Sound Chèn đoạn phim từ CSDL Office Chèn đoạn phim từ 1file Chèn âm thanh từ CSDL Office Chèn âm thanh phim từ 1file Chèn âm thanh từ CD. BÀI TẬP: Các nhà khoa học cho rằng bọt khí này đựơc tạo ra bỡi các Hiliosphere, nơi làm mở rộng khoảng cách quỹ đạo của sao Diêm Vương, có hình dạng không hoàn toàn tròn và hệ Mặt trời thì có hình dạng hõi giống hình chữ nhật dài 1. 2.. 3. 4.. Gái lớn ai không phải lấy chồng Can gì maø khoùc, nín ñi thoâi Nín ñi, maëc aùo ra chaøo hoï Roõ quyù con toâi, caùc chò troâng. . Ương ương, dở dở quá đi thôi Cô có còn thương đến chúng tôi Thương thì lên nào! Lau nước mắt Mình cô làm bận mấy mươi người. Tài liệu MS-Powerpoint 2003…………………………….Tin học A………………………..…Trang:6/ 22.
<span class='text_page_counter'>(7)</span> BAN GIÁM HIỆU Hiệu trưởng Phó hiệu trưởng HÀNH CHÍNH Tổ trưởng Nhân viên. CHUYÊN MÔN Tổ trưởng Giáo viên. TÀI VỤ Kế toán Thủ quỹ. 160 140 120 100. Tin A. 80. Tin B. 60. Anh A. 40. Anh B. 20 0. Năm 2007. Năm 2008. Năm 2009. Bài 3: Các Thao tác Cơ bản với Slide 1. Chọn Slide +Chọn 1 slide: kích vào slide cần chọn. +Chọn nhiều slide: kích vào slide đầu tiên, giữ phím Shift và bấm vào slide cuối cùng. +Chọn nhiều slide rời rạc: Giữ phím Ctrl và kích chuột vào các slide muốn chọn. 2. Chèn thêm slide +Tổ hợp phím Ctrl+M hoặc nút lệnh New Slide hoặc Insert New Slide (Slide mới sẽ đứng ngay sau slide hiện tại).. Nút lệnh New Slide. + Nếu muốn thêm 1 slide giống hệt slide hiện tại về cả nội dung và định dạng: Insert Duplicate Slide +Nếu muốn thêm 1 slide từ một tập tin khác: Insert Slide from Files… Nhấn chọn nút lệnh Browse…. Tài liệu MS-Powerpoint 2003…………………………….Tin học A………………………..…Trang:7/ 22.
<span class='text_page_counter'>(8)</span> 3. Sao chép slide + Chọn slide muốn sao chép + Thực hiện lệnh Copy. + Thực hiện lệnh Paste 4. Thay đổi vị trí các slide + Chọn chế độ xem Slide Sorter: View Slide Sorter + Kích giữ chuột vào slide rồi rê chuột đến vị trí muốn di chuyển 5. Xóa slide + Chọn Slide +Vào Edit Delete Slide hoặc Gõ phím Delete hoặc Nháy chuột phải chọn Delete Slide 6. Ẩn Slide + Chọn chế độ xem Slide Sorter + Chọn các slide cần ẩn + Chọn Slide Show Hide Slide Lưu ý: Trong khi trình chiếu số thứ tự các slide ẩn có dấu ngoặc đơn và không thể trình chiếu. Nếu muốn trình chiếu slide ẩn ta nháy chuột phải Go to chọn Slide ẩn cần chiếu 7. Thay đổi thiết kế mẫu Slide a-Chọn mẫu có sẵn (Templates) Format Slide Design… Chọn một mẫu Template. Browse…: mở rộng lựa chọn. b-Chọn mẫu bố trí slide Format Slide Layout… Chọn một kiểu Layout. Tài liệu MS-Powerpoint 2003…………………………….Tin học A………………………..…Trang:8/ 22.
<span class='text_page_counter'>(9)</span> c-Chọn màu nền cho slide Format Background.... Áp dụng cho tất cả các. slide. Mở bảng chọn màu. Áp dụng cho slide hiện tại. Mở bảng màu chuẩn và chọn màu tuỳ ý. Giới thiệu bảng chọn màu More color Thẻ Standard. Thẻ Custom. Tài liệu MS-Powerpoint 2003…………………………….Tin học A………………………..…Trang:9/ 22.
<span class='text_page_counter'>(10)</span> Fill Effects Chọn thẻ Gradient: Kiểu pha trộn màu. Vùng Color + One color: chọn 1 màu + Two color: pha trộn 2 màu + Preset: màu pha trộn sẵn. Vùng Shading Style (các kiểu lựa chọn theo chiều đã được pha trộn) Chọn thẻ Texture: Kiểu nền dạng hoa văn có sẵn. +Lựa chọn 1 dạng trong vùng Texture. + Other Texture: Chèn thêm mẫu vào danh sách. Tài liệu MS-Powerpoint 2003…………………………….Tin học A………………………..…Trang:10/ 22.
<span class='text_page_counter'>(11)</span> Chọn thẻ Pattern: Kiểu nền dạng ô lưới. + Lựa chọn 1 dạng trong vùng Pattern + Foreground: Chọn màu cho lưới + Background: Chọn màu nền. Chọn thẻ Picture: Kiểu nền dạng hình ảnh. +Kích chuột vào ô Select Picture +Lựa chọn hình ảnh đã có trên đĩa để đưa vào làm dạng nền. 8. Thao tác với quan hệ giữa các đối tượng a-Nhóm| huỷ nhóm các đối tượng. b- Đưa 1 đối tượng hiện xuống phía sau các đối tượng khác. *Nhóm: +Chọn các đối tượng -Ph. Pháp 1: Nháy chuột phải Grouping Group. -Ph. Pháp 2: DrawGroup * Huỷ: -Ph. Pháp 1: Nháy chuột phải Grouping Ungroup. -Ph. Pháp 2: DrawUngroup. Tài liệu MS-Powerpoint 2003…………………………….Tin học A………………………..…Trang:11/ 22.
<span class='text_page_counter'>(12)</span> 9. Slide Master a-Ý nghĩa: +Slide Master là một kiểu đặt biệt của Slide. Thao tác trong Slide Master giống như các slide khác. +Slide Master chứa các vùng văn bản, cuối trang như ngày tháng, giờ, và số trang cho slide. +Chỉ cần thay đổi trên một slide trong chế độ Slide Maste. Power Point sẽ tự động thay đổi trên toàn bộ các slide còn lại và trên các slide mới thêm sau đó. +Sử dụng Slide Master để thực hiện những công việc như: chèn hình, thay đổi màu nền, điều chỉnh kích cỡ các khung văn bản, biểu đồ,…, thay đổi về kiểu, kích cỡ và màu. b-thực hiện: +Thay đổi định dạng trong khung Title và subtitle thì tất cả các slide con khi thực hiện sẽ có cùng kiểu định dạng +Thiết lập Ngày (Date Area) +Thiết lập tiêu đề chân trang (Footer Area) +Thiết lập thứ tự slide (Number Area) Chú ý: Sau khi thiết lập xong đóng Slide mater lại với nút (Close Mater View). BÀI TẬP + Thực hiện 4 slide theo mẫu: Slide 1:. Slide 2:. -THPT Nguyễn Huệ -THPT Lê Hồng Phong -THPT Ngô Gia Tự -THPT Trần Quốc Tuấn -THPT Nguyễn Trãi -THPT Lê Trung Kiên . 27.75 điểm 20.50 điểm 20.50 điểm 20.25 điểm 16.75 điểm 16.25 điểm. . Đài truyền hình Việt Nam. Ngày 30 tháng 7 năm 2010 05:35 Thể dục buổi sáng 09:00 Thời sự 23:20 Tây Nguyên niềm mơ tưởng Ngày 01 tháng 8 năm 2010 10:00 Phim truyện 12:00 Thời sự 16:15 Thanh niên. Tài liệu MS-Powerpoint 2003…………………………….Tin học A………………………..…Trang:12/ 22.
<span class='text_page_counter'>(13)</span> Slide 3:. Slide 4:. ĐIỂM CHUẨN NĂM HỌC 2010-2011. ============================. Bài 4:. THIẾT LẬP HIỆU ỨNG. 1. Tạo hiệu ứng động khi chuyển slide Slide Show àSlide Transition.... Chọn kiểu hiệu ứng động khi chuyển trang -Speed: Chọn tốc độ thực hiện hiệu ứng -Sound: Chọn âm thanh khi chuyển Slide -On mouse click:Kích chuột sẽ chuyển trang -Automatically after:Tự động sau 1 khoảng thời gian Apply to All slide: Áp dụng cho tất cả các slide. Tài liệu MS-Powerpoint 2003…………………………….Tin học A………………………..…Trang:13/ 22.
<span class='text_page_counter'>(14)</span> 2. Thiết lập hiệu ứng cho đối tượng trên slide a- Cách thực hiện: Slide Show Custom Animation… Thêm hiệu ứng (Add Effects). Huỷ hiệu ứng (Remove). Sửa đổi cách thực hiện (Modify Blinds). Hiển thị đối tượng đã chọn hiệu ứng. -Play: thử hiệu ứng. Thay đổi thứ tự hiệu ứng. -Slide Show: trình chiếu Mục Add Effects: tạo hiệu ứng. Entrance: Entrance Tạo hiệu ứng cho từng đối tượng trong slide.. Emphasis: Emphasis nhằm làm nổi bật/ nhấn mạnh hiệu ứng đối tượng. Exit: Exit các đối tượng sau khi thực hiện hiệu ứng sẽ biến mất khỏi slide. Motion Path: Path làm đối tượng chuyển động theo các đường vẽ trước. Sửa đổi cách thực hiện (Modify Blinds) Start: Chọn cách bắt đầu hiệu ứng + On Click: Kích chuột sẽ thực hiện + With Previous: tự thực hiện + After Previous: sau thời gian sẽ thực hiện Direction: Chọn hướng chuyển động tuỳ theo từng loại hiệu ứng Speed: Chọn tốc độ thực hiện hiệu ứng: +Very low: quá chậm +Low: chậm +Medium: trung bình +Fast: nhanh +Very fast: quá nhanh Tài liệu MS-Powerpoint 2003…………………………….Tin học A………………………..…Trang:14/ 22.
<span class='text_page_counter'>(15)</span> ÆHiển thị đối tượng đã chọn hiệu ứng Chú ý: Ta định dạng thêm quá trình xuất hiện hiệu ứng bằng cách: Chọn đối tượng và kích chuột vào V Chọn Timing Thẻ Timing. Trong đó: + Start: Chọn cách bắt đầu hiệu ứng + Delay: Chọn thời gian trễ bằng giây + Speed: Tốc độ (Slow, very slow, medium; fast, very fast) + Repeat: Lặp lại -None: chuẩn - các lần lặp 1, 2, 3, … -Until next click: đến khi kích hoạt tiếp theo -Until end of slide: đến khi kết thúc Slide Thẻ Effect. Trong đó: +Direction: hướng chuyển động tuỳ thuộc vào loại hiệu ứng +Sound: âm thanh khi chuyển động +After animation: thay đổi kiểu sau khi chuyển động +Animate text: Cách chuyển động đối với văn bản. (All at Once, by Word, by letter). Tài liệu MS-Powerpoint 2003…………………………….Tin học A………………………..…Trang:15/ 22.
<span class='text_page_counter'>(16)</span> 3. Thay đổi hoặc gỡ bỏ hiệu ứng động cho các đối tượng trên slide. Trong đó: +Chọn đối tượng cần thay đổi. + Chọn Remove: Để gỡ bỏ hiệu ứng. + Chọn Change: Để thay đổi hiệu ứng + Chọn lại hiệu ứng. 4.Tạo siêu liên kết a- Ý nghĩa: Việc tạo siêu liên kết nhằm mục đích khi trình chiếu ta liên kết đến các phần có liên quan như: slide khác, 1file khác, một phần mềm khác, trang web, địa chỉ thư điện tử,…….. b- Thực hiện: -Chọn đối tượng muốn tạo liên kết. -Insert Hyperlink (hoặc Ctrl + K; kích chuột phải chọn Hyperlink) -Tiến hành thao tác trên hộp thoại . Chọn liên kết đến 1 file khác, phần mềm, trang web Chọn liên kết đến 1 file khác, phần mềm, trang web. Lựa chọn liên kết. Tài liệu MS-Powerpoint 2003…………………………….Tin học A………………………..…Trang:16/ 22.
<span class='text_page_counter'>(17)</span> .Chọn liên kết đến 1 slide trong cùng file Chọn liên kết đến 1 slide trong cùng file. Lựa chọn slie để liên kết .Chọn liên kết đến 1 file mới. Chọn liên kết đến 1 file mới. Nhập đường dẫn đến tập tin (file) mới Vd: D:\chuyende. . Liên kết đến địa chỉ Email. Nhập địa chỉ Email: Vd: Chọn liên kết đến địa chỉ Email. Tài liệu MS-Powerpoint 2003…………………………….Tin học A………………………..…Trang:17/ 22.
<span class='text_page_counter'>(18)</span> c-Thay đổi hành động của liên kết +Kích chuột phải vào liên kết chọn Action Settings. Settings +Trong hộp thoại Action Settings: Settings -Thẻ Mouse Click: Click thêm các hiệu ứng âm thanh và làm nổi bật đối týợng khi kích chuột vào liên kết. -Thẻ Mouse Over: Over thêm các hiệu ứng âm thanh và làm nổi bật đối týợng khi di chuyển chuột qua liên kết. d-Sửa/xóa siêu liên kết +Sửa: +Kích chuột phải vào liên kết chọn Edit Hyperlink +Sửa các thông tin cần thiết. +Xóa: +Kích chuột phải vào liên kết chọn Remove Hyperlink +Đối tượng vừa gỡ bỏ liên kết vẫn được giữ nguyên không thay đổi. 5- Chèn nút điều khiển (Action button) a-Ý nghĩa: Chèn các nút điều khiển để di chuyển giữa các slide hoặc để thực hiện liên kết b-Thực hiện: Slide Show Action button (hoặc chọn trên thanh Drawing AutoShape Action button) -Kích chọn loại nút (hình bên) -Thực hiện vẽ để tạo button. c-Các nút hành động Back or previous: về Slide trước. Beginning: Về slide bắt đầu. Return: trở lại (quay lại). Forward or next: đến Slide kế tiếp. End: Đến slide cuối cùng Home: Đến slide đầu tiên Sound: Liên kết đến file âm thanh. Lưu ý: Để đưa văn bản vào button nháy chuột phải vào button Add Text. Tài liệu MS-Powerpoint 2003…………………………….Tin học A………………………..…Trang:18/ 22.
<span class='text_page_counter'>(19)</span> d-Thiết lập hành động cho nút: *Hyperlink to: liên kết đến Slide: Các lựa chọn trong Hyperlink to Next Slide: đến slide kế tiếp Previous Slide: về slide trước First Slide: về slide đầu Last Slide: đến slide cuối End Show: kết thúc trình chiếu Slide: Đến một Slide khác Other Files: Đến một tập tin khác Other PowerPoint Presentation: Đến một tập tin PowerPoint khác. *Run Program: Chạy chương trình khác Kích chuột vào nút Browse … để lựa chọn chương trình khác hoạt động. *Play sound: nếu chọn nút này và lựa chọn âm thanh phù hợp khi chạy sẽ thực hiện âm thanh. BÀI TẬP: -Mở bài tập đã thực hiện tạo liên kết theo yêu cầu sau: Y/c1: Liên kết File Word. Y/c2:. liên kết đến phần mềm nào đó. Tài liệu MS-Powerpoint 2003…………………………….Tin học A………………………..…Trang:19/ 22. Liên kết.
<span class='text_page_counter'>(20)</span> Bài 5:. IN ẤN. 1. Tạo các đầu trang và chân trang(header and footer). 2. Định dạng trang in File àPage Setup.... Tài liệu MS-Powerpoint 2003…………………………….Tin học A………………………..…Trang:20/ 22.
<span class='text_page_counter'>(21)</span> 3. In bản trình diễn File Print… (Ctrl+P). Tài liệu MS-Powerpoint 2003…………………………….Tin học A………………………..…Trang:21/ 22.
<span class='text_page_counter'>(22)</span> BÀI TẬP:. --------------------------------------------------------. Tài liệu MS-Powerpoint 2003…………………………….Tin học A………………………..…Trang:22/ 22.
<span class='text_page_counter'>(23)</span>