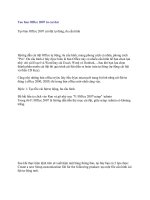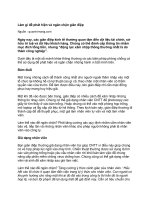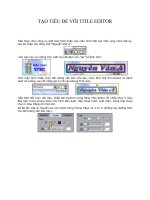Tài liệu Tạo tiêu đề trang (Header) và chân trang (Footer) pdf
Bạn đang xem bản rút gọn của tài liệu. Xem và tải ngay bản đầy đủ của tài liệu tại đây (385.06 KB, 7 trang )
Thủ thuật Word 2003
Tạo tiêu đề trang (Header) và chân trang (Footer)
1. Vào View \ Header and Footer
=> Xuất hiện thanh cộng cụ Header and Footer
2. Nhập nội dung tiêu đề trang & chân trang. Chi tiết chức năng về thanh công cụ
Header và Footer như sau:
Insert Auto text: Chèn nội dung tự động
- - PAGE - : - Chèn số trang –
- Author, Page #, Date: Chèn tên máy tính, số trang, ngày tháng năm (lấy theo
ngày hiển thị trên máy tính).
- Confidential, Page#, Date: Chèn Confidential, số trang, ngày tháng năm.
- Created by: Hiển thị “Created by: tên máy tính”
- Created on: Hiển thị “Created on: ngày, tháng, năm, giờ” (ngày thiết lập máy
tính)
- Filename: Tên file
- Filename and path: Đường dẫn của file và tên file
- Last Printed: Hiển thị “Last printed ngày, tháng, năm, giờ”. (ngày thiết lập máy
in)
- Last saved by: Hiển thị “Last saved by tên đặt khi cài windows”,
- Page x of y: Trang thứ x trên tổng số y trang của file.
- Chèn số trang
- Chèn tổng số trang của file
- Tự đánh số trang bắt đầu tùy thích.
- Chèn ngày, tháng, năm (tính theo ngày hiện tại trên máy tính)
- Chèn giờ hiện tại trên máy tính
- Định dạng lại kích thước header & footer và lề trang
- Ẩn / hiện nội dung file khi tạo nội dung header & footer
- Same as previous: Hiển thị nội dung header & footer giống file trước
- Di chuyển giữa Header với Footer
- Quay lên trang trước trang hiện tại
- Hiển thị trang sau trang hiện tại
- Thiết lập một số tính năng khác cho thanh công cụ Header and Footer.
Trường hợp muốn có đường gạch ngang cùng với nội dung Header & Footer, bạn
hãy dùng thanh vẽ của MS Word là Drawing như bình thường, vẽ một đường
ngang ở vị trí phù hợp (ví dụ):
Close: Thoát khỏi màn hình tạo header & footer. Sau khi tạo xong nội dung header
& footer bạn có thể kích đúp chuột ra màn hình nội dung trang để thoát.
* Trường hợp bạn muốn nhập nội dung Header & Footer của trang chẵn,
trang lẻ khác nhau:
1. Vào File \ Page Setup
=> Xuất hiện hộp thoại Page Setup \ chọn thẻ Layout:
2. Tại mục Headers and Footers:
Different odd and even: Lựa chọn việc nhập nội dung Header & Footer của
trang chẵn, trang lẻ khác nhau.
Different first page: Lựa chọn việc nhập nội dung Header & Footer trang đầu
tiên của file khác với mọi trang.
3. Sau đó bạn nhập lại nội dung Header & Footer của trang chẵn, trang lẻ riêng
Tìm kiếm – Thay thế - Di chuyển nhanh
MS World:Bạn có một văn bản nhưng lại bị sai cùng một lỗi chính tả ở rất nhiều vị
trí khác nhau, bạn muốn sửa lại mà không mất quá nhiều thời gian tìm kiếm cũng
như không bị bỏ sót? Quản Trị Mạng sẽ giúp bạn làm việc đó một cách dễ dàng
đồng thời bạn có thể di chuyển nhanh đến một vị trí nào đó trên file văn bản mà
không cần dùng đến thanh cuộn hay chuột để tìm kiếm.
Muốn tìm kiếm chữ, từ ngữ trong file
Vào Edit \ Find… (Ctrl + F)
ð Xuất hiện hộp thoại Find and Replace
2. Nhập từ cần tìm kiếm vào ô box (ví dụ từ “tìm kiếm”)
3. Chọn nút Find Next (hoặc ấn phím enter): Nếu trong nội dung file văn bản
có từ “tìm kiếm” cứ mỗi lần enter sẽ hiển thị cho bạn kết quả đúng từ “tìm
kiếm” được bôi đen, sau khi tìm kiếm hết trong cả file sẽ xuất hiện thông
báo “Đã hoàn thành việc tìm kiếm trong file word”
4. Nếu từ tìm kiếm không có trong nội dung file sẽ xuất hiện thông báo “Đã
hoàn thành việc tìm kiếm trong file word. Không tìm thấy một đối tượng
nào”.
Muốn thay thế từ ngữ trong nội dung file văn bản