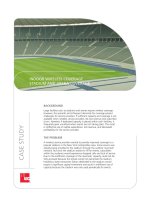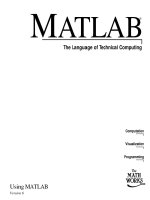Tài liệu Customizing the Boot Sequence and System-Behavior Parameters doc
Bạn đang xem bản rút gọn của tài liệu. Xem và tải ngay bản đầy đủ của tài liệu tại đây (111.5 KB, 16 trang )
Customizing the Boot Sequence and System-Behavior Parameters
Most Windows operating systems automatically configure the default boot sequence.
However, there are many users who may need to modify this. For example, if you have a
multi-boot system, you may need to change the default operating system. Sometimes you
may need to increase the default interval when the boot menu is displayed, add custom
logo files and so forth. Here, we'll discuss some methods for customizing the boot
sequence. These methods aren't complicated, and any system administrator, support
specialist, or advanced user should be familiar with them.
A detailed description of all of the processes that take place when Windows NT-based
systems, including Windows 2000/XP and products of the Windows Server 2003 family
are booting, is provided in Chapter 6
. You will also find information on the role of the
system registry in the boot process there.
To customize the boot sequence of any Windows NT-based system, you simply need to
edit a single INI file: Boot.ini. This file, which is necessary for the OS to boot, resides in
the root directory of the system partition. Because of this, it has the Hidden, System, and
Read-only attributes set. This means that Windows Explorer does not display this file by
default.
To be able to view this and other protected files protected files using Windows Explorer,
log in to the local system as an Administrator. Start the Folder Options applet in Control
Panel or select the Folder Options command from the Tools menu in Windows Explorer
or My Computer. The dialog shown in Fig. 4.1
will open. Go to the View tab, and then
go the Advanced Settings field. Select the Show hidden files and folders option and
clear the Hide protected operating system files (Recommended) checkbox.
Figure 4.1: The View tab of the Folder Options Window
Modifying the Boot Sequence and System Behavior via the User Interface
If you are an experienced Windows NT/2000 administrator, you are already accustomed
to the Boot.ini file format and can edit it manually using any text editor. More detailed
information on the Boot.ini file format will be provided later in this chapter. For an
advanced user, manual editing of this file won't be difficult. However, for a beginner, the
easiest method of editing this file is to use the System applet located in Control Panel.
This option allows you to specify the time interval for which the boot loader will display
the boot menu, thus allowing you to select the operating system (for multi-boot systems).
This option also allows you to specify the default operating system that will be loaded
when this interval expires and you haven't selected an option from the boot menu. To
configure these options in Windows NT 4.0, start the System applet from Control Panel,
go to the Startup'Shutdown tab, and set the options you need using the System Startup
option group.
Note Starting with Windows 2000, this capability has undergone significant changes.
Windows XP and Windows Server 2003 introduce further enhancements. Let us
consider these new features in more detail.
Configuring the Error Reporting Service
To modify system behavior and the boot sequence, open the Control Panel window and
double-click on the System icon. The System Properties window will open. Go to the
Advanced tab (Fig. 4.2
).
Figure 4.2: The Advanced tab of the System Properties window
A careful look at the Advanced tab of the System Properties window in Windows
XP/Windows Server 2003 reveals a particular enhancement that was first introduced with
Windows XP - the so-called Error Reporting Options (notice the Error Reporting
button located directly below the Startup and Recovery option group). The error
reporting function was designed by Microsoft in order to encourage users to help
developers improve future versions of the operating system. Any time an error occurs,
Windows XP/Windows Server 2003 displays a dialog prompting the user to let the OS
automatically generate an error report and send it to Microsoft (Fig. 4.3
).
Figure 4.3: A dialog prompting the user to create an error report and send it to Microsoft
This option is enabled by default, but if you want to customize its settings or disable the
feature entirely, click the Error Reporting button. The Error Reporting window will
appear (Fig. 4.4
). In this window, you can specify the following options:
Figure 4.4: The Error Reporting window (Windows Server 2003)
Totally disable the Error Reporting service by selecting the Disable error
reporting radio button. Notice that, even if you disable the Error Reporting
service altogether, you can still enable an option that allows the service to inform
you of serious errors (such as STOP errors, also known as Blue Screens of Death).
To do this, select the But notify me when critical errors occur checkbox directly
below the Disable error reporting radio button.
Enable the Error Reporting service by selecting the Enable error reporting
option. In this case, you can configure the service by specifying the types of errors
about which the service must inform you. For example, if the Windows operating
system checkbox is set, the service will report any problems with the Windows
components running in kernel mode. To enable the reporting of errors for add-on
programs, select the Programs checkbox. To further customize the program list,
click the Choose Programs button to open the Choose Programs window (Fig.
4.5). In this window, you can change the default reporting mode by creating a
custom lists of programs to be included in or excluded from error reporting.
Figure 4.5: The Choose Programs window
Note In comparison to Windows XP, the Error Reporting service in Windows Server
2003 has been enhanced further and provided with additional capabilities. For
example, you can now report unplanned server shutdowns by selecting the
Unplanned machine shutdowns option (see Figs. 4.4
and 4.6). Note also the Force
queue mode for program errors checkbox, which was also newly introduced with
Windows Server 2003. When this option is selected, the Error Reporting service
will queue error messages. This option is particularly useful when multiple
persistent application errors occur. In this instance, the service will display a
notification of the 10 most recent errors when a user with administrative rights logs
on to the system. Each error notification will be displayed in a separate window,
thus providing the administrator with the opportunity to choose the appropriate
steps to be taken.
Figure 4.6: Notification on the unplanned system shutdown
The ability to automatically create reports on system and application errors is particularly
useful. If a company is able to keep and organize such records, it is then able to focus its
efforts on the areas that are causing most common errors. Support personnel are then be
able make necessary corrections, develop workarounds for the problems, and improve the
efficiency of their work. Thus, the adoption of this approach by Microsoft is well
justified, since collecting vast amounts of error reports on the areas that are problematic
for most customers provides a database allowing the company to improve its products
further. On the other hand, if your company is developing software or providing services
to a large number of customers, it can also benefit from this by redirecting reports to a
specially dedicated shared folder in your corporate network. Furthermore, as real-world
experience has shown, not every organization is willing to support extra communication
between their client systems and the outside world. Thus, the most effective approach for
a corporate IT department is to use the error reporting feature to their advantage by
redirecting automatically generated error reports to a corporate file share.
There are two ways of accomplish this: by configuring Group Policy and by editing the
registry. To redirect error reports to a corporate share using Group Policy, proceed as
follows:
1. On systems participating in workgroups, open the Control Panel window, double-
click on the Administrative Tools icon, then open the Local Security Policy snap-
in. To control systems attached to domains, start the Default Domain Security
Policy MMC snap-in for the same purp
Note Remember that when a Group Policy setting conflicts with a local setting,
Group Policy overrides local settings. Furthermore, in all cases, settings
established using the MMC snap-in override Control Panel settings. The
settings made in Control Panel apply only if no Group Policy is configured.