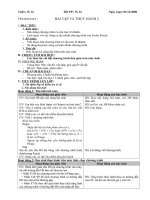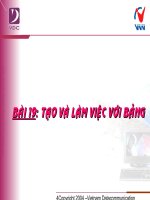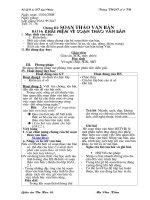tin hoc 10
Bạn đang xem bản rút gọn của tài liệu. Xem và tải ngay bản đầy đủ của tài liệu tại đây (1.23 MB, 24 trang )
<span class='text_page_counter'>(1)</span>
<span class='text_page_counter'>(2)</span> Bài 15:. Làm quen với Microsoft Word.
<span class='text_page_counter'>(3)</span> 1. Màn hình làm việc của Word Khởi động Microsoft Word: Cách 1: Nháy đúp chuột lên biểu tượng của Word trên màn hình nền. Cách 2: Từ nút Start của Windows chọn: Start. All Programs. Microsoft Word..
<span class='text_page_counter'>(4)</span> a. Các thành phần chính trên màn hình Thanh tiêu đề Thanh bảng chọn. Các nút thu gọn, điều chỉnh và đóng cửa sổ. Thước ngang. Thanh công cụ chuẩn Thanh công cụ định dạng. Thanh cuộn dọc. Con trỏ văn bản. Thanh cuộn ngang. Vùng soạn thảo. Thanh công cụ vẽ. Thước dọc Thanh trạng thái. Màn hình làm việc của Word.
<span class='text_page_counter'>(5)</span> Word cho phép người dùng thực hiện các thao tác trên văn bản bằng nhiều cách. Thông thường có thể dùng một trong các cách sau: Cách 1: Các lệnh trong bảng chọn Cách 2: Các biểu tượng (nút lệnh) trên thanh công cụ Cách 3: Tổ hợp phím tắt.
<span class='text_page_counter'>(6)</span> b. Thanh bảng chọn Mô tả. Bảng chọn File (tệp). Các lệnh xử lí tệp văn bản, như New…(mới), Open…(mở), Close(đóng), Save (lưu), Save As…(lưu với tên khác), Print… (in), Exit (thoát),….. Edit (biên tập). Các lệnh biên tập văn bản, như Cut (xóa), Copy (sao chép), Paste (dán),…. View (hiển thị). Các lệnh hiển thị, như Normal (chuẩn), Print Layout (trang in), Toolbars (thanh công cụ),…. Insert (chèn). Các lệnh chèn đối tượng vào văn bản, như Break (ngắt), Page Numbers…(số trang), Picture (hình ảnh),….. Format (định dạng). Các lệnh định dạng, như Font…(phông chữ), paragraph…(đoạn văn bản),…. Tools (công cụ). Các lệnh trợ giúp soạn thảo văn bản. Table (bảng). Các lệnh làm việc với bảng. Windows (cửa sổ). Các lệnh liên quan đến hiển thị cửa sổ. Help (trợ giúp). Các hướng dẫn trợ giúp.
<span class='text_page_counter'>(7)</span> c. Thanh công cụ Thanh công cụ chứa nhiều biểu tượng của một số lệnh thường dùng. Có nhiều thanh công cụ trong Word, thanh thường dùng : Thanh công cụ chuẩn : Thanh công cụ định dạng:. Thanh công cụ vẽ:. Để thực hiện lệnh, chỉ cần nháy chuột vào biểu tượng tương ứng trên thanh công cụ. Do vậy các biểu tượng này còn được gọi là các nút lệnh..
<span class='text_page_counter'>(8)</span> Tính năng của một số nút lệnh cơ bản trên thanh công cụ chuẩn Nút lệnh. Tên nút lệnh. Tính năng. New. Tạo tệp mới. Open. Mở tệp mới. Save. Lưu tệp đang mở. Print. In tệp đang mở. Print Preview. Xem văn bản trước khi in. Spelling and Grammar. Kiểm tra chính tả và ngữ pháp. Cut. Xóa đối tượng được chọn nhưng lưu vào Clipboard. Copy. Sao đối tượng được chọn vào Clipboard. Paste. Dán nội dung Clipboard vào vị trí con trỏ văn bản. Undo. Hủy bỏ thao tác vừa làm. Redo. Khôi phục thao tác vừa hủy bỏ. Clipboard là bộ nhớ tạm thời trong Windows.
<span class='text_page_counter'>(9)</span> 2. Kết thúc phiên làm việc với Word Thông thường, sau mỗi phiên làm việc với Word chúng ta phải lưu văn bản để sử dụng lại cho các lần sau và được thực hiện theo một trong các cách sau:. Cách 1: Chọn File. Save. Cách 2: Nháy chuột vào nút lệnh Save thanh công cụ chuẩn. Cách 3: Nhấn tổ hợp phím Ctrl+S. trên.
<span class='text_page_counter'>(10)</span> Khi thực hiện việc lưu văn bản, có thể xảy ra một trong các trường hợp sau: Trường hợp 1: Lưu lần đầu, cửa sổ Save As xuất hiện Nháy nút này để chuyển lên các thư mục trên Thư mục lưu tệp Nháy nút này để tạo thư mục mới. Tên tệp văn bản. Nháy nút này để lưu văn bản.
<span class='text_page_counter'>(11)</span> Trường hợp 2: Khi văn bản đã được lưu ít nhất một lần Lúc này, ta thực hiện việc lưu văn bản bằng các cách trên sẽ được lưu mọi thay đổi trên tệp văn bản. Tuy nhiên, cửa sổ Save As sẽ không xuất hiện nữa. Ta có thể lưu văn bản này với tên khác hoặc trong thư mục khác bằng cách chọn File. Save As, sẽ xuất hiện cửa sổ và. các lựa chọn như trong Trường hợp 1. Chú ý: Tên các tệp văn bản trong Word có phần mở rộng ngầm định là “.doc”.
<span class='text_page_counter'>(12)</span> Kết thúc phiên làm việc với văn bản : Cách 1: Chọn File. Close. Cách 2: Nháy chuột tại nút bảng chọn. ở bên phải thanh. Kết thúc phiên làm việc với Word: Cách 1: Chọn File. Exit. Cách 2: Nháy chuột tại nút phải màn hình Word. ở góc trên bên.
<span class='text_page_counter'>(13)</span> 3. SOẠN THẢO VĂN BẢN ĐƠN GIẢN a. Mở file văn bản : a1: Thực hiện mở văn bản mới theo một trong các cách sau - Cách 1: chọn File New. - Cách 2 : Nháy chuột vào nút lệnh New công cụ chuẩn. - Cách 3 : Nhấn tổ hợp phím Ctrl + N. trên thanh.
<span class='text_page_counter'>(14)</span> 3. SOẠN THẢO VĂN BẢN ĐƠN GIẢN a. Mở file văn bản : a2: Thực hiện mở văn bản đã có theo một trong các cách sau - Cách 1 : chọn File Open. - Cách 2 : Nháy chuột vào nút lệnh Open thanh công cụ chuẩn. - Cách 3 : Nhấn tổ hợp phím Ctrl + O. trên.
<span class='text_page_counter'>(15)</span> 3. SOẠN THẢO VĂN BẢN ĐƠN GIẢN a. Mở file văn bản : Chọn file văn bản cần mở trong hộp thoại Open Thư mục chứa file văn bản. Tên file văn bản. Mở file văn bản.
<span class='text_page_counter'>(16)</span> 3. SOẠN THẢO VĂN BẢN ĐƠN GIẢN b. Con trỏ văn bản và con trỏ chuột :. Khi muốn di chuyển con trỏ văn bản :. Cách 1: Nháy chuột tại vị trí mong muốn . Cách 2: Dùng các phím mũi tên, Home, End, Page Up, Page Down, …. Con trỏ văn bản. Con trỏ chuột.
<span class='text_page_counter'>(17)</span> 3. SOẠN THẢO VĂN BẢN ĐƠN GIẢN c. Gõ văn bản : - Con trỏ văn bản ở vị trí cuối dòng sẽ tự động xuống dòng . - Nhấn phím Enter để kết thúc một đoạn văn bản ..
<span class='text_page_counter'>(18)</span> Lưu ý hai chế độ gõ văn bản - Chế độ chèn (INSERT) : ngầm định, nội dung văn bản gõ từ bàn phím sẽ được chèn vào trước nội dung đã có từ vị trí con trỏ văn bản . - Chế độ đè (OVERTYPE) : mỗi kí tự gõ vào từ bàn phím sẽ ghi đè, thay thế kí tự đã có tại vị trí con trỏ văn bản .. Nút NútOVR OVRnổi mờrõ. Nhấn phím INSERT hoặc nháy đúp. chuột trên nút OVR để chuyển đổi chế độ đè/chèn hoặc bật/tắt trên thanh trạng thái ..
<span class='text_page_counter'>(19)</span> 3. SOẠN THẢO VĂN BẢN ĐƠN GIẢN d. Các thao tác biên tập văn bản : d1. Chọn văn bản : Cách 1: - Đặt con trỏ văn bản vào vị trí bắt đầu chọn . - Nhấn giữ phím Shift + phím mũi tên hoặc Home, End . Cách 2: : - Nháy chuột tại vị trí bắt đầu chọn . - Kéo thả chuột trên phần văn bản cần chọn. Nếu muốn chọn nhanh toàn văn bản, nhấn Ctrl + A.
<span class='text_page_counter'>(20)</span> 3. SOẠN THẢO VĂN BẢN ĐƠN GIẢN d. Các thao tác biên tập văn bản : d2. Xoá văn bản : - Chọn văn bản cần xoá . - Thực hiện một trong các cách sau : + Nhấn phím Backspace + Nhấn phím Delete + Chọn Edit Cut + Nháy nút.
<span class='text_page_counter'>(21)</span> 3. SOẠN THẢO VĂN BẢN ĐƠN GIẢN d. Các thao tác biên tập văn bản : d3. Sao chép hoặc di chuyển văn bản : - Chọn văn bản muốn sao chép/di chuyển .. + Nháy nút + Chọn Edit Copy - Đưa con trỏ văn bản tới vị trí cần sao chép/mới . + Nháy nút + Chọn Edit Paste.
<span class='text_page_counter'>(22)</span> 3. SOẠN THẢO VĂN BẢN ĐƠN GIẢN d. Các thao tác biên tập văn bản : d3. Sao chép hoặc di chuyển văn bản : Nhấn Ctrl+C hoặc Nhấn Ctrl+X. Để con trỏ đến vị trí mới, nhấn Ctrl+V.
<span class='text_page_counter'>(23)</span> CÁC THAO TÁC THỰC HIỆN NHANH Chọn phần văn bản rồi thực hiện Sao chép. Di chuyển. C1. Chọn Edit Copy. Chọn Edit Cut. C2. Nhấn Ctrl + C. Nhấn Ctrl + X. C3. Nháy nút. Nháy nút. Đưa con trỏ đến vị trỏ đến vị trí mới rồi thực hiện C1. Chọn Edit Paste. C2. Nhấn Ctrl + V. C3. Nháy nút.
<span class='text_page_counter'>(24)</span>
<span class='text_page_counter'>(25)</span>