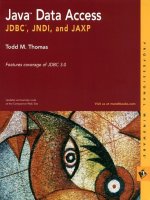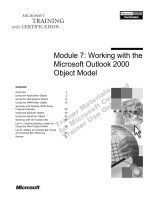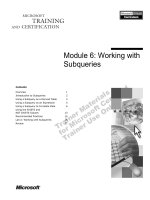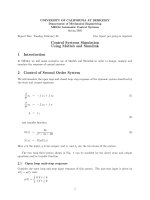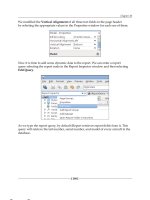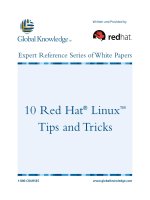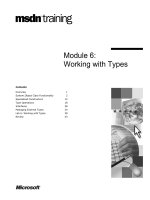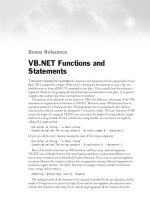Tài liệu 16.3. Working with Files and Directories pptx
Bạn đang xem bản rút gọn của tài liệu. Xem và tải ngay bản đầy đủ của tài liệu tại đây (37.71 KB, 8 trang )
16.3. Working with Files and Directories
The previous pages show you how to navigate your directories using Unix commands.
Just perusing your directories isn't particularly productive, however. This section shows
you how to do something with the files you see listed—copy, move, create, and delete
directories and files.
Tip: You're entering Serious Power territory, where it's theoretically possible to delete a
whole directory with a single typo. As a precaution, consider working through this
section with administrator privileges turned off for your account, so that you won't be
able to change anything outside your home directory—or to be really safe, create a new,
test account just for this exercise so even your personal files won't be at risk.
16.3.1. cp (Copy)
Using the Unix command cp, you can copy and rename a file in one move. (Try that in
the Finder!)
The basic command goes like this: cp path1 path2, where the path placeholders represent
the original file and the copy, respectively.
16.3.1.1. Copying in place
To duplicate a file called Thesis.doc, you would type cp Thesis.doc Thesis2.doc. (That's
just one space between the names.) You don't have to call the copy Thesis2—you could
call it anything you like. The point is that you wind up with two identical files in the
same directory with different names. Just remember to add a backslash before a space if
you want to name the copy with two words (Thesis\ Backup, for example).
Tip: If this command doesn't seem to work, remember that you must type the full names
of the files you're moving—including their file name suffixes like .doc or .gif, which Mac
OS X usually hides. Using the ls command before a copy may help you find out what the
correct, full file names should be. Or you may just want to use the tab-completion feature,
making Terminal type the whole name for you.
16.3.1.2. Copying and renaming
To copy the same file into, say, your Documents folder instead, just change the last
phrase so that it specifies the path, like this: cp Reviews.doc ~/Documents/Reviews2.doc.
FREQUENTLY ASKED QUESTION
The Slash and the Colon
OK, I'm so confused. You say that slashes denote nested directories. But I know
that traditionally, colons (:) denote the Mac's internal folder notation, and that's
why I can't use colons in the names of my icons. What's the story?
At the desktop, the Mac still uses colons as path separators instead of the slash.
Therefore, you are allowed to use slashes in file names in the Finder, but not a
colon.
Conversely, in Terminal, you can use colons in file names but not slashes!
Behind the scenes, Mac OS X automatically converts one form of punctuation
to the other, as necessary. For example, a file named Letter 6/21/2007 in the
Finder shows up as Letter 6:21:2007 in Terminal. Likewise, a directory named
Attn: Jon in Terminal appears with the name Attn/ Jon in the Finder. Weird—
and fun!
Tip: Note that cp replaces identically named files without warning. Use the -i flag (that
is, cp -i) if you want to be warned before cp replaces a file like this.
16.3.1.3. Copying without renaming
To copy something into another directory without changing its name, just use a pathname
(without a file name) as the final phrase. So to copy Reviews.doc into your Documents
folder, for example, you would type cp Reviews.doc ~/Documents.
Tip: You can use the "." directory shortcut (which stands for the current working
directory) to copy files from another directory into the working directory, like this: $ cp
~/Documents/Reviews.doc. (Notice the space and the period after Reviews.doc.)
16.3.1.4. Multiple files
You can even copy several files or directories at once. Where you'd normally specify the
source file, just list their pathnames separated by spaces, as shown in Figure 16-6
.
Figure 16-6. The first argument of this command lists two different files. The final
clause indicates where they go.
POWER USERS' CLINIC
Your Metadata's Safe with Us
Metadata means "data about data." For example, the handwritten note on a
shoebox of photos is metadata for the image data inside, reminding you of the
photos' date, location, camera information, or even which CDs hold the digital
versions. This metadata lets you locate and access the actual data quickly (and
also helps you decide if you should go to the trouble in the first place).
Computer files have metadata too, and the more the computer can scribble
down, the easier it can operate with the bazillions of files living on your hard
drive. The Mac has always stored some file metadata in one way or another, but
Leopard really goes whole hog. It now recognizes a Unix feature called
extended attributes to store all kinds of file metadata.
In fact, many of the special Leopard features described in this book, like Time
Machine and Downloaded Application Tagging, depend on extended attributes
to perform their magic. Apple also uses extended attributes now to keep track of
traditional Mac metadata like file types and creators (Section 5.6), and even
resource forks (features carried over from OS 9 that Mac OS X still has to
recognize).
When you create, modify, or move files in the Finder, you don't have to worry
about extended attributes; the Mac always keeps them together with their
associated files.
When you're working with files on the command line, however, you have to be
more cautious. In Leopard (and Tiger too), the most common Unix file tools,
like cp, mv, tar, and rsync (with the -E flag), manage extended attributes
correctly. However, as you explore with other tools, it's wise to use them to
duplicate rather than move files, until you're sure all the bits stay together.
The command line tool for peeking in on your extended attributes is xattr, which
you'll learn about later in this chapter.
You can also use the * wildcard to copy several files at once. For example, suppose
you've got these files in your iMovie Projects directory: Tahoe 1.mov, Tahoe 2.mov,
Tahoe 3.mov, Tahoe 4.mov, Script.doc, and Tahoe Project File. Now suppose you want
to copy only the QuickTime movies into a directory called FinishedMovies. All you'd
have to do is type cp *mov ../FinishedMovies and press Enter; Mac OS X instantly
performs the copy.
If you wanted to copy all of those files (not just the movies) to another directory, you'd
use the * by itself, like this: cp * ../Finished Movies.
Unfortunately, if the iMovie Projects directory contains other directories and not just
files, that command produces an error message. The Unix cp command doesn't copy
directories within directories unless you explicitly tell it to, using the -R option flag.
Here's the finished command that copies everything in the current directory—both files
and directories—into FinishedMovies: cp -R * ../FinishedMovies.
Here's one more example: a command that copies everything (files and directories) with
Tahoe in its name into someone else's Drop Box directory: cp -R *Tahoe* ~miho/
Public/Drop\ Box.
16.3.2. mv (Moving and Renaming Files and Directories)
Now that you know how to copy files, you may want to move or rename them. To do so,
you use the Unix command mv almost exactly the same way you'd use cp (except that it
always moves directories inside of directories you're moving, so you don't have to type -
R).
The syntax looks like this: mv oldname newname. For example, to change your Movies
directory's name to Films, you'd type mv Movies Films. You can rename both files and
directories this way.
16.3.2.1. Moving files and directories
To rename a file and move it to a different directory simultaneously, just replace the last
portion of the command with a pathname. To move the Tahoe1 movie file into your
Documents directory—and rename it LakeTahoe at the same time—type this: mv
Tahoe1.mov ~/Documents/LakeTahoe.mov.
All the usual shortcuts apply, including the wildcard. Here's how you'd move everything
containing the word Tahoe in your working directory (files and directories) into your
Documents directory: mv *Tahoe* ~/Documents.
16.3.2.2. Option flags
You can follow the mv command with any of these options:
•
-i. Makes Terminal ask your permission before replacing a file with one of the
same name.
•
-f. Overwrites like-named files without asking you first. (Actually, this is how mv
works if you don't specify otherwise.)
•
-n. Doesn't overwrite like-named files; just skips them without prompting.
•
-v. Displays verbose (fully explained) explanations on the screen, letting you
know exactly what got moved.
Tip: If you use a combination of options that appear to contradict each other—like the -f,
-i, and -n options—the last option (farthest to the right) wins.
By the way, the mv command never replaces a directory with an identically named file. It
copies everything else you've asked for, but it skips files that would otherwise wipe out
folders.
16.3.3. mkdir (Create New Directories)
In the Finder, you make a new folder by choosing File New Folder. In Terminal, you
create one using the mkdir command (for make directory).
Follow the command with the name you want to give the new directory, like this: mkdir
'Early iMovie Attempts' (the single quotes in this example let you avoid having to
precede each space with a backslash).
The mkdir command creates the new directory in the current working directory, although
you can just as easily create it anywhere else. Just add the pathname to your argument. To
make a new directory in your Documents Finished directory, for example, type mkdir
'~/Documents/Finished/Early iMovie Attempts'. Thanks to Spotlight's constant eye on file
activity, the new directory appears immediately in the Finder.
Tip: If there is no directory called Finished in your Documents directory, you just get an
error message—unless you use the -p option, which creates as many new directories as
necessary to match your command. For example, mkdir -p '~/Documents/Finished/Early
iMovie Attempts' would create both a Finished directory and an Early iMovie Attempts
directory inside of it.