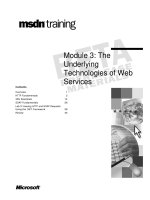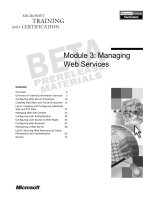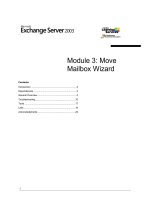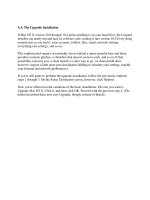Tài liệu A.3. The Basic Installation pptx
Bạn đang xem bản rút gọn của tài liệu. Xem và tải ngay bản đầy đủ của tài liệu tại đây (19.11 KB, 4 trang )
A.3. The Basic Installation
The installation process takes about 45 minutes, but for the sake of your own psyche,
you'll probably want to set aside a whole afternoon. Once the installation is overkl;, you'll
want to play around, organize your files, and learn the lay of the land.
A.3.1. Phase 1: The Installer
Here's how you install Leopard onto a drive that doesn't have a version of Mac OS X on
it already:
1. Insert the Mac OS X DVD. Double-click the Install Mac OS X icon in the disc's
main window (Figure A-1
). When the Restart button appears, click it.
The Mac starts up from the disc and takes you directly to the first Installer screen.
Figure A-1. Your installation adventure is about to begin. The very first step,
though, is restarting the Mac, which the installer invites you to do.
The installer soon falls into a pattern: Read the instructions, make a couple of
choices, and click Continue to advance to the next screen. As you go, the list on
the left side of the screen reveals where you are in the overall procedure.
Tip: You can back out of the installation at any time before step 5, just by
choosing Installer Quit Installer. When the Restart button appears, click it.
Then eject the Mac OS X disc, either by holding down the mouse button while the
computer restarts or, if you have a tray-loading CD drive, by pushing its Eject
button during the moment of darkness during the restart.
2. Work your way through the Select Language screen, Welcome screen, and
Software License Agreement screens, clicking Continue each time.
Note that once you're past the Select Language screen, the Mac OS X Installer
menu bar becomes available. In the Utilities menu are some very useful
commands; they let you jump directly into programs like Disk Utility (to erase or
partition your hard drive), Terminal (to do some Unixy preparatory steps), System
Profiler (to see how much memory this machine has), Reset Password (if you've
forgotten yours), and more.
If you do decide to take that detour to another program, when you quit it, you'll
return to the Installer program, right where you left off.
The Software License Agreement requires you to click a button confirming that
you agree with whatever Apple's lawyers say.
3. On the Select a Destination screen, click the disk or partition on which you want to
install Mac OS X.
Icons for all of your disks (or partitions) appear on the screen, but ones that are
off-limits to Mac OS X (like CDs and USB hard drives) appear dimmed, if at all.
WORKAROUND WORKSHOP
The Leopard "Up to Date" Upgrade Disk
When you buy Leopard from a store, you get the installer described on these
pages—the one capable of performing either an Upgrade installation or an
"Archive and Install" (that is, a clean install).
You may have received a different DVD, however, thanks to Apple's Software
Up-to-Date program. (That's where you pay only $20 or so for the upgrade—a
consolation prize offered to anyone who bought a new Mac only a few weeks
before a major new Mac OS X version comes out.) You'll know if you have this
version, because the disc bears the label Upgrade Disc.
Trouble is, there's no Archive and Install option when you run this installer.
After all, these discs are intended to upgrade the copy of Mac OS X that's
already on your new Mac.
That doesn't mean, though, that you can't perform a clean install at all. If you
use the Erase and Install option, you do indeed get a clean installation of
Leopard. You'll have to recreate your accounts and settings, but at least you'll
wind up with the considerable stability benefits of a clean installation.
Click the icon of the drive—or the partition, if you've created one to hold Mac OS
X—that will be your new main startup drive.
Note: If a yellow, triangular exclamation point logo appears on a drive, it probably
has a newer version of Mac OS X 10.5 on it. (Read the message at the bottom of
the dialog box to find out.) That's the case if you're trying to install from the
original 10.5 DVD, but you already have 10.5.2 on the hard drive, for example. No
problem; you should be reading "The Clean Install" instructions on Section A.6
anyway.
4. Click Continue.
You arrive at the Easy Install screen. The easiest way to proceed here is to click
Install. But don't.
Instead, take the time to click Customize.
The Installer shows you a list of the various chunks that constitute Mac OS X. A
few of them are easily dispensable. For example, if you turn off Additional Fonts,
Language Translations (for Japanese, German, French, and so on), the drivers for
printer models that you don't own, and the X11 Unix kit (Section 16.9
), you save a
staggering 5.5 gigabytes. It's like getting a whole mini-hard drive for free (ka-
ching!). Click Done when you're finished gloating.
POWER USERS' CLINIC
Installing From an iPod
All right, so you want to install Leopard onto a Mac that has a broken DVD
drive. Or you want a faster, less scratch-prone way to install Mac OS X.
If you have another Mac that does have a working DVD drive, and you also
have an iPod or an external hard drive, here's a sweeter way.
First, back up your iPod or external drive, if necessary; you're about to erase it.
(You can skip this step if you use your iPod just for music. In theory, it's already
a backup—of your iTunes music library! After you're finished with this little
exercise, hook the iPod back up to the first Mac, and let iTunes sync all your
tunes right back onto it.)
Open Disk Utility (in your Applications Utilities folder). On the Erase tab,
erase the iPod.
Now click the Re-store tab in Disk Utility. From the Source list at the left side
of the window (shown here), drag the Leopard DVD's icon into the top (source)
box, and the iPod's icon into the destination box. Click Re-store, and confirm
your decision.
After the copying is complete, you can plug your iPod in any Mac and run the
Leopard installer, exactly as described in this chapter.
5. Click Install.
Now you're in for a 25-minute wait as the Installer copies software onto your hard
drive. When the installer's finished, you see a message indicating that your Mac
will restart in 30 seconds. If you haven't wandered off to watch TV, click the
Restart button to end the countdown and get on with it.
Mac OS X 10.5 is now installed on your Mac—but you're not quite ready to use it yet.
See "The Setup Assistant" on Section A.7
.