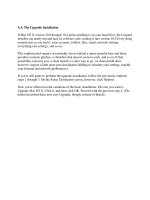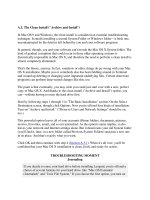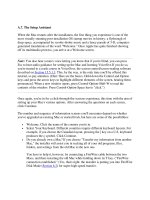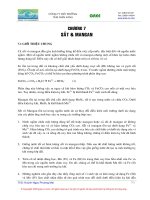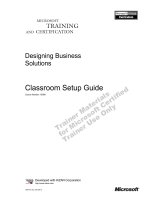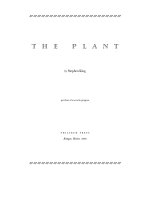Tài liệu A.7. The Setup Assistant ppt
Bạn đang xem bản rút gọn của tài liệu. Xem và tải ngay bản đầy đủ của tài liệu tại đây (42.14 KB, 4 trang )
A.7. The Setup Assistant
When the Mac restarts after the installation, the first thing you experience is one of the
most visually stunning post-installation OS startup movies in history: a flythrough of
deep space, accompanied by scooby-dooby music and a fancy parade of 3-D, computer-
generated translations of the word "Welcome." Once Apple has quite finished showing
off its multimedia prowess, you arrive at a Welcome screen.
Note: You also hear a man's voice letting you know that if you're blind, you can press
Esc to hear audio guidance for setting up the Mac and learning VoiceOve.If you do so,
you're treated to a crash course in VoiceOver, the screen-control/screen-reading software
described on Section 15.5.1.3
. This, by the way, is the only time you'll be offered this
tutorial, so pay attention. (Hint: Here are the basics. Hold down the Control and Option
keys and press the arrow keys to highlight different elements of the screen, hearing them
pronounced. When a new window opens, press Control-Option-Shift-W to read the
contents of the window. Press Control-Option-Space bar to "click.")
Once again, you're in for a click-through-the-screens experience, this time with the aim of
setting up your Mac's various options. After answering the questions on each screen,
click Continue.
The number and sequence of information screens you'll encounter depend on whether
you've upgraded an existing Mac or started fresh, but here are some of the possibilities:
•
Welcome. Click the name of the country you're in.
•
Select Your Keyboard. Different countries require different keyboard layouts. For
example, if you choose the Canadian layout, pressing the ] key on a U.S. keyboard
produces the ç symbol. Click Continue.
•
Do you already own a Mac? If you choose "Transfer my information from another
Mac," the installer will assist you in sucking all of your old programs, files,
folders, and settings from the old Mac to the new one.
You have to help it, however, by connecting a FireWire cable between the two
Macs, and then restarting the old Mac while holding down its T key. ("FireWire
connection established.") Yes, that's right: the installer is putting you into FireWire
Disk Mode (Section 6.2
) for super-high-speed transfer.
You're using the Mac OS X Migration Assistant, shown in Figure A-2. The bottom
of the screen lets you know how much stuff you've tagged for transferring, and
how much disk space remains on the new Mac.
When you click Transfer, the data-copying process begins.
Figure A-2. The Migration Assistant is actually pretty amazing. It brings over
to your new Mac (or new Mac OS X installation) all of the files, settings,
folders, and even installed programs from an older Mac—or, in times of
tragedy, from a Time Machine backup (see Chapter 6
).
Along the way, you'll be asked whose account folder(s) you want brought
over, which other stuff (like applications, files, and folders) to copy, and
which sorts of settings.
When it's all over, you might have to reactivate a couple of Adobe programs,
but otherwise, you should be ready to roll on your new (or new-feeling) Mac.
•
Select a Wireless Service. This is your chance to introduce the Mac to any
wireless networks in the vicinity. Click the network name you want to join, if you
see it. If you don't see it, click Rescan to make the Mac sniff again in an attempt to
locate the network. Or if there's no wireless hot spot at all—hey, it could happen—
click Different Network Setup.
In that event, you're offered choices like Airport wireless, Cable modem/DSL
modem, Local network (Ethernet), and "My computer does not connect to the
Internet." (Bummer!) When you click Continue, you may be asked for specific
information—the local access number, account name, and password, and so on—
regarding your Internet account. See Chapter 18
for advice on filling in these
settings.
•
Enter Your Apple ID. Here, you're offered the chance to type in, or create, an
Apple ID—which is your email address. An Apple ID doesn't cost anything, but it
makes life easier if you want to buy songs from the Apple Music Store, order gift
books or prints from iPhoto, and so on. (If you have a .Mac account—see Section
18.6—put that account info here.
•
Registration Information. This is your chance to become a grain of sand on the
great beach of the Apple database (and to set up your own "card" in Mac OS X's
Address Book program).
Tip: If you're not interested in providing your personal information to Apple, or if
you've already done so during a previous installation, press -Q. A message
offers you Skip, Shut Down, and Cancel buttons. If you click Skip, you jump
straight ahead to "Create Your Account," below.
•
A Few More Questions. Where will you primarily use this computer? What best
describes what you do? Do you want to get junk mail from Apple?
•
Create Your Account. Most of the steps up to this point have been pretty
inconsequential, but this is a big moment. You're about to create your account—
your Administrator account, in fact, as described in Chapter 12
.
All you have to do is make up a name, usually a short variation of your name and
a password. Choose carefully, because you can't easily change your account name
later.
What you come up with here is extremely important, especially if several different
people use this Mac at different times, or if other people connect to it on a
network. See Section 11.2
for details on creating a password and a hint that will
help you remember it.
FREQUENTLY ASKED QUESTION
Selective Installs
Whoops! I accidentally trashed my copy of the Calculator. How can I get it
back? Do I have to reinstall the whole, seething, 9 GB mass of Mac OS X?
Fortunately, no. If you know the secret, you can install only specific
components of Mac OS X without having to install the whole darned thing.
What you need is Pacifist, a shareware program that lets you install individual
files and folders from the archipelago that is the collection of Mac OS X
installation discs.
Technically, the Mac OS X installer is composed of dozens of sub-installers
known as .pkg package files, which the installer opens one after another. That's
the point of Pacifist—it lets you open an individual .pkg file.
Pacifist can also check existing installations and find missing or altered files.
You can download it from this book's "Missing CD" page at
www.missingmanuals.com.
If you're the only one who uses your Mac, it's perfectly OK to leave the password
blank empty.
•
Select a Picture For This Account. If your Mac has a built-in camera (most models
do), you can take a photo of yourself to use as your account icon. Just click "Take
a video snapshot." You get a three-second countdown, and then the Mac snaps
your photo. (You can always reshoot it.) Adjust the cropping by dragging inside
the photo, and adjust the size by dragging the slider beneath it.
If you're camera-shy, of course, you can choose "Choose from the picture library"
instead, and find an Apple-provided icon instead.
•
Your .Mac Billing Information. If you have a .Mac membership, Apple cheerfully
lets you know when it will expire.
•
Thanks For being a .Mac member. Aw, shucks.
•
Thank You. When you click Go, you wind up at the Mac OS X desktop, just as
described in Chapter 1