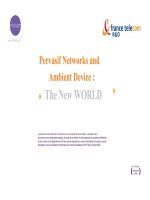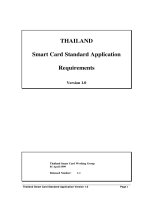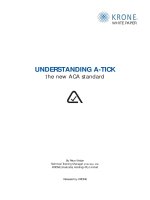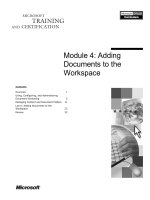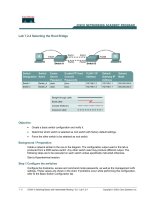Tài liệu Learning DebianGNU Linux-Chapter 13. Conquering the BASH Shell pptx
Bạn đang xem bản rút gọn của tài liệu. Xem và tải ngay bản đầy đủ của tài liệu tại đây (440.79 KB, 61 trang )
13. Conquering the BASH Shell
This chapter describes the powerful BASH shell, providing a much more
detailed explanation than that provided in Chapter 4, Issuing Linux
Commands. The chapter also briefly explains shell variables, shell scripts,
and shell aliases, preparing you for an in-depth, continuing study of Linux.
13.1 The Linux Shell
You met the Linux command interpreter, or shell, early in this book. Like an
MS-DOS Prompt window, the shell lets you issue commands that it
interprets, or executes. By means of the shell, you use and control your
system.
13.1.1 A Variety of Shells
The MS-DOS shell has been fairly consistent over time; for example, the
differences between MS-DOS v3 and MS-DOS v7 are few. The Unix shell,
however, has experienced significantly more evolutionary development than
MS-DOS. Today, you find both versions and variants of the Unix shell. The
Unix shell variants have much in common, but each has a different
authorship and history, and each reflects a different view of how users
should interact with Unix.
Linux includes the most popular Unix shells, as shown in Table 13.1. The
most popular Linux shell is the BASH shell (the "Bourne Again SHell"),
based on the original Unix Bourne shell. The BASH shell is largely
compliant with the POSIX standard, which specifies the syntax and
operation of a standard Unix shell and which has been widely implemented.
Because of the popularity of the POSIX standard and the obvious advantage
of working with a shell that's consistent across a variety of computing
platforms, this chapter focuses on the BASH shell. Most Linux systems are
configured to automatically start a BASH shell on your behalf when you log
in; so, you don't generally need to be much concerned about choosing a
shell. However, for information about the other available shells, you can
consult the Linux man pages.
Table 13.1: Common Linux Shells
Shell
name
Program
name(s)
Description
ASH
shell
/bin/ash
/bin/bsh
Resembles the shell used by AT&T's System V
Unix.
BASH
shell
/bin/bash
/bin/bash2
The standard shell for Linux, based on the original
Unix Bourne shell. According to its man page,
BASH is "ultimately intended" to be POSIX
compliant.
Table 13.1: Common Linux Shells
Shell
name
Program
name(s)
Description
C shell /bin/csh
/bin/tcsh
The second Unix shell. Designed to facilitate
interactive use, it added many new features and
functions. Its syntax resembles that of the C
programming language.
Korn
shell
/bin/ksh The third Unix shell, added many of the features of
the C shell to the original Bourne shell.
Z shell /bin/zsh A feature-packed shell based on the Korn shell.
13.1.2 Why Learn to Use the Shell?
If you're accustomed to the point-and-click world of graphical user
interfaces, you may question the value of learning to use the Linux shell.
Many users initially find the shell cumbersome, and some retreat to the
familiar comfort of the graphical user interface, avoiding the shell whenever
possible.
While it's true that the shell is an older style of interacting with a computer
than the graphical user interface, the graphical user interface is actually the
more primitive interface. The graphical user interface is easy to learn and
widely used, but the shell is vastly more sophisticated. Using a graphical
user interface is somewhat like communicating in American Indian sign
language. If your message is a simple one, like "we come in peace," you can
communicate it by using a few gestures. However, if you attempted to give
Lincoln's Gettysburg address - a notably short public discourse - by means
of American Indian sign language, you'd find your task quite formidable.
American Sign Language, used to communicate with those who have a
hearing impairment, is a much richer language than American Indian sign
language. Unfortunately, programmers have not yet risen to the challenge of
creating graphical user interfaces that are equally sophisticated. The designer
of a program that provides a graphical user interface must anticipate all the
possible ways in which the user will interact with the program and provide
ways to trigger the appropriate program responses by means of pointing and
clicking. Consequently, the user is constrained to working only in predicted
ways. The user is therefore unable to adapt the graphical user interface
program to accommodate unforeseen tasks and circumstances. In a nutshell,
that's why many system administration tasks are performed using the shell:
system administrators, in fulfilling their responsibility to keep a system up
and running, must continually deal with and overcome the unforeseen.
The shell reflects the underlying philosophy of Unix, which provides a wide
variety of small, simple tools (that is, programs), each performing a single
task. When a complex operation is needed, the tools work together to
accomplish the complex operation as a series of simple operations, one step
at a time. Many Unix tools manipulate text and, since Unix stores its
configuration data in text form rather than in binary form, the tools are
ideally suited for manipulating Unix itself. The shell's ability to freely
combine tools in novel ways is what makes Unix powerful and
sophisticated. Moreover, as you'll learn, the shell is extensible: You can
create shell scripts that let you store a series of commands for later
execution, saving you the future tedium of typing or pointing and clicking to
recall them.
The contrary philosophy is seen in operating systems such as Microsoft
Windows, which employ elaborate, monolithic programs that provide
menus, submenus, and dialog boxes. Such programs have no way to
cooperate with one another to accomplish complex operations that weren't
anticipated when the programs were designed. They're easy to use so long as
you remain on the beaten path, but once you step off the trail you find
yourself in a confusing wilderness.
Of course, not everyone shares this perspective. The USENET newsgroups,
for example, are filled with postings debating the relative merits of graphical
user interfaces. Some see the Unix shell as an arcane and intimidating
monstrosity. But, even if they're correct, it's inarguable that when you learn
to use the shell, you begin to see Unix as it was intended (whether that's for
better or for worse).
The author's perspective is pragmatic: When performing common, routine
operations, a graphical user interface that minimizes typing can be a relief;
but, when faced with a complex, unstructured problem that requires creative
solution, the shell is more often the tool of choice. By creating solutions in
the form of shell scripts, solutions can be stored for subsequent reuse.
Perhaps even more important, shell scripts can be studied to quickly bone up
on forgotten details, expediting the solution of related problems.
13.2 Using the Shell
This book introduced you to the shell in Chapter 4. However, many
important details were omitted in that chapter, which was aimed at helping
you to get your Linux system up and running as quickly as possible. This
section revisits the shell, providing you with information that will help you
use the shell efficiently and effectively.
13.2.1 Typing Shell Commands
When typing shell commands, you have access to a mini-editor that
resembles the DOSKEYS editor of MS-DOS. Table 13.2 summarizes some
useful keystroke commands interpreted by the shell. The keystroke
commands let you access a list of recently executed commands, called the
history list. To re-execute a command, you can press the Up key several
times until you locate the command and then merely press Enter to execute
the command.
Table 13.2: Useful Editing Keystrokes
Keystroke(s) Function
Up Move back one command in the history list.
Down Move forward one command in the history list.
Left Move back one character.
Right Move forward one character.
Esc f Move forward one word.
Esc b Move back one word.
Ctrl-A Move to beginning of line.
Ctrl-E Move to end of line.
Ctrl-D Delete current character.
Table 13.2: Useful Editing Keystrokes
Keystroke(s) Function
Backspace Delete previous character.
Esc d Delete current word.
Ctrl-U Delete from beginning of line.
Esc k Delete to end of line.
Ctrl-Y Retrieve last item deleted.
Esc . Insert last word of previous command.
Ctrl-L Clear the screen, placing the current line at the top of the
screen.
Tab Attempt to complete the current word, interpreting it as a
filename, username, variable name, hostname, or command
Table 13.2: Useful Editing Keystrokes
Keystroke(s) Function
as determined by the context.
Esc ? List the possible completions.
One of the most useful editing keystrokes, Tab, can also be used when
typing a command. If you type the first part of a filename and press Tab, the
shell will attempt to locate files with names matching the characters you've
typed. If exactly one such file exists, the shell fills out the partially typed
name with the proper characters. You can then press Enter to execute the
command or continue typing other options and arguments. This feature,
called either filename completion or command completion, makes the shell
much easier to use.
In addition to keystrokes for editing the command line, the shell interprets
several keystrokes that control the operation of the currently executing
program. Table 13.3 summarizes these keystrokes. For example, typing Ctrl-
C generally cancels execution of a program. This keystroke command is
handy, for example, when a program is taking too long to execute and you'd
prefer to try something else.
Table 13.3: Useful Control Keystrokes
Keystroke Function
Ctrl-C Sends an interrupt signal to the currently executing command,
which generally responds by terminating itself.
Ctrl-D Sends an end of file to the currently executing command. Use
this keystroke to terminate console input.
Ctrl-Z Suspends the currently executing program.
Several other special characters control the operation of the shell, as shown
in Table 13.4. The # and ; characters are most often used in shell scripts,
which you'll learn about later in this chapter. The & character is useful for
running a command as a background process.
Table 13.4: Other Special Shell Characters
Character Function
Table 13.4: Other Special Shell Characters
Character Function
#
Marks the command as a comment, which the shell ignores.
;
Separates commands, letting you enter several commands on a
single line.
&
Placed at the end of a command, causes the command to
execute as a background process, so that a new shell prompt
appears immediately after the command is entered.
13.2.2 Commands and Arguments
As you already know, the general form a shell command line is this:
command options arguments
The command determines what operation the shell will perform and the
options and arguments customize or fine-tune the operation. Sometimes the
command specifies a program file that will be launched and run; such a
command is called an external command. Linux generally stores these files
in /bin, /usr/bin, or /usr/local/bin. System administration commands are
generally stored in /sbin or /usr/sbin. When a command specifies a program
file, the shell passes any specified arguments to the program, which scans
them and interprets them, adjusting its operation accordingly.
However, some commands are not program files; instead they are built-in
commands interpreted by the shell itself. One important way in which shells
differ is the built-in commands that they support. Later in this section, you'll
learn about some commands built into the BASH shell.
13.2.3 Filename Globbing
Before the shell passes arguments to an external command or interprets a
built-in command, it scans the command line for certain special characters
and performs an operation known as filename globbing. Filename globbing
resembles the processing of wildcards used in MS-DOS commands, but it's
much more sophisticated. Table 13.5 describes the special characters used in
filename globbing, known as filename metacharacters.
Table 13.5: Filename Metacharacters
Metacharacter Meaning
*
Matches a string of zero or more characters
Table 13.5: Filename Metacharacters
Metacharacter Meaning
?
Matches exactly one character
[ abc ...]
Matches any of the characters specified
[ a - z ]
Matches any character in the specified range
[! abc ...]
Matches any character other than those specified
[! a - z ]
Matches any character not in the specified range
~
The home directory of the current user
~ userid
The home directory of the specified user
~+
The current working directory
Table 13.5: Filename Metacharacters
Metacharacter Meaning
~-
The previous working directory
In filename globbing just as in MS-DOS wildcarding, the shell attempts to
replace metacharacters appearing in arguments in such a way that arguments
specify filenames. Filename globbing makes it easier to specify names of
files and sets of files.
For example, suppose the current working directory contains the following
files: file1, file2, file3, and file04. Suppose you want to know the size of each
file. The following command reports that information:
ls -l file1 file2 file3 file04
However, the following command reports the same information and is much
easier to type:
ls -l file*
As Table 13.2 shows, the * filename metacharacter can match any string of
characters. Suppose you issued the following command:
ls -l file?
The ? filename metacharacter can match only a single character. Therefore,
file04 would not appear in the output of the command.
Similarly, the command:
ls -l file[2-3]
would report only file2 and file3, because only these files have names that
match the specified pattern, which requires that the last character of the
filename be in the range 2-3.
You can use more than one metacharacter in a single argument. For
example, consider the following command:
ls -l file??
This command will list file04, because each metacharacter matches exactly
one filename character.
Most commands let you specify multiple arguments. If no files match a
given argument, the command ignores the argument. Here's another
command that reports all four files:
ls -l file0* file[1-3]
Suppose that a command has one or more arguments that include one or
more metacharacters. If none of the arguments matches any filenames, the
shell passes the arguments to the program with the metacharacters intact.
When the program expects a valid filename, an unexpected error may result.
Another metacharacter lets you easily refer to your home directory. For
example, the following command:
ls ~
lists the files in the user's home directory.
Filename metacharacters don't merely save you typing. They let you write
scripts that selectively process files by name. You'll see how that works later
in this chapter.
13.2.4 Shell Aliases
Shell aliases make it easier to use commands by letting you establish
abbreviated command names and by letting you pre-specify common
arguments. To establish a command alias, issue a command of the form:
alias
name='
command'
where command specifies the command for which you want to create an
alias and name specifies the alias. For example, suppose you frequently type
the MS-DOS command Dir when you intend to type the Linux command
ls. You can establish an alias for the ls command by issuing this
command:
alias dir='ls -l'
Once the alias is established, if you mistakenly type Dir, you'll nevertheless
get the directory listing you want. If you like, you can establish similar
aliases for other commands.
Your default Linux configuration probably defines several aliases on your
behalf. To see what they are, issue the command:
alias
If you're logged in as root, you may see the following aliases:
alias cp='cp -i'
alias dir='ls -l'
alias ls='ls --color'
alias mv='mv -i'
alias rm='rm -i'
Notice how several commands are self-aliased. For example, the command
rm -i is aliased as rm. The effect is that the -i option appears whenever
you issue the rm command, whether or not you type the option. The -i
option specifies that the shell will prompt for confirmation before deleting
files. This helps avoid accidental deletion of files, which can be particularly
hazardous when you're logged in as root. The alias ensures that you're
prompted for confirmation even if you don't ask to be prompted. If you don't
want to be prompted, you can issue a command like:
rm -f
files
where files specifies the files to be deleted. The -f option has an effect
opposite that of the -i option; it forces deletion of files without prompting for
confirmation. Because the command is aliased, the command actually
executed is:
rm -i -f
files
The -f option takes precedence over the -i option, because it occurs later in
the command line.
If you want to remove a command alias, you can issue the unalias
command:
unalias
alias
where alias specifies the alias you want to remove. Aliases last only for
the duration of a log in session, so you needn't bother to remove them before
logging off. If you want an alias to be effective each time you log in, you
can use a shell script. The next subsection shows you how to do so.
13.2.5 Shell Scripts
A shell script is simply a file that contains commands. By storing commands
as a shell script you make it easy to execute them again and again. As an
example, consider a file named deleter, which contains the following lines:
echo -n Deleting the temporary files...
rm -f *.tmp
echo Done.
The echo commands simply print text on the console. The -n option of the
first echo command causes omission of the trailing newline character
normally written by the echo command, so both echo commands write
their text on a single line. The rm command removes from the current
working directory all files having names ending in .tmp.
You can execute this script by issuing the sh command:
sh deleter
If you invoke the sh command without an argument specifying a script file,
a new interactive shell is launched. To exit the new shell and return to your
previous session, issue the exit command.
If the deleter file were in a directory other than the current working
directory, you'd have to type an absolute path, for example:
sh /home/bill/deleter
You can make it a bit easier to execute the script by changing its access
mode to include execute access. To do so, issue the following command:
chmod ugo+x deleter
This gives you, members of your group, and everyone else the ability to
execute the file. To do so, simply type the absolute path of the file, for
example:
/home/bill/deleter
If the file is in the current directory, you can issue the following command:
./deleter
You may wonder why you can't simply issue the command:
deleter
In fact, this still simpler form of the command will work, so long as deleter
resides in a directory on your search path. You'll learn about the search path
later.
Linux includes several standard scripts that are run at various times. Table
13.6 identifies these and gives the time when each is run. You can modify
these scripts to operate differently. For example, if you want to establish
command aliases that are available whenever you log in, you can use a text
editor to add the appropriate lines to the .profile file that resides in your
home directory. Recall that, since the name of this file begins with a dot, the
ls command won't normally show the file. You must specify the -a option
in order to see this and other hidden files.
Table 13.6: Special Scripts
Script Function
/etc/profile Executed when the user logs in
~/.profile Executed when the user logs in
~/.bashrc Executed when BASH is launched
~/.bash_logout Executed when the user logs out
If you want to modify one of the standard scripts that should reside in your
home directory, but find that your home directory does not contain the
indicated file, simply create the file. The next time you log in, log out, or
launch BASH (as appropriate) the shell will execute your script.
13.2.6 Input/Output Redirection and Piping
The shell provides three standard data streams:
stdin
The standard input stream
stdout
The standard output stream
stderr
The standard error stream
By default, most programs read their input from stdin and write their
output to stdout. Because both streams are normally associated with a
console, programs behave as you generally want, reading input data from the
console keyboard and writing output to the console screen. When a well-
behaved program writes an error message, it writes the message to the
stderr stream, which is also associated with the console by default.
Having separate streams for output and error messages presents an important
opportunity, as you'll see in a moment.
Although the shell associates the three standard input/output streams with
the console by default, you can specify input/output redirectors that, for
example, associate an input or output stream with a file. Table 13.7
summarizes the most important input/output redirectors.
Table 13.7: Input/Output Redirectors
Redirector Function
Table 13.7: Input/Output Redirectors
Redirector Function
> file
Redirects standard output stream to specified file
2> file
Redirects standard error stream to specified file
>> file
Redirects standard output stream to specified file, appending
output to the file if the file already exists
2>> file
Redirects standard error stream to specified file, appending
output to the file if the file already exists
&> file
Redirects standard output and error streams to the specified
file
< file
Redirects standard input stream to the specified file
<< text
Reads standard input until a line matching text is found, at
which point end of file is posted
Table 13.7: Input/Output Redirectors
Redirector Function
cmd1 |
cmd2
Takes the standard input of cmd2 from the standard output
of cmd1 (also known as the pipe redirector)
To see how redirection works, consider the wc command. This command
takes a series of filenames as arguments and prints the total number of lines,
words, and characters present in the specified files. For example, the
command:
wc /etc/passwd
might produce the output:
22 26 790 /etc/passwd
which indicates that the file /etc/passwd contains 22 lines, 26 words, and 790
characters. Generally, the output of the command appears on console. But,
consider the following command, which includes an output redirector:
wc /etc/passwd > total
If you issue this command, you'll see no console output, because the output
is redirected to the file total, which the command creates (or overwrites, if
the file already exists). If you execute the pair of commands:
wc /etc/passwd > total
cat total
you can see the output of the wc command on the console.
Perhaps you can now see the reason for having the separate output streams
stdout and stderr. If the shell provided a single output stream, error
messages and output would be mingled. Therefore, if you redirected the
output of a program to a file, any error messages would also be redirected to
the file. This might make it difficult to notice an error that occurred during
program execution. Instead, because the streams are separate, you can
choose to redirect only stdout to a file. When you do so, error messages
sent to stderr appear on the console in the usual way. Of course, if you
prefer, you can redirect both stdout and stderr to the same file or
redirect them to different files. As usual in the Unix world, you can have it
your own way.
A simple way of avoiding annoying output is to redirect it to the null file,
/dev/null. If you redirect the stderr stream of a command to /dev/null, you
won't see any error messages the command produces.
Just as you can direct the standard output or error stream of a command to a
file, you can also redirect a command's standard input stream to a file, so
that the command reads from the file instead of the console. For example, if
you issue the wc command without arguments, the command reads its input
from stdin. Type some words and then type the end of file character (Ctrl-
D) and wc will report the number of lines, words, and characters you