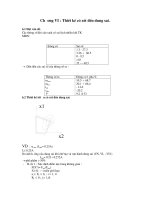Tài liệu Thiết kế kỹ thuật - Giáo trình Solidwork - Chương 6 pptx
Bạn đang xem bản rút gọn của tài liệu. Xem và tải ngay bản đầy đủ của tài liệu tại đây (415.91 KB, 14 trang )
Bài giảng thiết kế kỹ thuật
Nguyễn Hồng Thái
60
Chơng 6
Tạo các đờng và mặt phức tạp trong
không gian và mặt
Trong chơng này trình bày các lênh chủ yếu tạo các đờng cong từ đơn
giản đến phức tạp chúng ứng dụng để tạo đờng dẫn cho lệnh Sweep tạo các chi
tiết phức tạp nh lò so, bề mặt ren của bu nông, các mặt soắn vít, bề mặt cánh tua
bin và các bề mặt phức tạp khác.
6.1.Tạo đờng cong xoắn vít
Lệnh : Helix
Lệnh này tạo các đờng cong dạng xoắn ốc.
Có các kiểu đờng sau:
Đờng cong xoắn theo một mặt trụ.
Đờng cong xoắn theo một mặt côn.
Cách thực hiện:
Bớc 1 : tạo đờng cơ sở là đờng tròn.
Bớc 2 : Kích hoạt lệnh Helix sau đó có thể đặt các thuộc tính nh kiểu đờng,
chiều của đờng xoắn vít ngợc chiều kim đồng hồ hay cùng chiều kim đồng hồ,
hớng từ mặt trớc so với mặt phác thảo hay ngợc lại, góc xớn vít, bớc xoắn vít.
Bớc 3 : Kích Ok để kết thúc quá trình tạo đờng.
Ví dụ: tạo một đờng cong xoắn vít nh hình 6.1 dới đây.
Hình 6.1. Đờng cong xoắn vít
Hình 6.2.Trục vít ứng dụng đơng cong
xoắn vít làm đờng dẫn
Bài giảng thiết kế kỹ thuật
Nguyễn Hồng Thái
61
Bớc 1: Tạo đờng cơ sở
Mở một Sketch vẽ một đờng tròn cơ sở có bán kính R=30mm.
Bớc 2: Tạo đờng xoắn vít
Kích hoạt lệnh Helix menu Helix curve hiện lên trên menu này ta đặt các thuộc
tính của đờng xoắn vít.
Height: khoảng cách dọc trục từ điểm bắt đầu đến điểm kết thúc là 150mm.
Pitch : bớc của đờng xoắn vít.
Starting angel : góc bắt đầu (chú ý thờng đặt bằng 0 để thuận tiện cho việc tạo các
biên dạng phác thảo) đặt bằng 0.
Chọn kiểu đờng: Height and Pitch
Sau khi đặt các thuộc tính và chọn chế độ Standard Views là Isomatric ta có hình
6.3 dới đây.
Bớc 3: Kích Ok để kết thúc quá trình đợc hình 6.1.
Trên menu Helix Curve:
Reverse Direction: cho phép đổi hớng của đờng cong (hớng về bên phải hay
trái của mặt phác thảo).
Clockwise: cho chiều của đờng xoắn vít theo chiều kim đồng hồ (tạo ren phải).
Counter Clockwise: cho chiều của đờng xoắn vít theo chiều ngợc chiều kim
đồng hồ (tạo ren trái).
Hình 6.3
Hình 6.4
Bài giảng thiết kế kỹ thuật
Nguyễn Hồng Thái
62
Ví dụ: tạo đờng xoắn ốc nh hình 6.4 dới đây.
Để vẽ đợc đờng xoắn ốc nh trên các bớc tơng tự nh đối với đờng
xoắn vít ở trên chỉ khác sau bớc chọn kiểu đờng thì thêm vào bớc
Chọn góc: kích hoạt vào Taper Helix và đặt góc Angel là 30
0
các bớc còn lại
tơng tự.
Ví dụ: tạo đờng xoắn ốc lôgarit
Bớc 1: Tạo đờng cơ sở
Mở một Sketch vẽ một đờng tròn cơ sở có bán kính R=5mm.
Bớc 2: Tạo đờng xoắn vít
Kích hoạt lệnh Helix menu Helix curve hiện lên trên menu này ta đặt các thuộc
tính của đờng xoắn vít.
Height: chọn là 0.
Pitch : bớc của đờng xoắn vít là 20mm.
Revolution: chọn là 5 (số vòng xoắn).
Starting angel : góc bắt đầu (chú ý thờng đặt bằng 0 để thuận tiện cho việc tạo các
biên dạng phác thảo) đặt bằng 0.
Chọn kiểu đờng: Spiran
Sau khi đặt các thuộc tính và chọn chế độ Standard Views là Isomatric ta có
hình 6.3 dới đây.
Bớc 3: Kích Ok để kết thúc quá trình đợc hình 6.7 dới đây.
Hình 6.5 Hình 6.6. Lò so tạo từ đờng dẫn
là đờng xoắn ốc
Bài giảng thiết kế kỹ thuật
Nguyễn Hồng Thái
63
6.2. Tạo đờng cong bám theo một biên dạng
Lệnh : Composite Curve
Lệnh này cho phép tạo các đờng cong theo các biên dạng phức tạp.
Cánh thực hiện:
Bớc 1: tạo khối 3D
Bớc 2: kích hoạt lệnh Composite Curve menu Composite Curve hiện lên kích
chuột vào các cạnh (điều kiện các cạnh phải liền nhau) sau đó kích Ok để đợc
một đờng cong liền.
Hình 6.7. Đờng xoắn ốc
lôgarit
Hình 6.8. Lò so con lắc
lôgarit vẽ từ đờng xoắn ốc
lôgarit
Hình 6.9. úng dụng thiết kế dây cót đồng hồ
Bài giảng thiết kế kỹ thuật
Nguyễn Hồng Thái
64
Ví dụ: tạo đờng cong liền nh ở hình 6.9 dới đây.
Bớc 1: Tạo khối 3D nh hình 6.9
Bớc 2: Kích hoạt lệnh Composite Curve sau đó kích chuột vào các cạnh nh hình
6.11 dới đây. Kích Ok để kết thúc .
6.3. Tạo đờng cong tự do qua các điểm
Lệnh : Curve Throunh Free Point
Lệnh này đợc dùng để tạo các đờng cong tự do đi qua các điểm ( các điểm này
đợc đa vào từ bàn phím)
Cách thực hiện lệnh:
Hình 6.11
Hình 6.9
Hình 6.10. Viền đợc tạo từ đờng
cong có mầu xanh ở hình 6.9