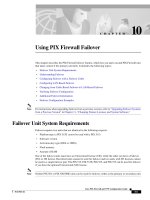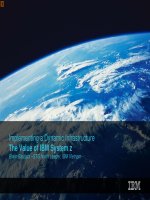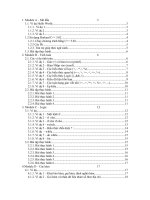Tài liệu Using a Web Service doc
Bạn đang xem bản rút gọn của tài liệu. Xem và tải ngay bản đầy đủ của tài liệu tại đây (33.48 KB, 3 trang )
Using a Web Service
In this section, you'll see how to use a Web service in a Windows application.
Start VS .NET and select File ➣ New ➣ Project. Create a new Windows application
named UseWebServiceInWindows. Drag a DataGrid, TextBox, and Button control to
your form. Set the Name property of your DataGrid to customersDataGrid. Set the Name
property of your TextBox to whereClauseTextBox, and remove the text textBox1 from
the Text property. Set the Name property of your Button to getCustomersButton, and set
the Text property to Get Customers. These controls are shown in Figure 17.7
.
Figure 17.7: Form with controls
Open the Solution Explorer window and right-click the References node. Select Add
Web References from the pop-up menu. This displays the Add Web Reference dialog
box, which allows you to search for Web services. Enter the following URL in the
Address box, and press the Enter key on your keyboard:
http://localhost/NorthwindWebService/Customers.asmx
Note If your Web service is not deployed on the local computer, then replace localhost
with the name of your remote computer.
Your Web service will be located and a test page displayed (see Figure 17.8
).
Figure 17.8: Northwind Web Service
You can view the WSDL file for your Web service by clicking the Service Description
link, and you can test your Web service by clicking the Retrieve Customers link.
Click the Add Reference button to add the reference to your Web service to your project
and continue. You can see the new reference in the Solution Explorer window (see Figure
17.9).
Figure 17.9: The new Web reference in Solution Explorer
Double-click the Button on your form to open the code editor, and add the following code
to your button's click method:
localhost.Customers myCustomersService = new localhost.Customers();
customersDataGrid.DataSource =
myCustomersService.RetrieveCustomers(whereClauseTextBox.Text);
customersDataGrid.DataMember = "Customers";
Note Once again, if your Web service is not deployed on the local computer, then replace
localhost in this code with the name of your remote computer.
This code creates an object named myCustomersService to call your Web service, and
displays the returned results from the RetrieveCustomers() method in customersDataGrid.
Compile and run your Windows application by selecting Debug ➣ Start Without
Debugging. Enter CustomerID='ALFKI' in the text box, and click the Get Customers
button; the retrieved results are shown in Figure 17.10
.
Figure 17.10: The running form
Next, you'll see how to register your Web service.