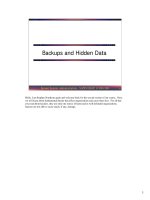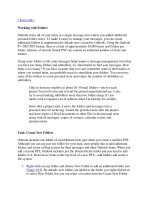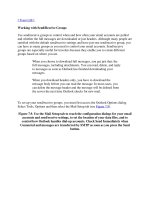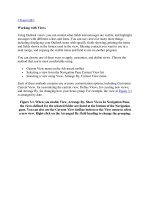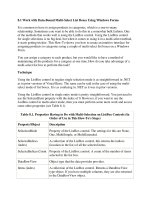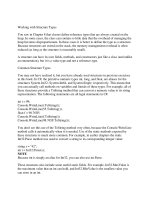Tài liệu Working with Primitive Data Types doc
Bạn đang xem bản rút gọn của tài liệu. Xem và tải ngay bản đầy đủ của tài liệu tại đây (21.1 KB, 6 trang )
Working with Primitive Data Types
C# has a number of built-in types called primitive data types. The following table lists the
most commonly used primitive data types in C#, and the ranges of values that you can
store in them.
Data
type
Description Size (bits) *
Range
Sample
usage
int Whole numbers 32
<–>231 through
231<–>1
int count;
count = 42;
long Whole numbers (bigger range) 64
<–>263 through
263<–>1
long wait;
wait =
42L;
float Floating-point numbers 32 ±3.4 × 10
38
float away;
away =
0.42F;
double
Double precision (more accurate)
floating-point numbers
64 ±1.7 × 10
308
double
trouble;
trouble =
0.42;
decimal Monetary values 128
28 significant
figures
decimal
coin;
coin =
0.42M;
string Sequence of characters
16 bits per
character
Not applicable
string vest;
vest =
"42";
char Single character 16
0 through 216 <–
>1
char grill;
grill = '4';
bool Boolean 8 true or false
bool teeth;
teeth =
false;
*
The value of 216 is 32,768; the value of 231 is 2,147,483,648; and the value of 263 is
9,223,372,036,854,775,808.
Unassigned Local Variables
When you declare a variable, it contains a random value until you assign a value to it.
This behavior was a rich source of bugs in C and C++ programs that created a variable
and used it as a source of information before giving it a value. C# does not allow you to
use an unassigned variable. You must assign a value to a variable before you can use it,
otherwise your program will not compile. This requirement is called the Definite
Assignment Rule. For example, the following statements will generate a compile-time
error because age is unassigned:
int age;
Console.WriteLine(age); // compile time error
Displaying Primitive Data Type Values
In the following exercise, you'll use a C# program named PrimitiveDataTypes to
demonstrate how several primitive data types work.
Display primitive data type values
1. Start Visual Studio 2005.
2. On the File menu, point to Open, and then click Project/Solution.
The Open Project dialog box appears.
3. Move to the \Microsoft Press\Visual CSharp Step by Step\Chapter
2\PrimitiveDataTypes folder in your My Documents folder. Select the file
PrimitiveDataTypes.sln and then click Open.
The solution loads, and the Solution Explorer displays the solution and
PrimitiveDataTypes project.
NOTE
Solution file names have the .sln suffix, such as PrimitiveDataTypes.sln. A
solution can contain one or more projects. Project files have the .csproj suffix. If
you open a project rather than a solution, Visual Studio 2005 will automatically
create a new solution file for it. If you build the solution, Visual Studio 2005
automatically saves any updated or new files, and you will be prompted to provide
a name and location for the new solution file.
4. On the Debug menu, click Start Without Debugging.
The following application window appears:
5. In the Choose A Data type list, click the string type.
The value 42 appears in the Sample value box.
6. Click the int type in the list.
The value to do appears in the Sample value box, indicating that the statements to
display an int value still need to be written.
7. Click each data type in the list. Confirm that the code for the double and bool
types also needs to be completed.
8. Click Quit to close the window and stop the program.
Control returns to the Visual Studio 2005 programming environment.
Use primitive data types in code
1. Right-click the Form1.cs file in the Solution Explorer and then click View Code.
The Code and Text Editor window opens displaying the Form1.cs file.
2. In the Code and Text Editor window, find the showFloatValue method listed here:
3. private void showFloatValue()
4. {
5. float var;
6. var = 0.42F;
7. value.Text = "0.42F";
}
TIP
To locate an item in your project, point to Find And Replace on the Edit menu and
click Quick Find. A dialog box opens asking what you want to search for. Type
the name of the item you're looking for, and then click Find Next. By default, the
search is not case-sensitive. If you want to perform a case-sensitive search, click
the + button next to the Find Options label to display additional options, and check
the Match Case check box. If you have time, you can experiment with the other
options as well.
You can also press Ctrl+F (press the Control key, and then press F) to display the
Quick Find dialog box rather then using the Edit menu. Similarly, you can press
Ctrl+H to display the Quick Find and Replace dialog box.
The showFloatValue method runs when you click the float type in the list box.
This method contains three statements:
o
The first statement declares a variable named var of type float.
o
The second statement assigns var the value 0.42F. (The F is a type suffix
specifying that 0.42 should be treated as a float value. If you forget the F,
the value 0.42 will be treated as a double, and your program will not
compile because you cannot assign a value of one type to a variable of a
different type in this way.)
o
The third statement displays the value of this variable in the value TextBox
on the form. This statement requires a little bit of your attention. The way
in which you display an item in a TextBox is to set its Text property. You
did this at design time in Chapter 1 using the Properties window. This
statement shows you how to perform the same task programmatically,
using the expression value.Text. The data that you put in the Text property
must be a string (a sequence of characters), and not a number. If you try and
assign a number to the Text property your program will not compile. For
this reason, the statement simply displays the text “0.42F” in the TextBox
(anything in double-quotes is text, otherwise known as a string). In a real-
world application, you would add statements that convert the value of the
variable var into a string and then put this into the Text property, but you
need to know a little bit more about C# and the .NET Framework before we
can do that (we will cover data type conversions in Chapter 11,
“Understanding Parameter Arrays,” and Chapter 19, “Operator
Overloading”).
8. In the Code and Text Editor window, locate the showIntValue method listed here:
9. private void showIntValue()
10. {
11. value.Text = "to do";
}
The showIntValue method is called when you click the int type in the list box.
TIP
Another way to find a method in the Code and Text Editor window is to click the
Members list that appears above the window, to the right. This window displays a
list of all the methods (and other items). You can click the name of a member, and
you will be taken directly to it in the Code and Text Editor window.
12. Type the following two statements at the start of the showIntValue method, after
the open curly brace:
13. int var;
var = 42;
The showIntValue method should now look like this:
private void showIntValue()
{
int var;
var = 42;
value.Text = "to do";
}
14. On the Build menu, click Build Solution.
The build will display some warnings, but no errors. You can ignore the warnings
for now.
15. In the original statement, change the string “to do” to “42”.
The method should now look exactly like this:
private void showIntValue()
{
int var;
var = 42;
value.Text = "42";
}
16. On the Debug menu, click Start Without Debugging.
The form appears again.
TIP
If you have edited the source code since the last build, the Start Without
Debugging command automatically rebuilds the program before starting the
application.
17. Select the int type in the list box. Confirm that the value 42 is displayed in the
Sample value text box.
18. Click Quit to close the window and stop the program.
19. In the Code and Text Editor window, find the showDoubleValue method.
20. Edit the showDoubleValue method exactly as follows:
21. private void showDoubleValue()
22. {
23. double var;
24. var = 0.42;
25. value.Text = "0.42";
}