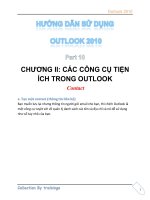Tài liệu Hướng dẫn sử dụng Visio 2010 part 10 doc
Bạn đang xem bản rút gọn của tài liệu. Xem và tải ngay bản đầy đủ của tài liệu tại đây (681.16 KB, 11 trang )
Visio 2010
LÀM VIỆC VỚI MÔ HÌNH
Tìm kiếm mô hình trên thư viện Internet.
Nếu máy tính của bạn kết nối Internet,bạn có thể tìm mô hình thông
qua các Website.
Tại cửa sổ Shapes,nhấn chọn More Shapes,sau đó chọn Fine
Shapes Online.
Hình III-8.1 : Chọn chức năng tìm kiếm Find Shapes Online
Theo mặc định,trình duyệt của bạn sẽ mở đến website Office.com,tại
đây bạn có thể tải xuống những mô hình .
Các mô hình có thể được tạo từ các nhân hoặc từ những công ty
không thuộc tập đoàn Microsoft.
Sau khi đã tải được những mô hình thích hợp,bạn sao chép chúng
vào thư mục My Shapes.Mặc định thư mục My Shapes theo đường dẫn
sau:
Đối với hệ điều hành Windows Vista :
Visio 2010
[drive]:\Users\user name\Documents\My Shapes.
Ví dụ : C:\Users\Peter\Documents\My Shapes
Đối với hệ điều hành Microsoft Windows Server 2003 hoặc Microsoft
Windows XP
[drive]:\Documents and Settings\user name\My Documents\My Shapes
Ví dụ : C:\Documents and Settings\Peter\My Documents\My Shapes
9. Tìm kiếm những mô hình với Quick Shapes
Thanh công cụ Quick Shapes luôn mặc định,tại đây bạn có thể tìm
kiếm những mô hình thường được sử dụng nhiều nhất.
Thanh công cụ Quick Shapes luôn nằm giữa thanh công cụ More
Shapes và stencil tương ứng với mẫu sơ đồ.
Visio 2010
Hình III-9.1 : thanh công cụ Quick Shapes.
10. Tô màu cho mô hình.
Để tô màu cho mô hình click chuột phải vào mô hình,lúc này sẽ hiện
lên thanh tùy chỉnh
Visio 2010
Hình III-10.1 : tô màu cho mô hình
Sau đó click chuột vào biểu tượng sau đó chọn màu tùy ý.Khi bạn rê
chuột vào màu nào thì mô hình sẽ hiển thị màu đó .
Visio 2010
Hình III-10.2 : tô màu cho mô hình.
Ngoài ra bạn có thể tự chọn màu sắc tùy ý về độ nhạt,đậm bằng
cách chọn More Colors.
Tại cửa sổ Colors,thẻ Standard ,chọn màu sắc theo chuẩn cơ bản