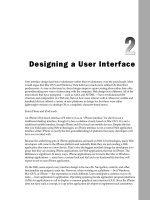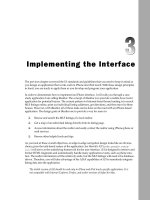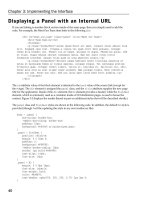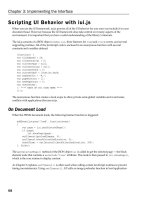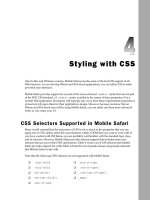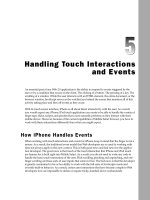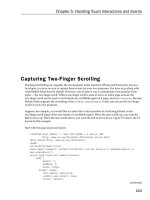Tài liệu Lập trình iphone chuyên nghiệp part 9 doc
Bạn đang xem bản rút gọn của tài liệu. Xem và tải ngay bản đầy đủ của tài liệu tại đây (347.51 KB, 8 trang )
Chapter 5: Handling Touch Interactions and Events
113
Capturing Two-Finger Scrolling
Pinching and flicking are arguably the most popular touch inputs for iPhone and iPod touch, but as a
developer, you have no way to capture these events for your own purposes. You have to go along with
what Mobile Safari does by default. However, you do have a way to manipulate a less popular touch
input — the two-finger scroll. While a one-finger scroll is used to move an entire page around, the
two-finger scroll can be used to scroll inside any scrollable region of a page, such as a
textarea
. Because
Mobile Safari supports the overriding of the
window.onmousewheel
event, you can use the two-finger
scroll for your own purposes.
Suppose, for example, you would like to control the vertical position of a ball image based on the
two-finger scroll input of the user inside of a scrollable region. When the user scrolls up, you want the
ball to move up. When the user scrolls down, you want the ball to move down. Figure 5-5 shows the UI
layout for this example.
Start with the page layout and styles:
<!DOCTYPE html PUBLIC “-//W3C//DTD XHTML 1.0 Strict//EN”
“ /><html xmlns=” /><head>
<title>ScrollPad</title>
<meta name=”viewport” content=”width=320; initial-scale=1.0; maximum-scale=1.0;
user-scalable=0;”>
<style type=”text/css” media=”screen”>
body {
margin: 0;
padding: 0;
width: 320px;
height: 416px;
font-family: Helvetica;
-webkit-user-select: none;
cursor: default;
(continued)
c05.indd 113c05.indd 113 12/7/07 2:47:05 PM12/7/07 2:47:05 PM
Chapter 5: Handling Touch Interactions and Events
114
-webkit-text-size-adjust: none;
background: #000000;
color: #FFFFFF;
}
#leftPane {
position: absolute;
width: 160px;
height: 100%;
}
#rightPane {
position: absolute;
width: 140px;
left: 161px;
height:100%;
}
#scrollPad {
width: 148px;
top: 3px;
height: 300px;
border-style: none;
background-image: url( ‘fs.png’ );
}
#blueDot {
position: absolute;
left: 50px;
top: 10px;
}
</style>
</head>
<body>
<div id=”leftPane”>
<p>Use a two-finger scroll in the scrollpad to move the blue dot.</p>
<form>
<textarea id=”scrollPad” readonly=”readonly” disabled=”true”></textarea>
</form>
</div>
<div id=”rightPane”>
<img id=”blueDot” src=”compose_atom_selected.png”/>
</div>
</body>
</html>
The
scrollPad textarea
element is used as the hot scrollable region. It is enclosed inside of a
div
on
the left half of the page and sized large enough so that a two-finger scroll is easy for people to perform
inside of its borders. To ensure that the
textarea
is easy to identify on the screen, an arrow PNG is
added as the background image and a solid border is defined. The
disabled=”true”
attribute value
must be added to prevent keyboard input in the control. On the other side of the page, the
blueDot img
is enclosed inside of a
div
on the right.
The interactivity comes by capturing
window.onmousewheel
, which is the event Mobile Safari triggers
when a user performs a two-finger scroll. You do that through an
addEventListener()
call:
(continued)
c05.indd 114c05.indd 114 12/7/07 2:47:06 PM12/7/07 2:47:06 PM
Chapter 5: Handling Touch Interactions and Events
115
addEventListener(‘load’, function() {
window.onmousewheel = twoFingerScroll;
setTimeout(function() {
window.scrollTo(0, 1);
}, 100);
}, false);
As shown in the preceding example, a function called
twoFingerScroll()
is assigned to be the
event handler for
window.onmousewheel
. And, as is now typical for iPhone applications, a
window.scrollTo()
is called inside
setTimeout()
to hide the URL bar.
Next, here’s the code for
twoFingerScroll()
:
function twoFingerScroll(wEvent) {
var delta = wEvent.wheelDelta/120;
scrollBall(delta);
return true;
}
Figure 5-5: UI for the ScrollPad application
c05.indd 115c05.indd 115 12/7/07 2:47:06 PM12/7/07 2:47:06 PM
Chapter 5: Handling Touch Interactions and Events
116
The
wheelDelta
property returns
-120
when the scroll movement is upward and a positive
120
when
the movement is downward. This value is divided by
120
and assigned to the
delta
variable, which
is then passed onto the
scrollBall()
function.
The
scrollBall()
function is used to manipulate the vertical position of the ball:
var currentTop = 1;
var INC = 8
function scrollBall(delta) {
currentTop = document.getElementById(‘blueDot’).offsetTop;
if (delta < 0)
currentTop = currentTop-INC;
else if (delta > 0)
currentTop = currentTop+INC;
if (currentTop > 390)
currentTop = 390;
else if (currentTop < 1 )
currentTop = 1;
document.getElementById(‘blueDot’).style.top = currentTop + ‘px’;
setTimeout(function() {
window.scrollTo(0, 1);
}, 100);
}
The
currentTop
variable is used to store the current
top
position of the
blueDot img
. The
delta
variable is then evaluated. If the number is less than
0
, then
currentTop
decreases by the value of
INC
.
If greater than
0
, then it increases by the same amount. While
INC
can be any value,
8
seems the most
natural for touch interaction in this example. To ensure the
blueDot
does not scroll off the top or bottom
of the viewport, the
currentTop
value is evaluated and adjusted as needed. The
blueDot style.top
property is updated to the new value. Finally, to ensure that inadvertent touch inputs do not cause the
URL bar to display,
window.scrollTo()
is called.
This technique enables you to effectively utilize the two-finger scroll in your own applications. However,
there are two caveats to using this touch input:
❑
The biggest downfall to implementing the two-finger scroll in your application is that it is a
tricky touch input for a user to pull off consistently. If one of the fingers lifts up off of the glass
surface, Mobile Safari is unforgiving. It immediately thinks the user is performing a one-finger
scroll and begins to scroll the entire page.
❑
There is no way to effectively program a flicking action in association with a two-finger scroll
to accelerate the rate of movement of the element you are manipulating. Instead, there is
always a 1:1 correspondence between the firing of an
onmousescroll
event and the position
of the element.
Finally, I should mention that this demo works only in portrait mode and is not enabled for landscape.
c05.indd 116c05.indd 116 12/7/07 2:47:06 PM12/7/07 2:47:06 PM
Chapter 5: Handling Touch Interactions and Events
117
Simulating a Drag-and-Drop Action
I mentioned already that Mobile Safari does not provide support for drag-and-drop actions.
However, it is possible to use the two-finger scrolling technique to implement a poor man’s version of
drag-and-drop. Therefore, instead of manipulating another object as shown in the previous example, you
can dynamically reposition the scrollable region when the user performs a two-finger scroll on it. How-
ever, in addition to the two-finger scroll limitations previously discussed, keep in mind the following
constraints to simulating drag-and-drop:
❑
A two-finger scroll is not a standard drag- and-drop input for iPhone.
❑
The dragging element can only move around in a vertical position. There is no way to program-
matically move in a horizontal position based on a user’s two-finger scroll input.
❑
Because the two-finger scroll is happening on the element being moved, this interaction has a
tendency to cause inadvertent page scrolling.
With those constraints in mind, consider the following example, which uses a two-finger scroll to move a
globe image (see Figure 5-6 ) from the top to the bottom of a page. As the globe hits the bottom of the
page, the image is changed to simulate the animation of a melting globe (see Figure 5-7 ).
Figure 5-6: The globe can move up or down based
on a two-finger scroll.
c05.indd 117c05.indd 117 12/7/07 2:47:06 PM12/7/07 2:47:06 PM