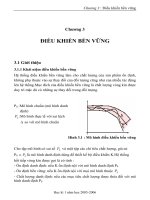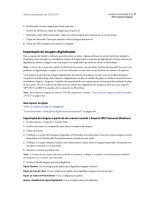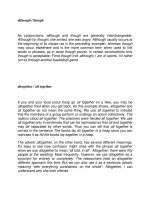Tài liệu Manual do Photoshop CS5- P3 ppt
Bạn đang xem bản rút gọn của tài liệu. Xem và tải ngay bản đầy đủ của tài liệu tại đây (1.1 MB, 30 trang )
61
USANDO O PHOTOSHOP CS5
Abrir e importar imagens
Última atualização em 10/5/2010
7
Escolha uma ou mais imagens que deseja importar:
•
Na lista de miniaturas, clique na imagem para importá-la.
•
Mantenha a tecla Shift pressionada e clique em várias imagens para importá-las ao mesmo tempo.
•
Clique em Selecionar Tudo para importar todas as imagens disponíveis.
8
Clique em Obter Imagem para importar a imagem.
Importação de imagens digitalizadas
Não se esqueça de instalar o software necessário para o scanner. Alguns softwares de scanner permitem designar o
Photoshop como um editor ou visualizador externo de imagens após a conclusão da digitalização. Outros softwares de
digitalização salvam a imagem como um arquivo no computador que pode ser aberto no Photoshop.
Nota: os drivers do scanner têm suporte do fabricante do scanner, não da Adobe® Systems Incorporated. Se ocorrer um
problema na digitalização, verifique se você está utilizando a versão mais recente do driver de scanner e do software.
Você também pode importar imagens digitalizadas diretamente de qualquer scanner com um módulo de plug-in
compatível com Photoshop. Para importar a digitalização usando um módulo de plug-in, escolha o nome do scanner
no submenu Arquivo > Importar. Consulte a documentação de seu scanner quanto às instruções de instalação do plug-
in do scanner. Ou use o software do fabricante do scanner para digitalizar suas imagens e salvá-las como arquivos
TIFF, PICT ou BMP. Em seguida, abra os arquivos no Photoshop.
Nota: Para importar imagens de scanners TWAIN-compatíveis, consulte “Como importar imagens usando a interface
TWAIN” na página 621.
Mais tópicos da Ajuda
“Sobre os módulos de plug-in” na página 41
“Como determinar a resolução da digitalização para impressão” na página 465
Importação de imagens a partir de um scanner usando o Suporte WIA (Somente Windows)
1
Escolha Arquivo > Importar > Suporte WIA.
2
Escolha um destino no computador para salvar os arquivos de imagem.
3
Clique em Iniciar.
4
Verifique se a opção Abrir Imagens Adquiridas no Photoshop está selecionada. Se houver muitas imagens a serem
importadas ou se desejar editá-las posteriormente, desmarque essa opção.
5
Verifique se a opção Subpasta Exclusiva está selecionada se desejar salvar as imagens importadas diretamente em
uma pasta nomeada com a data atual.
6
Selecione o scanner que deseja usar.
Nota: se o nome do seu scanner não estiver exibido no submenu, verifique se o software e os drivers foram instalados
corretamente e se o scanner está conectado.
7
Escolha o tipo de imagem que deseja digitalizar:
Figura Colorida
Usa as configurações padrão para digitalizar imagens coloridas.
Figura em Tons de Cinza
Usa as configurações padrão para digitalizar imagens em tons de cinza.
Figura ou Texto em Preto e Branco
Usa as configurações padrão.
Ajustar a Qualidade da Figura Digitalizada
Usa as configurações personalizadas.
62
USANDO O PHOTOSHOP CS5
Abrir e importar imagens
Última atualização em 10/5/2010
8
Clique na visualização para ver a digitalização. Se necessário, arraste as alças da caixa delimitadora para ajustar o
tamanho do corte demarcado.
9
Clique em Digitalizar.
10
A imagem digitalizada será salva no formato BMP.
Criação, abertura e importação de imagens
Criar uma imagem
1
Escolha Arquivo > Novo.
2
Na caixa de diálogo Novo, digite um nome para a imagem.
3
(Opcional) Escolha o tamanho do documento no menu Predefinição.
Nota: Para criar um documento com o conjunto de dimensões de pixel para um dispositivo específico, clique no botão
Device Central.
4
Defina a altura e a largura escolhendo uma predefinição no menu Tamanho ou inserindo valores nas caixas de texto
Largura e Altura.
Para que os valores de largura, altura, resolução, modo de cores e profundidade de bits da nova imagem
correspondam aos valores de qualquer imagem aberta, escolha um nome de arquivo na seção inferior do menu
Predefinição.
5
Defina a resolução, o modo de cores e a profundidade de bits.
Caso tenha copiado uma seleção na área de transferência, a resolução e as dimensões da imagem utilizarão
automaticamente como base os dados dessa imagem.
6
Selecione uma opção de cor da tela de pintura:
Branco
Preenche a camada de plano de fundo com branco, a cor de plano de fundo padrão.
Cor do Plano de Fundo
Preenche a camada de plano de fundo com a cor de plano de fundo atual.
Transparente
Torna transparente a primeira camada, sem valores de cor. O documento resultante terá uma única
camada transparente como conteúdo.
7
(Opcional) Se necessário, clique no botão Avançado para exibir mais opções.
8
(Opcional) Em Avançado, escolha um perfil de cores ou selecione Não efetuar gerenciamento de cores neste
documento. Em Proporções de pixel, escolha Quadrado, a não ser que a imagem esteja sendo usada para vídeo.
Nesse caso, escolha outra opção para utilizar pixels não quadrados.
9
Ao concluir, salve as configurações como uma predefinição, clicando no botão Salvar predefinição, ou clique em
OK para abrir o novo arquivo.
Mais tópicos da Ajuda
“Modos de cores” na página 79
“Sobre a criação de imagens para vídeo” na página 492
“Sobre as cores do primeiro plano e do plano de fundo” na página 88
63
USANDO O PHOTOSHOP CS5
Abrir e importar imagens
Última atualização em 10/5/2010
Como abrir arquivos
Abra arquivos usando os comandos Abrir e Abrir recente. Também é possível abrir arquivos no Photoshop a partir do
Adobe Bridge ou do Adobe® Photoshop® Lightroom™.
Ao abrir determinados arquivos, como camera raw e PDF, especifique as configurações e as opções em uma caixa de
diálogo antes que os arquivos sejam completamente abertos no Photoshop.
Além de imagens estáticas, os usuários do Photoshop® Extended podem abrir e editar arquivos 3D, de seqüência de
vídeo e imagem. Para obter mais informações, consulte “Como importar arquivos de vídeo e seqüências de imagem
(Photoshop Extended)” na página 497.
Nota: O Photoshop usa módulos de plug-in para abrir e importar muitos formatos de arquivo. Se um formato de arquivo
não aparece na caixa de diálogo Abrir ou no submenu Arquivo > Importar, pode ser preciso instalar o módulo de plug-
in do formato.
Às vezes, o Photoshop não consegue determinar o formato correto do arquivo. Isso pode acontecer, por exemplo,
porque o arquivo foi transferido entre dois sistemas operacionais. Às vezes, uma transferência entre o Mac OS e o
Windows pode provocar a identificação incorreta do formato do arquivo. Nesse caso, é necessário especificar o
formato correto no qual o arquivo será aberto.
Mantenha (quando possível) as camadas, as máscaras, a transparência, as formas compostas, as fatias, os mapas de
imagem e o texto editável ao importar a arte do Illustrator para o Photoshop. No Illustrator, exporte a arte no formato
de arquivo do Photoshop (PSD). Se a arte do Illustrator contiver elementos não aceitos no Photoshop, a aparência da arte-
final será preservada, mas as camadas serão mescladas e a arte-final será rasterizada.
Mais tópicos da Ajuda
“Sobre os módulos de plug-in” na página 41
Como abrir um arquivo usando o comando Abrir
1
Escolha Arquivo > Abrir.
2
Selecione o nome do arquivo que deseja abrir. Se o arquivo não aparecer, selecione a opção para exibir todos os
arquivos no menu pop-up Arquivos do tipo (Windows) ou Ativar (Mac OS).
3
Clique em Abrir. Em alguns casos, é exibida uma caixa de diálogo que permite definir opções específicas para cada
formato.
Nota: se uma mensagem de aviso de perfil de cores for exibida, especifique se é necessário usar o perfil incorporado como
o espaço de trabalho, converter a cor do documento em espaço de trabalho ou reverter o perfil incorporado. Para obter
mais informações, consulte Gerenciamento de cores de imagens importadas.
Abertura de um arquivo recém-utilizado
❖
Escolha Arquivo > Abrir recente e selecione um arquivo no submenu.
Nota: para especificar o número de arquivos listados no menu Abrir recente, altere a opção A lista de arquivos recentes
contém nas preferências de Controle de arquivo. Escolha Editar > Preferências > Controle de arquivo (Windows) ou
Photoshop > Preferências > Controle de arquivo (Mac OS).
64
USANDO O PHOTOSHOP CS5
Abrir e importar imagens
Última atualização em 10/5/2010
Especificação do formato em que os arquivos serão abertos
Se um arquivo tiver sido salvo com uma extensão que não corresponda ao formato verdadeiro (por exemplo, um
arquivo PSD salvo com uma extensão .gif) ou não tiver extensão, talvez não possa ser aberto pelo Photoshop. Selecione
o formato correto para que o Photoshop reconheça e abra o arquivo.
❖
Siga um destes procedimentos:
•
(Windows) Escolha Arquivo > Abrir como e selecione o arquivo que deseja abrir. Em seguida, escolha o formato
desejado no menu pop-up Abrir como e clique em Abrir.
•
(Mac OS) Escolha Arquivo > Abrir e escolha Todos os documentos no menu pop-up Mostrar. Em seguida,
selecione o arquivo que deseja abrir, escolha o formato de arquivo desejado no menu pop-up Formato e clique em
Abrir.
Nota: se o arquivo não abrir, talvez o formato escolhido não corresponda ao seu formato real ou o arquivo pode estar
corrompido.
Como abrir arquivos PDF
O Adobe PDF é um formato de arquivo versátil que pode representar dados de vetor e de bitmap. Ele tem recursos de
navegação e pesquisa de documentos eletrônicos e é o principal formato para o Adobe Illustrator e Adobe Acrobat.
Alguns arquivos PDF contêm uma única imagem e outros contêm várias páginas e imagens. Ao abrir um arquivo PDF
no Photoshop, é possível escolher as páginas ou imagens a serem abertas e especificar opções de rasterização.
Também é possível importar dados PDF usando os comandos Inserir e Colar, além do recurso de arrastar-e-soltar. A
página ou imagem é colocada em uma camada separada como um Objeto inteligente.
Nota: o procedimento a seguir é válido apenas para abrir arquivos PDF genéricos no Photoshop. Não é necessário
especificar opções na caixa de diálogo Importar PDF ao abrir os arquivos Photoshop PDF.
1
Siga um destes procedimentos:
•
(Photoshop) Escolha Arquivo > Abrir.
•
(Bridge) Selecione o arquivo PDF e escolha Arquivo > Abrir com > Adobe Photoshop. Pule para a etapa 3.
2
Na caixa de diálogo Abrir, selecione o nome do arquivo e clique em Abrir.
3
Em Selecionar na caixa de diálogo Importar PDF, selecione Páginas ou Imagens, dependendo dos elementos do
documento PDF que deseja importar.
4
Clique nas miniaturas para selecionar as páginas ou imagens que deseja abrir. Para selecionar mais de uma página
ou imagem, clique nelas com a tecla Shift pressionada. O número de itens selecionados aparecerão na janela de
visualização. Se estiver importando imagens, pule para a etapa 8.
Nota: use o menu Tamanho da Miniatura para ajustar a exibição da miniatura na janela de visualização. A opção
Ajustar Página ajusta uma miniatura na janela de visualização. Será exibida uma barra de rolagem se houver vários
itens.
5
Para atribuir um nome ao novo documento, digite-o na caixa de texto Nome. Se estiver importando mais de uma
página ou imagem, vários documentos serão abertos com o nome base seguido de um número.
6
Em Opções de Página, escolha uma opção no menu Cortar Para para especificar a parte do documento PDF a ser
incluída:
Caixa Delimitadora
Corta a menor região retangular que inclui todos os textos e gráficos da página. Essa opção elimina
espaços em branco externos e quaisquer elementos do documento fora da Caixa de Apara.
65
USANDO O PHOTOSHOP CS5
Abrir e importar imagens
Última atualização em 10/5/2010
Nota: a caixa Delimitadora não cortará o espaço em branco que é parte de um plano de fundo criado pelo aplicativo de
origem.
Caixa de Mídia
Corta o tamanho original da página.
Caixa de Corte
Corta a região de recorte (margens de corte) do arquivo PDF.
Caixa de Sangria
Corta a região especificada no arquivo PDF para acomodar limitações inerentes nos processos de
produção, como corte, dobradura e aparagem.
Caixa de Apara
Corta a região especificada para o tamanho final planejado da página.
Caixa de Arte
Corta a região especificada no arquivo PDF para inserir os dados PDF em outro aplicativo.
7
Em Tamanho da imagem, insira os valores (se necessário) para Altura e Largura:
•
Para preservar a proporção das páginas conforme são dimensionadas para se ajustarem ao retângulo definido pelos
valores de Largura e Altura, selecione Restringir proporções.
•
Para dimensionar as páginas exatamente nos valores de Largura e Altura, desmarque Restringir proporções. Podem
ocorrer distorções durante o dimensionamento das páginas.
Quando mais de uma página é selecionada, as caixas de texto Largura e Altura exibem os valores máximos de largura
e altura das páginas selecionadas. Todas as páginas são renderizadas no tamanho original se a opção Restringir
proporções estiver selecionada e os valores de Largura e Altura não tiverem sido alterados. A alteração dos valores
dimensiona todas as páginas proporcionalmente conforme são rasterizadas.
8
Especifique as seguintes opções em Tamanho da imagem:
Resolução
Define a resolução do novo documento. Consulte também “Sobre dimensões em pixels e resolução da
imagem impressa” na página 53.
Modo
Define o modo de cores do novo documento. Consulte também “Modos de cores” na página 79.
Profundidade de Bits
Define a profundidade de bits do novo documento. Consulte também “Profundidade de bits” na
página 52.
Os valores de Largura e Altura além de Resolução determinam a dimensão de pixels final do documento resultante.
9
Para suprimir avisos de perfil de cores, selecione Suprimir Avisos.
10
Clique em OK.
Mais tópicos da Ajuda
“PDF” na página 441
“Sobre objetos inteligentes” na página 276
“Inserção de arquivos” na página 66
“Cópia entre aplicativos” na página 226
Como abrir um arquivo EPS
O formato PostScript Encapsulado (EPS) pode representar dados de bitmap e de vetor e é aceito por praticamente
todos os programas gráficos, de ilustração e de layout de página. O aplicativo da Adobe que produz principalmente
arte-final PostScript é o Adobe Illustrator. Ao ser aberto, um arquivo EPS contendo arte vetorial é rasterizado — as
linhas e curvas definidas matematicamente da arte-final vetorial são convertidas em pixels ou bits de uma imagem
bitmap.
66
USANDO O PHOTOSHOP CS5
Abrir e importar imagens
Última atualização em 10/5/2010
Também é possível importar a arte-final PostScript para o Photoshop usando os comandos Inserir e Colar, além do
recurso de arrastar-e-soltar.
1
Escolha Arquivo > Abrir.
2
Selecione o arquivo que deseja abrir e clique em Abrir.
3
Indique as dimensões, a resolução e o modo desejados. Para manter a mesma proporção entre a altura e a largura,
selecione Restringir Proporções.
4
Para minimizar linhas irregulares nas arestas da arte-final, selecione Suavização de Serrilhado.
Mais tópicos da Ajuda
“Inserção de arquivos” na página 66
“Cópia entre aplicativos” na página 226
Inserção de arquivos
O comando Inserir adiciona um arquivo fotográfico, artístico ou qualquer arquivo suportado pelo Photoshop como
um Objeto inteligente ao documento. Os objetos inteligentes podem ser dimensionados, inclinados, girados ou
deformados sem degradar a imagem.
Colocação de um arquivo no Photoshop
1
Abra o documento do Photoshop que é o destino da arte-final ou foto inserida.
2
Siga um destes procedimentos:
•
(Photoshop) Escolha Arquivo > Inserir, selecione o arquivo que deseja inserir e clique em Inserir.
Você também pode arrastar um arquivo do Windows ou Mac OS para uma imagem do Photoshop aberta.
•
(Bridge) Selecione o arquivo e escolha Arquivo > Inserir > No Photoshop.
3
Se estiver inserindo um arquivo PDF ou do Illustrator (AI), será exibida a caixa de diálogo Inserir PDF. Selecione
a página ou imagem que deseja inserir, defina as opções de Corte e clique em OK. Para obter mais informações
sobre as opções da caixa de diálogo Inserir PDF, consulte “Colocação de arquivos PDF ou do Illustrator no
Photoshop” na página 67.
A arte-final inserida aparece dentro de uma caixa delimitadora, na parte central da imagem do Photoshop. A arte-final
mantém suas proporções originais, no entanto, se ela for maior que a imagem do Photoshop, será redimensionada para
se ajustar à imagem.
Nota: além do comando Inserir, também é possível adicionar arte-final ao Adobe Illustrator como um Objeto inteligente
copiando e colando a arte-final do Illustrator em um documento Photoshop. Consulte “Colagem de artes do Adobe
Illustrator no Photoshop” na página 68.
4
(Opcional) Reposicione ou transforme a arte-final inserida, seguindo um deste procedimentos:
•
Para reposicionar a arte inserida, posicione o ponteiro dentro da caixa delimitadora da arte-final inserida e arraste,
ou na barra de opções, digite um valor para X para especificar a distância entre o ponto do centro da arte-final
inserida e a aresta esquerda da imagem. Digite um valor para Y para especificar a distância entre o ponto do centro
da arte-final inserida e a aresta superior da imagem.
67
USANDO O PHOTOSHOP CS5
Abrir e importar imagens
Última atualização em 10/5/2010
•
Para redimensionar a arte inserida, arraste uma das alças do canto da caixa delimitadora ou digite valores para W
e H na barra de opções. Ao arrastar, mantenha a tecla Shift pressionada para restringir as proporções.
•
Para girar a arte inserida, posicione o ponteiro fora da caixa delimitadora (o ponteiro se transforma em uma seta
curva) e arraste ou digite um valor (em graus) para a opção Rotação na barra de opções. A arte-final é girada em
torno do ponto do centro da arte-final inserida. Para ajustar o ponto do centro, arraste-o até um novo local ou
clique em uma alça no ícone de Ponto do centro da barra de opções.
•
Para inclinar a arte inserida, mantenha pressionada a tecla Ctrl (Windows) ou Command (Mac OS) e arraste uma
alça lateral da caixa delimitadora.
•
Para distorcer a arte, escolha Editar > Transformar > Distorcer e, em seguida, escolha uma distorção no menu pop-
up Estilo de distorção na barra de opções.
Se você escolher Personalizar no menu pop-up Estilo de distorção, arraste os pontos de controle, um segmento da caixa
delimitadora ou malha ou uma área dentro da malha para distorcer a imagem.
5
Caso esteja inserindo um arquivo PDF, EPS ou do Adobe Illustrator, defina a opção Suavização de Serrilhado na
barra de opções, conforme desejado. Para mesclar os pixels das arestas durante a rasterização, marque a opção
Suavização de Serrilhado. Para produzir uma transição de arestas sólidas entre os pixels das arestas durante a
rasterização, desmarque essa opção.
6
Siga um destes procedimentos:
•
Clique em Confirmar na barra de opções ou pressione Enter (Windows) ou Return (Mac OS) para confirmar a
arte-final inserida em uma nova camada.
•
Clique em Cancelar , na barra de opções, ou pressione a tecla Esc para cancelar a inserção.
Mais tópicos da Ajuda
“Redimensionamento, giro, inclinação, distorção, aplicação de perspectiva ou deformação” na página 174
“Deformação de itens” na página 177
Colocação de arquivos PDF ou do Illustrator no Photoshop
Ao inserir um arquivo PDF ou do Adobe Illustrator, defina as opções da caixa de diálogo Inserir PDF para inserir a
arte-final.
1
Com o documento de destino do Photoshop aberto, insira o arquivo PDF ou do Adobe Illustrator.
2
Em Selecionar na caixa de diálogo Inserir PDF, selecione Página ou Imagem, dependendo dos elementos do
documento PDF que deseja importar. Se o arquivo PDF tiver várias páginas ou imagens, clique na miniatura da
página ou do arquivo que deseja inserir.
Nota: use o menu Tamanho da Miniatura para ajustar a exibição da miniatura na janela de visualização. A opção
Ajustar Página ajusta uma miniatura na janela de visualização. Será exibida uma barra de rolagem se houver vários
itens.
3
Em Opções, escolha uma opção no menu Cortar Para para especificar a parte do documento PDF ou do Illustrator
(AI) a ser incluída:
Caixa Delimitadora
Corta a menor região retangular que inclui todos os textos e gráficos da página. Essa opção elimina
espaços em branco externos.
Caixa de Mídia
Corta o tamanho original da página.
Caixa de Corte
Corta a região de recorte (margens de corte) do arquivo PDF.
68
USANDO O PHOTOSHOP CS5
Abrir e importar imagens
Última atualização em 10/5/2010
Caixa de Sangria
Corta a região especificada no arquivo PDF para acomodar limitações inerentes nos processos de
produção, como corte, dobradura e aparagem.
Caixa de Apara
Corta a região especificada para o tamanho final planejado da página.
Caixa de Arte
Corta a região especificada no arquivo PDF para inserir os dados PDF em outro aplicativo.
4
Clique em OK para fechar a caixa de diálogo Inserir PDF.
5
Se necessário, defina opções de posicionamento, redimensionamento, inclinação, rotação, deformação ou
suavização de serrilhado na barra de opções.
6
Clique em Confirmar para inserir a arte-final como um Objeto inteligente em uma nova camada do documento
de destino.
Colagem de artes do Adobe Illustrator no Photoshop
É possível copiar a arte do Adobe Illustrator e colá-la em um documento do Photoshop.
1
No Adobe Illustrator, especifique as preferências para o comportamento do recurso copiar e colar:
•
Para rasterizar automaticamente a arte quando é colada em um documento do Photoshop, desative as opções PDF
e AICB (Sem Suporte a Transparência) nas preferências de Controle de Arquivo e Área de Transferência.
•
Para colar a arte como um Objeto Inteligente, imagem rasterizada, demarcador ou camada de forma, ative as
opções PDF e AICB (Sem Suporte a Transparência) nas preferências de Controle de Arquivo e Área de
Transferência.
2
Abra um arquivo no Adobe Illustrator, selecione a arte que deseja copiar e escolha Editar > Copiar.
3
No Photoshop, abra o documento no qual que deseja colar a arte do Adobe Illustrator e escolha Editar > Colar.
Nota: se as opções PDF e AICB (Sem Suporte a Transparência) não estiverem desativadas nas preferências de Controle
de Arquivo e Área de Transferência do Adobe Illustrator, a arte será automaticamente rasterizada quando for colada no
documento do Photoshop. É possível ignorar as etapas restantes deste procedimento.
4
Na caixa de diálogo Colar, selecione como deseja colar a arte do Adobe Illustrator e clique em OK:
Objeto inteligente
Cola a arte como um objeto inteligente de vetor que pode ser redimensionado, transformado ou
movido degradando a imagem. Quando a arte é inserida, os dados do arquivo são incorporados ao documento do
Photoshop em uma camada separada.
Pixels
Cola a arte como pixels que podem ser redimensionados, transformados ou movidos antes da rasterização e
inserção em sua própria camada no documento do Photoshop.
Demarcador
Cola a arte como um demarcador que pode ser editado com as ferramentas Caneta, Seleção de
Demarcador e Seleção Direta. O demarcador é colado na camada selecionada no painel Camadas.
Formar Camada
Cola a arte como uma nova camada de forma (uma camada que contém um demarcador preenchido
com a cor do primeiro plano).
5
Se tiver selecionado Objeto inteligente ou Pixels na caixa de diálogo Colar, faça as transformações desejadas e clique
em Enter ou Return para inserir a arte.
Mais tópicos da Ajuda
“Inserção de arquivos” na página 66
“Sobre objetos inteligentes” na página 276
69
USANDO O PHOTOSHOP CS5
Abrir e importar imagens
Última atualização em 10/5/2010
“Segmentos, componentes e pontos do demarcador” na página 344
“Criação de uma forma em uma camada de forma” na página 331
Imagens High Dynamic Range
Sobre imagens High Dynamic Range
O intervalo dinâmico (proporção entre regiões claras e escuras) no mundo visível supera facilmente o intervalo de
visão humana e de imagens impressas ou exibidas no monitor. Mas, embora o olho humano possa adaptar-se a vários
níveis de brilho diferentes, a maioria das câmeras e monitores de computadores pode reproduzir apenas um intervalo
dinâmico fixo. Fotógrafos, artistas cinematográficos e outros profissionais que trabalham com imagens digitais devem
ser seletivos sobre o que é importante na cena, pois estão trabalhando com um intervalo dinâmico limitado.
As imagens High Dynamic Range (HDR) promovem um mundo de possibilidades, porque podem representar todo o
intervalo dinâmico do mundo visível. Como todos os valores de luminescência na cena do mundo real são
representados proporcionalmente e armazenados em uma imagem HDR, o ajuste da exposição da imagem HDR é
como o ajuste da exposição ao fotografar uma cena do mundo real.
Mesclagem de imagens de diferentes exposições para criar imagens HDR
A. Imagem com detalhes de sombras mas com cortes de realces B. Imagem com detalhes de realce mas com cortes de sombras C. Imagem HDR
contendo o intervalo dinâmico da cena.
C
A
B
70
USANDO O PHOTOSHOP CS5
Abrir e importar imagens
Última atualização em 10/5/2010
No Photoshop, os valores de luminescência da imagem HDR são armazenados com uma representação numérica de
ponto flutuante de 32 bits (32 bits por canal). Os valores de luminescência em uma imagem HDR estão diretamente
relacionados à intensidade de luz da cena. Em contraste, arquivos de imagem com ponto não flutuante de 16 - e 8 bpc
guardam valores de luminescência somente de preto ao branco de papel, refletindo um segmento extremamente
pequeno do intervalo dinâmico no mundo real.
No Photoshop, o comando Mesclar para HDR Pro permite a criação de imagens HDR combinando-se múltiplas
fotografias capturadas em exposições diferentes. Uma vez que uma imagem HDR contém níveis de brilho que
excedem em muito as capacidades de exposição de um monitor de 24-bits padrão, o Photoshop permite o ajuste da
visualização HDR. Se precisar imprimir ou usar ferramentas e filtros que não funcionam com imagens HDR, converta-
os em imagens de 16 ou 8 bpc.
Suporte do Photoshop para imagens HDR de 32 bpc
Use as seguintes ferramentas, ajustes e filtros com imagens HDR de 32 bpc:
Ajustes
Níveis, Exposição, Matiz/Saturação, Misturador de Canais, Filtro de Foto.
Nota: embora o comando Exposição possa ser usado com imagens de 8 e 16 bpc, ele foi desenvolvido para fazer ajustes
de exposição em imagens HDR de 32 bpc.
Modos de Mesclagem
Normal, dissolver, escurecer, multiplicar, clarear, cor mais escura, subexposição linear
(adicionar), cor mais clara, diferença, subtrair, dividir, matiz, saturação, cor e luminosidade.
Criação de novos documentos de 32 bpc
Na caixa de diálogo Novo, 32 bits é uma opção no menu pop-up de
profundidade de bits, à direita do menu pop-up Modo de cores.
Comandos do menu Editar
Todos os comandos incluindo Preencher, Traçar, Transformação livre e Transformação.
Formatos de Arquivo
Photoshop (PSD, PSB), Radiance (HDR), Portable Bit Map (PBM), OpenEXR e TIFF.
Nota: embora o Photoshop não possa salvar uma imagem HDR no formato de arquivo LogLuv TIFF, pode abrir e ler
arquivos com esse formato.
Filtros
Média, desfoque de caixa, desfoque gaussiano, desfoque de movimento, desfoque radial, desfoque de forma,
desfoque de superfície, adicionar ruído, nuvens, nuvens por diferença, reflexo de flash, aplicação inteligente de nitidez,
máscara de nitidez, entalhe, desentrelaçamento, cores NTSC, alta freqüência, máximo, mínimo e deslocamento.
Comandos de imagem
Tamanho de imagem, tamanho de tela de pintura, rotação de imagem, corte, aparar, duplicar,
aplicar imagem, cálculos e variáveis.
Exibir
Proporção de pixels (Personalizar proporção de pixels, Excluir proporção de pixels, Redefinir proporção de
pixels etc.)
Camadas
Novas camadas, camadas duplicadas, camadas de ajuste (Níveis, Vibração, Matiz/Saturação, Misturador de
canais, Filtro de fotos e Exposição), camadas de preenchimento, máscaras de camada, estilos de camada, modos de
mesclagem suportados e Objetos inteligentes.
Modos
Cores RGB, Tons de Cinza, conversão em 8 bits/canal ou 16 bits/canal.
Proporções de pixel
Suporte para documentos quadrados e não quadrados.
Seleções
Inverter, Modificar borda, Transformar seleção, Salvar seleção e Carregar seleção.
Ferramentas
Todas as ferramentas da caixa de ferramentas, exceto: Laço magnético, Varinha mágica, Pincel de
recuperação para manchas, Pincel de recuperação, Olhos vermelhos, Substituição de cor, Pincel história da arte,
Borracha mágica, Borracha de plano de fundo, Lata de tinta, Subexposição, Superexposição e Esponja. Algumas
ferramentas funcionam apenas com modos de mesclagem suportados.
71
USANDO O PHOTOSHOP CS5
Abrir e importar imagens
Última atualização em 10/5/2010
Para trabalhar com certos recursos do Photoshop, você pode converter uma imagem de 32 bpc em uma imagem de 16
bpc ou 8 bpc. Pressione Salvar como e converta uma cópia do arquivo de imagem para preservar o original.
Tire fotos para imagens HDR
Lembre-se das seguintes dicas ao tirar fotos que serão combinadas com o comando Mesclar para HDR Pro:
•
Fixe a câmera em um tripé.
•
Tire fotos suficientes para cobrir o intervalo dinâmico completo da cena. Tente tirar, pelo menos, de cinco a sete
fotos, mas poderá ser necessário usar mais exposições, dependendo do intervalo dinâmico da cena. O número
mínimo de fotos deve ser três.
•
Varie a velocidade do obturador para criar exposições diferentes. A mudança da abertura altera a profundidade de
campo em cada exposição e pode produzir resultados de qualidade mais baixa. A mudança do ISO ou da abertura
pode também gerar ruídos ou vinhetas na imagem.
•
Em geral, não use o recurso de parênteses automáticos da sua câmera, pois as mudanças de exposição normalmente
são muito pequenas.
•
As diferenças de exposição entre as fotos devem ser de uma ou duas etapas EV (valor de exposição), equivalentes a
aproximadamente uma ou duas interrupções em F.
•
Não varie a iluminação, por exemplo, usando flash em uma exposição e não usando na seguinte.
•
Não deve haver movimentos na cena. Mesclagem de Exposição funciona apenas com imagens da mesma cena
expostas de forma diferente.
Mescla de imagens no HDR
O comando Mesclar para HDR combina múltiplas imagens com diferentes exposições da mesma cena, capturando a
faixa dinâmica completa em uma imagem HDR única. Você pode efetuar a saída da imagem mesclada como um arquivo
de 32, 16 ou 8 bpc. No entanto, somente um arquivo de 32 bpc pode armazenar todos os dados da imagem HDR.
A mescla HDR funciona melhor quando as fotos são otimizadas para o processo. Para obter recomendações, consulte
“Tire fotos para imagens HDR” na página 71.
Para um vídeo sobre mesclar para HDR, consulte www.adobe.com/go/lrvid5004_ps_en
1
Siga um destes procedimentos:
•
(Photoshop) Escolha Arquivo > Automatizar > Mesclar para HDR Pro.
•
(Bridge) Selecione as imagens que deseja usar e escolha Ferramentas > Photoshop > Mesclar para HDR Pro. Passe
para a etapa 5.
2
Na caixa de diálogo Mesclar para HDR Pro, clique em Procurar para selecionar imagens específicas e clique em
Adicionar arquivos abertos ou escolha Usar > Pasta. (Para remover um determinado item, selecione-o na lista de
arquivos e clique em Remover.)
3
(Opcional) Selecione a opção Tentar alinhar automaticamente as imagens de origem, caso tenha fotografado as
diversas imagens com a câmera nas mãos.
4
Clique em OK.
Nota: Se imagens não tiverem metadados de exposição, insira valores na caixa de diálogo Definir EV manualmente.
Uma segunda caixa de diálogo Mesclar para HDR Pro exibe miniaturas das imagens de origem e uma visualização do
resultado mesclado.
72
USANDO O PHOTOSHOP CS5
Abrir e importar imagens
Última atualização em 10/5/2010
5
No canto superior direito da visualização, escolha uma profundidade de bits para a imagem mesclada.
Escolha 32 bits se quiser que a imagem mesclada armazene a faixa dinâmica inteira da imagem HDR. Os arquivos
de imagem de 8 bits (ponto não flutuante) e de 16 bits não podem armazenar a faixa inteira dos valores de
luminescência em uma imagem HDR.
6
Para ajustar a faixa de tons, consulte “Opções para imagens de 32 bits” na página 72 ou “Opções para imagens de
16 ou 8 bits” na página 72.
7
(Opcional) Para salvar as configurações de tons para uso futuro, escolha Predefinição > Salvar predefinição. (Para
voltar a aplicar depois as configurações, escolha a Carregar predefinição.)
Opções para imagens de 32 bits
Mova o seletor em baixo do histograma para ajustar a visualização do ponto branco da imagem mesclada. Mover o
seletor somente ajusta a visualização da imagem. Todos os dados da imagem HDR permanecem no arquivo mesclado.
O ajuste da visualização é armazenado no arquivo HDR e aplicado sempre que você abrir o arquivo no Photoshop.
Para reajustar a visualização do ponto branco em qualquer momento, escolha Visualizar > Opções de visualização de
32- bits.
Opções para imagens de 16 ou 8 bits
As imagens de HDR contêm níveis de luminescência que de longe excedem a faixa dinâmica que as imagens de 16 ou
8 bpc podem armazenar. Para produzir uma imagem com a faixa dinâmica desejada, ajuste a exposição e o contraste
ao converter de 32 bpc para uma profundidade de bits menor.
Escolha um dos seguintes métodos de mapeamento de tom:
Adaptação local
Ajusta a tonalidade HDR ao ajustar regiões de brilho locais através da imagem.
•
Brilho da aresta
O raio especifica o tamanho das regiões de brilho locais. A intensidade especifica a separação que
deve haver para os valores tonais de dois pixels antes de eles deixarem de existir na mesma região de brilho.
•
Tom e detalhe
A faixa dinâmica é maximizada na configuração de Gama de 1.0. Configurações mais baixas
acentuam tons médios, enquanto as configurações mais altas acentuam realces e sombras. Os valores de exposição
refletem as f-interrupções. Arraste o seletor de detalhe para ajustar a nitidez e os seletores de sombra e realce para
clarear ou escurecer estas regiões.
•
Cor
A vibração ajusta a intensidade de cores sutis, minimizando o corte de cores altamente saturadas. A saturação
ajusta a intensidade de todas as cores de -100 (monocromático) a +100 (saturação dupla).
•
Curva de tonalização
Exibe uma curva ajustável por cima de uma histograma que mostra valores de luminescência
na imagem HDR original de 32 bits. As marcas de seleção vermelhas ao longo do eixo horizontal estão com
incrementos de EV (aproximadamente uma interrupção em F).
Nota: Por padrão, a curva de tonalização e histograma limita e equaliza as alterações de ponto a ponto. Para remover
o limite e aplicar ajustes mais extremos, selecione a opção Vértice depois de inserir um ponto na curva. Quando você
insere e move um segundo ponto, a curva se torna angular.