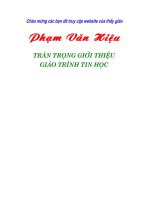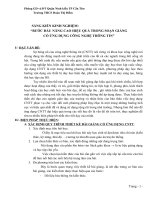Tài liệu Lý thuyết photoshop (Nâng cao) ppt
Bạn đang xem bản rút gọn của tài liệu. Xem và tải ngay bản đầy đủ của tài liệu tại đây (178.16 KB, 29 trang )
1
ADOBE PHOTOSHOP 5.5
Giáo Trình Nâng Cao
LESSON
01
I - BỘ LỌC LIGHTING EFFECTS
1) Công dụng :
Tạo hiệu ứng chiều sâu cho hình ảnh bằng cách bổ sung một hoặc nhiều dạng nguồn sáng
khác
nhau.
2) Cách sử dụng :
+ Vào Filter > Render > Lighting Effects
+ Thiết lập các giá trò cho các tùy chọn và di chuyển nguồn sáng cho phù hợp
+ Nhấp OK để hiệu ứng được thực hiện.
3) Các dạng đèn :
+ Đèn Potlight : Tạo nguồn sáng ném theo hình Ellipse dài.
+ Đèn Omni : Mô phỏng nguồn sáng như ở ngay phía trên hình ảnh, ánh sáng tỏa ra mọi hướng
+ Đèn Directional : Tạo nguồn ánh sáng đònh hướng ( theo 1 hướng ).
4) Các con trượt điều khiển :
+ Gloss : Điều khiển mức độ phản xạ ánh sáng của hình ảnh ( từ Matte sang Shiny )
+ Material : Điều khiển mức độ phản xạ màu của ánh sáng ( Plastic ) và mức độ phản xạ màu
của hình ảnh ( Metalic ).
+ Explosure : Điều khiển độ sáng tối của chùm ánh sáng.
+ Ambiance : Điều khiển các mức độ hòa nhập ánh sáng.
+ Intensity : Điều khiển cường độ ánh sáng
+ Focus : Điều khiển phạm vi ánh sáng trong hình Ellipse ( chỉ khả dụng cho Spotlight )
+ Thay đổi màu cho các ô màu để tạo màu cho ánh sáng.
5) Lưu và tải các xác lập :
+ Lưu : Sau khi thiết lập xong các giá trò cho các tùy chọn nhấp nút save, đặt tên cho kiểu xác
lập rồi nhấp OK để lưu các xác lập này.
+ Tải các xác lập để sử dụng : Vào hộp Style tìm và chọn tên xác lập cần tải sau đó nhấp OK
để hiệu ứng Effect Lighting được áp dụng theo kiểu xác lập đó.
6) Texture Channel ( Tuỳ chọn vân cấu trúc )
a) Công dụng : Tạo ra các hiệu ứng vân cấu trúc ( chạm nổi ) cho hình ảnh
b) Cách sử dụng :
+ Mở 2 file : 1 dùng để làm vân cấu trúc và 1 là file hình ảnh muốn áp dụng hiệu ứng ( file
chính )
+ Tạo 1 kênh mới ( Alpha1 ) cho file hình ảnh muốn áp dụng hiệu ứng vân cấu trúc ( file chính
)
+ Kích hoạt file dùng làm vân cấu trúc rồi nhấn Ctr+A và Ctrl+C
+ Kích hoạt lại file chính , chọn kênh mới tạo ( Alpha1 ) rồi nhấn Ctrl+V để dán hình ảnh copy
vào kênh này.
+ Vào Filter > Render > Lighting Effects
+ Trong hộp Texture Channel nhấp chọn kênh Alpha1
+ Thiết lập các tùy chọn khác cho phù hợp rồi nhấn OK.
2
ADOBE PHOTOSHOP 5.5
Giáo Trình Nâng Cao
II - BỘ LỌC EMBOSS :
1) Công dụng :
Tạo ra hiệu ứng chạm khắc nổi bằng cách viền các biên trong và giảm các giá trò màu
chung
quanh
2) Cách sử dụng :
+ Vào Filter > Stylize > Emboss
+ Thiết đặt các giá trò cho các tùy chọn rồi nhấo OK.
3) Các tùy chọn :
+ Angle : chiều khắc chạm nổi cho hình ảnh ( từ -180
0
đến +180
0
)
+ Height : Chiều cao ( bề dày ) chạm nổi ( từ 1 đến 10 pixels )
+ Amount : Múc độ tăng giảm các giá trò màu cho hình chạm nổi ( từ 1 đến 500% ).
III - CÔNG CỤ SINGLE MARQUEE :
1) Công cụ Single row marquee :
Tạo đường chọn theo hàng ngang
2) Công cụ Single column marquee :
Tạo đường chọn theo hàng dọc
3) Cách sử dụng :
Nhấp công cụ này vào cửa sổ hình ảnh để tạo đường chọn.
Lưu ý : Đối với đường chọn này ta có thể dùng lệnh Fill hoặc Stroke để tô màu đường
chọn.
IV – LỆNH LAYER > EFFECTS ( CÁC HIỆU ỨNG LỚP )
Các thủ thuật biên tập hiệu ứng lớp :
a) Để biên tập lại 1 hiệu ứng lớp ta nhấp đúp vào ký hiệu chữ " f " của lớp trong Layer Palette
rồi
thiết đặt lại các giá trò theo ý muốn xong nhấp OK.
b) Để sao chép 1 hiệu ứng lớp ta chọn lớp đã tạo hiệu ứng rồi vào Layer > Effects > Copy
Effects
sau đó chọn lớp muốn dán hiệu ứng lớp này rồi vào Layer > Effects > Paste Effescts
c) Để sao chép hiệu ứng cho cùng lúc nhiều lớp ta Link các lớp muốn dán hiệu ứng lại rồi làm
như mục b như đã nói trên.
d) Để gỡ bỏ 1 hiệu ứng lớp ta chọn lớp đó rồi vào Layer > Effects > khữ bỏ dấu chọn bên cạnh
tên của hiệu ứng hoặc nhấp vào lệnh Clear Effects
e) Khi sử dụng các hộp thoại Layer Effects ta có thể dùng phím mũi tên Up hoặc Down để gia
giảm các giá trò của các tùy chọn.
1
ADOBE PHOTOSHOP 5.5
Giáo Trình Nâng Cao
THỰC HÀNH LESSON
01
01) Mở file Art 01 begin và Art 01 final
02) Vào File > New ( Ctrl+N ) rồi thiết đặt : Name : 01work W : 360 pixels H : 442 pixels
Re : 72 Mode : RGB Content : White xong nhấp OK
03) Kích hoạt file Art 01 begin rồi Link ( nối ) cả 3 lớp của file này lại với nhau
04) Kéo các lớp vừa Link từ file Art 01 thả vào file 01work và đặt ngay giữa cửa sổ hình ảnh
05) Mở nối ( Unlinked ) cho các lớp vừa kéo thả vào file 01work rồi chọn lớp "Type 01 layer"
06) Dùng cômg cụ Move kéo dòng text Type 01 đến vò trí như hình mẫu
07) Giữ phím Ctrl rồi nhấp vào lớp "Type 01 layer" để tải vùng chọn trong suốt của lớp này
08) Dùng lệnh Select > Transform selection để thu hẹp biên phải của vùng chọn cho vừa bằng
với biên phải của ảnh photo ( của lớp photo layer )
09) Kích hoạt lớp "photo layer" rồi nhấn Ctrl+C sau đó nhấn Ctrl+V
10) Kích hoạt lớp "Type 01 layer" rồi dùng công cụ Magic Wand nhấp vào 1 ký tự màu đen
của
lớp này
11) Vào Select > Similar để chọn tất cả các ký tự rồi nhấn phím Delete để xóa các ký tự này
12) Giữ phím Ctrl rồi nhấp vào lớp "Type 01 layer" để tải vùng chọn trong suốt của lớp này
13) Tô màu đen cho vùng chọn xong khữ chọn ( Ctrl+D )
14) Vào Filter > Stylize > Emboss rồi thiết đặt : Angle : 135
0
H : 3 Amount : 100% xong
nhấp OK để tạo hiệu ứng chạm nổi cho hình ảnh
15) Nhấn Ctrl+U rồi thiết đặt : Hue : 0 Sa : 0 Li : -27 xong nhấp OK
16) Kích hoạt lớp "Layer1" rồi vào Layer > Effect > Drop Shadow thiết đặt như sau :
Opacity : 63% Angle : 45
0
Distance : 15 Blur : 9 Intensity : 0 xong nhấp OK
17) Kích hoạt lớp "Type 02 layer" rồi dùng lệnh Free Transform thu nhỏ kích thước dòng text
của
lớp này và kéo đặt ở vò trí như hình mẫu
18) Giữ phím Ctrl rồi nhấp vào lớp "Type 02 layer" để tải vùng chọn trong suốt của lớp này
19) Vào Edit > Stroke : Nhập giá trò 2 pixels rồi nhấp OK để tạo đường viền đen 2 pixels
20) Nhấn Ctrl+i để tạo âm bản cho hình ảnh của lớp "Type 02 layer"
21) Tạo lớp mới ( Layer2 ) rồi tạo vùng chọn fixed size hình chữ nhật : 360x10 pixels và kéo
đặt
vùng chọn này ở vò trí của thanh Bar như hình mẫu
22) Dùng công cụ Gradient Linear ( với màu đen-trắng-đen ) tô màu Gradient cho vùng chọn
như hình mẫu
23) Khữ chọn ( Ctrl+D ) rồi nhấn Ctrl+U và thiết đặt như sau : Chọn Colorize Hue : 43
Saturation : 100 Lightness : 12 xong nhấp OK
24) Kích hoạt lớp "Photo layer" rồi tạo vùng chọn hình chữ nhật bao quanh hình chiếc giày
25) Vào Edit > Define Pattern xong khữ chọn ( Ctrl+D )
26) Kích hoạt lớp "Background" rồi tô cho lớp này bằng mẫu Pattern vừa khai báo ở bước trên
( Dùng lệnh Edit > Fill )
27) Tạo bản sao cho lớp "Bacground" ( bản sao là Background copy )
28) Kích hoạt lớp "Backgroound copy" rồi vào Filter > Stylize > Emboss và thiết đặt :
Angle : -450
0
Height : 3 Amount : 100% xong nhấp OK
29) Nhấn Ctrl+U và thiết đặt : Chọn Colorize Hue : 45 Sa : 63 Li : 0 xong nhấp OK
30) Thiết đặt giá trò Opacity : 72% cho lớp Background copy
31) Kích hoạt lớp "Layer1" rồi vào Layer > Effects > Copy Effects
32) Kích hoạt lớp "Photo layer" rồi Link lớp này với lớp "Type 02 layer" và lớp "Layer2"
33) Vào Layer > Effects > Paste Effects To Linked
34) Link tất cả các lớp lại trừ lớp "Background" và "Background copy"
2
ADOBE PHOTOSHOP 5.5
Giáo Trình Nâng Cao
35) Kích hoạt lớp "Background copy" rồi vào Filter > Render > Lighting Effects và thiết đặt :
Tại mục Style :
Chọn 2 o'clock sportlight
Tại mục Light type : Đánh dấu tùy chọn On
Light type : Omni ( chọn màu cam cho ô màu ); Intensity : Negative : 35
Tại mục Properties :
Gross : Matte - Shiny : 0; Material : Plastic - Metalic : 69; Exposure : Under - Over : 72
Ambience : Negative - Positive : -6; ( chọn màu trắng cho ô màu ) ;
Tại mục Texture Channel : Chọn None
Kéo chỉnh các nút điều khiển của vòng tròn Lighting Effects theo ý muốn rồi nhấp OK
36) Kích hoạt lớp "Layer2" rồi nhấn Ctrl+Alt+F để mở nhanh hộp thoại bộ lọc Lighting Effects
sau đó điều chỉnh ( thu hẹp ) vòng tròn Lighting Effects lại xong nhấp OK
37) Vào Layer > Merge Linked (Ctrl+E ) để trộn tất cả các lớp đã Link thành 1 lớp
38) Tạo lớp mới ( Layer3 ) rồi dùng công cụ Single column Marquee tạo 1 đường chọn ở vò trí
như hình mẫu.
39) Vào lệnh Edit > Stroke để viền cho đường chọn màu đen 1 pixel như hình mẫu
40) Khữ chọn rồi Link lớp "Layer3" với lớp vừa Merge ở bước trên ( Layer2 )
41) Kích hoạt lớp vừa Merge ( Layer2 ) rồi vào Edit > Transform > Numeric... và nhập giá trò -
15
cho mục Angle xong nhấp OK.
1
ADOBE PHOTOSHOP 5.5
Giáo Trình Nâng Cao
LESSON
02
I - BỘ LỌC ADD NOISE :
1) Công dụng :
Tạo ra các nhiễu hoặc các điểm màu ngẫu nhiên và hòa nhập các nhiễu này vào hình ảnh tạo
ra
các phông nền lạ mắt, thú vò.
2) Cách sử dụng :
+ Vào Filter > Noise > Add noise
+ Nhập các giá trò thích hợp cho các tùy chọn rồi nhấo OK.
3) Các tùy chọn :
+ Amount : Điều khiển lượng nhiễu được bổ sung vào hình ảnh ( từ 1 đến 999 )
+ Uniform : Tạo nhiễu kiểu ngẫu nhiên cho các điểm màu
+ Gauss : Tạo nhiễu kiểu quy chiếu theo đường cong xác xuất Gauss.
+ Monochromatic : Tuỳ chọn bổ sung nhiễu cho các ảnh điểm sáng.
II - LỆNH FADE ( GIẢM DẦN TÁC DỤNG CỦA BỘ LỌC ) :
1) Công dụng :
Điều chỉnh mức độ tác dụng của bộ lọc vừa mới áp dụng xong cho hình ảnh ( thường được
dùng
để giảm bớt tác dụng của 1 bộ lọc )
2) Cách sử dụng :
+ Áp dụng 1 bộ lọc cho hình ảnh
+ Vào Filter > Fade để mở hộp thoại Fade.
+ Đánh dấu ô preview để xem trước hiệu ứng
+ Kéo rê con trượt Opacity sang trái để giảm dần tác dụng của bộ lọc.
Lưu ý : Lệnh Fade cũng có thể áp dụng cho nhóm lệnh Image > Adjust.
III - LỆNH RENDER LAYER :
1) Công dụng :
Chuyển đổi lớp dạng Type ( Text ) sang dạng lớp thông thường
2) Cách sử dụng :
+ Chọn lớp dạng Type
+ Vào Layer > Type > Render layer
IV - LỚP ĐIỀU CHỈNH ( NEW ADJUSTMENT LAYER ) :
1) Công dụng :
Dùng 1 mặt nạ điều chỉnh màu cho nhiều lớp cùng lúc.
2) Cách sử dụng
+ Mở Menu con ( Pop-up menu ) của Layer Palette
+ Nhấp chọn lệnh New Adjustment Layer
+ Trong menu Type chọn kiểu điều chỉnh muốn thực hiện
+ Thay đổi giá trò Mode hoặc Opacity nếu cần rồi nhấp OK
+ Hộp thoại điều chỉnh màu sẽ xuất hiện cho phép ta biên tập hình ảnh.
+ Nhập các giá trò phù hợp vào các tùy chọn xong nhấp OK.
Lưu ý : Muốn trở lại lớp điều chỉnh để biên tập lại ta nhấp đúp vào lớp này trong Layer
Palette.
1
ADOBE PHOTOSHOP 5.5
Giáo Trình Nâng Cao
THỰC HÀNH LESSON
02
1) Mở file Art 02 Begin và file Art 02 Final
2) Tạo file mới ( Ctrl+N ) :
Name : 02 Work ; W : 6 inches ; H : 8 inches ; Re : 72 pi ; Content : White
3) Kích hoạt file Art 02 Begin rồi tạo vùng chọn hình chữ nhật bao quanh hình pho tượng.
4) Nhấn Ctrl+C rồi kích hoạt file 02 Work xong nhấn Ctrl+V để dán ảnh vừa copy vào file này.
5) Dùng công cụ Magic Wand (Tolerance : 9 ) nhấp vào vùng ảnh nền ( màu hồng ) để chọn
tất
cả điểm ảnh màu hồng rồi nhấn Delete để khữ nền này đi, xong khữ chọn.
6) Xoay hình pho tượng 1 góc -30
0
bằng cách : Vào Edit > Transform > Numberic ... nhập giá
trò -30
0
vào hộp Angle rồi nhấp OK.
7) Dùng bộ lọc Add noise để tạo hiệu ứng cho pho tượng như hình mẫu bằng cách
Vào Filter > Noise > Add noise : Amount : 54 ; Chọn Uniform ; Chọn Monochromatic.
8) Tạo lớp mới ( layer 2 ) rồi dùng công cụ Rectangle Marquee tạo vùng chọn fixed size :
W : 299 ; H : 576 sau đó đặt vùng chọn này bên phải cửa sổ hình ảnh như hình mẫu.
9) Dùng công cụ Linear Gradient tô màu cho vùng chọn như hình mẫu ( vàng sậm đến vàng
nhạt )
10) Nghòch đảo vùng chọn ( Ctrl+Shift+i ) rồi dùng công cụ Linear Gradient tô màu cho vùng
chọn như hình mẫu ( hồng sậm đến hồng nhạt ) xong khữ chọn.
11) Thiết đặt Opacity cho lớp Layer 2 này là 63% rồi nhấp vào nút Add layer Mask để tạo mặt
nạ
lớp
12) Dùng công cụ Elliptical Marquee tạo vùng chọn fixed size : W: 118 ; H : 118 ( pixels ) rồi
kéo đặt vùng chọn đến vò trí như hình mẫu ( góc trên bên phải )
13) Thiết đặt màu xám 40% cho Background rồi nhấn Ctrl+Back Space để tô màu xám cho
vùng
chọn.
14) Dùng công cụ Elliptical Marquee tạo vùng chọn fixed size : W: 222 ; H : 222 ( pixels ) rồi
kéo đặt vùng chọn đến vò trí như hình mẫu ( ngay giửa lệch sang trái )
15) Nhấn Ctrl+Back Space để tô màu xám cho vùng chọn.
16) Dùng công cụ Elliptical Marquee tạo vùng chọn fixed size : W: 278 ; H : 278 ( pixels ) rồi
kéo đặt vùng chọn đến vò trí như hình mẫu ( ngay giửa lệch xuống dưới ).
17) Nhấn Ctrl+Back Space để tô màu xám cho vùng chọn rồi khữ chọn.
18) Kích hoạt file Art 02 Begin rồi tạo vùng chọn hình chữ nhật bao quanh hình chiếc vòng tay.
19) Nhấn Ctrl+C rồi kích hoạt file 02 Work sau đó nhấn Ctrl+V để dán hình ảnh copy vào file
này
20) Dùng công cụ Magic Wand tạo vùng chọn của màu nền ( màu hồng ) rồi nhấn Delete.
21) Khữ chọn rồi dùng công cụ Move kéo đặt hình chiếc vòng tay đặt vào trong hình tròn nhỏ
nhất như hình mẫu.
22) Kích hoạt file Art 02 Begin rồi tạo vùng chọn hình chữ nhật bao quanh hình chiếc nón sau
đó
nhấn Ctrl+C rồi kích hoạt file 02 Work và nhấn Ctrl+V.
23) Dùng công cụ Magic Wand tạo vùng chọn của nền ( màu hồng ) rồi nhấn Delete xong khữ
chọn.
24) Dùng công cụ Move di chuyển hình chiếc nón đặt vào bên trong hình tròn thứ 2 như hình
mẫu rồi dùng lệnh Edit > Transform > Numberic để xoay hình chiếc nón này 1 góc -45
0
25) Kích hoạt file Art 02 Begin rồi tạo vùng chọn hình chữ nhật bao quanh hình chiếc vòng cổ
sau đó nhấn Ctrl+C rồi kích hoạt file 02 Work và nhấn Ctrl+V.
26) Dùng công cụ Magic Wand tạo vùng chọn của nền ( màu hồng ) rồi nhấn Delete xong khữ
chọn.
27) Dùng lệnh Transform - Numberic xoay hình chiếc vòng cổ 1 góc 45
0
xong kéo đặt kéo đặt
hình này ở vò trí như hình mẫu.
2
ADOBE PHOTOSHOP 5.5
Giáo Trình Nâng Cao
28) Link 3 lớp Layer 5 , Layer 4 và Layer 3 lại với nhau ( Layer 5 active ) rồi vào Layer >
Merge
Linked
29) Vào Layer > Effect > Drop Shadow tạo bóng đổ cho hình ảnh như hình mẫu.
30) Tạo lớp mới ( Layer 6 ) rồi dùng công cụ Rectangle Marquee tạo vùng chọn fixed size :
W : 225 ; H : 67 xong đặt vùng chọn này vào vò trí như hình mẫu rồi tô màu đen cho vùng
chọn.
31) Khữ chọn rồi dùng công cụ Type nhập chữ " KENYA " đặt lên trên hình chữ nhật màu đen
(Font : Lithograph ; Size : 55 point ; Color : trắng ; Tracking : -100)
32) Vào Layer > Type > Render layer để chuyển đổi dạng Type thành dạng điểm ảnh.
33) Chọn lớp Layer 5 xong dùng công cụ Rectangle Marquee tạo vùng chọn fixed size :
W : 31 ; H : 29 rồi đặt vùng chọn này lên trên hình chiếc nón để lấy mẫu Pattern.
34) Vào Edit > Define Pattern rồi khữ chọn sau đó chọn lớp KENYA rồi vào Edit > Fill :
Thiết đặt : Use : Pattern ; Mode : Normal ; Opacity : 100% và chọn ô Preserve Transparency.
35) Chọn lớp Layer 2 rồi vào Menu con của Layer Palette chọn lệnh New Adjustment layer :
Trong hộp thoại New Adjustment layer vào tùy chọn Type chọn Brightness/Contrast rồi nhấp
OK.
Thiết đặt : Bri : -36 ; Con : 27 rồi nhấp OK để tạo lớp điều chỉnh.
36) Chọn lớp KENYA rồi vào Image > Adjust > Brightness / Contrast :
Thiết đặt : Bri : 18 ; Con : 27 rồi nhấp OK.
1
ADOBE PHOTOSHOP 5.5
Giáo Trình Nâng Cao
LESSON
03
I - PATH PALETTE
1 ) Các lệnh trong Pop-up menu :
+ New Path : Tạo lớp chứa Path mới
+ Duplicate Path : Tạo bản sao Path
+ Delete Path : Xóa Path hiện hành ( Path đang được chọn )
+ Turn off Path : Tắt Path
+ Make Work Path : Biến đổi vùng chọn thành đường Path
+ Make Selection : Biến đổi đường Path thành vùng chọn
+ Fill Path : Mở hộp thoại Fill Path cho phép tô màu bên trong đường Path
+ Stroke Path : Mở hộp thoại Stroke Path cho phép tô viền đường Path
+ Clipping Path : Mở hộp thoại Clipping Path cho phép xén ảnh ( che mất nền ) khi xuất hình
ảnh
cho các ứng dụng khác. ( Đònh dạng EPS , Tiff ... )
+ Palette Options : Cho phép chọn kích thước các Thumbnail của Path Palette.
2) Các lệnh dưới đáy Palette :
Tương tự như các lệnh trong pop-up menu.
II - TÔ MÀU GRADIENT
1) Cách sử dụng Gradient Options Palette :
+ Nhấp đúp vào 1 công cụ Gradient bất kỳ trong hộp công cụ để mở Gradient Options Palette
+ Nhấp vào tam giác đen nhỏ bên phải cửa sổ Gradient để hiển thò các tùy chọn màu Gradient
có
sẳn
+ Nhấp chọn 1 tùy chọn màu Gradient trong danh sách
+ Nhấp và kéo rê công cụ Gradient để tô màu Gradient vừa chọn
2) Cách sử dụng hộp thoại Gradient Editor :
+ Nhấp vào nút Edit trong Gradient Options Palette để mở hộp thoại Gradient Editor
+ Để biên tập màu Gradient ta có thể dùng các cách sau :
- Dời chuyển vò trí các con trượt màu ( hộp mực ) ( nhấp và kéo rê để di chuyển )
- Thêm hoặc bớt các con trượt màu ( nhấp chọn con trượt rồi nhấn Delete để xóa; nhấp vào
vùng
dưới thanh màu để tạo con trượt mới )
- Thay đổi màu cho các con trượt màu ( nhấp chọn con trượt rồi nhấp vào ô màu bên trái mục
Location để mở Color Picker sau đó màu theo ý muốn rồi nhấp OK )
+ Thêm vào màu Gradient các vùng trong suốt ( nhấp chọn tùy chọn Transparency tại mục
Adjust
sau đó tạo các con trượt với độ mờ đục theo ý muốn ( từ 0 đến 100% ) và kéo đặt ở vò trí tùy ý
để
chèn các vùng trong suốt )
+ Sau khi biên tập màu Gradient xong nhấp OK để đóng hộp thoại Gradient Editor lại
+ Hộp thoại Gradient Editor còn cho phép ta lưu ( Save ) hoặc tải ( Load ) các màu Gradient
1
ADOBE PHOTOSHOP 5.5
Giáo Trình Nâng Cao
THỰC HÀNH LESSON
03
1) Mở file Art 03 Begin và Art 03 Final
2) Tạo file mới ( Ctrl+N ) :
Name : 03 Work ; W : 540 ( pixels ) ; H : 345 ( pixels ) ; Re : 72 pi ; Content : White
3) Dùng công cụ Linear Gradient ( 2 màu xanh sậm và xanh nhạt ) tô màu cho lớp Background
theo đường chéo như hình mẫu
4) Dùng công cu Paintbrush với cọ nhỏ ( số 2 ) vẽ các đường Line màu trắng tùy ý trên lớp
Background
5) Vào Filter > Distort > Ripple : Amoumt : 600 ; Size : Large xong nhấp OK
6) Kích hoạt file Art 03 Begin rồi dùng công cụ Rectangular Maquee kéo vùng chọn quanh
hình
cô người mẫu.
7) Nhấn Ctrl+C rồi kích hoạt file 03 Work nhấn Ctrl+V để dán hình cô gái vào file này ( trên
Layer 1 )
8) Dùng lệnh Free Transform thu nhỏ hình ảnh cô gái và kéo đến vò trí góc dưới bên trái
9) Dùng công cụ Magic Wand ( Tolerance : 9 ) nhấp vào vùng ảnh nền màu xanh để tạo vùng
chọn các điểm ảnh nền rồi nhấn phím Delete để xóa nền màu xanh này xong khữ chọn
10) Nhấp vào nút "Add layer mask" để tạo mặt nạ lớp cho layer 1
11) Dùng công cụ Linear Gradient ( 2 màu đen và trắng ) tô màu cho mặt nạ lớp để tạo hiệu
ứng
như hình mẫu.
12) Kích hoạt file Art 03 Begin rồi dùng công cụ Rectangular Marquee tạo vùng chọn quanh
hình
chai thuốc xong nhấn Ctrl+C.
13) Kích hoạt file 03 Work rồi nhấn Ctrl+V để dán ảnh chai thuốc vào file này ( trên Layer 2 )
14) Dùng công cụ Magic Wand ( Tolerance : 9 ) nhấp vào vùng ảnh nền màu xanh để tạo vùng
chọn các điểm ảnh nền rồi nhấn phím Delete để xóa nền xong khữ chọn.
15) Kéo rê lớp Layer 2 thả vào nút "Create new Layer" dưới đáy Layer Palette để tạo lớp bản
sao (
Layer 2 copy )
16) Dùng lệnh Free Transform thu nhỏ ảnh chai thuốc trên lớp Layer 2 copy lại còn khoảng
15%
17) Chọn lớp Layer 2 rồi dùng lệnh Edit >Transform > Numeric xoay ảnh chai thuốc 1 góc 45
0
18) Nhấp vào nút lệnh "Add layer Mask" để tạo mặt nạ lớp cho lớp Layer 2 này
19) Dùng công cụ Linear Gradient ( 2 màu đen và trắng ) tô màu cho mặt nạ lớp để tạo hiệu
ứng
như hình mẫu.
20) Tạo lớp mới ( Layer 3 ) rồi dùng công cụ Rectangular Marquee tạo vùng chọn fixed size :
W : 344 ; H : 42 xong kéo vùng chọn này đặt ở vò trí để chứa dòng Text như hình mẫu
21) Tô màu trắng cho vùng chọn rồi khữ chọn
22) Dùng công cụ Rectangular Marquee tạo vùng chọn fixed size : W : 344 ; H : 42 xong kéo
vùng chọn này đặt ở ngay giữa hình chữ nhật màu trắng vừa mới tạo xong
23) Nhấn Ctr+Shift+i để nghòch đão vùng chọn
24) Vào Filter > Distort > Ripple : Amoumt : 215 ; Size : Small xong nhấp OK rồi khữ chọn.
25) Vào Filter > Skecth > Note paper thiết đặt :
Image balance : 18 ; Graininess : 6 ; Relief : 9 xong nhấp OK.
26) Dùng công cụ Type nhập dòng chữ : "Houtmont ... for your hair" như hình mẫu.
27) Nhấp chọn lớp Layer 2 copy rồi kéo rê thả lớp này vào nút "Create new layer" dưới đáy
Layer Palette để tạo thêm 1 bản sao cho lớp này ( Layer 2 copy 2 )
28) Dùng lệnh Edit > Fill để tô màu đen cho ảnh chai thuốc trên lớp Layer 2 copy 2 sau đó
thiết
đặt độ mờ đục ( Opacity ) 60% cho lớp này.
29) Dùng lệnh Edit > Transforrm > Distort để tạo bóng chai thuốc như hình mẫu
30) Tạo lớp mới ( Layer 4 ) rồi dùng công cụ Pen vẽ 1 đường cong trang trí như hình mẫu.
2
ADOBE PHOTOSHOP 5.5
Giáo Trình Nâng Cao
31) Dùng lệnh Stroke subpath trong menu con của Path Palette để tô viền cho đường cong này
với màu đỏ như hình mẫu
32) Nhấp vào chổ trống trong Path Palette để tắt ( Turn off ) đường Path
33) Dùng công cụ Move kết hợp phím Alt để tạo thêm 4 bản sao của đường cong này như hình
mẫu
35) Link các lớp ( 5 lớp ) chứa đường cong lại rồi dùng lệnh Layer > Merge linked để trộn 5
lớp
này lại với nhau
36) Kéo đặt lớp vừa trộn xong ở vò trí giống như hình mẫu.
1
ADOBE PHOTOSHOP 5.5
Giáo Trình Nâng Cao
LESSON
04
I - BỘ LỌC DUST & SCRATCHES
1) Công dụng :
Làm sạch các vết trầy xước ( các khiếm khuyết nhỏ ) của hình ảnh
2) Cách sử dụng :
+ Vào Filter > Noise > Dust & Scratches
+ Nhập các giá trò thích hợp cho các tùy chọn Radius và Threshold
+ Nhấp OK để áp dụng bộ lọc với các xác lập vừa nhập vào
3) Các tùy chọn :
+ Radius : Khoảng bán kính của vùng trầy xước hoặc bụi bẩn sẽ được làm sạch ( nếu giá trò
Radius quá lớn sẽ làm cho hình ảnh bò nhòe )
+ Threshold : Giá trò nhập cho Photoshop dùng để phân tích sự khác biệt giữa các điểm ảnh
của vết trầy xước và các điểm ảnh của hình ảnh xung quanh.
Lưu ý : Hãy duy trì sự cân bằng giữa giá trò Radius và giá trò Threshold để loại bỏ các khiếm
khuyết mà vẫn giữ được độ sắc nét cho hình ảnh.
4) Các bộ lọc có chức năng tương tự :
+ Bộ lọc Despekle : Filter > Noise > Despeckle ( làm giảm nhiễu và các vết đốm
+ Bộ lọc Median : Filter > Noise > Median ( làm giảm nhiễu và bụi bẩn )
II - BỘ LỌC WAVE
1) Công dụng :
Tạo ra các hiệu ứng đặc biệt dạng sóng
2) Cách sử dụng :
+ Vào Filter > Distort > Wav
+ Nhập các gía trò thích hợp cho các tùy chọ
+ Nhấp OK để áp dụng bộ lọ
3) Các tùy chọn :
+ Number of Generators : Số lượng các sóng sẽ tạo ra ( từ 1 đến 99 ). Càng nhiều sóng thì
hiệu ứng biến dạng càng cao ( mô phỏng sóng biển va đập và cuộn xoáy vào nhau )
+ Wavelenngth ( min - max ) : Điều khiển khoảng cách giữa các chu kỳ sóng bằng các giá trò
cực tiểu và cực đại.( từ 1 đến 999,9 )
+ Amplitude ( min - max ) : Điều khiển chiều cao của sóng ( từ 1 đến 999,9
+ Type : Kiểu sóng ( Sine : dợn hình sine , Triangle : hình tam giác , Square : hình vuông )
+ Scale ( Horiz - Vert ) : Mức độ biến dạng ngang và dọc ( từ 0 đến 100% )
+ Undefined Areas : Điều khiển các điểm ảnh dư ( Wrap around : cuốn sang phía đối diện
màn hình ; Repeat Edge Pixels : phân tán trên biên hình ảnh ).
1
ADOBE PHOTOSHOP 5.5
Giáo Trình Nâng Cao
THỰC HÀNH LESSON
04
1) Mở file Art 04 Begin và Art 04 final.
2) Nhấp và kéo rê lớp Background thả vào nút lệnh "Create new layer" để tạo bản sao
(Background copy)
3) Dùng công cụ Rectangular Marquee tạo vùng chọn fixed size ( W : 592 , H : 290 ) rồi kéo
đặt
vùng chọn này ngay góc trên bên trái cửa sổ hình ảnh.
4) Giữ phím Alt rồi dùng công cụ Polygonal tạo vùng chọn trừ ra các đối tượng hình nón và
hình
trụ.
5) Nhấn Delete rồi khữ chọn.
6) Dùng công cụ Polygonal tạo vùng chọn hình tam giác bao quanh hình nón đứng
7) Nhấn Ctrl+C rồi nhấn Ctrl+V sau đó kéo bản sao vừa dán đến vò trí như hình mẫu
8) Dùng công cụ Polygonal tạo vùng chọn hình tam giác bao quanh hình nón lớn nhất ( nằm )
rồi
nhấn Delete để xóa bớt ảnh hình nón vừa dán như hình mẫu.
9) Khữ chọn rồi dùng công cu Elliptical Marquee tạo vùng chọn bao quanh hình viên bi lớnï
10) Chọn lớp Background copy rồi dùng công cụ Move kết hợp phím Alt để tạo bản sao ( cùng
lớp ) cho viên bi và đặt ở vò trí như hình mẫu.
11) Link 2 lớp Background copy và Layer 1 rồi dùng lệnh Layer > Merge linked để trộn 2 lớp
này lại với nhau.
12) Khữ chọn rồi dùng công cụ Rectangular Marquee tạo vùng chọn hình chữ nhật bao quanh
các vết trầy xước trên hình khối chữ nhật.
13) Vào Filter > Noise > Dust & Scratches
Thiết đặt : Radius : 2 pixels ; Thersold : 5 xong nhấp OK.
14) Dùng công cụ Polygonal tạo 2 vùng chọn nhỏ bao quanh các vết xước bên trên hình nón
lớn
nhất.
15) Nhấn Ctrl+F hai lần để xóa hết các vết xước này xong khữ chọn
16) Dùng công cụ Rectangular Marquee với Feather : 30 vẽ một hình chữ nhật dọc theo các
khối
hình nón.
17) Vào Filter > Distort > Wave thiết đặt : Number of Generator : 3 ; Type : Sine ;
Wavelength Min : 5 - Max : 100 ; Amplitude Min : 1 - Max : 15 ; nhấp vào nút Random 2 lần
rồi nhấp OK.
18) Nhấn Ctrl+B để mở hộp thoại Color Balance thiết đặt :
Cyan-Red : 23 ; Magenta-Green : -36 ; Yellow-Blue : 59 ; Tone Balance : Midtones xong
nhấp OK .
19) Di chuyển vùng chọn sang phải 1 bề ngang của vùng chọn rồi vào Layer > Flatten Image
20) Vào Filter > Pixelate > Color haftone... thiết đặt Max Radius : 4 rồi nhấp OK.
21) Di chuyển vùng chọn sang phải 1 bề ngang của vùng chọn
22) Vào Filter > Pixelate > Mosaic thiết đặt : Cell size : 6 rồi nhấp OK.