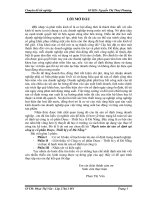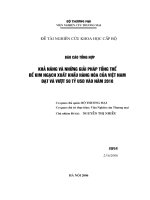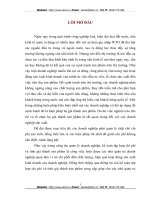HDSD phan he thiet bi
Bạn đang xem bản rút gọn của tài liệu. Xem và tải ngay bản đầy đủ của tài liệu tại đây (3.53 MB, 82 trang )
<span class='text_page_counter'>(1)</span>HƯỚNG DẪN SỬ DỤNG V.EMIS. PHÂN HỆ QUẢN LÝ THIẾT BỊ Phiên bản 1.2.0. Hà Nội, tháng 8 năm 2012. 1.
<span class='text_page_counter'>(2)</span> NHỮNG NGƯỜI BIÊN SOẠN Nhóm biên soạn:. Bùi Thị Thúy Ngô Tích Mạc Đức Hưng Trần Thế Vinh. Chủ trì biên soạn và hiệu đính: Nguyễn Thị Thái. 2.
<span class='text_page_counter'>(3)</span> MỤC LỤC PHẦN 1: HƯỚNG DẪN CÀI ĐẶT ........................................................................ 8 1. NGÔN NGỮ LẬP TRÌNH: ............................................................................... 8 2. YÊU CẦU PHẦN CỨNG: ................................................................................ 8 3. HƯỚNG DẪN CÀI ĐẶT:................................................................................. 8 PHẦN 2: HƯỚNG DẪN CHUNG QUẢN TRỊ HỆ THỐNG .............................. 9 1. CHỨC NĂNG KHAI BÁO THAM SỐ:........................................................... 9 2. CHỨC NĂNG SAO LƯU: ............................................................................. 11 3. CHỨC NĂNG PHỤC HỒI: ............................................................................ 13 PHẦN 3: HƯỚNG DẪN SỬ DỤNG PHÂN HỆ THIẾT BỊ ............................... 14 1. ĐĂNG NHẬP CHƯƠNG TRÌNH: ................................................................. 14 2. TÌM HIỂU GIAO DIỆN CHÍNH CỦA CHƯƠNG TRÌNH: .......................... 15 2.1. Các menu chính của chương trình:....................................................... 15 2.2. Các chức năng sử dụng thường xuyên: ................................................ 16 2.3. Thanh trạng thái: ................................................................................... 16 PHẦN 4: QUY TRÌNH TÓM TẮT NHẬP DỮ LIỆU......................................... 17 1. KHAI BÁO THÔNG TIN ĐƠN VỊ: ............................................................... 17 2. KHAI BÁO VÀ TIẾN HÀNH NHẬP CÁC DANH MỤC DÙNG CHUNG CHO PHẦN MỀM: ................................................................................... 17 3. QUẢN LÝ THIẾT BỊ - ĐỒ DÙNG DẠY HỌC: ............................................ 17 4. IN BÁO CÁO:................................................................................................. 17 5. SỬ DỤNG PHẦN MỀM Ở NĂM TIẾP THEO: ............................................ 17 PHẦN 5: HƯỚNG DẪN THANH CÔNG CỤ CHUNG..................................... 18 1. THANH CÔNG CỤ TRÊN MÀN HÌNH CHÍNH VÀ CÁC CHỨC NĂNG ĐƯỢC GÁN TỔ HỢP PHÍM TẮT: .................................................................... 18 2. HƯỚNG DẪN CÔNG CỤ IN ẤN:................................................................. 18. MỤC LỤC. 3.
<span class='text_page_counter'>(4)</span> PHẦN 6: HƯỚNG DẪN CÁC CHỨC NĂNG TRONG CHƯƠNG TRÌNH ... 21 1. MENU HỆ THỐNG: ....................................................................................... 21 1.1. Thiết lập tham số hệ thống:.................................................................... 21 1.2 Kết nối máy chủ: ...................................................................................... 22 1.3. Xóa sạch cơ sở dữ liệu: .......................................................................... 23 1.4. Thoát: ...................................................................................................... 24 2. MENU KHAI BÁO:........................................................................................ 24 2.1. Danh mục dùng chung:.......................................................................... 24 2.1.1. Thêm mới kho thiết bị:..................................................................... 25 2.1.2. Các mục còn lại ................................................................................ 26 2.2. Danh mục thiết bị dạy học theo chuẩn của Bộ GD & ĐT: ................... 26 2.2.1. Thêm mới danh mục thiết bị dạy học theo chuẩn của Bộ GDĐT .... 28 2.2.2. Các mục còn lại ............................................................................... 30 2.3. Danh mục thiết bị dạy học của trường: ................................................. 30 2.4. Nhập danh sách giáo viên từ Excel ....................................................... 30 2.5. Nhận danh sách giáo viên từ PMIS: ..................................................... 33 2.6. Cập nhật danh sách giáo viên:............................................................... 34 2.6.1. Nhập trực tiếp giáo viên từ chương trình: ........................................ 35 2.6.2. Phân công giáo viên vào tổ bộ môn: ................................................ 36 3. THIẾT BỊ: ....................................................................................................... 37 3.1. Nhập tăng thiết bị dạy học: .................................................................... 37 3.1.1. Thêm mới phiếu nhập kho: .............................................................. 40 3.1.2. Đăng ký mã cá biệt cho các thiết bị đã nhập vào kho: ..................... 42 3.2. Nhập tăng thiết bị dạy học theo phòng học chức năng: ....................... 43 3.3. Nhập tăng thiết bị từ Excel: ................................................................... 44 3.4. Theo dõi sử dụng điều chuyển thiết bị: ................................................. 47 3.5. Ghi nhận thiết bị dạy học hỏng: ............................................................ 49 3.6. Báo mất thiết bị dạy học: ........................................................................ 51 4. MỤC LỤC.
<span class='text_page_counter'>(5)</span> 3.7. Đề nghị - Dự toán: (gồm 3 mục) ............................................................ 52 3.7.1. Lập phiếu đề nghị cấp trang thiết bị................................................. 52 3.7.2. Lập phiếu đề nghị sửa chữa thiết bị: ................................................ 54 3.7.3. Lập phiếu đề nghị thanh lý: ............................................................. 55 3.8. Sửa chữa thiết bị dạy học:...................................................................... 55 3.9. Thanh lý thiết bị dạy học:....................................................................... 58 4. MENU MƯỢN TRẢ:...................................................................................... 59 4.1. Đăng ký mượn phòng học chức năng: .................................................. 59 4.1.1 Đăng ký sử dụng phòng học chức năng: ........................................... 60 4.1.2. Các chức năng khác ......................................................................... 61 4.2. Giáo viên mượn trả thiết bị dạy học: ..................................................... 61 4.2.1: Giáo viên mượn thiết bị dạy học: .................................................... 62 4.2.2: Giáo viên trả thiết bị dạy học: .......................................................... 64 4.3. Xem nhật ký mượn trả thiết bị dạy học: ................................................ 65 5. BÁO CÁO: ...................................................................................................... 66 5.1. Về sổ sách: .............................................................................................. 67 5.2. Bìa sổ:...................................................................................................... 68 5.3. Thống kê: ................................................................................................ 70 5.4. Báo cáo thiết bị: ...................................................................................... 75 6. TRA CỨU: ...................................................................................................... 80 6.1. Tìm kiếm thiết bị dạy học: ...................................................................... 80 6.2. Tìm kiếm mượn trả thiết bị dạy học: ..................................................... 81 7. TRỢ GIÚP: ..................................................................................................... 82 7.1: Trợ giúp: ................................................................................................. 82 7.2: Thông tin về chương trình:.................................................................... 82. MỤC LỤC. 5.
<span class='text_page_counter'>(6)</span> LỜI GIỚI THIỆU Hệ thống thông tin giáo dục ở Việt Nam đang tồn tại nhiều bất cập, từ qui chuẩn thông tin, qui trình thu thập đến cơ chế kiểm soát tính chính xác, tính đầy đủ, xác thực của thông tin. Tham gia vào giáo dục là một tổ hợp đa dạng các cơ quan quản lý, các tổ chức chính trị xã hội, các nhà tài trợ, các doanh nghiệp và cả xã hội. Dù mỗi tổ chức, cá nhân có những mối quan tâm riêng nhưng đều có chung một mong muốn là có được các thông tin dữ liệu giáo dục tin cậy, kịp thời và dễ dàng. Các công cụ quản lý hoặc thu thập dữ liệu giáo dục hiện thời được phát triển tự phát, nhỏ lẻ nhằm giải quyết các tác nghiệp đơn trên một qui mô cục bộ. Với cùng một bài toán nghiệp vụ, các đơn vị phát triển khác nhau sử dụng các qui chuẩn khác nhau. Bất cập lớn nhất của các phần mềm này là không thể tổng hợp và cung cấp thông tin lên các cơ quan quản lý cấp trên. Từ năm 2006 đến 2012, với sự hỗ trợ của Cộng đồng châu Âu (EU), Bộ GDĐT đã triển khai thực hiện Dự án Hỗ trợ đổi mới quản lý giáo dục (SREM). Một trong những mục tiêu trọng tâm của Dự án là xây dựng một hệ thống công cụ quản lý thông tin chuẩn mực để sử dụng thống nhất trong ngành (EMIS, PMIS và V.EMIS). Trong bối cảnh Chính phủ đang nỗ lực triển khai các hoạt động cải cách hành chính, tin học hóa quản lý, Hệ thống công cụ quản lý thông tin giáo dục thống nhất sẽ đóng vai trò quan trọng trong việc hỗ trợ các cơ sở giáo dục, các cơ quan quản lý trung ương, địa phương và các cơ quan quản lý giáo dục thực hiện các chức năng quản lý trên cơ sở một hệ thống dữ liệu tin cậy, kịp thời, thống nhất chuẩn mực theo cả chiều dọc và chiều ngang; phục vụ nhu cầu quản lý đa tầng, đa chiều của nhiều đối tượng tương ứng với nhiệm vụ, chức năng riêng của từng bên. Việc triển khai thực hiện thống nhất Hệ thống thông tin giáo dục nhằm đổi mới quy trình thu thập, quản lý, lưu trữ, cung cấp và phổ biến thông tin giáo dục; đảm bảo độ chính xác của dữ liệu; giảm chi phí và tiết kiệm các nguồn lực dành cho việc thu thập thông tin giáo dục của các cơ quan quản lý nhà nước thông qua nguyên tắc dữ liệu được nhập một lần bởi các cơ sở giáo dục và được sử dụng nhiều lần bởi các cơ quan có liên quan. Hệ thống này được coi là cơ sở nền tảng để xây dựng và hoàn thiện Cơ sở dữ liệu điện tử dùng chung về giáo dục. Hệ thống sẽ hỗ trợ việc khai thác, tìm kiếm thông tin giáo dục nhằm đảm bảo tính thống nhất trên toàn quốc. Cơ sở dữ liệu quốc gia về giáo dục sẽ tích hợp, phân tích và phổ biến cho các bên quan tâm nhằm đưa ra các quyết định hỗ trợ giáo dục một cách hiệu quả và đúng mục tiêu. Ngày 13 tháng 2 năm 2012, Bộ trưởng Bộ Giáo dục và Đào tạo đã ra Quyết định số 558/QĐBGDĐT về việc sử dụng thống nhất phần mềm V.EMIS trong các trường phổ thông nhằm xây dựng Cơ sở dữ liệu điện tử dùng chung về giáo dục. Theo Quyết định, Hệ thống phần mềm quản lý trường học VEMIS có các phân hệ sau: 6. LỜI GIỚI THIỆU.
<span class='text_page_counter'>(7)</span> 1.. Phân hệ Quản lý học sinh;. 2.. Phân hệ Quản lý thư viện;. 3.. Phân hệ Quản lý thiết bị;. 4.. Phân hệ Quản lý nhân sự;. 5.. Phân hệ Quản lý giảng dạy;. 6.. Phân hệ Quản lý tài chính –tài sản;. 7.. Phân hệ giám sát – đánh giá (M&E);. Sử dụng hệ thống này, hiệu trưởng sẽ tiết kiệm được thời gian trong việc nắm bắt và giám sát diễn biến và kết quả các hoạt động trong nhà trường và chuẩn bị các báo cáo theo yêu cầu của cấp trên. Nếu thông tin được cập nhập đầy đủ vào hệ thống, các hiệu trưởng sẽ có được các thông tin chính xác về tình trạng hoạt động của cả trường, chất lượng giáo dục của từng khối, lớp, giáo viên để từ đó đưa ra các quyết định điều chỉnh thích hợp. Để hỗ trợ người sử dụng một cách thiết thực, trong phạm vi cuốn sách này, chúng tôi không đề cập đến những kiến thức và kỹ năng cơ bản của máy tính và hệ thống mạng mà chỉ giới thiệu những thao tác cơ bản nhất phục vụ cho việc sử dụng phần mềm V.EMIS để phục vụ người sử dụng thực hiện những công việc hàng ngày. Trong quá trình thực hiện, chắc chắn sẽ có những khó khăn nảy sinh liên quan đến người sử dụng. Yêu cầu đặt ra đối với tất cả những người tham gia vào hệ thống là cần hiểu rõ các lợi ích to lớn và lâu dài của việc sử dụng hệ thống V.EMIS để sử dụng vào các lĩnh vực hoạt động của nhà trường. Việc tiếp cận để làm chủ hệ thống này là một yêu cầu mang tính thách thức, nhưng lại là đòi hỏi mang tính cấp bách nhằm đáp ứng những nhu cầu quản lý mới đang ngày càng gia tăng. Dự án SREM trân trọng giới thiệu Bộ Tài liệu Hướng dẫn sử dụng các phân hệ trong hệ thống phần mềm quản lý trường học V.EMIS tới các cán bộ sử dụng hệ thống. Hy vọng Bộ Tài liệu này sẽ hỗ trợ bước đầu cho những người mới tiếp cận với Hệ thống phần mềm V.EMIS. Nhân dịp này, xin gửi lời cảm ơn chân thành đến hàng trăm cán bộ, giáo viên từ các tỉnh thành trong cả nước đã cộng tác, giúp đỡ, hỗ trợ Dự án xây dựng thành công Hệ thống này. Chúc các đ/c thành công.. BAN QUẢN LÝ DỰ ÁN SREM. LỜI GIỚI THIỆU. 7.
<span class='text_page_counter'>(8)</span> PHẦN 1: HƯỚNG DẪN CÀI ĐẶT 1. NGÔN NGỮ LẬP TRÌNH: Hệ thống được xây dựng trên nền window form với ngôn ngữ C#. Cơ sở dữ liệu của hệ thống sử dụng là CSDL Microsoft SQL Server 2005. 2. YÊU CẦU PHẦN CỨNG: + CPU: P.IV trở lên. + RAM: Tối thiểu là 512 MB. + Đĩa cứng (ổ C:): Tối thiểu trống 2Gb. + Hệ điều hành: Windows, thấp nhất là Service Pack 2. 3. HƯỚNG DẪN CÀI ĐẶT: Xin xem trong tài liệu cài đặt riêng.. 8. PHẦN 1: HƯỚNG DẪN CÀI ĐẶT.
<span class='text_page_counter'>(9)</span> PHẦN 2: HƯỚNG DẪN CHUNG QUẢN TRỊ HỆ THỐNG 1. CHỨC NĂNG KHAI BÁO THAM SỐ: • Mục đích: Sau khi cài đặt chương trình người sử dụng (NSD) cần khai báo tham số: Tên đơn vị sử dụng; năm học;... tại phân hệ quản trị hệ thống. • Các bước thực hiện: Bước 1: Chạy phân hệ quản trị hệ thống (VEMIS_System) ta được một giao diện đăng nhập như hình 2.1.1, tại đây NSD nhập vào: Tên đăng nhập: superadmin. Mật khẩu đăng nhập: abc123.. Hình 2.1.1: Giao diện đăng nhập phân hệ quản trị hệ thống. Bước 2: Sau khi đăng nhập xong ta được một giao diện VEMIS.System như hình 2.1.2.. PHẦN 2: HƯỚNG DẪN CHUNG QUẢN TRỊ HỆ THỐNG. 9.
<span class='text_page_counter'>(10)</span> Hình 2.1.2: Giao diện VEMIS.System. Bước 3: Trong giao diện VEMIS.System, NSD chọn “Khai báo tham số” như hình 2.1.3.. Hình 2.1.3: Chọn khai báo tham số. Bước 4: Sau khi NSD chọn “Khai báo tham số” thì sẽ xuất hiện một bảng đăng kí đơn vị sử dụng như hình 2.1.4. Tại đây, NSD duyệt cây danh mục này để chọn đúng đơn vị cần tìm. Bước 5: Sau khi NSD đã chọn được đơn vị thì sẽ có một bảng chức năng xuất hiện, tại bảng này NSD chọn vào các mục cần sửa đổi rồi chọn nút “Lưu” (Hình 2.1.5).. 10. PHẦN 2: HƯỚNG DẪN CHUNG QUẢN TRỊ HỆ THỐNG.
<span class='text_page_counter'>(11)</span> Hình 2.1.4: Duyệt cây danh mục để chọn đơn vị.. Hình 2.1.5: Sửa các mục cần thiết.. Ghi chú: Nếu trong bước 4 khi NSD duyệt cây danh mục không thấy đơn vị cần tìm, lí do là cây danh mục chương trình đang sử dụng là cũ, xin tham khảo tài liệu “Hướng dẫn đồng bộ cây danh mục”để có được cây danh mục mới nhất. 2. CHỨC NĂNG SAO LƯU: • Mục đích: Sao lưu dự phòng dữ liệu. • Các bước thực hiện: Bước 1: NSD thực hiện lại “PHẦN 2/1./Bước 1: và Bước 2:”. Bước 2: Trong giao diện VEMIS.System, NSD chọn “Sao lưu” (Hình 2.2.1).. ì h. Ch. l. Hình 2.2.1: Chọn chức năng sao lưu.. Bước 3: Sau khi thực hiện bước 2 xong thì một bảng chức năng xuất hiện, NSD chọn vào các phân hệ cần sao lưu trong danh sách các cơ sở dữ liệu (B1/Hình 2.2.2); chọn đường dẫn chỉ ra nơi chứa dữ liệu sao lưu (B2/Hình 2.2.2; B3 Hình 2.2.3).. PHẦN 2: HƯỚNG DẪN CHUNG QUẢN TRỊ HỆ THỐNG. 11.
<span class='text_page_counter'>(12)</span> B2. B1. B4 Hình 2.2.2: Sao lưu dữ liệu.. B1. Chọn các phân hệ cần sao lưu. B2. Chỉ ra nơi chứa dữ liệu (Không chọn ổ đĩa C, My Documents, Desktop) B4. Kết thúc lệnh chọn nút “Sao lưu cơ sở dữ liệu”. B3. Hình 2.2.4: Hình 2.2.3: Chọn nơi chứa file sao lưu. + Chọn ổ đĩa D hay E (không phải ổ đĩa chứa hệ điều hành) rồi tạo một thư mục mang tên "SAOLUUDULIEU " . + Mục tên file mặc định hiển thị ngày tháng hệ thống, nên giữ nguyên không thay đổi.. 12. PHẦN 2: HƯỚNG DẪN CHUNG QUẢN TRỊ HỆ THỐNG.
<span class='text_page_counter'>(13)</span> Bước 4: Chọn “Sao lưu cơ sở dữ liệu” (B4 Hình 2.2.2) để kết thúc chức năng sao lưu. Ghi chú: Trong quá trình sử dụng phần mềm V.EMIS nếu các phân hệ nào có phát sinh dữ liệu thì phải sao lưu dữ liệu các phân hệ đó, nếu không chắc thì nên sao lưu tất cả các phân hệ. 3. CHỨC NĂNG PHỤC HỒI: • Mục đích: Phục hồi cơ sở dữ liệu sau khi đã có dữ liệu sao lưu. • Các bước thực hiện: Bước 1: NSD thực hiện lại “PHẦN 2/1./Bước 1: và Bước 2:”. Bước 2: Chọn “Phục hồi”. (Hình 2.3.1). Hình 2.3.1: Chọn chức năng phục hồi. Bước 3: Sau khi thực hiện bước 2 xong thì xuất hiện một bảng chức năng, NSD chọn vào các phân hệ cần phục hồi (B1/Hình 2.3.2), chỉ ra nơi chứa dữ liệu cần phục hồi đồng thời chọn nơi để lưu CSDL (B2/Hình 2.3.2; B3/Hình 2.3.3), rồi chọn nút “Phục hồi cơ sở dữ liệu” (B4/Hình 2.3.2). B2. Tìm đến nơi chứa file đã sao lưu.. B3. B1. B4 Hình 2.3.2: Phục hồi dữ liệu.. Hình 2.3.3: Chọn file . bak cần phục hồi.. Ghi chú:Phân hệ cần phục hồi trong danh sách các cơ sở dữ liệu phải tương ứng với các file.bak.. PHẦN 2: HƯỚNG DẪN CHUNG QUẢN TRỊ HỆ THỐNG. 13.
<span class='text_page_counter'>(14)</span> PHẦN 3: HƯỚNG DẪN SỬ DỤNG PHÂN HỆ THIẾT BỊ 1. ĐĂNG NHẬP CHƯƠNG TRÌNH: • Sau khi cài đặt thành công V.EMIS thì trên màn hình máy tính có biểu tượng của chương trình phân hệ thiết bị, tìm và bấm đúp chuột trái vào biểu tượng đó hoặc chọn theo đường dẫn: “Start Menu\Programs\IoIT VEMIS\ VEMIS_Equipment” để khởi động chương trình. Giao diện đăng nhập của hệ thống như hình 3.1.1.. Hình 3.1.1: Giao diện đăng nhập phân hệ quản lí thiết bị. • Trong giao diện này NSD: + Nhập vào dòng "Tên đăng nhập”: superadmin + Nhập vào dòng “Mật khẩu đăng nhập”: abc123 + Còn dòng “ Nhớ tên đăng nhập và mật khẩu” thì có hai lựa chọn: Lựa chọn 1: Nếu NSD tích chọn vào các ô này thì mật khẩu được lưu trữ, lần sau không phải khai báo lại (trường hợp này máy tính chỉ có một người sử dụng). Lựa chọn 2: Nếu người sử dụng không tích chọn thì mỗi lần đăng nhập phải khai báo lại tên đăng nhập và mật khẩu (trường hợp máy tính nhiều người sử dụng). hoặc phím “Enter” để chương • Sau khi khai báo thông tin đầy đủ, NSD nhấn nút trình chính thức hoạt động và giao diện chính của chương trình như hình 3.1.2. 14. PHẦN 3: HƯỚNG DẪN SỬ DỤNG PHÂN HỆ THIẾT BỊ.
<span class='text_page_counter'>(15)</span> Hình 3.1.2: Giao diện chính của phân hệ quản lí thiết bị. 2. TÌM HIỂU GIAO DIỆN CHÍNH CỦA CHƯƠNG TRÌNH: Giao diện chính của chương trình được chia làm ba phần chính: menu chương trình, thanh công cụ và thanh trạng thái. 2.1. Các menu chính của chương trình: Trên cùng là menu chính chứa các modul chính của chương trình, (Hình 3.2.1) nó gồm có:. Hình 3.2.1: Các menu chính của chương trình. 1. Hệ thống: gồm các chức năng thiết lập thông tin đơn vị sử dụng; kết nối máy chủ CSDL; xóa sách dữ liệu hiện thời; thoát. 2. Khai báo: Là chức năng liên quan đến việc cập nhật, bổ sung, điều chỉnh danh mục. NSD được phép chỉnh sửa cũng như thêm mới danh mục, tuy nhiên, do các bảng danh mục trong phần này đã được chuẩn hóa trước khi đưa chương trình vào sử dụng nên NSD không nên điều chỉnh các thông tin trong phần này. Trong trường hợp cần thay đổi thì nên thống nhất quy trình thực hiện như lưu đồ đã đưa ra. PHẦN 3: HƯỚNG DẪN SỬ DỤNG PHÂN HỆ THIẾT BỊ. 15.
<span class='text_page_counter'>(16)</span> 3. Thiết bị: Cho phép NSD thực hiện các chức năng nhập tăng thiết bị vào các kho hoặc vào các phòng học chức năng; theo dõi sử dụng; điều chuyển thiết bị; ghi nhận thiết bị hỏng; báo mất thiết bị; thanh lý thiết bị; sửa chữa thiết bị và lập các đề nghị - dự toán… 4. Mượn trả: Là các chức năng liên quan đến việc mượn trả phòng học chức năng, mượn trả thiết bị dạy học của từng giáo viên và nhật ký mượn trả thiết bị của giáo viên… 5. Báo cáo: Là chức năng tạo các báo cáo từ dữ liệu đã đăng nhập vào chương trình, bao gồm: sổ sách thiết bị, báo cáo thiết bị, thống kê thiết bị… 6.Tra cứu: Là chức năng hỗ trợ NSD trong việc tra cứu thông tin về thiết bị, (theo tên thiết bị, theo ký hiệu thiết bị…) tìm kiếm mượn trả thiết bị dạy học theo tên giáo viên, tổ bộ môn… 7.Trợ giúp: Là chức năng hỗ trợ NSD trong suốt quá trình làm việc với chương trình. Tình trạng chương trình giúp tìm ra các lỗi của chương trình. Trợ giúp trực tuyến giúp người dùng hiểu thêm các chức năng khi cần và thông tin về chương trình giúp xác định phiên bản chương trình đang sử dụng. 2.2. Các chức năng sử dụng thường xuyên: Tiếp ngay dưới là thanh công cụ là các chức năng sử dụng thường xuyên đã được tạo sẵn bằng các biểu tượng, NSD có thể mở nhanh bằng cách nhấp chuột vào các biểu tượng trên thanh công cụ như hình 3.2.2 dưới đây:. (1). (2). (3). (4). Hình 3.2.2: Các chức năng sử dụng thường xuyên. Các chức năng này xếp theo thứ tự từ trái qua phải như sau: 1: Nhập tăng thiết bị; 2: Lịch đăng ký mượn phòng học chức năng 3: Mượn trả thiết bị dạy học; 4: Báo cáo tổng hợp. 2.3. Thanh trạng thái: Dưới cùng màn hình là thanh trạng thái nó cung cấp một số thông tin về trạng thái của chương trình như tên đăng nhập và đơn vị đang được sử dụng. Hình 3.2.3: Thanh trạng thái.. 16. PHẦN 3: HƯỚNG DẪN SỬ DỤNG PHÂN HỆ THIẾT BỊ.
<span class='text_page_counter'>(17)</span> PHẦN 4: QUY TRÌNH NHẬP DỮ LIỆU Nếu đơn vị bắt đầu sử dụng phần mềm này, trong năm học đầu tiên, người quản trị phải thực hiện các công việc cụ thể sau đây: 1. KHAI BÁO THÔNG TIN ĐƠN VỊ: 1.1 Khai tham số đơn vị và năm học tại phân hệ quản trị hệ thống VEMIS 1.2 Phân hệ thiết bị/ hệ thống/ Thiết lập tham số hệ thống/ Lấy tham số từ VEMIS/ thiết lập mã trường. 1.3 Xóa dữ liệu demo trong chương trình: Menu Hệ thống/ xóa sạch cơ sở dữ liệu 2. KHAI BÁO VÀ NHẬP CÁC DANH MỤC DÙNG CHUNG 2.1. Danh mục kho thiết bị dạy học nếu như trong chương trình chưa có cần bổ sung thêm (tuân thủ quy tắc tạo kho được hướng dẫn kỹ bên dưới: mục 2 khai báo danh mục 2 /mục 2.1.1). 2.2. Danh mục nhà cung cấp 2.3. Danh mục trong hệ thống: Tổ bộ môn, khóa học, lớp học, năm học, cấp trường, cần chọn nút lấy tham số từ hệ thống VEMIS 2.4. Danh mục tổ chuyên môn. Nhập tên các tổ chuyên môn của trường hoặc lấy tham số từ quản ly hệ thống VEMIS. 2.5 Đưa danh sách giáo viên và cán bộ vào phân hệ QLTB và phân công tổ bộ môn 3. QUẢN LÝ THIẾT BỊ - ĐỒ DÙNG DẠY HỌC: 3.1. Nhập thiết bị dạy học và đăng ký mã cá biết biệt cho các mã thiết bị đã nhập. 3.2. Mượn trả thiết bị để chọn và cập nhật các thông tin cho việc mượn trả thiết bị của giáo viên. 3.3. Đăng ký mượn phòng học chức năng. Chọn các phòng học chức năng còn trống trong tuần để cho giáo viên cần mượn. 3.4. Đánh dấu thiết bị đồ dùng bị hỏng để lập phiếu đề nghị sửa chữa và thanh lý. 3.5. Sửa chữa hay thanh lý thiết bị đã hỏng. 4. IN BÁO CÁO: Các mục báo cáo thống kê do phần mềm tự động tổng hợp, người sử dụng chỉ cần chọn lựa các mục cần để báo cáo. 5. SỬ DỤNG PHẦN MỀM Ở NĂM TIẾP THEO: • Sau khi có dữ liệu năm học đầu, người quản trị sử dụng bộ số liệu này cho các năm học tiếp theo mà không cần phải tạo mới bộ dữ liệu. • Dữ liệu các năm học tiếp theo chỉ cần cập nhật các mục dữ liệu: 1. Bổ sung, chỉnh sửa các danh mục. 2. Nhật ký mượn trả trang thiết bị, đồ dùng dạy học. 3. Nhập mới trang thiết bị, đồ dùng dạy học. 4. Báo hỏng, thanh lý trang thiết bị. PHẦN 4: QUY TRÌNH TÓM TẮT NHẬP DỮ LIỆU. 17.
<span class='text_page_counter'>(18)</span> PHẦN 5: HƯỚNG DẪN THANH CÔNG CỤ CHUNG VÀ CÁC CHỨC NĂNG ĐƯỢC GÁN TỔ HỢP PHÍM TẮT 1. THANH CÔNG CỤ TRÊN MÀN HÌNH CHÍNH VÀ CÁC CHỨC NĂNG ĐƯỢC GÁN TỔ HỢP PHÍM TẮT: Về cơ bản, các thao tác làm việc với bảng danh mục (cập nhật, in ấn, tìm kiếm....) là tương tự nhau. Các giao diện làm việc của phần mềm đều được thiết kế thống nhất, bao gồm thanh công cụ chung, chứa các thao tác chính của người dùng.. (1) (2) (3) (4) Hình 5.1.1. Từ trái qua phải, các chức năng tương ứng với từng nút lệnh như sau: • Nút lệnh 1: Nhập tăng thiết bị dạy học. • Nút lệnh 2: Lịch đăng kí mượn phòng chức năng. • Nút lệnh 3: Mượn trả thiết bị dạy học. • Nút lệnh 4: Báo cáo tổng hợp. • Thêm mới (F2): Tạo mới một bản ghi trắng để người dùng nhập dữ liệu. • Ghi (Ctrl + S): Lưu lại những giá trị dữ liệu người dùng nhập liệu. • Không lưu (Ctrl + H): Khi người sử dụng thay đổi dữ liệu hoặc thêm mới dữ liệu, nhưng sau đó không muốn lưu lại các thay đổi đó, bỏ qua không ghi lại vào file dữ liệu phần mềm. Bản ghi sẽ khôi phục lại trạng thái trước khi người dùng thực hiện thao tác thêm mới hoặc sửa. • In (Ctrl + P): In dữ liệu theo các mẫu tương ứng với từng chức năng của cửa sổ làm việc. • Sửa / Thay đổi (F3): Người dùng khi cần sửa thông tin, thay đổi các số liệu đã nhập. • Thoát: (F10): Đóng cửa sổ ứng dụng đang làm việc của phần mềm. 2. HƯỚNG DẪN CÔNG CỤ IN ẤN: Tất cả các danh sách, báo cáo, thống kê, danh mục... trước khi in ra giấy đều xuất hiện màn hình hướng dẫn công cụ in ấn. Màn hình này cho phép người sử dụng xem trước tài liệu trước khi in ra giấy. Các chức năng chính của thanh công cụ in như ở hình 5.2.1. 18. PHẦN 5: HƯỚNG DẪN THANH CÔNG CỤ CHUNG VÀ CÁC CHỨC NĂNG ĐƯỢC GÁN TỔ HỢP PHÍM TẮT.
<span class='text_page_counter'>(19)</span> (1). (2) (3). (4) (5). (6) (7) (8) (9). (10). (11) (12). Hình 5.2.1: Thanh công cụ in. Màn hình hướng dẫn công cụ in ấn đi từ bên trái qua phải có các nút chức năng và được chia ra làm các nhóm: 2.1: Nhóm các nút di chuyển trang in: (khi kết quả in ấn có số lượng trang lớn) Nút thứ 6: Dùng để chuyển về trang đầu tiên của báo cáo. Nút thứ 7: Dùng đề chuyển về trang trước trang hiện hành. Nút thứ 8: Dùng để chuyển đến trang kế tiếp trang hiện hành. Nút thứ 9: Dùng để chuyển đến trang cuối cùng của báo cáo. Nút thứ 10: Di chuyển nhanh đến trang chỉ định. Nhập trang cụ thể vào ô nhập liệu này thì chương trình di chuyển nhanh đến trang đó. Ví dụ: Cần xem nội dung trang số 9, nhập số 9 vào ô nhập liệu sau đó nhấn Enter thì màn hình sẽ hiển thị nội dung trang số 9. Nếu nhập một số lớn hơn số trang hiện có thì màn hình sẽ hiển thị trang cuối cùng. Nếu nhập số nhỏ hơn 1 thì màn hình hiển thị trang hiện hành. 2.2. Nhóm chức năng in - chọn tham số in: • Nút thứ 1: Cho phép xuất dữ liệu ra các định dạng khác như file Word, Excel, Pdf, xlm (*.pdf, *xls, *.doc, *.xml...) để các chương trình khác có thể sử dụng (Hình 5.2.2).. PHẦN 5: HƯỚNG DẪN THANH CÔNG CỤ CHUNG VÀ CÁC CHỨC NĂNG ĐƯỢC GÁN TỔ HỢP PHÍM TẮT. 19.
<span class='text_page_counter'>(20)</span> Hình 5.2.2: Xuất dữ liệu ra các định dạng khác. • Nút thứ 2: Nhấp chuột trên nút có hình máy in thì màn hình print xuất hiện. Cho phép khai báo một số thông số của máy in trước khi in như: + Print range: Chọn trang để in gồm: - All để in tất cả các trang. - Pages để in một hay nhiều trang. - Từ trang...(from) đến trang... (to) + Copies: Số bản cần in. + Properties: Bấm vào để qui định các thông số cho bản in. Ghi chú: Khi chọn in, bạn vào phần properties máy in, ở phần orientation chọn kiểu in ngang (Landscape) hoặc in dọc (Portrait). 2.3. Nhóm nút chức năng phóng to thu nhỏ trang in và tìm kiếm: Nút thứ 11: Tìm kiếm cụm từ cần thiết. Nút thứ 12: Dùng để phóng to thu nhỏ trang in.. 20. PHẦN 5: HƯỚNG DẪN THANH CÔNG CỤ CHUNG VÀ CÁC CHỨC NĂNG ĐƯỢC GÁN TỔ HỢP PHÍM TẮT.
<span class='text_page_counter'>(21)</span> PHẦN 6: HƯỚNG DẪN CÁC CHỨC NĂNG TRONG CHƯƠNG TRÌNH 1. MENU HỆ THỐNG:. Hình 6.1: Các chức năng trong menu hệ thống. 1.1. Thiết lập tham số hệ thống: • Mục đích: NSD dùng để thiết lập thông tin đơn vị. • Các bước thực hiện: Bước 1: NSD chọn mục “Hệ thống/Thiết lập tham số hệ thống” để có được giao diện kết nối với máy chủ như hình 6.1.1. Bước 2: Tiếp theo NSD thực hiện theo hướng dẫn sau đây: Sau khi đã thiết lập thông tin đơn vị tại phân hệ quản trị hệ thống (Xem phần 2. 1), lúc này NSD chọn mục “Lấy tham số từ VEMIS”.. Hình 6.1.1: Thiết lập tham số hệ thống.. PHẦN 6: HƯỚNG DẪN CÁC CHỨC NĂNG TRONG CHƯƠNG TRÌNH. 21.
<span class='text_page_counter'>(22)</span> 1.2 Kết nối máy chủ: • Mục đích: Để NSD kết nối với máy chủ. • Các bước thực hiện: Bước 1: NSD chọn “Hệ thống/Kết nối máy chủ CSDL” để có được giao diện kết nối với máy chủ như hình 6.1.2. Bước 2: Có hai trường hợp: Trường hợp 1: (Dành cho máy sử dụng trên mạng Lan) Chọn “máy chủ”; “kiểu kết nối”; “tài khoản”; “mật khẩu”; “Cơ sở dữ liệu” rồi tiếp theo kích chọn “Kết nối”. Trường hợp 2: (Dành cho máy đơn lẻ) NSD giữ nguyên kết quả mặt định và kích chọn “Kết nối”.. Hình 6.1.2 Bước 3: Sau khi chọn “Kết nối” chương trình báo kết nối thành công chọn “OK” để kết thúc lệnh. 1.3. Xóa sạch cơ sở dữ liệu: • Mục đích: để làm sạch cơ sở dữ liệu demo sau khi NSD cài đặt xong chương trình, hoặc sau khi sử dụng thử dữ liệu demo và muốn xóa toàn bộ dữ liệu đi để nhập lại từ đầu. 22. PHẦN 6: HƯỚNG DẪN CÁC CHỨC NĂNG TRONG CHƯƠNG TRÌNH.
<span class='text_page_counter'>(23)</span> Cảnh báo: Chỉ được thực hiện khi cài đặt xong chương trình và nhập thử dữ liệu. Còn khi đã có cơ sở dữ liệu của trường mình thì tuyệt đối không được thực hiện chức năng này, vì khi thực hiện sẽ đồng nghĩa với việc xóa sạch dữ liệu của đơn vị mình. • Các bước thực hiện: Bước 1: NSD chọn “Hệ thống/ Xóa sạch cơ sở dữ liệu hiện thời”. Bước 2: Click chọn nút “Yes” để xác nhận làm sạch cơ sở dữ liệu. Chọn nút “No” để hủy bỏ thao tác (Hình 6.1.3.1).. 1. 2 Hình 6.1.3.1: Xóa sạch cơ sở dữ liệu. Bước 3: Nếu người sử dụng chọn “Yes” ở bước 2 thì chương trình đưa ra bảng thông báo như hình 6.1.3.2, lúc này NSD chọn tiếp “Có” hay “Không” để xác nhận.. Hình 6.1.3.2: Xác nhận việc xóa dữ liệu.. PHẦN 6: HƯỚNG DẪN CÁC CHỨC NĂNG TRONG CHƯƠNG TRÌNH. 23.
<span class='text_page_counter'>(24)</span> 1.4. Thoát: • Mục đích: NSD thoát khỏi chương trình. • Các bước thực hiện: NSD chọn “Hệ thống\Thoát”. 2. MENU KHAI BÁO:. Hình 6.2: Các chức năng trong menu khai báo. 2.1. Danh mục dùng chung: • Mục đích: NSD khai báo danh mục dùng chung cho quản lý thiết bị. • Các bước thực hiện: NSD chọn “Khai báo\Danh mục dùng chung” để có được một giao diện như hình 6.2.1. (1) (2) (3) (4). (5). (6) (7) (8) (9) (10)(11). Phần 2. Phần 1. Hình 6.2.1: Khai báo danh mục dùng chung. 24. PHẦN 6: HƯỚNG DẪN CÁC CHỨC NĂNG TRONG CHƯƠNG TRÌNH.
<span class='text_page_counter'>(25)</span> • Trong giao diện khai báo danh mục này gồm có hai phần: Phần 1: Khung hình bên trái là tên của các danh mục và được chia thành hai nhóm: + Nhóm danh mục “Dùng riêng cho thiết bị”. + Nhóm danh mục “Hệ thống”. Phần 2: Khung màn hình bên phải là nơi hiện thị nội dung của mỗi một danh mục được chọn. • Mỗi một danh mục trong các nhóm này ta có thể tác động đến nó gồm các nút lệnh như: (1) :Quay về dòng đầu tiên của phần nội dung hiển thị ứng với danh mục được chọn. (2) :Quay về dòng kế trước của phần nội dung hiển thị ứng với danh mục được chọn. (3) : Đến dòng kế tiếp của phần nội dung hiển thị ứng với danh mục được chọn. (4) : Đến dòng cuối cùng của phần nội dung hiển thị ứng với danh mục được chọn. (5) : Lấy tham số từ V.EMIS. (6) : Thêm mới danh mục. (7) : In nội dung của danh mục. (8) : Sửa danh mục đang có. (9) : Xóa danh mục đang có. (10): Tìm kiếm các nội dung trong danh mục. • Chú ý: do các bảng danh mục đã được chuẩn hóa trước khi đưa chương trình vào sử dụng nên NSD hạn chế điều chỉnh các thông tin trong phần này. Trong trường hợp cần thay đổi thì nên thống nhất quy trình thực hiện như các qui tắc đã đưa ra. • Cách thức thực hiện cho mỗi danh mục như: thêm danh mục, xóa danh mục … đều có cách thực hiện giống nhau, cho nên trong phần hướng dẫn này chỉ xin giới thiệu chức năng thêm mới cho danh mục: "Kho thiết bị" để minh họa cho qui tắc nói trên. 2.1.1. Thêm mới kho thiết bị: Bước 1: Để khai báo Kho thiết bị NSD chọn mục “Dùng riêng cho Thiết bị/ Kho thiết bị” để có được một giao diện thêm kho mới như hình 6.2.1.1.. PHẦN 6: HƯỚNG DẪN CÁC CHỨC NĂNG TRONG CHƯƠNG TRÌNH. 25.
<span class='text_page_counter'>(26)</span> Hình 6.2.1.1: Giao diện thêm kho mới Bước 2: Nhập “Ký hiệu kho” tuân theo qui tắc đã được qui định. Bước 3: Nhập vào “Tên gọi” của kho. Bước 4: Kích chuột vào “Còn sử dụng”. Bước 5: Chọn “Lưu vào CSDL”. Ghi chú: Qui tắc đặt kí hiệu cho kho tuân theo công thức:. Kho K. +. Cấp PT (THPT) học CS (THCS) TH (TIỂU HỌC). +. DC ( Dùng chung) TH( Toán học) VL( Vật lí) HH( Hóa học) SH( Sinh học) CN(Công nghệ) NV ( Ngữ văn) Môn LS( Lịch sử) học DL ( Địa lí) CD(GD-CD) TD ( Thể dục) TA ( Tiếng Anh) TP( Tiếng Pháp) TN ( Tiếng Nhật) TT ( Tiếng Trung) TI ( Tin học). Ví dụ: Kho Vật lí cấp 2: K + CS + VL = KCSVL. 2.1.2. Các mục còn lại NSD khai báo tương tự như khai báo Kho Thiết bị. Ghi chú: • Tất cả các mục trong danh mục dùng chung NSD đều phải chọn chức năng: Còn sử dụng • Phần danh mục hệ thống thì nên chọn”Lấy tham số từ vemis”. 2.2. Danh mục thiết bị dạy học theo chuẩn của Bộ GD & ĐT: • Mục đích: Đưa toàn bộ danh mục thiết bị tối thiểu của Bộ giáo dục của 3 cấp trường. 26. PHẦN 6: HƯỚNG DẪN CÁC CHỨC NĂNG TRONG CHƯƠNG TRÌNH.
<span class='text_page_counter'>(27)</span> PT làm thư viện danh mục cho NSD nhập liệu được nhanh, chuẩn. • Các bước thực hiện: NSD chọn “Khai báo\ Danh mục thiết bị dạy học theo chuẩn của Bộ GDĐT” để có được một giao diện như hình 6.2.2. Để có đúng danh mục thiết bị tối thiểu của trường mình, NSD cần thiết lập đơn vị tại menu hệ thống/ thiết lập tham số hệ thống/ chọn mã cấp trường. (1) (2) (3) (4) (5) (6) (7) (8) (9) (10). (11). (12) (13). Phần 2. Phần 1. Hình 6.2.2: Giao diện danh mục thiết bị dạy học theo chuẩn của Bộ GDĐT • Giao diện danh mục này gồm có hai phần: Phần 1: Phần khung màn hình bên trái, là danh sách các môn học trong chương trình học tương ứng của các cấp học. Phần 2: Là khung màn hình bên phải là nơi hiện thị nội dung của mỗi một danh mục được chọn. • Mỗi một danh mục nói trên ta có thể tác động đến nó gồm các nút lệnh như: (1) : Quay về dòng đầu tiên của phần nội dung hiển thị ứng với danh mụcđược chọn. (2) : Quay về dòng kế trước của phần nội dung hiển thị ứng với danh mục được chọn. (3) : Đến dòng kế tiếp của phần nội dung hiển thị ứng với danh mục được chọn. (4) : Đến dòng cuối cùng của phần nội dung hiển thị ứng với danh mục được chọn. (5) : Thêm mới. (6) : Tìm kiếm. (7) : In nội dung của danh mục được chọn. PHẦN 6: HƯỚNG DẪN CÁC CHỨC NĂNG TRONG CHƯƠNG TRÌNH. 27.
<span class='text_page_counter'>(28)</span> (8) : Sửa danh mục đang có. (9) : Xóa danh mục đang có. (10) : Ghi nhận sử dụng. (11) : Đánh dấu tất cả. (12) : Bỏ đánh dấu. (13) : Thoát. Ghi chú: Do các bảng danh mục đã được chuẩn hóa trước khi đưa chương trình vào sử dụng nên NSD hạn chế điều chỉnh các thông tin trong phần này. Trong trường hợp cần thay đổi thì nên thống nhất quy trình thực hiện như các qui tắc đã đưa ra. • Cách thức thực hiện cho mỗi danh mục như: thêm danh mục, xóa danh mục … đều có cách thực hiện giống nhau, cho nên trong phần hướng dẫn này chỉ xin giới thiệu chức năng thêm mới cho danh mục để minh họa cho qui tắc nói trên. 2.2.1. Thêm mới danh mục thiết bị dạy học theo chuẩn của Bộ GDĐT Bước 1: Trong giao diện danh mục thiết bị dạy học theo chuẩn của Bộ GDĐT NSD chọn nút “Thêm mới” để xuất hiện một giao diện thêm mới như hình 6.2.2.1.. B10. B1 B2 B3 B4. B5. B6. B7 B8. B9. Hình 6.2.2.1: Giao diện thêm mới danh mục thiết bị dạy học theo chuẩn của Bộ GDĐT.. 28. PHẦN 6: HƯỚNG DẪN CÁC CHỨC NĂNG TRONG CHƯƠNG TRÌNH.
<span class='text_page_counter'>(29)</span> Bước 2: Nhập vào hay chọn các thông tin để đưa vào bảng trên theo thứ tự sau: B1: Nhập tên thiết bị vào ô “Tên thiết bị”. B2: Nhập tên viết tắt vào ô “Tên viết tắt”. B3: Chọn trong danh danh sách thả xuống để đưa vào ô “Đơn vị tính”. B4: Có hai lựa chọn: Lựa chọn 1: thì NSD chọn được môn trong danh sách thả xuống để đưa vào ô “Chỉ cho môn”. Lựa chọn 2: Nếu đánh dấu kiểm vào ô “ Thiết bị dùng chung” thì danh mục này thuộc thiết bị dùng chung. Ghi chú: Sau khi thực hiện xong bước này thì ô “Kí hiệu” sẽ được chương trình tự động thêm vào, NSD không can thiệp được vì kí hiệu này được đặt theo một qui tắc riêng và chương trình tự quản lí kí hiệu này. B5: Ô quản lí thiết bị cho phép NSD có 3 chọn lựa: + Đăng kí quản lí mã cá biệt. + Chỉ quản lí số lượng. + Tiêu hao. NSD đánh dấu kiểm vào một ô cần chọn. B6: Ô “phân loại” NSD chọn trong danh sách thả xuống để đưa vào. B7: Ô “dùng cho khối lớp” thì NSD phải nhập vào. Nếu thiết bị này dùng cho bao nhiêu khối lớp thì phải nhập vào các khối lớp tương ứng. Ví dụ: Thiết bị dùng cho khối 6,7,8 thì phải nhập vào: 6,7,8. B8, B9: NSD nhập thông tin cần thiết vào. B10: Chọn “Ghi và thoát” để kết thúc lệnh. Ghi chú: Về qui tắc đặt kí hiệu danh mục thiết bị.. CẤP HỌC. PT (THPT) CS (THCS) TH (TIỂU HỌC). MÔN. + HỌC. DC ( Dùng chung) TH( Toán học) VL( Vật lí) HH( Hóa học) SH( Sinh học) CN(Công nghệ) NV ( Ngữ văn) LS( Lịch sử) DL ( Địa lí) CD(GD-CD) TD ( Thể dục) TA ( Tiếng Anh) TP( Tiếng Pháp) TN ( Tiếng Nhật) TT ( Tiếng Trung) TH ( Tin học). +. BỐN CHỮ SỐ. PHẦN 6: HƯỚNG DẪN CÁC CHỨC NĂNG TRONG CHƯƠNG TRÌNH. 29.
<span class='text_page_counter'>(30)</span> 2.2.2. Các mục còn lại NSD khai báo tương tự như khi thực hiện thêm mới danh mục thiết bị dạy học. 2.3. Danh mục thiết bị dạy học của trường: • Mục đích: Những thiết bị nào đã được nhập bởi chức năng nhập tăng thiết bị dạy học và nhập vào phòng học chức năng của chương trình thì sẽ được coi là thiết bị của trường học đó. Chức năng này sẽ hiển thị những thiết bị đã nhập ở trên, giúp cho NSD có thể xem được là trường mình đang có những thiết bị nào. • Cách thức: NSD chọn “Khai báo\ Danh mục thiết bị dạy học của trường” để có được một giao diện như hình 6.2.3. (1) (2) (3) (4) (5) (6) (7) (8). Hình 6.2.3: Giao diện danh mục thiết bị dạy học của trường. • Giao diện danh mục này gồm có hai phần: Phần 1: Phần khung màn hình bên trái, là danh sách các môn học trong chương trình học tương ứng của các cấp học. Phần 2: Là khung màn hình bên phải là nơi hiện thị nội dung của mỗi một danh mục được chọn. 2.4. Nhập danh sách giáo viên từ Excel • Mục đích: Dùng để nhập danh sách cán bộ giáo viên từ file Excel. Các đơn vị nên dùng chức năng nhận danh sách giáo viên từ PMIS nếu như đã có dữ liệu này rồi vì trong PMIS có mã của giáo viên.. 30. PHẦN 6: HƯỚNG DẪN CÁC CHỨC NĂNG TRONG CHƯƠNG TRÌNH.
<span class='text_page_counter'>(31)</span> • Các bước thực hiện: NSD chọn “Khai báo\Nhập danh sách giáo viên từ Excel” để được một màn hình như hình 6.2.4.. Hình 6.2.4: Giao diện nhập dữ liệu từ Excel. Trong giao diện này NSD thực hiện các bước sau: Bước 1: NSD chọn nút “Xuất file mẫu” để được một một màn hình “Save As” như hình 6.2.4.1, tại đây NSD chọn nơi chứa file xuất “Save in” và đặt tên file “File name” rồi đó nhấn nút “Save” để kết thúc bước 1.. Hình 6.2.4.1: Màn hình Save As để tạo nơi chứa file mẫu. Bước 2: NSD mở file mẫu Excel ra xóa nội dung trong file này rồi thay nội dung giáo viên của đơn vị mình vào và lưu lại như hình 6.2.4.2. Ghi chú:NSD giữ nguyên các định dạng file mẫu Excel (Số cột; dòng tiêu đề; phông chữ, kiểu chữ…), chỉ xóa nội dung trong file mẫu rồi thay nội dung giáo viên của đơn vị mình vào.. PHẦN 6: HƯỚNG DẪN CÁC CHỨC NĂNG TRONG CHƯƠNG TRÌNH. 31.
<span class='text_page_counter'>(32)</span> (2). (1). Hình 6.2.4.2: Thay nội dung thay mẫu bằng nội dung của đơn vị mình. Bước 3: Để nạp dữ liệu từ file Excel vào chương trình, NSD chọn lại “Khai báo\Nhập danh sách giáo viên từ Excel” để được một màn hình như 6.2.4.3. Tại màn hình này, NSD chọn nút để tìm đến nơi cất file Excel đã thực hiện ở bước 2 nhằm nạp file này vào chương trình. Thực hiện xong thao tác này sẽ xuất hiện một màn hình “Open”; tại đây hãy chọn file Excel để đưa vào (Hình 6.2.4.3).. 4 1. 3. Hình 6.2.4.3: Đưa file Excel vào chương trình. Bước 4: Sau khi thực hiện xong bước 3 thì file Excel được nạp vào chương trình như hình 6.2.4.4, tại đây NSD chỉ việc chọn nút “Lưu vào CSDL” để kết thúc lệnh.. 32. PHẦN 6: HƯỚNG DẪN CÁC CHỨC NĂNG TRONG CHƯƠNG TRÌNH.
<span class='text_page_counter'>(33)</span> Hình 6.2.4.4: Đã nạp file Excel giáo viên vào chương trình. 2.5. Nhận danh sách giáo viên từ PMIS: • Mục đích: Lấy dữ liệu cán bộ đã nhập liệu trong PMIS để kế thừa sang phân hệ này. Ghi chú: Để thực hiện được chức năng này, máy tính của NSD phải cài PMIS và đã có dữ liệu cán bộ nhân viên trong PMIS, nếu chưa có hãy xem hướng dẫn “ghép nối thông tin đơn vị” trong PMIS. • Các bước thực hiện: NSD chọn “Khai báo\Nhận danh sách giáo viên từ PMIS” để có được một màn hình như hình 6.2.5, trong màn hình này NSD thực hiện các bước: B1: Chọn nút “Đánh dấu tất cả”. B2: Chọn “Nhận danh sách”.. PHẦN 6: HƯỚNG DẪN CÁC CHỨC NĂNG TRONG CHƯƠNG TRÌNH. 33.
<span class='text_page_counter'>(34)</span> 2. 1. Hình 6.2.5: Nhận danh sách giáo viên từ PEMIS. B3: Chương trình đưa ra thông báo kết chuyển thành công, chọn “Ok”. (Hình 6.2.5.1). Hình 6.2.5.1: Thông báo kết quả chuyển số lượng giáo viên từ PEMIS sang thiết bị. Ghi chú: Chương trình sẽ kiểm tra danh sách giáo viên theo mã hồ sơ. Vì vậy, những hồ sơ nào đã được nạp rồi thì chương trình sẽ hiển thị thông báo là mã hồ sơ đó đã được tồn tại. 2.6. Cập nhật danh sách giáo viên: • Mục đích: Nhập trực tiếp danh sách cán bộ giáo viên trong chương trình; mục đích thứ 2 sau khi đã nhận được danh sách cán bộ từ PMIS hoặc Excel thì NSD cần phân công tổ bộ môn cho cán bộ trước khi thực hiện mượn trả. • Các bước thực hiện: NSD chọn “Khai báo\ Cập nhật danh sách giáo viên” để có được màn hình cập nhật danh sách giáo viên như hình 6.2.6. 34. PHẦN 6: HƯỚNG DẪN CÁC CHỨC NĂNG TRONG CHƯƠNG TRÌNH.
<span class='text_page_counter'>(35)</span> Hình 6.2.6: Danh sách giáo viên. Ghi chú: Thẻ của giáo viên dùng để mượn trả thư viện và thiết bị đã được thiết kế in tại phân hệ quản lý thư viện. Giao diện này gồm có hai phần: Phần 1: Khung chính giữa là danh sách giáo viên hiện có (tất cả các giáo viên nhập thành công từ Excel và từ PEMIS sẽ hiện thị trong phần này). Phần 2: Là các nút chức năng gồm: 1: Thêm mới. 2: Sửa thông tin giáo viên. 3: Xóa giáo viên. 4: Phân công tổ - bộ môn. 5: Thoát. Tại đây NSD có thể chọn các nút chức năng trên để tác động vào danh sách giáo viên. Phần này xin hướng dẫn hai thao tác hay sử dụng đó là: 1. Nhập trực tiếp giáo viên từ chương trình. 2. Sau khi nạp file Excel hoặc PEMIS thì chọn chức năng Phân công tổ - Bộ môn. 2.6.1. Nhập trực tiếp giáo viên từ chương trình: Trong giao diện “Danh sách giáo viên” NSD chọn nút “Thêm mới” thì xuất hiện cửa sổ “Thêm, sửa thông tin giáo viên” như hình 6.2.6.1.. PHẦN 6: HƯỚNG DẪN CÁC CHỨC NĂNG TRONG CHƯƠNG TRÌNH. 35.
<span class='text_page_counter'>(36)</span> Hình 6.2.6.1: Giao diện thêm giáo viên. Trong màn hình này NSD thực hiện thứ tự theo các bước: Bước 1: NSD chọn nút “Thêm tiếp”. Bước 2: NSD nhập các thông tin: Họ tên, số giáo viên … Bước 3: Chọn “Lưu vào CSDL”. 2.6.2. Phân công giáo viên vào tổ bộ môn: Trong giao diện “Danh sách giáo viên” NSD chọn nút “Phân công Tổ-Bộ môn” thì xuất hiện một giao diện “Phân công Tổ - bộ môn” như hình 6.2.6.2.. Hình 6.2.6.2: Phân công Tổ - bộ môn. 36. PHẦN 6: HƯỚNG DẪN CÁC CHỨC NĂNG TRONG CHƯƠNG TRÌNH.
<span class='text_page_counter'>(37)</span> Giao diện này gồm có hai phần: Phần bên trái là danh sách giáo viên chưa phân tổ. Phần bên phải là danh sách giáo viên thuộc một tổ bộ môn. Để thực hiện việc phân giáo viên vào tổ bộ môn NSD thực hiện thứ tự theo các bước: Bước 1: NSD chọn một tổ bộ môn trong danh sách thả xuống. để Bước 2: Chọn giáo viên ở phần bên trái và kích chuột trái vào nút mũi tên qua phải chuyển giáo viên được chọn qua phần bên phải (nếu nhầm giáo viên thì làm ngược lại). Lặp lại thao tác này cho đủ các giáo viên phân vào một tổ bộ môn được chọn. để lưu lại và kết thúc phân giáo viên vào một tổ bộ môn. Bước 3: Chọn nút NSD lặp lại ba bước trên cho các tổ còn lại. 3. THIẾT BỊ:. Hình 6.3: Các chức năng trong menu thiết bị. 3.1. Nhập tăng thiết bị dạy học: • Mục đích: Nhập tăng thiết bị theo hóa đơn. Đối với những thiết bị được nhập tại form này NSD chỉ cần chọn trong thư viện danh mục tối thiểu có sẵn trong hệ thống danh mục thiết bị tối thiểu của Bộ. • Các bước thực hiện: Người sử dụng chọn chức năng “Thiết bị\ Nhập tăng thiết bị” để có được màn hình nhập thiết bị như hình 6.3.1.. PHẦN 6: HƯỚNG DẪN CÁC CHỨC NĂNG TRONG CHƯƠNG TRÌNH. 37.
<span class='text_page_counter'>(38)</span> Hình 6.3.1: Màn hình nhập tăng thiết bị. Màn hình nhập thiết bị gồm có hai phần: Phần 1: Gồm các nút chức năng trên thanh công cụ như: thêm, sửa, xoá, in phiếu, di chuyển...được thực hiện theo quy định chuẩn của các màn hình nhập dữ liệu trong phần mềm, xin tham khảo chi tiết trong mục thanh công cụ chung. Phần 2: Gồm có hai thẻ: • Nếu NSD chọn thẻ thứ nhất là "Danh sách các phiếu nhập kho thiết bị dạy học" được hiển thị theo số phiếu và có một giao diện như hình 6.3.1.1.. Hình 6.3.1.1: Giao diện nhập nhập tăng thiết bị với thẻ danh sách các phiếu nhập kho thiết bị dạy học. 38. PHẦN 6: HƯỚNG DẪN CÁC CHỨC NĂNG TRONG CHƯƠNG TRÌNH.
<span class='text_page_counter'>(39)</span> Thẻ này cho phép NSD lọc thông tin theo các điều kiện như: từ ngày lập này đến ngày lập khác hoặc từ số chứng từ này đến số chứng từ khác, rồi dùng nút “Đọc dữ liệu” để hiển thị ra tất cả các phiếu nhập tăng thiết bị đã lập. Sau khi danh sách các phiếu đã liệt kê ra, NSD có thể sử dụng các nút trên thanh công cụ như sửa, xóa, in phiếu …để thao tác trên mỗi phiếu có trong danh sách đó. Ghi chú: Nhiều đơn vị khi sử dụng chương trình và nhập liệu trước đó 1 khoảng thời gian và sau đó mở ra và thấy báo là bị mất hết dữ liệu nhưng thực tế dữ liệu không bị mất. NSD cần thiết lập “ngày lập” là khoảng thời gian mình đã nhập liệu sau đó chọn “đọc dữ liệu” thì sẽ hiện thị dữ liệu mình đã nhập. • Nếu NSD chọn thẻ thứ hai là “Chi tiết nội dung chứng từ” thì sẽ xuất hiện một giao diện như hình 6.3.1.2.. Hình 6.3.1.2: Giao diện nhập tăng thiết bị với thẻ chi tiết nội dung chứng từ. Giao diện này gồm có ba phần: Phần 1: Gồm các nút chức năng trên thanh công cụ như: thêm, sửa, xoá, in phiếu, di chuyển.., xin tham khảo chi tiết trong mục thanh công cụ chung. Phần 2: Nội dung chứng từ nhập tăng thiết bị dạy học gồm: Ngày lập, số phiếu, lí do tăng… Phần 3: Là khung hiển thị tất cả các mã thiết bị có trong số phiếu hiện hành (Phiếu hiện hành này là phiếu đã được chọn trong thẻ “Danh sách các phiếu nhập kho thiết bị dạy học”. Để thao tác trên mỗi mã thiết bị có trong phiếu này NSD chọn nút chức năng “Sửa” trên thanh công cụ, rồi tiếp theo đó: PHẦN 6: HƯỚNG DẪN CÁC CHỨC NĂNG TRONG CHƯƠNG TRÌNH. 39.
<span class='text_page_counter'>(40)</span> + muốn sửa thì kích đúp chuột trái vào mỗi ô trong “vùng cho phép sửa” để sửa. + muốn xóa thì chọn nút “Bớt dòng”. + muốn thêm thì chọn nút “Thêm dòng” (Hình 6.3.1.3). Cảnh báo: Nếu trong thẻ này NSD chọn nút xóa trên thanh công cụ thì sẽ xóa toàn bộ phiếu hiện hành!. Vùng cho phép sửa. Hình 6.3.1.3: Sửa, xóa, thêm mỗi mã thiết bị có trong số phiếu hiện hành. Trong phần này xin giới thiệu hai chức năng NSD hay sử dụng nhiều nhất là thêm mới phiếu nhập kho và đăng kí mã cá biệt. 3.1.1. Thêm mới phiếu nhập kho: • Các bước thực hiện: Bước 1: Chọn thẻ “Chi tiết nội dung chứng từ”.. Hình 6.3.1.4: Thêm mới phiếu nhập kho. 40. PHẦN 6: HƯỚNG DẪN CÁC CHỨC NĂNG TRONG CHƯƠNG TRÌNH.
<span class='text_page_counter'>(41)</span> Bước 2: Chọn nút “Thêm mới” trên thanh công cụ. Bước 3: Nhập hoặc chọn các thông tin để đưa vào các ô theo các cách sau: + Ngày lập: Chương trình mặc định lấy ngày hệ thống, nếu cần thì sửa lại. + Số phiếu: Kích trái chuột vào ô để chương trình chọn mặc định số phiếu cuối cùng đưa vào. + Lí do tăng: Chọn trong danh sách thả xuống đưa vào. (*) + Diễn giải: Nhập vào cho thích hợp. + Nhập vào kho: Chọn trong danh sách thả xuống đưa vào. (*) + Nhập từ: Nhập một kí tự đầu tiên tên của nhà cung cấp rồi nhấn Enter để xuất hiện danh sách nhà cung cấp, rồi chọn nó đưa vào. (*) + Số hiệu tài chính, ký hiệu, ngày hóa đơn: Nhập theo hóa đơn mua thiết bị. + Mã thiết bị: Kích trái chuột vào ô để có bảng chọn như hình 6.3.1.5. (*). Hình 6.3.1.5: Bảng chọn mã thiết bị dạy học theo môn. Lúc này NSD tìm mã thiết bị theo môn rồi chọn nút “chấp nhận” để đưa vào. + Ô “đvt” và “thiết bị” chương trình tự điền vào.. PHẦN 6: HƯỚNG DẪN CÁC CHỨC NĂNG TRONG CHƯƠNG TRÌNH. 41.
<span class='text_page_counter'>(42)</span> + Nhập vào ô “Số lượng” và “Đơn giá VAT”, ô thành tiền chương trình tự tính. Bước 4: Chọn nút “Lưu lại”. Bước 5: Nếu NSD muốn nhập thêm một mã thiết bị khác trong phiếu nhập này thì chọn nút “Thêm dòng” rồi lặp lại bước 3 và 4. Bước 6: Để kết thúc nhập phiếu này NSD chọn nút “Ghi” trên thanh công cụ. Ghi chú: Các mục đánh dấu (*) ở bước 3 nếu NSD không tìm thấy thông tin cần tìm trong bảng chọn hoặc danh sách chọn thì NSD phải quay lại phần “Khai báo/Danh mục dùng chung” để tạo ra. 3.1.2. Đăng ký mã cá biệt cho các thiết bị đã nhập vào kho: • Mục đích: Chương trình quản lí thiết bị trên mã đăng ký cá biệt. Việc báo hỏng, báo mất, sửa chữa hay cho giáo viên mượn hay trả thiết bị chỉ trên mã đăng ký cá biệt. • Các bước thực hiện: Để không bị sót cho việc đăng kí mã cá biệt thì sau mỗi lần nhập xong một phiếu NSD nên đăng kí mã cá biệt cho các mã thiết bị có trong phiếu đó. Bước 1: Trong thẻ chi tiết nội dung chứng từ NSD chọn một mã thiết bị có trong thẻ đó rồi chọn nút “Đăng kí mã cá biệt” trên thanh công cụ (Hình 6.3.2.1).. Hình 6.3.2.1: Chọn mã thiết bị để đăng kí mã cá biệt. 42. PHẦN 6: HƯỚNG DẪN CÁC CHỨC NĂNG TRONG CHƯƠNG TRÌNH.
<span class='text_page_counter'>(43)</span> Sau khi thực hiện bước 1 xong thì một bảng đăng kí mã cá biệt xuất hiện (Hình 6.3.2.2).. Hình 6.3.2.2: Bảng đăng kí mã cá biệt. Trong bảng này NSD thực hiện tiếp các bước: Bước 2: Chọn “Tạo mã cá biệt”. Bước 3: Nhập vào ô “Từ số hiệu” nếu muốn, còn không thì để mặc định theo chương trình. Bước 4:: Chọn nút “Ghi nhận” chương trình sẽ sinh mã cá biệt tự động. Bước 5: Chọn nút “Chọn tất cả”. Bước 6: Chọn nút “ghi vào CSDL” trên thanh công cụ để kết thúc lệnh. Lặp lại từ bước 2 đến bước 6 cho các mã thiết bị còn lại trong phiếu hiện hành. Các phiếu nhập kho khác NSD làm tương tự như trên. Ghi chú: Sau khi đăng kí mã cá biệt cho mỗi mã thiết bị (hoàn thành bước 6) NSD có thể chọn nút chức năng “In mã cá biệt” hay “In nhãn dán” như hình 6.3.2.3.. Hình 6.3.2.3: Kết quả in mã cá biệt và nhãn dán. 3.2. Nhập tăng thiết bị dạy học theo phòng học chức năng: Hoàn toàn tương tự như nhập tăng thiết bị dạy học nhưng thiết bị được đưa vào phòng chức năng (Hình 6.3.2).. PHẦN 6: HƯỚNG DẪN CÁC CHỨC NĂNG TRONG CHƯƠNG TRÌNH. 43.
<span class='text_page_counter'>(44)</span> Hình 6.3.2: Giao diện nhập tăng thiết bị dạy học theo phòng chức năng. 3.3. Nhập tăng thiết bị từ Excel: • Mục đích: Ghi nhận tăng thiết bị từ Excel. Ghi chú: Trước khi thực hiện nhập tăng thiết bị từ Excel, NSD cần thực hiện lấy các tham số về “Môn học”, “Bộ môn - Tổ” từ V.emis bằng cách chọn “Khai báo/Danh mục dùng chung/ Hệ thống/Lấy tham số từ Vemis”. • Các bước thực hiện: NSD kích chọn chức năng trong menu “Thiết bị/ Nhập tăng thiết bị từ Excel” để được màn hình giao diện nhập thiết bị như hình 6.3.3.. Hình: 6.3.3: Giao diện nhập tăng thiết bị từ Excel. Trong giao diện này NSD thực hiện các bước sau: 44. PHẦN 6: HƯỚNG DẪN CÁC CHỨC NĂNG TRONG CHƯƠNG TRÌNH.
<span class='text_page_counter'>(45)</span> Bước 1: NSD chọn nút “Xuất file mẫu” để được một một màn hình “save As” như hình 6.3.3.1, tại đây NSD chọn nơi chứa file xuất “Save in” và đặt tên file “File name” rồi đó nhấn nút “Save” để kết thúc bước 1.. Hình 6.3.3.1: Màn hình Save as để tạo nơi chứa file mẫu thiết bị. Bước 2: NSD mở file mẫu Excel ra và xóa nội dung trong file này rồi thay nội dung thiết bị của đơn vị mình vào và lưu lại như hình 6.3.3.2.. Hình 6.3.3.2:Thay nội dung trong mẫu bằng nội dung của đơn vị mình. Ghi chú: • NSD giữ nguyên các định dạng file mẫu Excel (Số cột; dòng tiêu đề; phông chữ, kiểu chữ…) chỉ xóa nội dung trong file mẫu rồi thay nội dung thiết bị của mình vào. • Tên dùng cho môn trong bảng Excel và tên môn học trong menu “khai báo/Danh mục dùng chung/hệ thống/ môn học” phải trùng khớp với nhau. • Thiết bị cho một môn thì để 1 file Excel riêng, nếu không thì sẽ mất thời gian điều chuyển thiết bị. PHẦN 6: HƯỚNG DẪN CÁC CHỨC NĂNG TRONG CHƯƠNG TRÌNH. 45.
<span class='text_page_counter'>(46)</span> Bước 3: Để nạp dữ liệu từ file Excel vào chương trình NSD chọn lại “Thiết bị/ Nhập tăng thiết bị từ Excel” để được một màn hình như 6.3.3.3. Tại màn hình này NSD chọn nút để tìm đến nơi chứa file Excel đã thực hiện ở bước 2 nhằm nạp nó vào chương trình. Sau khi thực hiện xong thao tác này ta được một màn hình “Open” tại đây ta chọn file Excel để đưa vào.. Hình 6.3.3.3: Đưa file Excel vào chương trình. Bước 4: Sau khi thực hiện xong bước 3 thì file Excel được nạp vào chương trình như hình 6.3.3.4, tại đây NSD chọn “Cấp trường” và “Kho thiết bị dạy học” trong danh sách thả xuống để điền vào rồi chọn nút “Lưu vào CSDL” trên thanh công cụ.. Hình 6.3.3.4: File Excel thiết bị vật lí cấp 2 đã nạp vào chương trình. Chương trình đưa ra thông báo:. 46. PHẦN 6: HƯỚNG DẪN CÁC CHỨC NĂNG TRONG CHƯƠNG TRÌNH.
<span class='text_page_counter'>(47)</span> NSD chọn “Yes” thì chương trình đưa ra thông báo tiếp theo:. Chọn “Ok” để kết thúc lệnh. 3.4. Theo dõi sử dụng điều chuyển thiết bị: • Mục đích: Theo dõi tình trạng các thiết bị có trong kho và ghi nhận việc điều chuyển thiết bị từ kho này sang kho khác. • Các bước thực hiện: NSD chọn chức năng trong menu “Thiết bị\Theo dõi sử dụng điều chuyển thiết bị” sẽ xuất hiện giao diện như hình 6.3.4.. Hình 6.3.4: Giao diện chính theo dõi sử dụng điều chuyển thiết bị. Trong giao diện này NSD chọn nút “Liệt kê nhật ký” để hiển thị danh sách các thiết bị đã điều chuyển. NSD có thể chọn một thiết bị có trong danh sách đó rồi chọn các nút trên thanh công cụ như “Sửa thông tin:, “Xóa”, “In nhật ký” và “In giấy xác nhận” để tác động đến các thiết bị đó. Để điều chuyển một thiết bị NSD chọn nút đăng ký cá biệt của thiết bị dạy học” như hình 6.3.4.1.. thì sẽ xuất hiện một bảng “chọn mã. PHẦN 6: HƯỚNG DẪN CÁC CHỨC NĂNG TRONG CHƯƠNG TRÌNH. 47.
<span class='text_page_counter'>(48)</span> Hình 6.3.4.1: Bảng chọn mã đăng ký cá biệt của thiết bị dạy học để điều chuyển. Trong giao diện của bảng chọn này ở phần khung bên trái là danh sách các mã thiết bị được lọc theo môn; theo thiết bị dùng chung; theo khối…, còn ở phần khung bên phải là nơi hiển thị danh sách các mã đăng ký cá biệt của mã thiết bị được chọn ở phần bên trái tương ứng. NSD sử dùng chức năng này để theo dõi trạng thái các thiết bị có trong chương trình của mình. Bước 1: Để thực hiện chức năng điều chuyển thiết bị NSD chọn một mã cá biệt trong danh sách các mã đăng ký cá biệt ở khung bên phải, rồi kích chuột trái vào nút “Chọn mã cá biệt” trên thanh công cụ (Hình 6.3.4.2).. Hình 6.3.4.2: Chọn mã cá biệt để điều chuyển thiết bị. Bước 2: Sau khi thực hiện xong bước 1 ta trở màn hình như ban đầu nhưng “Tên thiết bị” và “Mã đăng ký thiết bị dạy học” đã được tích hợp đưa vào như hình 6.3.4.3. Tại đây NSD chọn nút chức năng “điều chuyển” trên thanh công cụ để kết thúc bước 2.. Hình 6.3.4.3: Chọn điều chuyển. 48. PHẦN 6: HƯỚNG DẪN CÁC CHỨC NĂNG TRONG CHƯƠNG TRÌNH.
<span class='text_page_counter'>(49)</span> Bước 3: Một bảng xác nhận thông tin về đơn vị nhận thiết bị dạy học xuất hiện như hình 6.3.4.4.. Hình 6.3.4.4: Bảng xác nhận thông tin về đơn vị nhận thiết bị dạy học. NSD điền thông tin vào các mục trong bảng trên như sau: + Ngày bàn giao: Lấy ngày hiện hành của hệ thống (hoặc chọn trong danh sách thả xuống để đưa vào). + Người bàn giao: Kích chọn nút để xuất hiện danh sách giáo viên rồi chọn giáo viên cần tìm để đưa vào. + Người tiếp nhận: Làm tương tự như người bàn giao. + Tới kho: Có hai lựa chọn - Lựa chọn 1: Đánh dấu kiểm vào hộp kiểm “tới kho” rồi chọn một kho cần tìm để chuyển thiết bị tới kho đó. - Lựa chọn 2: Đánh dấu kiểm vào hộp kiểm “Tới phòng chức năng” rồi chọn một phòng chức năng cần tìm để chuyển thiết bị tới phòng chức năng đó. + Tình trạng thiết bị và ghi chú NSD nhập vào cho thích hợp. Bước 4: NSD chọn nút “Ghi vào CSDL” trên thanh công cụ để kết thúc lệnh. 3.5. Ghi nhận thiết bị dạy học hỏng: • Mục đích: Ghi nhận các thiết bị bị hỏng khi thực hiện kiểm kê thiết bị theo định kỳ hoặc trong quá trình sử dụng phát hiện hỏng. • Các bước thực hiện: NSD chọn chức năng trong menu “Thiết bị\ Ghi nhận thiết bị dạy học hỏng” sẽ xuất hiện giao diện như hình 6.3.5.. PHẦN 6: HƯỚNG DẪN CÁC CHỨC NĂNG TRONG CHƯƠNG TRÌNH. 49.
<span class='text_page_counter'>(50)</span> Hình 6.3.5: Giao diện chính ghi nhận thiết bị dạy học hỏng. Trong giao diện này NSD chọn nút “Liệt kê” để hiển thị danh sách các thiết bị đã báo hỏng. NSD có thể chọn một thiết bị có trong danh sách đó rồi chọn các nút trên thanh công cụ như “Khôi phục” và “In” để tác động đến các thiết bị đó. Để báo hỏng cho một thiết bị NSD chọn nút “Báo hỏng” trên thanh công cụ thì sẽ xuất hiện một bảng ghi nhận thiết bị dạy học hỏng như hình 6.3.5.1.. 1 2. 3 Hình 6.3.5.1: Ghi nhận thiết bị hỏng. Trong cửa sổ này NSD thực hiện các bước sau: Bước 1: Ô “Ngày ghi nhận” Lấy ngày hiện hành của hệ thống (hoặc chọn trong danh sách thả xuống để đưa vào). Bước 2: Ô “Số biên bản” NSD nhập vào (chú ý không để trùng với số lần lập trước). Bước 3: Ô “Người phát hiện” NSD kích chọn nút để xuất hiện danh sách giáo viên rồi chọn giáo viên cần tìm để đưa vào. 50. PHẦN 6: HƯỚNG DẪN CÁC CHỨC NĂNG TRONG CHƯƠNG TRÌNH.
<span class='text_page_counter'>(51)</span> Bước 4: Chọn nút thêm để xuất hiện bảng “Chọn mã đăng ký cá biệt của thiết bị dạy học” rồi chọn mã đăng kí cá biệt đưa vào (giống bước 1 phần điều chuyển thiết bị) (Hình 6.3.5.2). Ghi chú: Trong bước này ta có thể lặp lại cho nhiều mã cá biệt khác – tức là một phiếu báo mất có nhiều mã đăng kí cá biệt.. Hình 6.3.5.2: Chọn mã cá biệt. Bước 5: Chọn nút “Ghi vào CSDL” trên thanh công cụ để kết thúc lệnh. 3.6. Báo mất thiết bị dạy học: • Mục đích: Ghi nhận các thiết bị bị mất. • Các bước thực hiện: (giống như cách làm báo hỏng thiết bị) NSD chọn chức năng trong menu “Thiết bị/ Báo mất thiết bị dạy học” để được một giao diện như hình 6.3.6.. Hình 6.3.6: Giao diện chính của báo mất thiết bị dạy học. PHẦN 6: HƯỚNG DẪN CÁC CHỨC NĂNG TRONG CHƯƠNG TRÌNH. 51.
<span class='text_page_counter'>(52)</span> Trong giao diện này NSD chọn nút “Liệt kê” để hiển thị danh sách các thiết bị đã báo mất. NSD có thể chọn một thiết bị có trong danh sách đó rồi chọn các nút trên thanh công cụ như “Khôi phục” và “In” để tác động đến các thiết bị đó. Để báo mất cho một thiết bị NSD chọn nút “Báo mất” trên thanh công cụ thì sẽ xuất hiện một bảng ghi nhận thiết bị dạy học mất như hình 6.3.6.1.. Hình 6.3.6.1: Giao diện báo mất thiết bị. Trong cửa sổ này NSD thực hiện các bước hoàn toàn giống như báo hỏng thiết bị. (Xem mục 3.5 – các bước báo hỏng thiết bị). 3.7. Đề nghị - Dự toán: (gồm 3 mục) 3.7.1. Lập phiếu đề nghị cấp trang thiết bị • Mục đích: Lập phiếu đề nghị cấp trang bị, lập phiếu đề nghị sửa chữa, lập phiếu đề nghị thanh lý. • Các bước thực hiện: Người sử dụng kích chọn chức năng trong menu “Thiết bị/ Đề nghị dự toán/Lập phiếu đề nghị cấp trang bị”, màn hình giao diện nhập thiết bị như hình 6.3.7.1.. 52. PHẦN 6: HƯỚNG DẪN CÁC CHỨC NĂNG TRONG CHƯƠNG TRÌNH.
<span class='text_page_counter'>(53)</span> Hình 6.3.7.1: Giao diện chính lập phiếu đề nghị cấp trang thiết bị. Cách thức làm việc với giao diện lập phiếu đề nghị cấp trang thiết bị giống như nhập tăng thiết bị dạy học (xem ở phần 6, mục 1), ở đây xin tóm tắt các bước thực hiện. Bước 1: Chọn thẻ “chi tiết phiếu đề nghị” rồi chọn nút chức năng “Thêm”trên thanh công cụ. Bước 2: Ô ngày lập phiếu chương trình tự động cập nhật ngày hiện hành trong hệ thống, nếu thấy chưa phù hợp thì sửa lại. Bước 3: Ô “Số phiếu” NSD phải nhập vào (chú ý không để trùng). Bước 4: Ô “Diễn giải” NSD nhập vào nếu cần. Bước 5: Ô “Đơn vị đề nghị” NSD nhập kí tự đầu tiên của tên tổ rồi nhấn Enter để xuất hiện bảng chọn “Tổ - Bộ môn” (Hình 6.3.7.1.1.), sau đó chọn tổ bộ môn đưa vào.. Hình 6.3.7.1.1: Chọn đơn vị. Bước 6: Ô “người lập”, “người xét duyệt” NSD nhập vào. PHẦN 6: HƯỚNG DẪN CÁC CHỨC NĂNG TRONG CHƯƠNG TRÌNH. 53.
<span class='text_page_counter'>(54)</span> Bước 7: Ô “Chọn thiết bị” NSD kích trái chuột vào nút hình 6.3.7.1.2.. để có bảng chọn như. Hình 6.3.7.1.2: Bảng chọn mã thiết bị dạy học theo môn. Lúc này NSD tìm mã thiết bị theo môn rồi chọn “chấp nhận” để đưa vào. Ô “đvt” và “Tên thiết bị” chương trình tự điền vào. Bước 8: NSD nhập vào ô “Số lượng” và “Đơn giá VAT”, ô thành tiền chương trình tự tính. Bước 9: Chọn nút chức năng “Lưu lại” để kết thúc lệnh. Ghi chú: • Nếu NSD muốn nhập thêm một mã thiết bị khác vào trong cùng phiếu này thì chọn nút “Thêm dòng” rồi lặp lại bước 7, 8 và 9. • Để huỷ bỏ một thiết bị đã được nhập vào trong phiếu, NSD di chuyển con trỏ đến dòng chứa thiết bị cần loại bỏ khỏi phiếu, kích chọn chức năng “bớt dòng”. 3.7.2. Lập phiếu đề nghị sửa chữa thiết bị: • Mục đích: Lập đề nghị sửa chữa, thay thế linh kiện, phụ tùng của trang thiết bị.... 54. PHẦN 6: HƯỚNG DẪN CÁC CHỨC NĂNG TRONG CHƯƠNG TRÌNH.
<span class='text_page_counter'>(55)</span> • Các bước thực hiện: Người sử dụng kích chọn chức năng trong menu “Thiết bị/ Đề nghị- dự toán/Lập phiếu đề nghị sửa chữa” để có được một giao diện như hình 6.3.7.2.. Hình 6.3.7.2: Giao diện lập phiếu đề nghị sửa chữa thiết bị. Các thao tác làm việc trên giao diện này hoàn toàn giống như chức năng lập phiếu đề nghị cấp trang thiết bị (xem phần 6, mục 7.1). Ghi chú: Chỉ lập được phiếu đề nghị sửa chữa cho những thiết bị đã báo hỏng. 3.7.3. Lập phiếu đề nghị thanh lý: Mục đích: Lập đề nghị thanh lý các thiết bị hỏng, hết thời gian khấu hao... Các bước thực hiện: Người sử dụng kích chọn chức năng trong menu “Thiết bị/ Đề nghị- dự toán /Lập phiếu đề nghị thanh lý” để có được một giao diện như hình 6.3.7.3.. Hình 6.3.7.3: Giao diện lập phiếu đề nghị thanh lý. Các thao tác làm việc trên giao diện này hoàn toàn giống như chức năng lập phiếu đề nghị cấp trang thiết bị (xem phần 6, mục 7.1). Ghi chú: NSD chỉ được lập phiếu thanh lý cho các thiết bị báo hỏng. Các thiết bị không phù hợp phải báo hỏng thì mớ có thể lập phiếu thanh lý.. PHẦN 6: HƯỚNG DẪN CÁC CHỨC NĂNG TRONG CHƯƠNG TRÌNH. 55.
<span class='text_page_counter'>(56)</span> 3.8. Sửa chữa thiết bị dạy học: Mục đích: Sửa chữa các thiết bị dạy học hỏng. Các bước thực hiện: NSD chọn chức năng trong menu “Thiết bị/ sửa chữa thiết bị dạy học”.. Trong giao diện này NSD chọn nút “Liệt kê” để hiển thị danh sách các thiết bị đã sửa chữa từ ngày ghi nhận này đến ngày ghi nhận khác. NSD có thể chọn một thiết bị có trong danh sách đó rồi chọn các nút trên thanh công cụ như “Sửa”, “Xóa” và “In” để tác động đến các thiết bị đó. Để sửa chữa thiết bị dạy học NSD chọn nút “thêm mới” trên thanh công cụ để có được một giao diện như hình 6.3.8.. Hình 6.3.8: Giao diện sửa chữa thiết bị dạy học. Trong giao diện này NSD cho nút “Thêm mới” trên thanh công cụ thì sẽ xuất hiện một bảng ghi nhận sửa chữa – bảo dưỡng (Hình 6.3.8.1).. 56. PHẦN 6: HƯỚNG DẪN CÁC CHỨC NĂNG TRONG CHƯƠNG TRÌNH.
<span class='text_page_counter'>(57)</span> Hình 6.3.8.1: Bảng ghi nhận sửa chữa – bảo dưỡng. Trong bảng này NSD thực hiện theo các bước như sau: Bước 1: Nhập thông tin vào các ô nhập liệu sau: + Ô “Ngày ghi nhận”: Lấy ngày hiện hành của hệ thống (hoặc chọn trong danh sách thả xuống để đưa vào). + Ô “Đối tượng gây ra sự cố”: NSD chọn trong danh sách thả xuống đưa vào. để chọn mã cá biệt cần tìm + Ô “Mã đăng ký cá biệt dạy học”: NSD kích chọn nút đưa vào. + Ô “Tên thiết bị”: Chương trình tự điền. + Ô “Người phát hiện”, “Người gây ra sự cố”, “Người giải quyết”, “Người thực hiện”: NSD kích chọn nút để chọn người cần tìm đưa vào. Ghi chú: Nếu ô “Đối tượng gây ra sự cố” được chọn là học sinh hay khác thì ô “Người gây ra sự cố” NSD phải tự nhập vào! PHẦN 6: HƯỚNG DẪN CÁC CHỨC NĂNG TRONG CHƯƠNG TRÌNH. 57.
<span class='text_page_counter'>(58)</span> + Ô “Bộ phận linh kiện. . được sửa”, “Nguồn kinh phí”, “kinh phí sau khi sửa chữa” “Giá trị sau sửa”: NSD phải nhập vào. Bước 2: NSD chọn nút “Ghi vào CSDL” trên thanh công cụ để kết thúc lệnh. Ghi chú: Sau khi thực hiện xong chức năng này thì các thiết bị có mã đăng ký cá biệt đã sửa chữa sẽ trở về trạng thái “Đang trong kho”, tức là giáo viên có thể mượn trả được. 3.9. Thanh lý thiết bị dạy học: Mục đích: Thanh lý các thiết bị dạy học. Cách thức thực hiện: NSD chọn chức năng trong menu “Thiết bị/ Thanh lý các thiết bị dạy học” để có được một giao diện như hình 6.3.9.. Hình 6.3.9: Giao diện thanh lý thiết bị. Trong giao diện này NSD chọn nút “Thanh lý” để xuất hiện một cửa sổ như hình 6.3.9.1.. Hình 6.3.9.1: Bảng ghi nhận thiết bị thanh lý. Các thao tác thực hiện trên bảng này hoàn toàn giống như trong mục báo hỏng thiết bị (xem phần 6, mục 3.5). 58. PHẦN 6: HƯỚNG DẪN CÁC CHỨC NĂNG TRONG CHƯƠNG TRÌNH.
<span class='text_page_counter'>(59)</span> 4. MENU MƯỢN TRẢ:. Hình 6.4: Menu mượn trả thiết bị. 4.1. Đăng ký mượn phòng học chức năng: Mục đích: Lập lịch, in lịch lên kế hoạch cho giáo viên đăng ký sử dụng các phòng học chuyên dụng, (phòng học chức năng) ví dụ phòng học ngoại ngữ, phòng thí nghiệm... Các bước chung để thực hiện: Người sử dụng kích chọn chức năng trong menu “Mượntrả/Đăng ký mượn phòng chức năng” để có được một giao diện như hình 6.4.1.. Hình 6.4.1: Giao diện chính đăng ký mượn phòng học chức năng. Trong giao diện này cột thứ có màu lục là ứng với ngày hiện hành. NSD thực hiện các thao tác đăng ký phòng học chức năng như sau: Bước 1. Chọn phòng học chức năng trong hộp chọn. Bước 2. Chọn khoảng thời gian tuần cần xem lịch. Mặc định chương trình để khoảng. PHẦN 6: HƯỚNG DẪN CÁC CHỨC NĂNG TRONG CHƯƠNG TRÌNH. 59.
<span class='text_page_counter'>(60)</span> thời gian là tuần hiện hành. Nếu NSD chọn một ngày cụ thể trong bảng chọn thì khoảng tuần được xem có chứa ngày chọn đó. Bước 3. Chọn buổi học: Hiển thị buổi sáng hoặc buổi chiều hoặc cả ngày. Bước 4. Chọn nút làm tươi lịch để làm mới dữ liệu (NSD luôn chọn chức năng này). Bước 5. Chọn 1 ô trong lịch tuần (ứng với một tiết và thứ cụ thể) rồi nháy phải chuột chọn nó, để xuất hiện bảng chọn như hình 6.4.1.1.. Hình 6.4.1.1: Bảng chọn các chức năng trong phòng học chức năng. Ghi chú: Nếu NSD chọn ô trống (chưa có người đăng ký) thì sử dụng được hai chức năng: “Đăng ký sử dụng” và “in lịch mượn”, còn nếu chọn ô đã có người đăng ký thì chọn được các chức năng còn lại trong bảng chọn nói trên. Bước 6: Trong bảng chọn này NSD chọn một chức năng tương ứng để thực hiện. 4.1.1 Đăng ký sử dụng phòng học chức năng: Để đăng ký sử dụng phòng chức năng NSD thực hiện các bước sau: Bước 1: Thực hiện từ bước 1 đến bước 4 trong phần các bước chung để thực hiện. Bước 2: Ở bước 5 trong phần các bước chung NSD chọn “Đăng ký sử dụng” thì xuất hiện bảng “Thông tin chi tiết về tiết học đăng ký” như hình 6.4.1.2.. Hình 6.4.1.2: Bảng thông tin chi tiết về tiết học đăng ký. 60. PHẦN 6: HƯỚNG DẪN CÁC CHỨC NĂNG TRONG CHƯƠNG TRÌNH.
<span class='text_page_counter'>(61)</span> Bước 3: NSD điền các thông tin về “Tổ bộ môn”, “Giáo viên”, “Lớp học”, “Môn học” và “Tên bài học” rồi chọn nút “Ghi và thoát” để kết thúc lệnh. 4.1.2. Các chức năng khác NSD thực hiện tương tự để có được các kết quả như hình dưới. a. Chức năng “In lịch mượn”:. Hình 6.4.1.3: In lịch mượn. b. Chức năng “In biên bản bàn giao phòng học”:. Hình 6.4.1.4: In biên bản bàn giao phòng học. 4.2. Giáo viên mượn trả thiết bị dạy học: • Mục đích: Ghi nhận việc giáo viên đăng ký mượn - trả thiết bị... • Thực hiện: NSD chọn chức năng trong menu “Mượn trả/ Giáo viên mượn trả thiết bị dạy học” để có được một giao diện như hình 6.4.2. PHẦN 6: HƯỚNG DẪN CÁC CHỨC NĂNG TRONG CHƯƠNG TRÌNH. 61.
<span class='text_page_counter'>(62)</span> Hình 6.4.2: Giao diện chính giáo viên mượn trả thiết bị dạy học. 4.2.1: Giáo viên mượn thiết bị dạy học: Các bước thực hiện: Bước 1: NSD Chọn tổ bộ môn, chọn giáo viên, chương trình sẽ liệt kê các thông tin về thiết bị - đồ dùng dạy học đang được mượn của giáo viên đó. Bước 2: NSD chọn nút “Mượn TBDH” trên thanh công cụ để xuất hiện bảng chọn mượn thiết bị dạy học như hình 6.4.2.1.. Hình 6.4.2.1: Bảng chọn mượn thiết bị dạy học.. 62. PHẦN 6: HƯỚNG DẪN CÁC CHỨC NĂNG TRONG CHƯƠNG TRÌNH.
<span class='text_page_counter'>(63)</span> Bước 3: Trong bảng chọn trên NSD điền các thông tin vào các ô nhập liệu: + Ngày mượn, ngày trả: Chọn trong danh sách thả xuống. + Số phiếu: Chọn để chương trình tự động đưa vào. + Ghi chú: Nhập vào cho thích hợp. + Chọn nút “Thêm thiết bị” để có được bảng chọn mã cá biệt như hình 6.4.2.2.. Hình 6.4.2.2: Bảng chọn mã đăng kí thiết bị dạy học. Trong bảng này NSD chọn một mã đăng ký cá biệt để đưa vào. + Chọn nút “Thêm tiết” (nếu giáo viên mượn thiết bị để nghiên cứu bài học thì không chọn bước này) để có được bảng chọn “Tiết học – môn học – lớp học” như hình 6.4.2.2.. Hình 6.4.2.2: Bảng chọn về Tiết học – môn học – lớp học. PHẦN 6: HƯỚNG DẪN CÁC CHỨC NĂNG TRONG CHƯƠNG TRÌNH. 63.
<span class='text_page_counter'>(64)</span> Trong bảng này NSD chọn lớp học, môn học, nhập tên bài học, chọn số tiết dạy rồi chọn nút “Ghi nhận”. Bước 4: Sau khi kết thúc bước 3 thì chương trình trở về màn hình 6.4.2.3.. Hình 6.4.2.3: Giao diện mượn thiết bị dạy học đã điền đủ thông tin. Để kết thúc lệnh hãy chọn “Ghi vào CSDL” trên thanh công cụ. 4.2.2: Giáo viên trả thiết bị dạy học: Các bước thực hiện: Bước 1: Chọn tổ bộ môn, chọn giáo viên, chương trình sẽ liệt kê các thông tin về thiết bị - đồ dùng dạy học đang được mượn của giáo viên đó. Bước 2: Chọn giáo viên cần trả trong danh sách liệt kê và chọn nút .. 64. PHẦN 6: HƯỚNG DẪN CÁC CHỨC NĂNG TRONG CHƯƠNG TRÌNH.
<span class='text_page_counter'>(65)</span> Hình 6.4.2.4: Giao diện trả thiết bị dạy học. Bước 3: Chương trình đưa ra thông báo:. Hãy chọn Yes.. Hãy chọn Yes. 4.3. Xem nhật ký mượn trả thiết bị dạy học: • Mục đích: Xem nhật ký số lần mượn và trả của từng giáo viên, từng thiết bị… • Các bước thực hiện: NSD chọn chức năng trong menu “Mượn trả\Xem nhật ký mượn trả thiết bị dạy học” để có được một giao diện như hình 6.4.3.. Hình 6.4.3: Giao diện xem nhật ký mượn trả. PHẦN 6: HƯỚNG DẪN CÁC CHỨC NĂNG TRONG CHƯƠNG TRÌNH. 65.
<span class='text_page_counter'>(66)</span> Tại đây NSD có thể lọc ra các thiết bị đã mượn, trả “Theo ngày mượn”, “Theo ngày trả”, theo “Mã cá biệt”… Bước 1: Chọn “Theo ngày mượn” hoặc “Theo ngày trả”… Bước 2: Chọn tổ. Bước 3: Chọn giáo viên. Bước 4: Chọn tìm kiếm. Ghi chú: Chức năng này có thể lọc theo từng tổ hoặc từng giáo viên. 5. BÁO CÁO:. Hình 6.5: Các chức năng trong menu báo cáo. Mục đích: Cho phép NSD xuất các mẫu sổ sách, thống kê, báo cáo dùng trong quản lý thiết bị cấp trường. Các bước thực hiện: NSD lựa chọn các biểu mẫu cần xuất (các mẫu sổ sách thiết bị, các mẫu thống kê hay các mẫu báo cáo).. Hình 6.5.1: Giao diện báo cáo đồ dùng dạy học. Để thực hiện in ấn biểu mẫu sổ sách, thống kê, báo cáo nào, NSD chỉ cần chọn vào mục sổ sách, thống kê, báo cáo cần lập và chọn các tham số về thời gian rồi kích chọn chức năng “Báo cáo”. Khi mẫu in được hiển thị NSD có thể thực hiện các thao tác như trong hướng dẫn với thanh công cụ in chung.. 66. PHẦN 6: HƯỚNG DẪN CÁC CHỨC NĂNG TRONG CHƯƠNG TRÌNH.
<span class='text_page_counter'>(67)</span> CÁC KẾT QUẢ BÁO CÁO 5.1. Về sổ sách: 5.1.1: Sổ theo dõi nhập thiết bị:. 5.1.2: Sổ theo dõi sửa chữa thiết bị:. 5.1.3: Sổ theo dõi thiết bị hư hỏng:. PHẦN 6: HƯỚNG DẪN CÁC CHỨC NĂNG TRONG CHƯƠNG TRÌNH. 67.
<span class='text_page_counter'>(68)</span> 5.1.4: Sổ theo dõi thiết bị mất:. 5.1.5: Sổ theo dõi thanh lý thiết bị:. 5.2. Bìa sổ: 5.2.1. Bìa sổ theo dõi sử dụng thiết bị:. 68. PHẦN 6: HƯỚNG DẪN CÁC CHỨC NĂNG TRONG CHƯƠNG TRÌNH.
<span class='text_page_counter'>(69)</span> 5.2.2. Bìa sổ theo dõi nhập tăng thiết bị dạy học:. 5.2.3. Bìa sổ theo dõi sửa chữa thiết bị dạy học:. 5.2.4. Bìa sổ theo dõi thiết bị dạy học bị hỏng:. PHẦN 6: HƯỚNG DẪN CÁC CHỨC NĂNG TRONG CHƯƠNG TRÌNH. 69.
<span class='text_page_counter'>(70)</span> 5.2.5. Bìa sổ theo dõi thiết bị dạy học mất:. 5.2.6. Bìa sổ theo dõi thanh lý thiết bị dạy học:. 5.3. Thống kê: 5.3.1. Mẫu chi tiết: 5.3.1.1. Bảng kê thiết bị hiện có mẫu 2A:. 70. PHẦN 6: HƯỚNG DẪN CÁC CHỨC NĂNG TRONG CHƯƠNG TRÌNH.
<span class='text_page_counter'>(71)</span> 5.3.1.2. Bảng kê thiết bị đang mượn mẫu 2B:. 5.3.1.3. Nhật ký mượn thiết bị hàng ngày mẫu 2C:. PHẦN 6: HƯỚNG DẪN CÁC CHỨC NĂNG TRONG CHƯƠNG TRÌNH. 71.
<span class='text_page_counter'>(72)</span> 5.3.1.4. Nhật ký trả thiết bị hàng ngày mẫu 2D:. 5.3.1.5. Bảng kê thiết bị mượn quá hạn chưa trả mẫu 2E:. 5.3.1.6. Bảng kê chi tiết nhập thiết bị mẫu 2G:. 72. PHẦN 6: HƯỚNG DẪN CÁC CHỨC NĂNG TRONG CHƯƠNG TRÌNH.
<span class='text_page_counter'>(73)</span> 5.3.1.7. Bảng kê thiết bị theo môn học mẫu 2H:. 5.3.1.8. Bảng kê thiết bị hỏng hay mất mẫu 2F:. 5.3.1.9. Bảng kê thiết bị đã thanh lý mẫu 2M:. PHẦN 6: HƯỚNG DẪN CÁC CHỨC NĂNG TRONG CHƯƠNG TRÌNH. 73.
<span class='text_page_counter'>(74)</span> 5.3.2: Mẫu tổng hợp: 5.3.2.1. Thống kê giáo viên mượn trả nhiều nhất mẫu 3A:. 5.3.2.2. Thống kê thiết bị mượn nhiều nhất mẫu 3B:. 5.3.2.3. Tổng hợp nhập thiết bị mẫu 3C:. 74. PHẦN 6: HƯỚNG DẪN CÁC CHỨC NĂNG TRONG CHƯƠNG TRÌNH.
<span class='text_page_counter'>(75)</span> 5.3.2.4. Tổng hợp thiết bị mất hoặc hỏng mẫu 3D:. 5.3.2.5. Tổng hợp thiết bị đã thanh lý mẫu 3E:. 5.4. Báo cáo thiết bị: 5.4.1. Tổng hợp danh mục thiết bị đề nghị trang cấp mẫu B01a-TB:. PHẦN 6: HƯỚNG DẪN CÁC CHỨC NĂNG TRONG CHƯƠNG TRÌNH. 75.
<span class='text_page_counter'>(76)</span> 5.4.2. Biên bản kiểm kê thiết bị mẫu C53-HD:. 5.4.3. Báo cáo tình hình sử dụng thiết bị mẫu B03-TB:. 76. PHẦN 6: HƯỚNG DẪN CÁC CHỨC NĂNG TRONG CHƯƠNG TRÌNH.
<span class='text_page_counter'>(77)</span> 5.4.4. Báo cáo chi tiết sử dụng thiết bị mẫu B04-TB:. 5.4.5. Báo cáo tình hình sử dụng thiết bị mẫu B05-TB:. PHẦN 6: HƯỚNG DẪN CÁC CHỨC NĂNG TRONG CHƯƠNG TRÌNH. 77.
<span class='text_page_counter'>(78)</span> 5.4.6. Phiếu lý lịch mẫu B06-TB:. 5.4.7. Phiếu báo sử dụng thiết bị mẫu B07-TB:. 78. PHẦN 6: HƯỚNG DẪN CÁC CHỨC NĂNG TRONG CHƯƠNG TRÌNH.
<span class='text_page_counter'>(79)</span> 5.4.8. Bảng in chi tiết thiết bị hiện có trong kỳ mẫu B08-TB:. 5.4.9. Tổng hợp báo cáo khấu hao thiết bị trong kỳ mẫu B09-TB:. PHẦN 6: HƯỚNG DẪN CÁC CHỨC NĂNG TRONG CHƯƠNG TRÌNH. 79.
<span class='text_page_counter'>(80)</span> 6. TRA CỨU:. Hình 6.6: Các chức năng trong menu tra cứu. 6.1. Tìm kiếm thiết bị dạy học: • Mục đích: Thực hiện việc tìm kiếm thiết bị theo các điều kiện. • Các bước thực hiện: NSD chọn chức năng trong menu “Tra cứu/Tìm kiếm thiết bị dạy học” để có một giao diện như hình 6.6.1.. Hình 6.6.1: Giao diện tìm kiếm thiết bị dạy học. • NSD có thể nhập các thông tin tìm kiếm tại các ô nhập liệu tương ứng để chương trình tìm lọc trong danh sách thiết bị và trả về danh sách các kết quả thoả mãn các điều kiện như: thiết bị thuộc "Môn học", "khối lớp", "mã thiết bị", "tên thiết bị", "Loại thiết bị"… • Sau khi có được kết quả tìm kiếm, có thể dùng các nút trên thanh công cụ như "Xem chi tiết", "In phiếu" để thực hiện trên kết quả đó.. 80. PHẦN 6: HƯỚNG DẪN CÁC CHỨC NĂNG TRONG CHƯƠNG TRÌNH.
<span class='text_page_counter'>(81)</span> • Ghi chú: + Có thể sử dụng tổ hợp phím tắt là Ctrl+F để thực hiện chức năng tìm kiếm. + Nếu các điều kiện không chọn thì chương trình sẽ tìm tất cả các thiết bị có trong chương trình. 6.2. Tìm kiếm mượn trả thiết bị dạy học: • Mục đích: Thực hiện việc tìm kiếm mượn trả thiết bị theo các điều kiện. • Các bước thực hiện: NSD chọn chức năng trong menu “Tra cứu/Tìm kiếm mượn trả thiết bị dạy học” để có một giao diện như hình 6.6.2.. Hình 6.6.2: Giao diện tìm kiếm mượn trả thiết bị dạy học. Trong giao diện này NSD có thể tìm kiếm thông tin về mượn trả thiết bị dạy học theo các điều kiện như: “Theo ngày mượn”, “Theo ngày trả”, “Theo mã cá biệt”, Theo mã thiết bị” và “Theo tên thiết bị”. • Có thể in kết quả tìm kiếm bằng nút "In phiếu" trên thanh công cụ. Ghi chú: Nếu không chọn các điều kiện thì chương trình sẽ tìm tất cả các thiết bị đã được mượn trả có trong chương trình. 7. TRỢ GIÚP:. Hình 6.7: Các chức năng trong menu trợ giúp. PHẦN 6: HƯỚNG DẪN CÁC CHỨC NĂNG TRONG CHƯƠNG TRÌNH. 81.
<span class='text_page_counter'>(82)</span> 7.1: Trợ giúp: • Mục đích: hỗ trợ NSD hiểu rõ hơn các chức năng được thiết kế trong chương trình nhằm thực hiện tốt quá trình làm việc với phần mềm. • Các bước thực hiện: NSD chọn chức năng “Trợ giúp/Trợ giúp” để có được giao diện như hình 6.7.1.. Hình 6.7.1: Giao diện trợ giúp. Để xem trợ giúp mục nào NSD chọn mục đó ở phần khung bên trái và xem nội dung của mục ấy ở khung bên phải. 7.2: Thông tin về chương trình: • Mục đích: Giúp NSD biết được thông tin của phiên bản đang sử dụng. • Các bước thực hiện: NSD chọn “Trợ giúp/Thông tin về chương trình” để có được giao diện như hình 6.7.2.. Hình 6.7.2: Thông tin về chương trình. 82. PHẦN 6: HƯỚNG DẪN CÁC CHỨC NĂNG TRONG CHƯƠNG TRÌNH.
<span class='text_page_counter'>(83)</span>