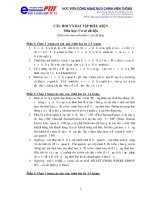Tài liệu Cấu hình và quản lý NTFS Security doc
Bạn đang xem bản rút gọn của tài liệu. Xem và tải ngay bản đầy đủ của tài liệu tại đây (495.17 KB, 4 trang )
70-270 Tài liu dành cho hc viên
VSIC Education Corporation Trang 31
Lab 7
Cu hình và qun lý NTFS Security
Mc đích
- Hiu v NTFS Security
- Cu hình NTFS Security đ bo mt truy xut ti tài nguyên
- Xác đnh quyn hn cui cùng ca mt tài nguyên
Trình t
I. Cu hình NTFS Permissions.
II. Kim tra NTFS Permissions.
III. Take Ownership (cp quyn).
IV. Effective Permisions.
Cách làm
I. Cu hình NTFS Permissions.
1. LogOn bng Administrator
2. T Start Menu, chn My Computer
3. Trong ca s My Computer, double click vào C:
4. T File Menu, ch ti New và chn Folder
5. ánh tên Share1 ri Enter
6. Click phi lên Share1 chn Properties
7. Trên Tab Security, click Add
8. Trong hp thoi Select Users, Computers, Or Groups, đánh U1 và Click Check
Names ri OK
9. Trên trang Share1 Properties, click Advanced
10. Trong trang Advanced Security Settings For Share1, trên Tab Permissions, xoá
du chn Inherit From Parent The Permission Entires That Apply To Child
Ojects.
11. Trong Hp thoi Security Click Copy
12. Trong trang Advand Security Settings For Share1, trong danh sách Permissions
chc chn là ch có mt mình U1 đc chn thôi, sau đ
ó click Edit
13. Trong trang Permissions Entry For Share1, trên khung Permissions, đánh du
chn vào ô Allow Files/Write Data nh hình bên di, click Ok
14. Trong trang Advanced Security Settings, click OK.
70-270 Tài liu dành cho hc viên
VSIC Education Corporation Trang 32
II. Kim tra NTFS Permissions.
1. LogOn bng U1
2. T Start Menu, chn My Computer
3. Chn C: trong ca s My Computer
4. Double-click vào Folder Share1
5. Trong ca s Share1, t File Menu ch ti New ri chn Text Document
6. ánh tên U1Document.txt nhn Enter
7. Double-click m Share1
8. Trong trang Notepad đánh ni dung (tu ý vào) sau đó lu và đóng tp tin
U1Document.txt li.
9. LogOn bng mt User khác ta thy ngoài U1 ra không có User nào có th truy
cp đc Folder Share1 ht.
III.
Take Ownership.
Theo kt qu câu trên ta thy U2 và ngay c Administrator cng không th m
đc Folder Share1, nên mun cho Administrator có th truy xut và đc đc ni
dung tp tin bên trong thì Administrator phi Take Ownership (cp quyn)
1. LogOn bng Administrator
2. T Start menu, chn My computer
3. Double-click vào Folder Share1, kt qu là b báo li Access denied
4. Click OK chp nhn thông báo li đó
5. Click phi lên Share1 Folder, chn Properties
70-270 Tài liu dành cho hc viên
VSIC Education Corporation Trang 33
6. Trong ca s Share1 Properties chn tab Security
7. Click vào nút Advanced
8. Trong ca s Advanced chn tab Owner
9. Trong tab Owner, trong khung change Owner To, chn Administrator ri đánh
du vào ô Replace Owner on subcontainer and objects, click Ok
10. Trong tab Security click Ok, administrator đã có quyn Full Control vi Folder
Share1.
IV. Effective Permissions.
1. LogOn Administrator
2. T Start menu click phi lên My Computer chn Manage
3. Trong ca s Computer Management chn Local Users and Groups
4. Chn Groups, t menu Action chn New Group
5. Nhp tên Sale trong khung Group Name, trong khung Members click Add
6. Nhp U1 click Checkname, click OK thoát hp thoi Select Users.
7. Trong ca s New Groups, click Close
8. To thêm Mt User tên U2 na và đ cu hình mc đnh (mc đnh U2 thuc
Group Users)
9. Tr li Window Explorer, Click phi lên Share1 Folder chn Properties
10. Chn tab Security, chc chn tt c User đã đc g b ra khi danh sách, click
vào Add
70-270 Tài liu dành cho hc viên
VSIC Education Corporation Trang 34
11. ánh Sale, click vào Check Name, nhp thêm Users group, click Check Name
mt ln na ri Click Ok
12. Trong ca s Share1 Properties trong khung Group Or User Name, chn Sale
group sau đó đánh du chn vào Allow Modify trong khung Permissions bên
di, Click vào nút Apply.
13. Click tip vào nút Advanced, chn tab Effective Permissions
14. Trong khung Groups Or User Name, click Select, nhp U1, click Check Name
sau đó click vào OK
15. Trong khung Effective Permissions bên di ta thy U1 ngoài quyn hn là có
th đc còn có luôn quyn ghi vào xoá na.
16. Click vào nút Select mt ln na, nhng ln này chn U2 thay vì U1, click
Check Name ri click OK
17. Trong tab Effective Permissions bên di ta thy U2 ch có quyn đc thôi
không có quyn ghi cng nh xoá.
18. Click OK, ta đã xác đnh đc tng quyn hn ca mt user đi vi mt tài
nguyên.