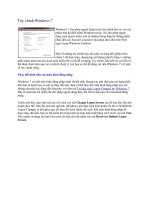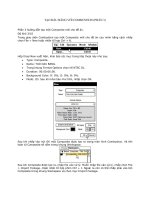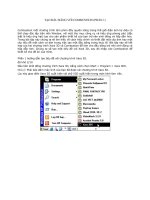Tài liệu Hiệu chỉnh bằng Grips doc
Bạn đang xem bản rút gọn của tài liệu. Xem và tải ngay bản đầy đủ của tài liệu tại đây (399.68 KB, 5 trang )
CHƯƠNG X HIỆU CHỈNH BẰNG GRIPS
Trong AutoCAD ta có thể thực hiện các lệnh hiệu chỉnh: Stretch, Mirror, Move, Copy, … bằng
các Grips. Tại dòng nhắc Command ta chọn các đối tượng và ta sẽ thực hiện các lệnh kể trên theo
các dòng nhắc cho các đối tượng được chọn. Grips là các ô vuông, ta có thể sử dụng nó thay thế cho
các phương thức truy bắt điểm.
Ví dụ: Để nối đầu đoạn thẳng với cung tròn bằng các Grips theo các bước sau:
1 Chọn cả hai đối tượng để xuấ
t hiện các Grips (tại dòng nhắc Command)
2 Chọn Grips là điểm cuối của đoạn thẳng
3 Chức năng **Stretch** xuất hiện tại dòng Command
4 Kéo điểm cuối đoạn thẳng đến Grips điểm cuối của cung tròn và nhấp phím chọn.
5 Đoạn thẳng và cung tròn nối với nhau bằng các điểm cuối. Nhấn 2 lần ESC để huỷ
bỏ dấu Grips.
Trong khi hiệu chỉnh Sau khi hiệu chỉnh Stretch
1.1 Lệnh Ddgrips và các biến điều khiển Grips
Truy xuất bằng một trong các cách sau:
- Từ dòng Command: Grips, DDgrips
- Từ menu Tools/ Grips
Tuỳ thuộc vào biến Grips là 0 hay 1 mà ta có thể dùng
Grips để hiệu chỉnh các đối tượng. Khi biến này bằng 1 thì
Grips đang mở. Khi biến này bằng 0 thì Grips tắt, tức là
không hiệu chỉnh bằng Grips. Ta có thể định các biến này
và định kích thước, màu của Grips bằng hộ
p thoại Grips.
Để làm xuất hiện hộp thoại này ta dùng lệnh Ddgrips hoặc
menu Tools/ Grips.
Các biến điều khiển Grips
Tên biến Lựa chọn trên hộp
thoại Grips
Mặc định Ý nghĩa
Grips Enable Grips 1 (ON) Điều khiển hiệu chỉnh bằng Grips
Gripblock Enable Grips Widthin
Blockss
0 (OFF) Nếu bằng 0 chỉ xuất hiện dấu Grips tại
điểm chèn khối, nếu bằng 1 thì tất cả
các đối tượng của block đều xuất hiện
các dấu Grips
Gripcolor Grip Colors Unselected 5 (BLUE) Màu của Warm và Cold Grips
Griphot Grip Colors Selected 1(RED) Màu của Hot Grips
Gripsize Grip Size 3 Kích thước ô vuông Grips
1.2 Ch
ọn các đối tượng để hiệu chỉnh bằng grips
Ta chọn các đối tượng bằng phím chọn, khung bao cửa sổ (Window) hay khung cửa sổ cắt
(Crossing Window). Các dấu Grips chỉ xuất hiện khi chọn các đối tượng tại dòng Command, có
nghĩa là lúc thoát khỏi tất cả các lệnh của CAD. Lúc đó dấu Grips (ô vuông có màu Blue) xuất hiện
tại các điểm đặc biệt của đối tượng (có thể truy bắt) và đối tượng được chọn tr
ở thành đường khuất.
1.3 Các trạng thái của Grips (Cold, Warm và Hot)
Grips có 3 trạng thái
- Warm: Đầu tiên khi ta chọn đối tượng xuất hiện các ô vuông (màu mặc định là Blue) gọi là
Grips và các đối tượng được chọn có dạng Hidden.
- Cold: Các đối tượng đang ở trạng thái Warm nếu chọn lại đối tượng này bằng cách nhấn
đồng thời phím Shift và phím trái chuột (trạng thái Remove objects:) thì các đối tượng trở lại đường
liền.
T
ại trạng thái này ta có thể truy bắt đến các ô vuông của Grips, tuy nhiên các đối tượng này vì
không được chọn nên không bị ảnh hưởng khi ta sử dụng các chức năng hiệu chỉnh: move, mirror,..
Để thoát khỏi chế độ hiệu chỉnh bằng Grips ta nhấn 2 lần ESC
- Hot: Khi đối tượng đang ở trạng thái Warm nếu ta chọn một Grips nào đó thì xuất hiện ô
màu đỏ (màu mặc định). Grips này trở thành một Base point trong các lệnh hiệu chỉnh. Có thể
chọn
nhiều Grips là Hot nếu đồng thời sử dụng phím Shift và phím chọn của chuột.
1.4 Các chức năng hiệu chỉnh Grips
Khi Grips đang ở chế độ Hot thì tại dòng nhắc lệnh xuất hiện các chức năng hiệu chỉnh: Stretch,
Move, Rotate, Scale và Mirror. Để thay đổi các chức năng này ta nhấn Enter hoặc Space bar.
** STRETCH **
Specify stretch point or [Base point/Copy/Undo/eXit]:
Line Circle
- Đối với Line nếu ta chọn điểm Hot Grips là điểm cuối thì ta kéo giãn điểm đó đến vị trí khác,
nếu ta chọn điểm giữa thì sẽ dời cả đối tượng đi.
- Đối với Circle nếu ta chọn điểm Hot Grips là điểm QUAdrant của đường tròn thì ta thay đổi bán
kính đường tròn. Nếu chọn tâm là Hot Grips thì dời đường tròn sang vị trí khác.
** MOVE **
Specify move point or [Base point/Copy/Undo/eXit]:
Line Circle
** ROTATE **
Specify rotation angle or [Base point/Copy/Undo/Reference/eXit]:
Rotate Rotate/ Copy
** SCALE **
Specify scale factor or [Base point/Copy/Undo/Reference/eXit]:
** MIRROR **
Specify second point or [Base point/Copy/Undo/eXit]:
Các lựa chọn phụ:
Base point: Chọn điểm chuẩn khác để thực hiện các chức năng hiệu chỉnh thay cho Hot
Grips. Khi nhập B sẽ xuất hiện dòng nhắc:
Specify base point: Chọn điểm chuẩn, tương tự dòng nhắc Base point của các lệnh Move,
Scale, Rotate hoặc giống dòng nhắc “Specify first point of mirror line:” của lệnh Mirror.
Copy: Thực hiện chức năng sao chép các đối tượng được chọn.
Undo: Huỷ bỏ thao tác vừa thự
c hiện (cho các lựa chọn Copy và Base point)
Nếu trạng thái Grips đang là Hot và ta nhấn phím phải chuột sẽ xuất hiện Cursor menu.
Ngoài các chức năng ở trên còn có
Properties: Tương tự các hộp thoại Modify (nếu chọn một đối tượng – lệnh Ddmodify) hoặc
hộp thoại Change Properties (nếu chọn nhiều đối tượng – lệnh Ddchprop).
1.5 Sao chép dãy đối tượng nhờ vào Grips
1.5.1 Sắp xếp theo hàng và cột
- Chọn đối tượng c
ần sao chép tại dòng nhắc Command xuất hiện các dấu Grips
- Xuất hiện chức năng **Stretch** và nhấn Enter hoặc Space bar để chuyển sang chức năng
**Move**. Chọn lựa chọn phụ Copy
Command:
** MOVE **
Specify move point or [Base point/Copy/Undo/eXit]: C
** MOVE (multiple) **
Specify move point or [Base point/Copy/Undo/eXit]: Chọn điểm làm điểm sao chép đến.
- Sau đó nhấp phím Shift đồng thời chọn điểm sao chép đến thì các đối tượng ta sẽ dược sao chép
theo hàng và cột với các khoảng các đều nhau.
- Thoát khỏi Grips b
ằng cách nhấn ESC 2 lần
Thẳng đứng và ngang Sao chép theo đường nghiêng
1.5.2 Sắp xếp chung quanh tâm (tương tự Polar Array)
- Chọn đối tượng cần sao chép tại dòng nhắc Command xuất hiện các dấu Grips
- Xuất hiện chức năng **Stretch** và nhấn Enter hoặc Space bar để chuyển sang chức năng
**ROTATE**. Chọn lựa chọn phụ Copy.
** ROTATE **
Specify rotation angle or [Base point/Copy/Undo/Reference/eXit]: C
** ROTATE (multiple) **
Specify rotation angle or [Base point/Copy/Undo/Reference/eXit]: Nhập giá trị góc quay (Ví
dụ 60)
- Sau đó nhấn phím Shift đồng thời chọn điểm sao chép đến
thì các đối tượng sẽ
được sao chép chung quanh điểm cuối
đoạn thẳng với các góc bằng nhau
- Thoát khỏi Grips bằng cách nhấn ESC hai lần.
1.6 Trình tự thực hiện hiệu chỉnh Grips
Trình tự thực hiện hiệu chỉnh bằng Grips
1 Tạo các đối tượng cần hiệu chỉnh
2 Đầu tiên chọn Warm và Cold Grips
3 Chọn Hot Grips. Các chức năng Grips xuất hiện tại
dòng nhắc “Command”
4 Sử dụ
ng phím Space hoặc Enter để chuyển đến các chức năng hiệu chỉnh Grips theo mong
muốn (Stretch, Move, Rotate, Scale và Mirror) hoặc nhấn phím phải chuột làm xuất hiện
Cursor menu và chọn các chức năng.
5 Ta có thể sử dụng chức năng Copy hoặc chỉ định lại Base point tại một dòng nhắc bất kì.
6 Thực hiện chức năng đã chọn: Stretch, Move, Rotate, Scale và Mirror.
7 Thoát khỏi chế độ hiệu chỉnh Grips nhấn ESC 2 lần.
Ngoài ra ta còn s
ử dụng Grips để hiệu chỉnh kích thước, hatch, text, …