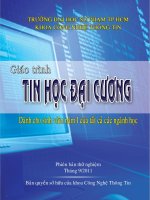Giáo trình Tin học đại cương: Phần 1 - Đại học Trường Đại học Thái Bình
Bạn đang xem bản rút gọn của tài liệu. Xem và tải ngay bản đầy đủ của tài liệu tại đây (4.08 MB, 118 trang )
LỜI NÓI ĐẦU
Hiện nay, các thành tựu của tin học được áp dụng ở hầu hết các lĩnh vực hoạt động của
xã hội và đem lại nhiều hiệu quả to lớn. Mục tiêu của tin học là khai thác thông tin có hiệu
quả nhất phục vụ cho mọi mặt hoạt động của con người. Do đó ở bất kỳ lĩnh vực hoạt động
nào cần xử lý thơng tin thì ở đó tin học đều có thể phát huy tác dụng.
Vì thế trong chương trình giáo dục đại cương tại hầu hết các trường Đại học và Cao
đẳng ở nước ta hiện nay, Tin học đại cương là môn học bắt buộc đối với sinh viên với nội
dung ngày càng được nâng cao cả về lý thuyết và thực hành.
Nhằm trang bị cho sinh viên bậc đại học Trường Đại học Thái Bình có đầy đủ kiến
thức về Tin học nói chung và đặc biệt về kỹ năng thực hành, tư duy lập trình, chúng tơi biên
soạn tập bài giảng Tin học đại cương để phục vụ nhu cầu học tập và nghiên cứu của sinh viên
Bài giảng gồm có 6 chƣơng:
Chương 1: Tổng quan về máy tính: Chương này trình bày tổng quan nhất về cấu tạo
của hệ thống máy tính và cách thức lưu trữ dữ liệu trong máy tính.
Chương 2: Hệ điều hành: Trình bày tổng quan về hệ điều hành, các kiến thức cơ bản
và cách sử dụng Hệ điều hành MS-DOS, Hệ điều hành Windows 7.
Chương 3: Hệ soạn thảo Microsoft Word 2010: Trình bày tồn bộ các thao tác và các
kỹ năng cần thiết để sử dụng phiên bản Microsoft Word 2010 cũng như một số tính năng mới
so với phiên bản trước đó giúp sinh viên biết trình bày một văn bản chính tắc,…
Chương 4: Lập chương trình bằng Pascal: Trình bày các kiểu dữ liệu, các cấu trúc lập
trình cơ bản giúp sinh viên làm quen với ngơn ngữ lập trình và viết được một số chương trình
cơ bản bằng ngơn ngữ Pascal.
Chương 5: Microsoft Powerpoint 2010: Trình bày các chức năng chính của phần mềm
trình chiếu Powerpoint 2010 giúp sinh viên biết thiết kế một bài báo cáo, thuyết trình.
Chương 6: Sử dụng Internet: Trình bày tổng quan về Internet và một số dịch vụ thơng
dụng trên Internet hiện nay như tìm kiếm thơng tin trên internet, thư điện tử,...
Trong q trình biên soạn, mặc dù đã rất cố gắng để tìm kiếm, chắt lọc cũng như tinh
chỉnh các nội dung sao cho phù hợp với các yêu cầu, kỹ năng cần thiết phải có đối với sinh
viên, cũng như với bậc đào tạo; tuy nhiên chúng tôi cũng không thể tránh khỏi những thiếu
sót khơng đáng có. Kính mong nhận được sự đóng góp ý kiến của độc giả để bài giảng ngày
càng được hồn thiện hơn.
KHOA CƠNG NGHỆ THƠNG TIN
1
Chƣơng I. TỔNG QUAN VỀ MÁY TÍNH
I. Thơng tin và xử lý thơng tin
1. Thơng tin và mã hố thơng tin
a. Thông tin (information)
Thông tin bao gồm : cảm nhận, suy đoán, nhận thức, biểu hiện của con người
tại một thời điểm nhất định về một hiện tượng, sự kiện, sự vật hay con người. Thông
tin là đối tượng của tin học.
Dữ liệu (data) là sự biểu diễn của thông tin và được thể hiện bằng các tín hiệu vật lý.
Hệ thống thông tin (information system) là một hệ thống ghi nhận dữ liệu, xử lý
chúng để tạo nên thông tin có ý nghĩa hoặc dữ liệu mới.
Tin học là ngành khoa học về xử lý thông tin tự động bằng các thiết bị tin học,
trước hết là máy tính điện tử.
b. Xử lý thông tin: Là các tác động lên thơng tin
Dữ liệu
Nhập
Xuất
Xử lý
Thơngtin
Hình 1.1. Hệ thống thơng tin
2. Đơn vị đo thông tin
Thế giới quanh ta rất đa dạng nên có rất nhiều dạng thơng tin khác nhau và mỗi dạng
có một số cách thể hiện khác nhau. Có thể phân loại thơng tin thành loại số (số nguyên, số
thực…) và loại phi số (văn bản, hình ảnh, âm thanh…). Muốn máy tính xử lý được, các thơng
tin đa dạng trên phải được biến đổi thành dạng nào đó mà nó có thể hiểu được.
Do máy tính được cấu tạo từ các mạch điện tử, các mạch điện tử này chỉ có hai
trạng thái là có điện hoặc khơng có điện (hoặc điện thế thấp hoặc cao). Vì vậy trong kỹ
thuật máy tính, người ta quy ước ký tự 0 cho trạng thái khơng có dịng điện đi qua
(khơng có điện) và 1 cho trạng thái có dịng điện đi qua (có điện). Như thế ta có thể
biểu diễn thông tin bằng hai giá trị là 0 và 1.
Đơn vị dùng để đo thông tin gọi là bit. Máy tính dùng hai ký tự 0 và 1 để lưu trữ
và xử lý thông tin. Ký tự 0/1 tương ứng với trạng thái Tắt (Off) / Mở (On) hay Sai
(False) / Đúng (True).
Mỗi ký tự 0 hoặc 1 gọi là một bit, 8 bit lập thành 1 byte, kí hiệu là 1B. Trong tin
học người ta thường sử dụng các thông tin lớn hơn bit, được thể hiện theo bảng sau:
Đơn vị đo thông tin
Tên gọi
Viết tắt
Giá trị
Byte
B
8 bit
Kilobyte
KB
1024 bytes = 210B
Megabyte
MB
1024 KB = 210 KB
Gigabyte
GB
1024 MB = 210 MB
2
II. Các thành phần cơ bản của máy tính
Máy tính là thiết bị dùng để lưu trữ và xử lý thơng tin một cách tự động theo một
chương trình định trước. Máy tính có khả năng lưu trữ một khối lượng thơng tin rất lớn trên
một diện tích nhỏ, tốc độ xử lý thơng tin nhanh chóng và chính xác. Máy tính được lắp ráp
từ vài mạch tích hợp (IC) cỡ cực lớn bao gồm bộ vi xử lý, bộ nhớ và và các mạch giao tiếp
vào ra gọi là máy vi tính. Máy vi tính đầu tiên là XT ra đời vào năm 1980.
Một hệ thống máy tính, dù l máy vi tính cho đến các siêu máy tính đều gồm các khối
cơ bản :
- Các thiết bị nhập : Keyboard, mouse, scanner...
- Khối xử lý trung tâm (Central Processing Unit – CPU)
- Khối bộ nhớ:
+ Bộ nhớ trong: RAM, ROM
+ Bộ nhớ ngoài: Floppy disk, Hard disk, CD ROM,…
- Các thiết bị xuất: Monitor, Printer, Speaker,…
CPU – Central Processing Unit (MPU – Microprocessor Unit)
CU – Control Unit
ALU – Arithmetic Logic Unit
ROM – Read Only Memory
Ram – Random Access Memory
Chú ý: Sự phát triển của máy tính phụ thuộc chủ yếu vào:
+ Sự thiết kế và chế tạo các IC
+ Cơng nghệ chế tạo bộ nhớ.
Minh họa tiến trình xử lý của máy tính theo lƣợc đồ sau đây:
Bộ xử lý trung tâm
CPU (Central Processing Unit)
Thiết bị nhập
(Input)
Khối điều
khiển CU
(Control
Unit
Khối làm
tính ALU
(Arithmetic
Logic Unit)
Thiết bị xuất
(Output)
Các thanh ghi (Registers)
Bộ nhớ trong (ROM, RAM)
Bộ nhớ ngoài (đĩa cứng, đĩa mềm, đĩa CD)
Sơ đồ nguyên lý hoạt động của máy tính
3
1. Phần cứng (Hardware)
Sự hoạt động của máy tính là sự kết hợp của phần cứng và phần mềm. Phần
cứng là tập hợp các linh kiện vật lý và cách bố trí, kết nối chúng để tạo nên một hệ
thống máy tính. Phần mềm là các chương trình máy tính được xây dựng để can thiệp
vào phần cứng nhằm đáp ứng một cơng việc cụ thể nào đó. Phần mềm là trung gian
giữa con người và phần cứng, nó thường được lưu trữ trên đĩa từ.
Sơ đồ chức năng:
CPU
Input Device
CU
ALU
Output Device
Register
RAM
ROM
AUXILIARY
STORAGE
Hình 1.1 Sơ đồ khối của một máy
PC
1.1. Bộ xử lý trung tâm (CPU: Cetral Processing Unit)
Là bộ phận quan trọng nhất hay là bộ não của máy tính, thực hiện các lệnh của
các chương trình bên trong bộ nhớ trong, điều khiển và phối hợp tất cả các bộ phận của
máy tính. CPU quyết định các thơng số quan trọng của máy tính như tốc độ xử lý,
dung lượng tối đa bộ nhớ chính. CPU có hai bộ phận chính: Khối tính tốn số học và
logic (ALU, Arithmetic Logic Unit), khối điều khiển (CU – Control Unit).
1.2. Bộ nhớ (Memory)
Bộ nhớ là thiết bị lưu trữ thông tin trong q trình máy tính xử lý. Bộ nhớ bao gồm: bộ
nhớ trong và bộ nhớ ngồi.
a- Bộ nhớ trong: có hai phần ROM và RAM
Bộ nhớ ROM (Read Only Memory) là một phần của bộ lưu trữ sơ cấp trong
máy tính chứa các chương trình cơ bản điều khiển việc nhập xuất do nhà sản xuất cài
sẵn, liên quan đến khởi động, kiểm tra các thiết bị gắn vào máy.
+ Đây là bộ nhớ chỉ đọc được, không bị mất nội dung khi tắt điện máy tính.
+ ROM chứa các chương trình hệ thống cần thiết mà cả người dùng lẫn máy
tính đều khơng thể xố.
Bộ nhớ RAM (Random Access Memory): thường được gọi là bộ nhớ đọc/ghi để
phân biệt với bộ nhớ chỉ đọc (ROM), một bộ phận khác của bộ nhớ sơ cấp trong máy
4
tính, RAM lưu trữ dữ liệu và các chương trình đang thực thi. CPU có thể ghi và đọc dữ
liệu trong RAM. Bộ nhớ RAM để lưu trữ chương trình và dữ liệu người dùng cho nên
bạn có thể cải thiện (ghi lại) khi cần, cho đến khi dữ liệu được chuẩn bị xong để in ra
hoặc lưu trữ vào đĩa.
+ RAM bao gồm các mạch nhớ bán dẫn để thay đổi, nó khơng giữ lại được nội
dung khi tắt điện máy tính.
+ Dung tích thương là 64MB, 128MB, 256MB…Dung tích càng lớn thì máy
chạy càng nhanh.
b- Bộ nhớ ngồi
Gồm có: đĩa mềm, đĩa cứng, thanh nhớ USB, đĩa CD... Mỗi loại đĩa cần có ổ đĩa
tương ứng để đọc/ghi dữ liệu, ổ A dùng để đọc đĩa mềm, ổ C dùng để đọc đĩa cứng.
Máy tính dùng các chữ cái từ A đến Z để đặt tên cho các ổ đĩa.
Đĩa mềm (Floppy Disk): là đĩa làm bằng vật liệu nhựa mềm (Polyester). Mặt
đĩa được phủ một lớp bột sắt có thể được từ hóa theo 2 chiều âm và dương tạo ra 2
trạng thái đối lập để ghi thơng tin và được đặt trong vỏ bọc nhựa. Có thể đem đi một
cách dễ dàng. Tốc độ quay của đĩa mềm 300 vòng/1 phút.
Đĩa mềm thường dùng hiện nay là 3.5 inch, dung lượng 1,44Mb.
Đĩa cứng (Hard Disk): Là đĩa làm bằng nhôm cứng thường gồm một hoặc nhiều
đĩa từ bằng kim loại hoặc nhựa cứng được sắp thành một chồng theo một trục đứng và
được đặt trong một hộp kín để tránh bụi. Thường đĩa cứng được gắn chặt vào máy,
không nên mang đi mang lại nhiều lần.
Đĩa cứng có dung lượng nhớ rất lớn, ổ cứng hiện nay thường từ 20GB đến
50GB, tốc độ đọc/ghi thông cũng như tốc độ di chuyển đầu từ rất nhanh: 3600
vòng/phút.
Băng từ hay đĩa quang (Compact disk): Một trong các thiết bị nhớ ngoài phổ
biến là đĩa quang. Đĩa quang loại 4.72 inch có dung lượng của đĩa quang 600MB/đĩa
có thể chứa 72 phút nghe nhạc hoặc 300.000 trang sách. Loại 12 inch có dung lượng
vài GB có thể chứa cả cuốn phim để xem thay băng Video.
Hiện nay đĩa quang đã trở nên khá phổ biến với các phần mềm cho phép hiển
thị ln cả hình ảnh, âm thanh và một số đoạn phim ngắn minh họa. Ổ đọc đĩa quang
của máy tính có thể đọc ln đĩa quang nghe nhạc bình thường. Có 2 loại phổ biến là
đĩa CD (dung lượng khoảng 700 MB) và DVD (dung lượng khoảng 4.7 GB).
5
c. Bộ xử lý trung tâm (CPU)
Bộ xử lý trung tâm chỉ huy các hoạt động của máy tính theo lệnh và thực hiện
các phép tính. CPU có 3 bộ phận chính: Khối điều khiển (CU), khối tính tốn số học
và logic (ALU) và một số thanh ghi.
Khối điều khiển (CU: Control Unit)
Là trung tâm điều hành máy tính. Nó có nhiệm vụ giải mã các lệnh, tạo ra các
tín hiệu điều khiển công việc của các bộ phận khác của máy tính theo yêu cầu của
người sử dụng hoặc theo chương trình đã cài đặt.
Khối tính tốn số học và logic (ALU: Arithmetic Logic Unit)
Bao gồm các thiết bị thực hiện các phép tính số học (cộng, trừ, nhân, chia,...),
các phép tính logic (AND, OR, NOT, XOR) và các phép tính quan hệ.
Các thanh ghi (Register)
Được gắn chặt vào CPU bằng các mạch điện tử làm nhiệm vụ bộ nhớ trung
gian. Các thanh ghi mang các chức năng chuyên dụng giúp tăng tốc độ trao đổi thông
tin trong máy tính.
Ngồi ra CPU cịn được gắn với một đồng hồ hay còn gọi là bộ tạo xung nhịp.
Tần số đồng hồ càng cao thì tốc độ xử lý thơng tin càng nhanh. Thường thì đồng hồ
được gắn tương xứng với cấu hình máy và có các tần số dao động (cho các máy
Pentium 4 trở lên) là 2.0 GHz, 2.2 GHz,..hoặc cao hơn.
1.3. Thiết bị nhập (Input Devices)
Một thiết bị ngoại vi bất kỳ giúp bạn trong việc đưa dữ liệu vào máy tính, như
bàn phím, con chuột, quả cầu đánh dấu, hệ thống cảm nhận âm thanh, máy quét hình,
…
* Bàn phím: Dùng để đưa dữ liệu vào máy tính. Trên bàn
phím có các phím chữ cái, chữ số và các ký tự đặc biệt. Một số
phím quan trọng:
Nhóm phím chức năng: Từ F1 F12.
Nhóm phím chữ cái: Từ A Z.
Nhóm phím di chuyển: , Page Up, Page down, End, Home.
Nhóm phím số: nằm phía bên phải bàn phím từ số 0 9
Nhóm phím điều khiển: Print Screen, Pause, Insert, Delete, BackSpace, ESC,
CapsLock, Shift, Ctrl, Alt, Space Bar, Enter, Numlock.
Shift: Thay đổi kiểu chữ in hay thường, chọn ký tự ở phía trên của phím có hai ký
tự.
6
Caps Lock: Nhấn phím Caps Lock (đèn sáng) để thiết lập chế độ nhập chữ hoa
(A, B…). Muốn thiết lập chế độ nhập chữ thường (a,b..) hãy nhấn lại phím này (đèn
tắt).
Home: Đưa con trỏ (điểm sáng nhấp nháy trên màn hình) về đầu dịng.
End: Đưa con trỏ về cuối dịng.
Page Down: Hiện tiếp trang sau của màn hình.
Page up: trở về trang trước của màn hình.
Phím mũi tên : dịch chuyển con trỏ lên trên một dòng, xuống dưới một
dòng, sang phải một ký tự, sang trái một ký tự.
Enter: con trỏ xuống dịng.
Spacebar (thanh ngang phía dưới): biểu diễn ký tự trắng.
Delete (Del) : xoá ký tự ở vị trí con trỏ.
Backspace ( ) : Lùi và xoá ký tự bên trái con trỏ.
Insert: đổi chế độ viết chèn (Insert) thành viết đè (Overwrite) và ngược lại.
Numlock: bật/tắt đèn Numlock. Khi đèn sáng thì khu vực phím tận cùng bên tay
phải sẽ cho ra các số.
Print Screen: in nội dung của màn hình lên giấy.
* Chuột: Dùng để thực hiện các lệnh trong Windows một cách dễ
dàng, nhanh chóng, chính xác, có tác dụng tốt nhất trên các chương trình
có giao diện đồ họa, khơng có nhiều tác dụng trong môi trường DOS.
- Các dạng thường xuất hiện của con trỏ chuột:
Dạng bình thường, máy tính đang sẵn sàng đợi lệnh làm việc.
Máy tính đang bận xử lý một thao tác hoặc một tính tốn.
,
Các dạng con trỏn chuột trong màn hình soạn thảo văn bản.
,
,
,
, Biểu thị có thể thay đổi kích thước của đối tượng (thay đổi kích
thước cửa sổ, kích thước hình vẽ, bức tranh...)
Biểu thị có thể rê chuột để di chuyển vị trí đối tượng.
Cọn chuột thường có 2 nút chọn: Nút trái, phải và một nút cuốn.
Các thao tác thường sử dụng với nút chuột:
Bấm chuột: Bấm nút chuột một lần rồi nhả tay:
Tác dụng:
+ Chuột trái: Chọn một lệnh, một mục chọn, một đối tượng.
+ Chuột phải: Mở một bảng chọn thao tác xử lý đối tượng.
7
Bấm đúp chuột: Bấm nhanh nút chuột 2 lần liên tiếp rồi nhả tay (chỉ dùng với
chuột trái).
Tác dụng: Chạy một chương trình, mở một tài liệu, một ngăn thư mục.
Rê chuột: Bấm và giữ nút tay trên nút chuột, rê con trỏ chuột tới vị trí mới rồi
nhả tay.
Tác dụng: Di chuyển vị trí đối tượng, chọn một khối nhiều đối tượng gần nhau.
* Máy quét ảnh (Scanner):
Scanner là thiết bị đưa ảnh hoặc dữ liệu ảnh vào máy tính phục vụ q trình xử
lý của máy tính.
1.4. Thiết bị xuất (Output Devices)
Quá trình hiển thị hoặc in ra các kết quả của các thao tác xử lý.
* Màn hình (Display Monitor Screen): Dùng để hiện văn bản và hình ảnh, giúp
cho người giao tiếp với máy tính được dễ dàng. Các ký tự, chỉ thị được đưa vào máy
thơng qua bàn phím được trình bày trên màn hình để quan sát và điều chỉnh. Ngược lại
máy cũng báo cho người sử dụng qua màn hình tình trạng xử lý dữ liệu, thông báo thời
gian, báo lỗi, báo các chỉ dẫn, ghi kết quả máy trả lời.
Màn hình thơng dụng hiện nay là màn hình màu Super VGA, màu sắc đẹp, hình
ảnh thật và mịn. Nó có hai chế độ làm việc: Chế độ văn bản và chế độ đồ hoạ.
* Máy in (Printer): dùng để in các thơng tin ra giấy, thường được đặt bên cạnh
màn hình. Hiện nay sử dụng phổ biến máy in kim và máy in Laser.
Chữ hay hình ảnh in ra từ các chấm điểm, do đó nếu mật độ điểm in ngày càng
cao thì chất lượng in càng tốt. Có nhiều loại máy in: máy in laser, máy in kim, máy vẽ.
* Loa (Speaker): Dùng để phát tín hiệu âm thanh của phần mềm ứng dụng.
* Máy chiếu (Projector): chức năng tương tự màn hình, thường được dùng thay
cho màn hình trong các buổi Seminar, báo cáo, thuyết trình,...
8
2. Phần mềm (Sorfware)
Là các chương trình hệ thống, tiện ích, hoặc ứng dụng, được diễn đạt theo một
ngôn ngữ mà máy tính có thể đọc được, người dùng dùng phần mềm can thiệp vào
máy tính, bắt máy tính thực hiện một cơng việc nào đó mà con người u cầu. Có thể
chia phần mềm thành 3 loại:
2.1. Phần mềm hệ thống (Hệ điều hành OS – Operating System)
Là những chương trình dùng để khởi động hệ máy tính và tạo mơi trường để
con người sử dụng hệ máy tính tiện lợi và có hiệu quả. Phần mềm hệ thống quan trọng
nhất là hệ điều hành, VD MS – DOS, Windows 98, Windows 2000, Windows XP,
UNIX, LINUX, OS/2.
2.2. Ngôn ngữ lập trình (Programming Language)
Là tồn bộ các ký tự, từ khố, cú pháp mà người lập trình dùng để lập các
chương trình, nó là cơng cụ để xây dựng và phát triển phần mềm. Ta có thể chia ngơn
ngữ lập trình thành các mức sau: Ngơn ngữ máy (được viết dưới dạng mã nhị phân,
máy tính hiểu ngay được và thực hiện), hợp ngữ (assembler), ngôn ngữ bậc cao vạn
năng (các câu lệnh được viết gần với ngôn ngữ tự nhiên như Pascal, C, Java).
2.3. Phần mềm ứng dụng (Application)
Đó là các chương trình dùng cho một cơng việc nhất định. Các hướng của phần
mềm ứng dụng: Các hệ quản trị cơ sở dữ liệu, các hệ soạn thảo văn bản, các phần mềm
đồ hoạ dùng trong các lĩnh vực thiết kế và xử lý ảnh, các phần mềm thiết kế trang
Web.
III. Các hệ đếm và chuyển đổi giữa các hệ đếm
1. Các hệ đếm
1.1. Hệ 10 ( Hệ thập phân: Decimal)
Hệ 10 hay hệ thập phân là hệ đếm được sử dụng để đếm và tính tốn trong đời
sống hàng ngày. Hệ 10 sử dụng 10 kí hiệu chữ số 0,1,2,3,4,5,6,7,8,9 để biểu diễn các
số. Do sử dụng bộ 10 chữ số nên hệ đếm này có cơ số là 10.
Để phân biệt số trong các hệ đếm khác nhau người ta thường viết số trong hệ 10
kèm theo cơ số dạng sau: Nb (số N trong hệ đếm cơ số b) hoặc viết chữ D vào sau số
Ví dụ: 209210; 789,1210; 1027D; 125,47D
Ta có thể biểu diễn số theo cơ số của hệ đếm. Ví dụ biểu diễn số N trong hệ 10
theo cơ số của nó như sau:
8623,5610 = 8*103 + 6*102 + 2*101 + 3*100 + 5*10-1 + 6*10-2…
Tổng quát biểu diễn một số trong hệ đếm cơ số b qua cơ số của hệ đếm như sau:
Giả sử có số Nb có n+1 chữ số phần nguyên là anan-1… a1a0 và m chữ số phần lẻ
là c1c2 … cm. Số này được viết tổng quát như sau: Nb = anan-1… a1a0,c1c2 … cm
9
Số Nb được biểu diễn theo cơ số b như sau:
Nb = anan-1…a1a0,c1c2…cm = an*bn + an-1*bn-1 + … + a1*b1 + a0*b0 + c1*b-1 +
c2*b-2+…+cm*b-m (*)
Công thức (*) nêu trên sẽ được sử dụng để chuyển đổi số giữa các hệ đếm.
1.2. Hệ 2 (Hệ nhị phân: Binary)
Hệ 2 hay hệ nhị phân là hệ đếm sử dụng 2 chữ số 0, 1 để biểu diễn các số.
Bit là đơn vị cơ bản của thông tin theo hệ thống số nhị phân (Binary digit). Các
mạch điện tử trong máy tính sẽ phát hiện sự khác nhau giữa hai trạng thái (dòng điện
mức cao và dòng điện mức thấp) và biểu diễn các trạng thái đó dưới dạng một trong
hai số nhị phân 1 hoặc 0. Vì việc chế tạo một mạch điện tin cậy có thể phân biệt được
sự khác nhau giữa 1 và 0 là tương đối dễ dàng và rẻ tiền, cho nên máy tính có khả năng
xử lý nội bộ các thông tin nhị phân một cách rất chính xác, theo tiêu chuẩn, nó mắc ít
hơn một lỗi nội bộ trong 100 tỉ thao tác xử lý.
Do chỉ sử dụng tập 2 chữ số nên hệ 2 có cơ số là 2. Số N trong hệ 2 được kí
hiệu N2 hoặc viết chữ B vào sau số
Ví dụ: 100112; 110101112; 1110011B; 10100001B
Biểu diễn tương đương hệ 10 và hệ 2 như sau:
Hệ 10 1
2
3
4
5
6
7
8
9
10
11
12
13
14
15 …
1 10 11 100 101 110 111 1000 1001 1010 1011 1100 1101 1110 1111 …
Hệ 2
Trong máy tính sử dụng hệ 2. Như vậy mọi thơng tin đưa vào máy tính đều
được mã hoá và chuyển sang hệ 2. Hệ 2 trong máy tính được sử dụng do lý do kỹ
thuật: chế tạo các lịnh kiện có 2 trạng thái (ứng với số 0 và số 1) thì đơn giản và có
tính ổn định cao. Nếu sử dụng hệ 10 thì các linh kiện phải có 10 trang thái tương ứng
với 10 chữ số như vậy sẽ rất khó khăn và phức tạp.
1.3. Hệ 16 (Hexadecimal)
Hệ 16 sử dụng 16 kí hiệu 0,1,2,3,4,5,6,7,8,9,A,B,C,D,E,F để biểu diễn các số.
Do sử dụng 16 kí hiệu nên hệ này có cơ số là 16. Mỗi chữ số của hệ 16 tương ứng với
1 nhóm 4 bít trong hệ 2. Số N trong hệ 16 được kí hiệu N16 hoặc viết chữ H vào sau số
Ví dụ: 10EF16 ; AE9F16 ; 2EFBH ; 45CDH
Biểu diễn tương đương hệ 10, hệ 16 và hệ 2 như sau:
Hệ 10
1
2
3
4
5
6
7
8
9
10
11
12
Hệ 16
1
2
3
4
5
6
7
8
9
A
B
C
Hệ 2
0001 0010 0011 0100
0101 0110 0111 1000 1001 1010 1011 1100
10
Hệ 10
13
14
15
16
17
…
Hệ 16
D
E
F
10
11
…
Hệ 2
1101
1110
1111
0001 0000 00010001
…
Hệ 16 được dùng để ghi địa chỉ các ô nhớ trong bộ nhớ của máy tính, địa chỉ
các cổng vào/ra của máy tính.
2. Chuyển đổi số giữa các hệ đếm
2.1. Chuyển đổi số từ hệ đếm cơ số b sang hệ 10
* Qui tắc: Muốn chuyển đổi số từ hệ đếm cơ số b sang hệ 10 ta dùng công thức (*)
trong mục 2.2.1 của chương này như sau: Nb = anan-1 … a1a0,c1c2 … cm
Nb = an *bn + an-1*bn-1 +…+ a1*b1 + a0*b0 + c1*b-1+c2*b-2+…+cm*b-m
Ví dụ 1 : Đổi số 1101012 sang hệ 10, ở đây b=2
N10 = 1 * 25 + 1*24 + 0 *23 + 1*22 + 0*2 + 1 *20 = 32+16+4+1 = 5310
Ví dụ 2: Đổi số 110101,112 sang hệ 10
N10 =1 * 25 + 1*24 + 0 *23 + 1*22 + 0*2 + 1 *20 + 1*2-1 + 1*2-2 = 52+ 0,5 +
0,25= 52,7510
Ví dụ 3: Đổi số 10F16 sang hệ 10, ở đây b=16
N10 = 1*162 + 0*16 + 15*160 = 256+15 = 27110
2.2. Chuyển đổi số từ hệ đếm 10 sang hệ đếm cơ số b
* Chuyển đổi số nguyên dương từ hệ 10 sang hệ đếm cơ số b:
- Qui tắc: Lấy số hệ 10 chia nguyên liên tiếp cho cơ số b, kết quả số trong hệ
đếm cơ số b là các số dư của phép chia lấy theo thứ tự ngược lại ( số dư của phép chia
cuối cùng là số lớn nhất).
Chú ý: Chia nguyên liên tiếp cho cơ số b có nghĩa là thương của phép chia
trước lại được lấy chia nguyên tiếp cho b. . . và chỉ dừng lại khi thương = 0.
Ví dụ 1: Đổi số 3010 sang hệ 2, ta nên tạo ra bảng chia nguyên liên tiếp để theo
dõi số dư cho dễ dàng như sau:
Số bị chia
Số chia (b)
Thương
Số dư
30
2
15
0
15
2
7
1
7
2
3
1
3
2
1
1
1
2
0
1
Kết quả N2 = 111102
11
Ví dụ 2: Đổi số 17210 sang hệ 16, ở đây b=16
Số bị chia
Số chia (b)
Thương
Số dư
172
16
10
12
10
16
0
10
Kết quả N16 = AC16 (10 ứng với A, 12 ứng với C )
* Chuyển đổi phần lẻ từ hệ 10 sang hệ đếm cơ số b :
- Qui tắc: Lấy phần lẻ nhân liên tiếp với cơ số b, kết quả lấy phần nguyên của
phép nhân theo đúng thứ tự thực hiện. Nếu phần lẻ bằng 0 thì dừng; nếu phần lẻ khác
0, muốn lấy bao nhiêu chữ số ta thực hiện bấy nhiêu phép nhân.
Ví dụ 3: Đổi số 6,2510 sang hệ 2, ở đây b=2
610 đổi sang hệ 2 là 1102
0,2510 đổi sang hệ 2 bằng cách thực hiện phép nhân liên tiếp như sau:
0,25 * 2 = 0,50
0,50 * 2 = 1,0
Như vậy 0,2510 thì hệ 2 sẽ là 0,012
Kết quả 6,2510 đổi sang hệ 2 là: 110,012
Ví dụ 4: Đổi số 7,3710 sang hệ 2, ở đây b=2
710 đổi sang hệ 2 là 1112
0,3710 đổi sang hệ 2 như sau:
0,37 *2 = 0, 74
0,74 *2 = 1,48
0,48 *2 = 0,96
0,96 *2 = 1,92
Ta dừng ở 4 phép nhân với 4 chữ số phần lẻ, như vậy 0,37 10 sang hệ 2 là
0,01012
Kết quả 7,3710 đổi sang hệ 2 là 111,01012
2.3. Chuyến đổi số từ hệ 16 sang hệ 2 và từ hệ 2 sang hệ 16
* Chuyển đổi số từ hệ 16 sang hệ 2:
- Quy tắc: Thay 1 chữ số hệ 16 bằng một nhóm 4 bít hệ 2 tương ứng.
Ví dụ: Đổi số 105EF16 sang hệ 2
N2 = 0001 0000 0101 1110 11112
* Chuyển đổi số từ hệ 2 sang hệ 16:
- Quy tắc: Thay một nhóm 4 bít hệ 2 bằng1 chữ số hệ 16 tương ứng, việc nhóm
các bít hệ 2 được thực hiện từ phải qua trái, nhóm cuối cùng khơng đủ 4 bit thì sẽ thêm
các bít 0 vào trước. Vì hệ 16 dùng để ghi địa chỉ nên chỉ dùng các số ngun khơng có
phần lẻ.
12
Ví dụ: Đổi số 11100101011102 sang hệ 16.
Ta thêm các số 0 vào trước cho đủ các nhóm 4 bít như sau:
N2 = 0001 1100 1010 1110 tương ứng với N16 =1CAE16
3. Các phép toán trong hệ 2
3.1. Phép cộng
* Quy tắc cộng 2 bít như sau: Thực hiện theo bảng cộng (còn gọi là bảng chân
lý) sau đây, trong Carry là bít nhớ chuyển sang bít cao hơn.
A
B
A+B
Carry
0
0
0
0
0
1
1
0
1
0
1
0
1
1
0
1
- Cách thức thực hiện phép cộng hai số hệ 2 có nhiều bít như sau: đầu tiên cộng
từng cặp bít có cùng thứ tự của hai số với nhau, sau đó cộng bít kết quả vừa thực hiện
với bít nhớ chuyển sang từ bít thấp hơn.
Ví dụ : A = 0 0 1 0 1 1 0
B=0101101
A+B = 1 0 0 0 0 1 1
3.2. Phép trừ
* Quy tắc trừ 2 bít như sau: Thực hiện theo bảng trừ sau đây, trong đó Carry là
bít nhớ chuyển sang bít cao hơn của số trừ.
A
B
A-B
Carry
0
0
0
0
1
0
1
0
1
1
0
0
1 trừ 1hai số 1hệ 2 có nhiều bít ta thực hiện trừ từng cặp
- Cách thức thực 0hiện phép
bít theo bảng trừ trên, làm tương tự như trong hệ 10.
Ví dụ: A=
1101011
B=
1001101
A-B= 0011110
Cách khác thực hiện phép trừ: Lấy số bị trừ cộng với số trừ biểu diễn ở dạng số âm.
a- b = a + (-b)
Khi cộng hệ 2 ta theo quy tắc ở trên, chú ý bít trái nhất là bít dấu nên khi cộng
khơng nhớ sang bít cao hơn.
13
3.3. Phép nhân
* Qui tắc nhân 2 bít: Thực hiện theo bảng nhân sau đây
A
B
A* B
0
0
0
1
0
0
0
1
0
1
1
1
- Cách thức thực hiện phép nhân hai số hệ 2 có nhiều bít ta thực hiện tương tự
như trong hệ 10 với bảng nhân trên, phép nhân được thực hiện kết hợp giữa phép dịch
trái và phép cộng.
Ví dụ: a = 100112; b = 10112, thực hiện a*b như sau:
10011
1011
X
10011
+
10011
00000
10011
Kết quả: 1101 0 0 01
3.4. Phép chia
Trong phần này chỉ xét phép chia nguyên.
* Cách thực hiện: Phép chia được thực hiện tương tự như trong hệ 10.
Ví dụ: A=1100; B=100; A: B = 11
Cách khác thực hiện phép chia: Lấy số bị chia trừ liên tiếp cho số chia, nếu hiệu
là số dương hoặc là 0 thì thương được cộng với 1. Dừng thực hiện khi hiệu là số âm
hoặc là 0.
Ví dụ: a=1210; b= 610
Thực hiện a : b trong hệ 2 với khn 8 bít
a=1210 biểu diễn trong khn 8 bít như sau:
00001100
b=610 vậy -610 biểu diễn như sau:
11111010
Thực hiện phép trừ liên tiếp và cho thương như sau:
Bước 1: 12=
00001100
-6=
11111010
Bước 2: Hiệu 00000110
thương=0
thương= 0+1=1
-6= 11111010
Hiệu 00000000
thương=1 +1=10
Dừng thực hiện
Vậy 00001100 : 00000110 = 10
14
CHƢƠNG 2. HỆ ĐIỀU HÀNH (OPERATING SYSTEM)
BÀI 1 HỆ ĐIỀU HÀNH MS-DOS
MS-DOS (Microsoft Disk Operating System) là hệ điều hành(HĐH) của tập
đoàn khổng lồ Microsoft. Phiên bản đầu tiên của MS-DOS được viết năm 1981. MSDOS là HĐH đơn nhiệm (tại một thời điểm chỉ chạy được một trình ứng dụng). MSDOS giao diện với người sử dụng thông qua dòng lệnh.
I- MỘT SỐ KHÁI NIỆM VÀ THAO TÁC CƠ BẢN
1. Khởi động hệ thống:
Để khởi động hệ thống, Chúng ta phải có một đĩa mềm gọi là đĩa hệ thống hoặc
đĩa cứng được cài đặt ổ đĩa C là đĩa hệ thống. Đĩa hệ thống chứa các chương trình hạt
nhân của hệ điều hành DOS. Ít nhất trên đĩa phải có các tập tin IO.SYS, MSDOS.SYS
và COMMAND.COM.
Chúng ta có thể khởi động MS-DOS bằng các cách sau:
C1: Khởi động từ ổ đĩa cứng ta chỉ việc bật công tắc điện của máy tính (Power).
C2: Khởi động từ ổ đĩa mềm: đặt đĩa khởi động vào giá đỡ của ổ đĩa mềm và bật
công tắc điện
C3: Khởi động từ HĐH Windows 98: Start/ Run/ Command/OK
C4: Khởi động từ HĐH Windows 2000/ XP: Start/ Run/ CMD/ OK
2. Tập tin (File):
- Tập tin (hay cịn gọi là Tệp) là hình thức, đơn vị lưu trữ thông tin trên đĩa của
Hệ điều hành
- Tệp gồm có tên tệp và phần mở rộng (Phần mở rộng dùng để nhận biết tệp đó
do chương trình nào tạo ra nó).
- TênTệp tin được viết khơng q 8 ký tự và khơng có dấu cách, + , - ,* , / . Phần
mở rộng không quá 3 ký tự và khơng có dấu cách. Giữa tên và phần mở rộng cách nhau
bởi dấu chấm (.)
- Tập tin có thể là nội dung một bức thư, cơng văn, văn bản, hợp đồng hay một
tập hợp chương trình
.Ví dụ:
COMMAND.COM Phần tên tệp là COMMAND còn phần mở rộng là COM
MSDOS.SYS
Phần tên tệp là MSDOS còn phần mở rộng là SYS
BAICA.MN
Phần tên tệp là BAICA còn phần mở rộng là MN
THO.TXT.
Phần tên tệp là THO còn phần mở rộng là TXT
Người ta thường dùng đuôi để biểu thị các kiểu tập tin. Chẳng hạn tệp văn bản
thường có đi DOC, TXT, VNS, ...
Tệp lệnh thường có đi COM, EXE Tệp dữ liệu thường có đi DBF, ...
Tệp chương trình thường có đi PRG, ...
Tệp hình ảnh thường có đi JPG, BMP...
15
3. Thƣ mục và cây thƣ mục
Để có thể tổ chức quản lý tốt tập tin trên đĩa người ta lưu các tập tin thành từng
nhóm và lưu trong từng chỗ riêng gọi là thư mục.
Mỗi thư mục được đặc trưng bởi 1 tên cụ thể, quy tắc đặt tên thư mục giống như
tên tệp.
Các thư mục có thể đặt lồng trong nhau và tạo thành một cây thư mục.
Trong thư mục có thể tạo ra các thư mục con và cứ tiếp tục nhau do đó dẫn đến
sự hình thành một cây thư mục trên đĩa. Như vậy các thư mục ta tạo ra có thể là thư
mục cấp1 hay thư mục 2 ...
Thư mục gốc là thư mục do định dạng đĩa tạo ra và chúng ta không thể xố
được. Mỗi đĩa chỉ có một thư mục gốc, từ đây người sử dụng tạo ra các thư mục con.
Ký hiệu thư mục gốc là dấu (\).
Ví dụ : Cây thư mục
C:\>_
NgheAn
TP VINH
NghiLoc
KySon.txt
NamDan
Trong đó C:\>_ là thư mục gốc. Sau đó là đến các thư mục con các cấp và các
tệp.
Thư mục hiện hành là thư mục đang được mở, và con trỏ đang nhâp nháy chờ
lệnh.
Khi thực thi, DOS sẽ tìm kiếm và thi hành ở thư mục hiện hành trước, sau đó
mới tìm các thư mục và ổ đĩa được chỉ ra.
Đường dẫn.
Khi cần tác động đến một thư mục hoặc tập tin ta phải chỉ ra vị trí của thư mục
hay tập tin đó ở trên đĩa hay là phải chỉ ra đường dẫn, tên đường dẫn của thư mục hoặc
tập tin tác động tới.
Ví dụ: Muốn truy xuất tới tệp dữ liệu kyson.txt ở cây thư mục trên ta phải tiến
hành chỉ ra đường dẫn như sau;
C:\>Nghean\kyson.txt
Ký tự đại diện * và ?
Ký tự đại diện *: Nó có thể đứng trong phần tên chính hay phần tên mở rộng của tập
tin, nó đứng ở vị trí nào sẽ đại diện cho kí tự đó hoặc nhóm ký tự từ vị trí đó đến kí tự
sau nó.
Ví dụ:C:\>_NGHEAN\A*B.DOC : Nghĩa là chỉ ra tất cả các tệp có trong thư
mục NGHEAN có phần mở rộng là DOC mà có tên bắt đầu bằng kí tự A và kết thúc
bằng kí tự B C:\>_NGHEAN\*.* : Nghĩa là chỉ ra tất cả các tệp có trong thư mục
NGHEAN C:\>_NGHEAN\*.TXT : Nghĩa là chỉ ra tất cả các tệp có trong thư mục
NGHEAN mà có phần mở rộng là TXT
Ký tự đại diện ?: Nó có thể đứng trong phần tên chính hay phần tên mở rộng của
16
tập tin, nó đứng ở vị trí nào sẽ đại diện cho 1 ký tự tại vị trí đó.
Ví dụ: C:\>_?.TXT : Nghĩa là muốn chỉ ra Các tệp có trong ổ đĩa C mà có phần
tên chỉ là một kí tự bất kỳ và có phần mở rộng là TXT
4.Một số lệnh nội trú và lệnh ngoại trú
4.1. Lệnh nội trú:
Lệnh nội trú là loại lệnh lưu thường trực trong bộ nhớ trong của máy tính. Nó
được nạp vào khi nạp hệ điều hành.
4.2. Lệnh ngoại trú:
Lệnh ngoại trú là lệnh nằm trong bộ nhớ ngoài. Muốn thực hiện các lệnh ngoại
trú thì buộc trên đĩa phải có các tệp này. Nếu khơng có thì phải COPY vào để thực
hiện.
II- CÁC LỆNH CỦA HỆ ĐIỀU HÀNH MS_DOS
1. Các lệnh nội trú
Lệnh nội trú là những lệnh thi hành những chức năng của HĐH, thường xuyên
được sử dụng, được lưu trữ vào bộ nhớ của máy tính từ khi khởi động và thường trú ở
trong đó cho tới khi tắt máy.
Cách viết chung: <Tên lệnh> [<Tham số>] [<tùy chọn>]
1.1. Một số lệnh về hệ thống
a. Lệnh xem và sửa ngày: DATE
Current Date is Sat 02-04-2000
Enter new Date (mm-dd-yy) Lúc này có hai tuỳ chọn
- Nếu khơng thay đổi ngày giờ gõ Enter
- Nếu sửa ngày hiện hành ở dòng một thì sửa theo khn mẫu (tháng -ngày-năm).
Ta hãy thay đổi ngày lại cho máy tính ví dụ 31/07/2004.
b. Lệnh xem và sửa giờ: TIME
Current time is 4:32:35.23a
Enter new time:
Lúc này có hai lựa chọn:
- Nếu khơng sửa giờ hiện hành của dịng một thì gõ Enter
- Nếu sửa giờ hiện hành thì sửa theo khn mẫu (giờ: phút:giây.% giây) Ta hãy
thay đổi giờ lại cho máy tính thành 05 giờ 05 phút.
c. Lệnh thay đổi dấu nhắc lệnh của DOS: PROMPT
Lệnh thay đổi dấu đợi lệnh để có thể hiện thị một số thông tin hiện hành theo ý
riêng của Người sử dụng.
Prompt [Chuỗi ký tự]
$P: Thư mục hiện hành $D: Ngày hiện hành
$G: Dấu > $T: Giờ hiện hành
$: Xuống dịng
Ví dụ: C>PROMPT $T $P$G
17
d. Lệnh xem phiên bản DOS: VER
VER
Ta muốn xem hiện tại mình đang giao tiếp với HĐH MS-DOS là phiên bản nào.
Ví dụ: C:\VER
Windows 98 [Version 4.10.2222]
CLS Lệnh xố màn hình: CLS
Lệnh xố tồn bộ dữ liệu trên màn hình đưa con trỏ về góc trên cùng bên trái màn hình.
e. Chuyển đổi ổ đĩa
Gõ tên ổ đĩa và dấu hai chấm, sau đó nhấn ENTER.
Ví dụ: A: C:
1.2. Các lệnh về thư mục .
a. Xem nội dung thư mục.DIR
DIR [drive:] [Path] [Tên thư mục] [/A][/S]{/P][W]} Trong đó:/P : để xem từng
trang
/W: Trình bày theo hàng ngang
/A : xem các tập tin có thuộc tính ẩn và hệ thống
/S: Xem cả thư mục con
Ví dụ: DIR C:\WINDOWS /P /W
Lệnh trên sẽ hiển thị các tệp, thư mục thuộc thư mục WINDOWS nằm trong thư
mục gốc ổ đĩa C thành 5 hàng và dừng lại sau khi hiển thị hết một trang màn hình.
Muốn xem tiếp chỉ việc nhấn một phím bất kỳ.
b. Lệnh chuyển về thư mục gốc và vào một thư mục nào đó
Chuyển từ thư mục hiện thời về thư mục gốc của ổ đĩa hiện hành: CD\
Lệnh chuyển về cấp thư mục cao hơn một bậc: CD..
c. Chuyển vào một thư mục
Lệnh này thay đổi thư mục hiện hành cần làm việc của đĩa nào đó
CD [drive:]\[path] ( tên thư mục cần vào)
Ví dụ:
Từ thư mục C:\ chuyển vào thư mục DAIHOC (Thư mục DAIHOC nằm trên ổ
đĩa C)
C:\CD DAIHOC
C:\DAIHOC>_
Từ thư mục DAIHOC, chuyển sang thư mục BAITAP( Thư mục BAITAP nằm
trên ổ đĩa C) C:\DAIHOC>CD BAITAP
C:\DAIHOC\BAITAP>_
d. Lệnh xem ý nghĩa của câu lệnh (Trợ giúp)
C:\> [Tên lệnh] /?
Ví dụ: Xem ý nghĩa của câu lệnh CD
C:\CD /?
18
e. Lệnh tạo thư mục con(MD)
MD [drive:]\[path]
[drive:]\[path] : Chỉ ra đường dẫn đến nơi cần tạo thư mục.
Ví dụ:
C:\MD HOC
Tạo Thư mục HOC Trên thư mục gốc của Ổ đĩa C
C:\MD HOC\HOCDOS Tạo thư mục HOCDOS là thư mục con cua thư mục
HOC C:\MD A:\DAIHOC Tạo thư mục DAIHOC trên ổ đĩa A
f. Lệnh xoá thư mục con(RD)
Lệnh huỷ bỏ (xoá) thư mục: RD [drive:]\[path]
Chú ý: thư mục cần xoá không phải là thư mục hiện hành và phải là thư mục rỗng
(Empty Directory) ( tức là khơng có một tệp hay một thư mục nào năm trong nó).
Ví dụ: C:\RD DAIHOC
Xoá thư mục DAIHOC( Là thư mục rỗng) trên ổ đĩa C
1.3. Các lệnh làm việc với tập tin
a. Lệnh sao chép tập tin(COPY):
Lệnh này sao chép một hay một nhóm tệp từ thư mục này sang thư mục khác.
Copy [drive1:]\[path1]\[Filename 1] [drive2:]\[path2]\[Filename 2]
Copy [ổ đĩa]\[đường dẫn]\[tên tệp nguồn] ổ đĩa ]\[đường dẫn đích]
Ví dụ 1: Chép tệp BAOCAO.VNS từ thư mục A:\BKED vào thư mục gốc của ổ
đĩa C: và lấy tên là BAOCAO.VNS.
C:\>COPY A:\BKED\BAOCAO.VNS
Ví dụ 2: Sao chép tệp TUHOC.TXT từ thư mục gốc ổ đĩa C thành tệp
HOCTHUOC.TXT ở thư mục HOC nằm trong thư mục gố ổ đĩa A.
C:\COPY C:\TUHOC.TXT
A:\HOC\HOCTHUOC.TXT
b. Lệnh cộng tệp:
Cộng nội dung file:
Copy [ổ đĩa][đường dẫn][tên tệp 1]+[ổ đĩa][đường dẫn] [tên tệp 2]+ ... [ổ đĩa][đường
dẫn][tên tệp mới]
Trong cú pháp trên lệnh sẽ thực hiện như sau:
Lần lượt cộng nội dung của các tệp: Tên tệp 1, Tên tệp 2, ... thành một tệp duy
nhất có tên là Tên tệp mới.
Chú ý: Trước tên tệp mới khơng có dấu (+), cịn trước tên tệp muốn cơng phi có dấu
cộng.
Ví dụ: C:\COPY CD1.TXT+CD2.TXT+CD3.TXT
C:\MYDOCU~1\CD.TXT
19
c. Lệnh tạo tệp tin (COPY CON):
Tạo ra file để lưu trữ nội dung của một vấn đề nào đó. C:\COPY CON
[drive:]\[path]\[File name]
.... Nhập nội dung của tệp
F6 <End of File>
1 file(s) is copied
C:\_
(Nếu như tệp được tạo thì sau khi nhấn F6 sẽ có thơng báo: 1 file(s) is copied trên
màn hình, nếu như tệp khơng được tạo vì một lý do nào đó thì dịng thơng báo sẽ là 0
file(s) is copied)
Ví dụ: C:\>COPY CON BAITHO.TXT Tạo tệp BAITHO.TXT trên ổ đĩa C
d. Lệnh xem nội dung tập tin (TYPE):
Lệnh dùng để xem (hiển thị) nội dung một tệp tin trên màn hình.
TYPE <Đường dẫn>\<tệp tin muốn xem nội dung>
Sau khi nhập đúng đường dẫn và tập tin thì nội dung sẽ được hiển thị trên màn
hình. Nếu như trong cú pháp trên không đúng hoặc sai tên tệp tin, đường dẫn thì sẽ có
dịng thơng báo lỗi hiển thị ví dụ như:
- Bad command or filename
- Invalid drive Specification
- Path not found - ...
- Requirent parameter missing
Ví dụ: C:\>TYPE BAITHO.TXT Dùng để xem nội dung tập tin BAITHO.TXT trên Ổ
Đĩa C.
e. Đổi tên tệp tin(REN):
Thay đổi tên file cịn nội dung thì giữ ngun.
REN [d:][path][fileName]
Ví dụ: C:\REN VANBAN\THUVIEN.DOC \VANBAN\HOPDONG.TXT
Đổi tên file THUVIEN.DOC thành file HOPDONG.TXT nằm trong cùng một thư
mục.
f. Xoá nội dung tập tin(DEL):
DEL [ổ đĩa][đường dẫn][tên tệp cần xoá]
VD: C:\DEL C:\VANBAN\HOPDONG.TXT
Xoá tên file HOPDONG.TXT trong thư mục VANBAN ở ổ đĩa C:
2. Lệnh ngoại trú
Là những lệnh thi hành chức năng nào đó của HĐH nhưng ít được sử dụng và đỡ
tốn bộ nhớ của máy người ta lưu trữ nó trên đĩa dưới dạng các tập tin có phần mở rộng
là: COM hoặc EXE [d:] [path] <Tên lệnh> [<Tham số>] [<Tuỳ chọn>]
[d:] [path]: ổ đĩa đường dẫn đến tên lệnh
<Tên lệnh>: là tên chính của tên tệp tin chương trình
20
a. Lệnh định dạng đĩa (FORMAT)
Tạo dạng cho đĩa mềm hay đĩa cứng ... [d:] [path] Format [d1] [/tham số] [d:][Path]: ổ
đĩa đường dẫn đến tên lệnh [d:]: Tên ổ đĩa cần định dạng
Tham số:
/s: Tạo đĩa hệ thống.
/u: format mà sau đó khơng thể sử dụng lệnh UNFORMAT để lấy lại dữ liệu.
/q: định dạng nhanh
Ví dụ: Định dạng đĩa mềm trong ổ đĩa A theo đúng dung lượng của ổ đĩa và sao chép
các tệp cần thiết để khởi động máy vào đĩa. C\:FORMAT A: /S
b. Lệnh sao chép các tập tin hệ thống
Tác dụng: cho phép chép các tập tin hệ thống. [d:][Path]sys [d1:]
Ví dụ: C:\sys A:
c. Lệnh phục hồi đĩa(UNDELETE)
Phục hồi đĩa bị xoá bởi lệnh định dạng đĩa FORMAT [d:][Path] UNDELETE
[d1][path1][file Name]
d. Lệnh kiểm tra đĩa(CHKDSK)
Kiểm tra đĩa và thơng báo tình trạng đĩa. CHKDSK<Tên ổ đĩa>[/F]
Tham số /F sẽ hiển thị số Sector bị hỏng khi kết thúc q trình kiểm tra.
Ví dụ: CHKDSK C:
e. Lệnh SCANDISK :
Lệnh này dùng để kiểm tra cấu trúc tệp của đĩa và sau đó tiến hành kiểm tra các lỗi
vật lý trên bề mặt đĩa.
SCANDISK tên ổ đĩa
Ví dụ: SCANDISK A:
f. Tệp lệnh bó:
Lệnh bó thực chất là một tệp trong đó liệt kê thứ tự thực hiện các lệnh được liệt
kê trong tệp. Trong số các tệp lệnh bó, quan trọng nhất bao gồm hai tệp sau:
g. Tệp AUTOEXEC.BAT
Tệp lệnh Autoexec.bat là một tệp lệnh đặc biệt nằm ở thư mục gốc ổ đĩa khởi
động. Khi khởi động hệ điều hành, các lệnh trong tệp Autoexec.bat sẽ thực hiện theo
tuần tự.
21
Ví dụ:
@ECHO - Lệnh hiển thị một dịng trắng trên màn hình
SMARTDRV.EXE - Gọi tệp tạo vùng đệm cho đĩa
MSCDEX /D:MSCD001 /V - Gọi tệp khởi tạo chương trình điều khiển ổ CD trên
DOS.
SET BLASTER=A220 I5 D0 P300 - Lệnh đặt đường điều khiển âm thanh trên DOS ra
loa.
SET PATH=%PATH%;C:\PROGRA~1\COMMON~1\AUTODE~1 - Lệnh thiết đặt
đường dẫn mặc định khi tìm tệp.
h. Tệp CONFIG.SYS
Tệp lệnh CONFIG.SYS là tệp được gọi chạy đầu tiên của hệ điều hành khi khởi
động máy. Sau khi nhận được lệnh khởi động máy từ ROM-BIOS, hệ điều hành sẽ lần
lượt gọi chạy các tệp COMMAND.COM, MS-DOS.SYS, IO.SYS. Sau khi quá trình
trên kết thúc, hệ điều hành sẽ tìm kiếm trên thư mục gốc ổ đĩa khởi động xem có tệp
CONFIG.SYS hay khơng, nếu có nó sẽ tuần tự thực hiện các lệnh trong tệp đó, nếu
có/khơng thì sau đó vẫn tiếp tục kiểm tra xem có tệp AUTOEXEC.BAT hay khơng,
nếu có thì cũng tuần tự thực hiện các lệnh có trong tệp này, nếu có/khơng thì kết thúc
quá trình khởi động và trả lại quyền điều khiển cho người sử dụng.
Ví dụ: Nội dung của một tệp CONFIG.SYS
DEVICE=C:\WINDOWS\HIMEM.SYS - Nạp chương trình khởi tạo và điều
khiển bộ nhớ mở rộng
DEVICE=C:\CDPRO\VIDE-CDD.SYS /D:MSCD001 Nạp chương trình khởi
tạo và điều khiển ổ CD
FILES=90 - Quy định số tệp được mở đồng thời tối đa
BUFFERS=40 - Quy định số bộ nhớ đệm cho mỗi lần mở tệp
22
BÀI 2 HỆ ĐIỀU HÀNH WINDOWS 7
I. Sơ lƣợc về hệ điều hành Windows.
Hiện nay có nhiều hệ điều hành khác nhau như Microsoft Windows (MS Windows), Linux,
Mac... trong đó phổ biến hơn cả là MS Windows do hãng Microft sản xuất. Phiên bản hiện tại của
MS Windows là Windows 7 (gọi tắt là Win7) là phiên bản được sử dụng cho tồn bộ giáo trình
này.
MS Windows chia làm 2 dòng sản phẩm: dòng desktop cho người dung cuối, và
dòng server dung để phục vụ và quản lý hệ thống mạng. Dịng desktop có nhiều phiên
bản như: Win 3.1, Windows 95, Win 97, Win 98, Win Me, Win XP, Win Vista, Win 7.
Giao diện đồ họa đẹp mắt và thân thiện, dễ sử dụng, chương trình ứng dụng phong phú
giúp Windows chiếm thị phần lớn khi so với các hệ điều hành của các hãng khác.
Với giao diện đồ họa Aero, Windows 7 tạo sự mượt mà và đẹp mắt nhất trong các
dòng Windows, với các cửa sổ 3D và trong suốt tạo sự thích thú cho người dùng.
Ngồi ra Windows 7 cho phép nhận 4GB, điều mà Windows Xp không thể làm
do XP chỉ sử dụng 32 bit. Nếu máy tính bạn có 4GB RAM thì sẽ lãng phí nếu sử dụng
XP, do XP không thể sử dụng hết 4GB RAM.
Windows 7 được chia làm 2 dòng 32 bit và 64 bit, có nhiều phiên bản khác nhau:
Starter, Home Preminum, Professional, Ultimate. Phiên bản Starter nhẹ nhất và tối
giản nhất dành cho các máy netbook. Phiên bản Ultimate là phiên bản đầy đủ và giá
cao nhất. Sinh viên có thể nghiên cứu để thấy được sự khác biệt giữa các phiên bản ở
các website sau đây để có chọn lựa đúng khi sử dụng Windows 7:
/>
và
faq.aspx.
II. Sử dụng Windows 7
1. Khởi Động MS Windows
1.1. Khởi động và thoát khỏi Windows 7
Windows 7 được tự động khởi động sau
khi bật máy. Sẽ có thơng báo u cầu nhập vào
tài khoản (User name) và mật khẩu (PassWord)
của người dùng. Thao tác này gọi là đăng nhập
(Logging on).
Đóng Windows 7: Khi muốn thoát khỏi
Windows 7, chọn nút Start-> Shut down để tắt
máy. Lưu ý: trước khi Shut down, chúng ta nên
đóng tất cả các cửa sổ đang mở để đảm bảo sao
lưu các công việc đang làm.
23
Bên cạnh nút Shut down có một nút mũi tên chứa các tùy chọn khác như sau:
Switch user-Chuyển đổi qua lại giữa các tài khoản khác nhau; Log off: thoát các
chương trình và khóa tài khoản hiện tại đang sử dụng, Lock: Khóa máy tính bằng
cách đưa máy tính về màn hình đăng nhập (nên thực hiện chức năng khi rời khỏi máy
tính); Restart: Khởi động lại máy tính; Sleep: Lưu lại các phiên làm việc, đưa máy tính
về chế độ tiết kiệm năng lượng và cho phép hệ thống hoạt động lại một cách nhanh
chóng.
1.2. Màn hình Windows 7
Sau khi khởi động, màn hình Windows 7 chứa những thành phần cơ bản như sau:
-Màn hình nền (Desktop) chứa các biểu tượng: My Computer: Biểu tượng này
cho phép duyệt nhanh tài nguyên trên máy tính, Recycle Bin: nơi lưu trữ tạm thời các
tập tin và các đối tượng đã bị xoá. (Right click nút phải chuột vào Recycle Bin rồi
chọn Empty Recycle Bin hoặc Restore để xóa hồn tồn hoặc phục hồi các đối tượng).
Ngồi ra, trên Desktop cịn có các Biểu tượng chương trình khác-là các Shortcut: giúp
bạn truy nhập nhanh một đối tượng nào đó bằng cách Double click vào biểu tượng đó.
-Thanh Taskbar: chứa Start Menu, các biểu tượng chương trình và bản thu nhỏ
các chương trình đang thực thi, cùng với khay hệ thống hiển thị ngày giờ, thiết lập âm
thanh…
Menu Start: Hầu hết tất cả chức năng của Windows được bố trí trong các menu
xuất hiện từ mục Start.
1.3. Sử dụng chương trình trong Windows
• Khởi động một chương trình
Có nhiều cách để khởi động một chương trình từ Windows: chọn Start Menu All Programs - [Group chương trình] - Tên chương trình ứng dụng. Hoặc từ Start
Menu-nhập tên chương trình trong mục Search programs and files-click chọn chương
trình từ danh sách tìm thấy. Hoặc double click vào Shortcut (nếu có) để khởi động các
chương trình.
Để thốt khỏi chương trình ứng dụng: Nhấn tổ hợp phím Alt + F4, hoặc click vào
nút Close, hoặc Chọn Tab File-Exit.
• Tự động chạy ứng dụng khi khởi động Windows
Một số cần được tự khởi động ngay khi bắt đầu phiên làm việc với Windows. Để
thực hiện điều này ta tạo Shortcut của chương trình đó trong mục Start up: Click Start
Menu - All Programs-Right click tên Startup, chọn Open để mở cửa sổ Startup.
24
• Cửa sổ chương trình
Người sử dụng giao tiếp với các chương trình thơng qua các cửa sổ, một cửa sổ
chương trình gồm các thành phần sau:
Title bar: hiển thị tên chương trình
Toolbar: Chứa các lệnh thường sử dụng dưới dạng các công cụ. Statusbar: Thanh
trạng thái, hiển thị thông tin trong cửa sổ. Scrollbar: Thanh cuộn, dùng để xem phần
nội dung bị che khuất. Các nút Minimize, Maximize, Close: Phóng to, thu nhỏ, đóng
cửa sổ chương trình.
• Các thao tác trên một cửa sổ
-Di chuyển cửa sổ: kéo thanh Title để cửa sổ đến vị trí mới.
-Thay đổi kích thước của cửa sổ: Di chuyển con trỏ chuột đến cạnh hoặc góc cửa
sổ, khi con trỏ chuột biến thành hình mũi tên hai chiều thì drag cho đến khi đạt được
kích thước mong muốn.
-Phóng to cửa sổ ra tồn màn hình: click nút Maximize.
-Phục hồi kích thước trước đó của cửa sổ: click nút Restore.
-Thu nhỏ cửa sổ thành biểu tượng trên Taskbar: Click lên nút Minimize
-Chuyển đổi giữa các cửa sổ của các ứng dụng đang mở: Để chuyển đổi giữa các
ứng dụng nhấn tổ hợp phím Alt + Tab hoặc chọn ứng dụng tương ứng trên thanh
Taskbar.
25