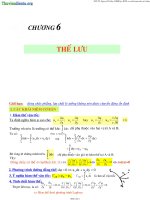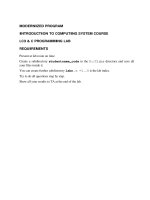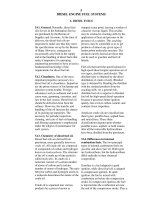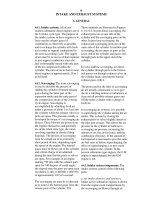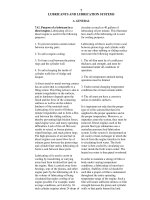Tài liệu Generative Shape DAesign pdf
Bạn đang xem bản rút gọn của tài liệu. Xem và tải ngay bản đầy đủ của tài liệu tại đây (3.01 MB, 173 trang )
Generative Shape Design
Preface
What's New
Getting Started
Basic Tasks
Advanced Tasks
Workbench
Description
Glossary
Index
© Dassault Systèmes 1994-99. All rights reserved.
Preface
CATIA Version 5 Generative Shape Design allows you to quickly model both simple
and complex shapes using wireframe and surface features. It provides a large set of
tools for creating and editing shape designs and, when combined with other products
such as CATIA.Part Design, it meets the requirements of solid-based hybrid modeling.
The feature-based approach offers a productive and intuitive design environment to
capture and re-use design methodologies and specifications.
This new application is intended for both the expert and the casual user. Its intuitive
interface offers the possibility to produce precision shape designs with very few
interactions. The dialog boxes are self explanatory and require practically no
methodology, all defining steps being commutative.
As a scalable product, CATIA.Generative Shape Design can be used with other CATIA
Version 5 products such as CATIA.Part Design and CATIA.FreeStyle Shaper and
Optimizer. The widest application portfolio in the industry is also accessible through
interoperability with CATIA Solutions Version 4 to enable support of the full product
development process from initial concept to product in operation.
The CATIA Generative Shape Design User's Guide has been designed to show you
how to create and edit a surface design part. There are numerous techniques to reach
the final result. This book aims at illustrating these various possibilities.
Using This Book
This book is intended to help you become quickly familiar with CATIA Generative
Shape Design. You should already be accustomed with basic CATIA Version 5
concepts such as document windows, standard and view toolbars.
To get the most out of this guide, we suggest you start reading and performing the
step-by-step Getting Started tutorial.
This tutorial shows you how to build a shape design from a basic wireframe model.
The next sections present the main capabilities in the form of basic and advanced
user's tasks. It may be a good idea to take a look at the section describing the
workbench menus and toolbars.
Where to Find More Information
Prior to reading this book, we recommend that you read the CATIA.Version 5
Infrastructure User's Guide.
The CATIA.Part Design User's Guide and CATIA.FreeStyle Shaper and Optimizer
User's Guide may also prove useful.
What's New?
Editing Geometry:
Enhanced extrapolating surfaces or curves
New shape geometry capability: tritangent fillets and face-face fillets
Modified splitting and trimming capabilities
Creating Surfaces:
Enhanced lofted surfaces creation
Modified sweep creation capability
Creating Wireframe Geometry:
Enhanced spline creation capabilities
Modified projection creation capability
Using Tools
New analysis capabilities: mapping, draft and connection checking
Getting Started
Before getting into the detailed instructions for using CATIA Generative Shape Design,
the following tutorial aims at giving you a feel of what you can do with the product. It
provides a step-by-step scenario showing you how to use key functionalities.
The main tasks described in this section are:
This tutorial should take about 20 minutes to complete.
Entering the Workbench
This first task shows you how to enter the Shape Design workbench and open a
wireframe design part.
Before starting this scenario, you should be familiar with the basic commands
common to all workbenches. These are described in the CATIA Version 5
Infrastructure User's Guide.
1. Select Shape -> Generative Shape Design from the Start menu.
The Shape Design workbench is displayed.
2. Select File -> Open then select the GettingStartedShapeDesign.CATPart
document from the samples/ShapeDesign directory.
A wireframe design part is displayed.
In the rest of this scenario, you will use the construction elements of this part to
build up the following shape design.
Lofting and Offsetting
This task shows you how to create a lofted surface and an offset surface.
Click the Loft icon
.1.
The lofted Surface Definition
dialog box appears.
Select the two section curves.2.
Select the two guide curves.3.
Click OK to create the lofted surface.4.
Click the Offset icon .5.
Select the lofted surface.6.
Enter an offset value of 2mm.7.
The offset surface is displayed
normal to the lofted surface.
Click OK to create the offset surface.8.
Splitting, Lofting and Filleting
This task shows how to split surfaces then create a lofted surface and two fillets.
1. Click the Split icon .
The Split Definition dialog box
appears.
2. Select the offset surface by
clicking on the portion that you
want to keep after the split.
3. Select the first plane as
cutting element.
4. Click OK to split the surface.
5. Repeat the previous
operation by selecting the
lofted surface then the second
plane as cutting element.
6. Click OK to split the surface.
7. Click the Loft icon .
The Lofted Surface Definition dialog box appears.
8. Select the edges of the two split surfaces as sections.
9. Click OK to create the lofted surface between the two split surfaces.
10. Click the Shape Fillet icon
.
The Fillet Definition dialog box
appears.
11. Select the first split surface
as the first support element.
12. Select the lofted surface as
the second support element.
13. Enter a fillet radius of 3mm.
The orientations of the
surfaces are shown by means
of arrows.
14. Make sure that the surface
orientations are correct, then
click OK to create the first fillet
surface.
15. Select the second split
surface as the first support
element.
16. Select the lofted surface as
the second support element.
17. Enter a fillet radius of 3mm.
18. Make sure that the surface
orientations are correct, then
click OK to create the second
fillet surface.
Sweeping and Filleting
This task shows how to create swept surfaces and fillets on both sides of the
part.
You will use the profile element on the side of the part for this. In this task you will
also create a symmetrical profile element on the opposite side of the part.
1. Click the Sweep icon
.
The Swept Surface Definition
dialog box appears.
2. Use the combo to choose the
Explicit profile type.
3. Select the guide curve.
4. Select the profile element.
5. Select the central curve as the
spine.
6. Click OK to create the swept
surface.
7. Click the Symmetry icon .
The Symmetry Definition dialog
box appears.
8. Select the profile element to
be transformed by symmetry.
9. Select the YZ plane as
reference element.
10. Click OK to create the
symmetrical profile element.
11. Click the Sweep icon
again.
12. Select the guide curve and
the profile element.
13. Select the central curve as
the spine.
14. Click OK to create the swept
surface.
15. To create a fillet between the
side portion and the central part
click the Shape Fillet icon
.
16. Select the side sweep
element and the central portion
of the part then enter a fillet
radius of 1mm.
17. Click Apply to preview the
fillet.
18. Select the other sweep
element and the central portion
of the part then enter a fillet
radius of 1mm.
19. Click OK to create the fillet.
Using the Historical Graph
This task shows how to use the historical graph.
1. Select the element for which you want to display the historical graph.
2. Click the Show Graph icon
.
The Historical Graph dialog box appears.
In this case, you can examine the history of events that led to the construction of
the Loft.1 element. Each branch of the graph can be expanded or collapsed
depending on the level of detail required.
The following icon commands are available.
Add graph
Remove graph
Reframe graph
Surface or Part representation
Parameters filter
Constraints filter.
3. Just click the Close icon to exit this mode.
Transforming the Part
This task shows you how to modify the part by applying an affinity operation.
1. Click the Affinity icon .
The Affinity Definition dialog
box appears.
2. Select the end section
profile to be transformed by
the affinity.
3. Specify the characteristics
of the axis system to be used
for the affinity operation:
point PT0 as the origin
plane XY as reference
plane
horizontal edge of the
corner profile as
x-axis.
4. Specify the affinity ratios:
X=1, Y=1 and Z=1.5.
5. Click OK to create the new profile.
6. Edit the definition of the lofted surface to replace the section profile by the new
profile.
7. If needed, click the Update icon
to update your design.
Basic Tasks
The basic tasks you will perform in the CATIA - Generative Shape Design
workbench will involve creating and modifying wireframe and surface geometry
that you will use in your part.
The table below lists the information you will find in this section.
Theme
Creating Wireframe Geometry
CATIA - Generative Shape Design allows you to create wireframe geometry such as points,
lines, planes and curves. You can make use of this elementary geometry when you create
more complex surfaces later on.
Creating Points
Creating Lines
Creating Circles
Creating Splines
Creating Corners
Creating Connect Curves
Creating Parallel Curves
Creating Boundary Curves
Creating Planes
Creating Projections
Creating Intersections
Creating Points
This task shows the various methods for creating points:
by coordinates
on a curve
on a plane
on a surface
at a circle center
tangent points on a curve.
1. Click the Point icon
.
The Point Definition dialog box appears.
2. Use the combo to choose the desired
point type.
Coordinates
Enter the X, Y, Z coordinates.
The corresponding point is displayed.
On curve
Select a curve
Optionally, select a reference point.
If this point is not on the curve, it
is projected onto the curve.
If no point is selected, the
curve's extremity is used as
reference.
Select an option button to determine
whether the new point is to be
created:
a given distance along
the curve from the
reference point
a given ratio between the
reference point and the
curve's extremity.
Enter the distance or ratio value.
The corresponding point is
displayed.
You can click the Nearest
extremity button to display the
point at the nearest extremity of
the curve.
You can click the Middle Point
button to display the mid-point
of the curve.
You can use the Reverse Direction
button to display:
the point on the other
side of the reference
point (if a point was
selected originally)
the point from the other
extremity (if no point was
selected originally).
On plane
Select a plane.
Optionally, select a point to define a reference for computing coordinates
in the plane.
If no point is selected, the projection of the local axis system's origin
on the plane is taken as reference.
Click in the plane to display a point.
On surface
Select the surface where the point is to be created.
Optionally, select a reference point.
Select a line to take its orientation as reference direction or a plane to take
its normal as reference direction.
You can also use the contextual menu to specify the X, Y, Z components
of the reference direction.
Enter a distance along the reference direction to display a point.
Circle center
Select a circle or circular arc.
A point is displayed at the circle center.
Tangent on curve
Select a curve and a direction line.
A point is displayed at each
tangent.
3. Click OK to create the point.
The point (identified as Point.xxx) is added to the specification tree.