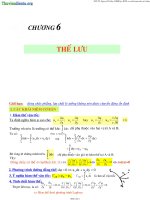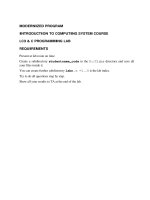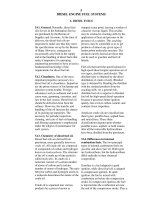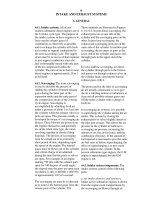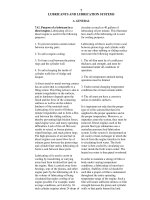Tài liệu Autodesk Inventor P2 pdf
Bạn đang xem bản rút gọn của tài liệu. Xem và tải ngay bản đầy đủ của tài liệu tại đây (315.53 KB, 20 trang )
Bách Khoa Online
Giao lưu - Học hỏi - Chia sẻ kinh nghiệm
của các thế hệ sinh viên Bách Khoa
hutonline.net
Chơng 3
Sketch
Sketch (phác phảo) là bớc đầu tiên để tạo dựng chi tiết. Chơng này sẽ trình
bày tổng quan về môi trờng Sketch, công cụ Sketch và trình tự tạo Sketch. Những
thông tin tham khảo nhiều hơn, các thí dụ trình diễn, và chỉ dẫn từng bớc cụ thể
xem thêm trong phần trợ giúp trực tuyến (OnlineHelp) và Tutorial.
3.1. Giới thiệu chung
3.1.1. Công dụng của Sketch
Mô hình mà ta tạo ra trong Autodesk Inventor đợc liên kết với Sketch cơ sở
(Underlying) của nó. Khi sửa đổi Sketch, mô hình sẽ đợc tự động cập nhật.
Khi muốn tạo hoặc chỉnh sửa Sketch, phải vào môi trờng Sketch. Môi trờng
này bao gồm Sketch và các công cụ để tạo và chỉnh sửa nó.
Sketch là biên dạng của Feature
1
và các đối tợng hình học khác (ví dụ đờng
dẫn hoặc đờng tâm quay) cần thiết để tạo Feature. Ta tạo mô hình 3D từ Sketch
bằng cách kéo một biên dạng theo một đờng dẫn hoặc quay một biên dạng quanh
đờng tâm nào đó (Hình 3.1).
Hình 3.1: Tạo chi tiết 3D bằng cách
quay Sketch quanh một đờng tâm.
Mô hình 3D của chi tiết đợc tạo trên cơ sở thông tin trong Sketch và các công
cụ tạo Feature. Giữa Sketch và Feature đợc tạo thành luôn luôn có mối liên kết.
Mỗi khi sửa đổi Sketch thì Feature đợc tự động cập nhật. Điều này làm đơn giản
quá trình thiết kế và chỉnh sửa chi tiết.
1
Feature là một bộ phận của chi tiết, có thể sửa đổi đợc khi cần thiết. Chi tiết về Feature, xem chơng
3.
3.1.2. Khởi động môi trờng Sketch
Mỗi khi mở một file chi tiết mới, môi trờng Sketch đợc tự động kích hoạt.
Nút 2D Sketch đợc chọn và thanh công cụ 2D Sketch hiện sẵn. Khi một file chi tiết
đã mở, có thể kích hoạt Sketch trong Browser (cửa sổ duyệt) để kích hoạt các công
cụ trong môi trờng Sketch. Sau khi tạo mô hình từ Sketch ta có thể trở lại môi
trờng Sketch để chỉnh sửa hoặc bổ sung thêm Sketch mới cho Feature.
Sau khi Sketch đợc tạo ra, biểu tợng Sketch xuất hiện trong Browser. Khi tạo
Feature từ Sketch, biểu tợng Feature xuất hiện trong Browser, bên trên biểu tợng
Sketch tơng ứng. Khi trỏ vào biểu tợng Sketch trong Browser, Sketch tơng ứng
trong cửa sổ đồ hoạ sẽ đổi màu. Để chỉnh sửa Sketch, kích đúp vào biểu tợng của
nó trong Browser.
3.2. Các tiện ích tạo Sketch
Dynamic inference
Autodesk Inventor tìm kiếm, hiển thị và tự động gán những
ràng buộc khi tạo Sketch.
Shared Sketch Ta có thể sử dụng một Sketch để tạo nhiều Feature hoặc
nhiều biên dạng (Profile) trong một mô hình chi tiết.
Constrained Drag Ta có thể gán các ràng buộc, thay đổi kích thớc của Sketch
và tạo các ràng buộc mới bằng cách kéo các đối tợng hình
học.
General
Dimension
Ta có thể tạo các kích thớc một cách nhanh chóng và trực
quan bằng nút trong thanh công cụ.
Auto Dimension Ta có thể đồng thời ghi nhiều kích thớc, tạo các ràng buộc
cho các Sketch trong cùng một bớc với số thao tác ít nhất.
Hatching Ta có thể gạch mặt cắt cho các vùng trong bản vẽ.
Direct Edge
Referencing.
Ta có thể chiếu các cạnh của chi tiết lên mặt phẳng Sketch
để tạo ra Sketch mới.
3.3. Trình tự thực hiện
Phần này giới thiệu tổng quan về cách tạo các Sketch. Trong trợ giúp trực
tuyến (onLine) Help và Tutorials sẽ cung cấp đầy đủ thông tin, thí dụ trình diễn và
các bớc cụ thể.
3.3.1. Phác thảo biên dạng
Mỗi một chi tiết đều đợc khởi tạo từ một Sketch. Môi trờng Sketch đợc
thiết lập để có thể vẽ, chỉnh sửa và hoàn thiện các Sketch một cách dễ dàng.
Để tạo Sketch cho chi tiết mới ta cần thực hiện các bớc sau:
1. Mở file chi tiết mới (Part).
2. Chọn công cụ (lệnh vẽ) trên thanh công cụ Sketch.
3. Kích vào cửa sổ đồ hoạ để phác thảo biên dạng. Chú ý rằng các biểu tợng
(nh căn vuông góc hay căn thẳng đứng) sẽ xuất hiện để gợi ý các ràng buộc có thể
đợc gán.
4. Đóng kín đối tợng hình học bằng cách chọn điểm đầu. Khi di chuyển chuột
đến gần điểm có thể truy bắt (Snap) thì con trỏ tơng ứng sẽ đổi màu.
5. Nhấn phím ESC hoặc kích SELECT để kết thúc lệnh.
3.3.2. Thay đổi kiểu đối tợng hình học
Có 3 kiểu (Style) đối tợng hình học Sketch: Normal, Construction và
CenterLine. Normal là kiểu mặc định. Nó đợc dùng để tạo các Feature. Kiểu
Construction đợc dùng để tạo các đối tợng hình học bổ trợ cho phác thảo biên
dạng nhng không đợc dùng để tạo Feature hoặc đờng dẫn, Sweep và Loft. Kiểu
CenterLine chỉ có thể áp dụng cho các đờng (line). Ví dụ lệnh Revolve nhận đờng
Centerline nh một trục quay.
Để thay đổi kiểu đối tợng hình học, ta kích chuột vào mũi tên bên cạnh hộp
danh sách Style và chọn Normal hoặc Construction. Đối tợng hình học mới tạo ra
sẽ mang kiểu này. Đối với những đối tợng hình học có sẵn trớc hết phải chọn đối
tợng, sau đó mới chọn kiểu. Nếu ta chọn một đoạn thẳng thì kiểu CenterLine sẽ
hiện ra trong danh sách Style.
3.3.3. Nhập chính xác các giá trị
Ta có thể nhập giá trị chính xác (Precise Input) cho các đối tợng hình học khi
tạo Sketch. Điều đó có thể đợc thực hiện với các công cụ Sketch cần nhập tọa độ
điểm. Cửa sổ nhập tọa độ có hai trờng X và Y. Ta có thể nhập cả hai giá trị để định
nghĩa một điểm hoặc chỉ nhập một giá trị X hoặc Y để hạn chế vị trí của điểm trên
đờng thẳng đứng hoặc nằm ngang.
Để sử dụng Precise Input, chọn VIEW ->Toolbar->Precise Input.
3.3.4. Chỉnh sửa các Sketch
Khi một Sketch đã đợc tạo ra, ta có thể thực hiện nhanh các hiệu chỉnh để
hoàn thiện nó trớc khi tạo Feature. Nếu đối tợng hình học của Sketch ch
a bị ràng
buộc hoàn toàn, ta có thể chỉnh sửa nó bằng cách kéo rê. Ta có thể định dạng các
cạnh của mô hình cũng nh các đờng của Sketch.
Để sửa lại các đối tợng hình học bằng cách kéo, ta chọn đối tợng hình học
và kéo sang vị trí mới. Các đối tợng hình học khác có liên kết với đối tợng này sẽ
tự động di chuyển theo.
Để sửa nhiều đối tợng bằng cách kéo, giữ phím CTRL trong khi chọn các đối
tợng cần sửa đổi. Kéo đối tợng đợc chọn sau cùng thì các đối tợng khác cũng di
chuyển cùng với nó.
Hình 3.2: Chỉnh sửa Sketch bằng cách kéo
3.3.5. Thêm bớt các ràng buộc
Ta có thể định dạng Sketch bằng cách thêm vào đó những ràng buộc hình học.
Những ràng buộc sẽ hạn chế khả năng biến đổi của đối tợng và xác định hình dạng
của Sketch. Ví dụ khi đờng thẳng bị ràng buộc nằm ngang, khi ta kéo điểm cuối
của nó thì hoặc chiều dài của nó thay đổi hoặc nó sẽ dịch chuyển thẳng đứng nhng
góc nghiêng của nó sẽ không thay đổi.
Mặc dù ta có thể sử dụng những Sketch không bị ràng buộc đầy đủ, nhng
những Sketch đợc ràng buộc đầy đủ khi cập nhật sẽ cho hình dạng mong muốn.
Mặc dù công cụ tự động ghi kích thớc hạn chế dùng cho Sketch nhng vẫn có thể
sử dụng nó để gán ràng buộc. Nhng quá trình sẽ kết thúc khi Sketch bị ràng buộc
hoàn toàn.
Để thêm một ràng buộc, ta kích chuột vào công cụ Constraint trên thanh công
cụ Sketch, sau đó chọn đối tợng hình học cần thêm ràng buộc. Ta cũng có thể tạo
ra những ràng buộc bằng cách kéo đối tợng hình học cho đến khi tại vị trí con trỏ
xuất hiện ký hiệu của ràng buộc mong muốn. Autodesk Inventor sẽ tự động nhận
biết ràng buộc đó là ràng buộc gì khi ta kéo rê đối tợng hình học vào vị trí tơng
ứng (hình 3.3).
Hình 3.3. Tự nhận biết ràng buộc
Để xem hoặc xoá bỏ ràng buộc, ta kích Show->Delete Constraints trên thanh
công cụ Sketch và di con trỏ lên Sketch. Các ràng buộc sẽ hiển thị trong hộp ràng
buộc. Dừng con trỏ vào một ký hiệu ràng buộc thì đối tợng hình học tơng ứng sẽ
đổi màu. Muốn xoá một ràng buộc, kích phải chuột vào biểu tợng tơng ứng và
chọn Delete hoặc di con trỏ vào biểu tợng ràng buộc và ấn phím DELETE.
Để di chuyển hộp ràng buộc, ta kích vào Grip và kéo hộp ràng buộc tới vị trí
mong muốn .
Để xem tất cả ràng buộc cùng một lúc, ta kích chuột phải và chọn Show All
Constraints trên menu ngữ cảnh. Chọn Hide All Constraints cũng trên menu này để
đóng toàn bộ các hộp ràng buộc hoặc chọn nút Close trên hộp ràng buộc.
3.3.6. Gán kích thớc
Kích thớc xác định độ lớn của Sketch. Sau khi một đối tợng đợc gán kích
thớc, ta không thể thay đổi độ lớn của nó bằng công cụ kéo. Autodesk Inventor
không cho phép gán trùng kích thớc cho một đối tợng.
Ta có thể gán giá trị số cụ thể cho một kích thớc. Những kích thớc nh vậy
đợc gọi là kích thớc tham số. Khi sửa đổi kích thớc tham số, ta có thể nhập biểu
thức gồm một hoặc nhiều tham số.
Ta có thể gán kích thớc suy diễn (Driven Dimension). Kích thớc suy diễn
hiển thị độ lớn của đối tợng hình học nhng ta không thể thay đổi trực tiếp giá trị
của nó. Kích thớc suy diễn đợc sử dụng để hiển thị các kích thớc dẫn đến ràng
buộc thừa và điều khiển tính thích nghi của Sketch. Xem thêm chơng 6 Lắp ráp
để biết thêm chi tiết về thích nghi.
Để gán kích thớc, ta kích vào General Dimension trên thanh công cụ Sketch.
Chọn đối tợng cần ghi kích thớc và di chuyển con trỏ tới vị trí đặt kích thớc.
Kích chuột lần nữa để đặt vị trí ghi kích thớc. Ta có thể kích chọn 2 điểm và di
chuyển con trỏ để tạo kích thớc ngang, đứng hoặc nghiêng. Chọn 2 đoạn thẳng để
ghi kích thớc góc.
Để chuyển một kích thớc thành kích thớc suy diển, ta kích vào công cụ
General Dimension hoặc chọn kích thớc có sẵn. Sau đó kích vào hộp danh sách
Style và chọn Driven. Giá trị của kích thớc này sẽ hiển thị trong ngoặc đơn.
Để tự động gán kích thớc ràng buộc thừa, ta chọn Tool->Application Options.
Sau đó chọn thẻ Sketch, đánh dấu Apply Driven Dimension. Nếu đánh dấu vào hộp
Warn of Overconstrained Condition thì một hộp thoại sẽ xuất hiện, hỏi có muốn cập
nhật các kích thớc thừa nh là các kích thớc Driven hay không hoặc huỷ bỏ lệnh.
Để cài đặt chế độ cho phép nhập giá trị khi ghi kích thớc, kích Tools ->
Application Options. Tiếp theo chọn thẻ Sketch và đánh dấu vào Edit Dimension
When Created. Khi gán kích thớc ta nhập giá trị của nó vào hộp Edit Dimension.
Nhấn phím CTRL trong khi gán kích thớc sẽ bỏ qua cài đặt này.
Tham số kích thớc
Đơn vị đo kích thớc
Giá trị kích thớc
Hình 3.4: Thay đổi kích thớc
Để thay đổi kích thớc, kích vào kích thớc nếu công cụ General Dimension
đang hoạt động hoặc kích đúp vào kích thớc cần thay đổi trong chế độ Select. Ta
nhập giá trị mới hoặc nhập biểu thức toán học trong hộp thoại Edit Dimension.
3.4. Các công cụ và biểu tợng của SKETCH
Bộ công cụ Sketch bao gồm các công cụ Sketch và các biểu tợng ràng buộc.
3.4.1. Các công cụ Sketch
Một số công cụ Sketch có nhiều lựa chọn. Nếu có mũi tên xuất hiện bên cạnh
công cụ Sketch thì ta kích chuột vào mũi tên để mở menu lựa chọn.
Công cụ Sketch
Nút Lệnh vẽ Cài đặt/ Tuỳ chọn Chỉ dẫn đặc biệt
Hiệu chỉnh các toạ độ của
Sketch
Quay lới (grid)
Line
Vẽ đoạn thẳng
Chọn Normal hoặc
Construction trong menu
Style.
Spline
Vẽ đờng Spline
Circle
Vẽ đờng tròn biết tâm và bán
kính.
Vẽ đờng tròn tiếp xúc với 3
đối tợng.
Vẽ Ellipse
Chọn Normal hoặc
Construction trong menu
Style.
Arc
Vẽ cung tròn:
- Đi qua 3 điểm
- Biết tâm và 2 điểm cuối
- Tiếp xúc với đoạn thẳng
hoặc đờng cong tại điểm
cuối của đoạn thẳng.
Chọn Normal hoặc
Construction trong menu
Style.
Rectangle
Vẽ hình chữ nhật :
- qua 2 góc đối diện.
- qua 3 đỉnh
Fillet
Vê tròn góc của Sketch Hộp thoại nhắc nhập bán
kính.
Chamfer
Vát góc của Sketch Định nghĩa kiểu vát trong
hộp thoại.