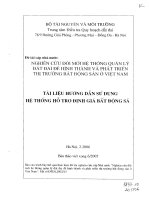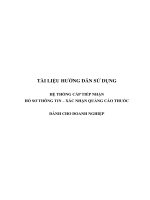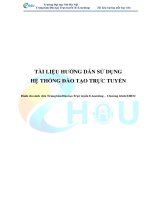HƯỚNG DẪN SỬ DỤNG HỆ THỐNG HỖ TRỢ HỌC TẬP (LMS) DÀNH CHO SINH VIÊN HÌNH THỨC ĐÀO TẠO TỪ XA VÀ VỪA LÀM VỪA HỌC
Bạn đang xem bản rút gọn của tài liệu. Xem và tải ngay bản đầy đủ của tài liệu tại đây (2.04 MB, 44 trang )
Trường Đại học Mở Thành phố Hồ Chí Minh
Trung tâm Đào tạo từ xa
HƯỚNG DẪN SỬ DỤNG HỆ THỐNG HỖ TRỢ HỌC TẬP (LMS)
DÀNH CHO SINH VIÊN
HÌNH THỨC ĐÀO TẠO TỪ XA VÀ VỪA LÀM VỪA HỌC
I. MỤC LỤC
Trang
I.
MỤC LỤC .................................................................................................................................. 1
II.
YÊU CẦU TIÊN QUYẾT .............................................................................................................. 2
III.
HƯỚNG DẪN TRA CỨU THÔNG TIN EMAIL TÊN MIỀN OUDE.EDU.VN ................................ 2
IV.
HƯỚNG DẪN ĐĂNG NHẬP LMS ........................................................................................... 3
V.
HƯỚNG DẪN TRUY CẬP DANH SÁCH MÔN HỌC TRÊN LMS ................................................... 6
VI.
HƯỚNG DẪN TRUY CẬP NỘI DUNG MÔN HỌC ................................................................... 7
1.
Hướng dẫn truy cập học liệu của môn học dưới dạng tập tin............................................. 7
2.
Hướng dẫn truy cập học liệu của mơn học dưới dạng liên kết ngồi ................................. 8
3.
Hướng dẫn truy cập học liệu của môn học dưới dạng trang phụ (Page) ............................ 9
4.
Hướng dẫn thực hiện bài tập tự luận ................................................................................ 10
a.
Sinh viên xem đề bài ...................................................................................................... 10
b.
Sinh viên nộp bài dưới dạng tập tin đính kèm ............................................................... 11
c.
Sinh viên nộp bài dưới dạng nhập lời giải trực tiếp trên giao diện web ....................... 13
d.
Sinh viên xem điểm ........................................................................................................ 14
5.
Hướng dẫn thực hiện bài tập trắc nghiệm ........................................................................ 15
6.
Hướng dẫn thảo luận trên diễn đàn của môn học ............................................................ 19
a.
Sinh viên thảo luận dựa trên các chủ đề đã có .............................................................. 19
b.
Sinh viên tự tạo chủ đề thảo luận .................................................................................. 21
VII.
HƯỚNG DẪN THAM DỰ BUỔI HỌC TRỰC TUYẾN ............................................................. 23
1.
Yêu cầu tiên quyết ............................................................................................................. 23
2.
Hướng dẫn truy cập buổi học trực tuyến .......................................................................... 23
3.
Hướng dẫn sử dụng một số chức năng của buổi học trực tuyến ...................................... 26
a.
Trạng thái của nhóm chức về âm thanh và hình ảnh..................................................... 26
b.
Hướng dẫn bật microphone ........................................................................................... 27
1 / 44
Trường Đại học Mở Thành phố Hồ Chí Minh
Trung tâm Đào tạo từ xa
c.
Hướng dẫn bật webcam/camera ................................................................................... 29
d. Chức năng xem danh sách thành viên tham dự buổi học và chức năng trò chuyện trong
trong buổi học ....................................................................................................................... 30
e.
Dấu hiệu nhận biết buổi học đang được ghi hình (record)............................................ 31
f.
Một số chức năng khác .................................................................................................. 31
g.
Rời khỏi buổi học trực tuyến .......................................................................................... 31
4.
Xem lại buổi giảng trực tuyến đã được ghi hình (record) ................................................. 32
VIII.
HƯỚNG DẪN THAM DỰ BUỔI HỌC TRỰC TUYẾN THÔNG QUA GOOGLE MEET............... 32
1.
Yêu cầu tiên quyết ............................................................................................................. 32
2.
Hướng dẫn cài đặt ứng dụng Google Meet trên thiết bị di động...................................... 33
3.
Nhận Google Meet ID ........................................................................................................ 33
4.
Hướng dẫn truy cập buổi học trực tuyến trên Google Meet ............................................ 33
5.
Hướng dẫn sử dụng một số chức năng của Google Meet ................................................. 39
a.
Trạng thái của nhóm chức năng về âm thanh và hình ảnh ............................................ 39
b.
Hướng dẫn bật/tắt microphone, webcam/camera ....................................................... 39
6. Chức năng xem danh sách thành viên tham dự buổi học và chức năng trò chuyện trong
trong buổi học ........................................................................................................................... 39
a.
Chức năng xem danh sách thành viên tham dự buổi học ............................................. 39
b.
Chức năng trò chuyện trong buổi học ........................................................................... 41
7.
Dấu hiệu nhận biết buổi học được ghi hình (record) ........................................................ 42
8.
Một số chức năng khác ...................................................................................................... 42
9.
Rời khỏi buổi học trực tuyến ............................................................................................. 43
10.
Xem lại buổi giảng trực tuyến đã được ghi hình (record) .............................................. 44
II. U CẦU TIÊN QUYẾT
i.
Máy tính có kết nối Internet
ii. Máy tính có cài đặt một trình duyệt Internet (Firefox, Google Chrome, Safari)
III. HƯỚNG DẪN TRA CỨU THÔNG TIN EMAIL TÊN MIỀN OUDE.EDU.VN
Để đăng nhập LMS, sinh viên sử dụng tài khoản email tên miền oude.edu.vn. Sinh
viên lấy thông tin đăng nhập email như sau:
Cách 1: Sinh viên gọi Tổng đài 18006119 (chọn phím 1) để được hỗ trợ trực tiếp (sinh
viên cần có mã số sinh viên và ngày sinh).
2 / 44
Trường Đại học Mở Thành phố Hồ Chí Minh
Trung tâm Đào tạo từ xa
Cách 2: Sinh viên tự tra cứu thông tin tài khoản email:
Bước 1: Sinh viên truy cập />Bước 2: Sinh viên nhập mã số sinh viên để tra cứu thông tin email oude.edu.vn
Bước 3: Về mật khẩu của email, sinh viên thực hiện theo lược đồ sau:
i.
Trường hợp sinh viên có đầy đủ ngày tháng năm sinh, mật khẩu sẽ có dạng:
Dấu chấm cảm + Mã số sinh viên + ngày tháng năm sinh lấy hai chữ số + ký tự @
Ví dụ cụ thể:
Sinh viên Nguyễn Văn B có mã số sinh viên là 93150037TPT và có Ngày tháng năm
sinh là 23/08/1986. Vì vậy, mật khẩu sẽ có dạng: !93150037TPT230886@.
Tất cả chữ cái trong mã số sinh viên phải viết hoa.
ii. Trường hợp sinh viên chỉ có năm sinh, mật khẩu sẽ có dạng:
Dấu chấm cảm + Mã số sinh viên + hai số cuối của năm sinh + ký tự @
Ví dụ cụ thể:
Sinh viên Nguyễn Văn C có mã số sinh viên là 93150038TPT và có năm sinh là 1986.
Vì vậy, mật khẩu sẽ có dạng: !93150038TPT86@.
Tất cả chữ cái trong mã số sinh viên phải viết hoa.
Cách 3: Thầy/Cô quản lý lớp của Nhà Trường gửi danh sách sinh viên kèm thông tin tài
khoản email oude.edu.vn và mật khẩu đến đại diện lớp học. Sinh viên tra cứu thông tin
trên danh sách nêu trên.
IV. HƯỚNG DẪN ĐĂNG NHẬP LMS
Sau khi đã có thơng tin đăng nhập email tên miền oude.edu.vn, để truy cập LMS,
sinh viên thực hiện như sau:
Bước 1: Sinh viên truy cập lms.oude.edu.vn
Bước 2: Sinh viên truy cập liên kết
ở góc trên bên phải của giao diện
web
Bước 3: Sinh viên truy cập
3 / 44
Trường Đại học Mở Thành phố Hồ Chí Minh
Trung tâm Đào tạo từ xa
Bước 4: Tại
trang
/>
Sinh
viên
chọn
. Hệ thống sẽ điều hướng sang trang đang
nhập email tên miền oude.edu.vn.
Bước 5: Sinh viên cung cấp tài khoản email tên miền oude.edu.vn. Đối với tài khoản
email, sinh viên cung cấp đầy đủ tên và phần @oude.edu.vn, ví dụ
4 / 44
Trường Đại học Mở Thành phố Hồ Chí Minh
Trung tâm Đào tạo từ xa
Bước 6: Sinh viên cung cấp mật khẩu
5 / 44
Trường Đại học Mở Thành phố Hồ Chí Minh
Trung tâm Đào tạo từ xa
Bước 7: Sinh viên bấm “Sign in”
V. HƯỚNG DẪN TRUY CẬP DANH SÁCH MÔN HỌC TRÊN LMS
Sau khi sinh viên cung cấp đầy đủ thông tin đăng nhập bao gồm tài khoản email tên
miền oude.edu.vn và mật khẩu, hệ thống sẽ điều hướng sang trang cá nhân của từng sinh
viên trên LMS. Để xem danh sách môn học, sinh viên thực hiện như sau:
Bước 1: Sinh viên bấm chuột vào tên hiển thị trên góc trên bên phải của giao diện
web
Bước 2: Sinh viên truy cập
6 / 44
Trường Đại học Mở Thành phố Hồ Chí Minh
Trung tâm Đào tạo từ xa
Bước 3: Danh sách môn học của sinh viên sẽ nằm ở mục
VI. HƯỚNG DẪN TRUY CẬP NỘI DUNG MÔN HỌC
1. Hướng dẫn truy cập học liệu của môn học dưới dạng tập tin
Nội dung của môn học được tổ chức thành từng chương, trong mỗi chương, giảng
viên có thể cung cấp nội dung dưới dạng tập tin có thể tải về máy tính. Để truy cập tập
tin, sinh viên thực hiện như sau:
Bước 1: Sau khi truy cập danh sách môn học, sinh viên bấm chuột vào tên môn học
để truy cập nội dung của môn học
Bước 2: Sinh viên bấm chuột vào tên nội dung bài giảng để tài tập tin về máy tính.
Các dạng tập tin có thể là:
Microsoft PowerPoint, ví dụ:
PDF (Portable Document Format), ví dụ:
;
7 / 44
;
Trường Đại học Mở Thành phố Hồ Chí Minh
Trung tâm Đào tạo từ xa
Microsoft Word, ví dụ:
Microsoft Excel, ví dụ:
;
.
Ngồi việc sử dụng vào việc cung cấp nội dung môn học, tài ngun dạng tập tin tải
về máy tính cịn có thể sử dụng vào việc:
Giới thiệu mơn học;
Giới thiệu phương pháp học;
Giới thiệu giảng viên;
Giới thiệu đề cương môn học;
Bài đọc thêm;
Bài tập.
2. Hướng dẫn truy cập học liệu của mơn học dưới dạng liên kết ngồi
Ngồi việc cung cấp nội dung ở dạng tập tin tải về máy tính, giảng viên có thể cung
cấp học liệu được lưu trữ trực tuyến dựa trên địa chỉ URL (Uniform Resource Locator). Để
truy cập nội dung, sinh viên thực hiện như sau:
Bước 1: Sau khi truy cập danh sách môn học, sinh viên bấm chuột vào tên môn học
để truy cập nội dung của môn học
Bước 2: Sinh viên bấm chuột vào học liệu dạng địa chỉ URL. Ví dụ:
Bước 3: Sinh viên sẽ thấy nội dung chứa địa chỉ URL. Ví dụ:
Ngồi việc sử dụng vào việc cung cấp nội dung mơn học, tài ngun dạng địa chỉ URL
cịn có thể sử dụng vào việc:
Giới thiệu môn học;
Giới thiệu phương pháp học;
8 / 44
Trường Đại học Mở Thành phố Hồ Chí Minh
Trung tâm Đào tạo từ xa
Giới thiệu giảng viên;
Giới thiệu đề cương môn học;
Bài đọc thêm;
Bài tập.
3. Hướng dẫn truy cập học liệu của mơn học dưới dạng trang phụ (Page)
Để trình bày nội dung mơn học gọn gàng, giảng viên có thể tổ chức một số nội dung
thành nhóm chung và đặt trong trang phụ (Page). Để truy cập nội dung, sinh viên thực
hiện như sau:
Bước 1: Sau khi truy cập danh sách môn học, sinh viên bấm chuột vào tên môn học
để truy cập nội dung của môn học
Bước 2: Sinh viên bấm chuột vào trang phụ. Ví dụ:
Bước 3: Sinh viên sẽ thấy nội dung của trang. Ví dụ:
Ngồi việc sử dụng vào việc cung cấp nội dung môn học, tài ngun dạng trang phụ
(page) cịn có thể sử dụng vào việc:
Giới thiệu môn học;
Giới thiệu phương pháp học;
Giới thiệu giảng viên;
Giới thiệu đề cương môn học;
Bài đọc thêm;
Bài tập.
9 / 44
Trường Đại học Mở Thành phố Hồ Chí Minh
Trung tâm Đào tạo từ xa
4. Hướng dẫn thực hiện bài tập tự luận
Trong q trình giảng dạy, giảng viên có thể yêu cầu sinh viên thực hiện bài tập dạng
tự luận. Để thực hiện bài tập tự luận, sinh viên thực hiện như sau:
a. Sinh viên xem đề bài
Bước 1: Sau khi truy cập danh sách môn học, sinh viên bấm chuột vào tên môn học
để truy cập nội dung của môn học
Bước 2: Sinh viên bấm chuột vào bài tập. Ví dụ:
Bước 3: Sinh viên xem đề bài tại giao diện web. Ví dụ:
Hoặc giảng viên sẽ gửi đề bài vào tập tin đính kèm. Ví dụ:
10 / 44
Trường Đại học Mở Thành phố Hồ Chí Minh
Trung tâm Đào tạo từ xa
Đối với đề bài được đính kèm trong tập tin, sinh viên phải tải về máy tính cá nhân
thì mới có thể đọc được. Tập tin đính kèm có thể ở dạng:
Microsoft PowerPoint;
PDF (Portable Document Format);
Microsoft Word;
Microsoft Excel.
Tại giao diện trên, sinh viên có thể tham khảo các thông tin:
Sinh viên đã nộp bài hay chưa nộp bài (Submission status);
Giảng viên đã chấm điểm hay chưa chấm điểm (Grading status);
Thời điểm nộp bài cuối cùng;
Khoảng thời gian từ thời điểm hiện tại đến thời điểm nộp bài (Time remaining);
Lần hiệu chỉnh bài nộp cuối cùng nếu giảng viên cho phép nộp bài nhiều lần (Last
modified).
b. Sinh viên nộp bài dưới dạng tập tin đính kèm
Bước 1: Sau khi truy cập danh sách môn học, sinh viên bấm chuột vào tên môn học
để truy cập nội dung của môn học
Bước 2: Sinh viên bấm chuột vào bài tập. Ví dụ:
11 / 44
Trường Đại học Mở Thành phố Hồ Chí Minh
Trung tâm Đào tạo từ xa
Bước 3: Sinh viên bấm chuột vào nút
(Nộp bài)
Bước 4: Hệ thống sẽ chuyển tiếp đến trang nộp bài dành cho sinh viên
Bước 5: Để nộp bài nhanh, sinh viên có thể kéo thả tập tin chứa lời giải vào
Bước 6: Hệ thống sẽ hiển thị tập tin lời giải sau khi đã hoàn chỉnh việc tải tập tin lên
máy chủ lms.oude.edu.vn
Bước 7: Sinh viên bấm
(Save changes) để xác nhận việc nộp
bài
Bước 8: Sau khi sinh viên xác nhận việc nộp bài, hệ thống sẽ cập nhật thông tin về
trạng thái nộp bài kèm với tập tin chứa lời giải của sinh viên
12 / 44
Trường Đại học Mở Thành phố Hồ Chí Minh
Trung tâm Đào tạo từ xa
Nếu giảng viên cho phép điều chỉnh tập tin lời giải, sau khi đã nộp bài, tại giao diện
về trạng thái nộp bài, sinh viên có thể điều chỉnh lời giải bằng nút
.
c. Sinh viên nộp bài dưới dạng nhập lời giải trực tiếp trên giao diện web
Bước 1: Sau khi truy cập danh sách môn học, sinh viên bấm chuột vào tên môn học
để truy cập nội dung của môn học
Bước 2: Sinh viên bấm chuột vào bài tập. Ví dụ:
Bước 3: Sinh viên bấm chuột vào nút
(Nộp bài)
Bước 4: Sinh viên cung cấp lời giải tại “Online text (Nội dung)”
13 / 44
Trường Đại học Mở Thành phố Hồ Chí Minh
Trung tâm Đào tạo từ xa
Bước 5: Sinh viên bấm
(Save changes) để xác nhận việc nộp
bài
Bước 6: Sau khi sinh viên xác nhận việc nộp bài, hệ thống sẽ cập nhật thông tin về
trạng thái nộp bài kèm với lời giải của sinh viên
Nếu giảng viên cho phép điều chỉnh lời giải, sau khi đã nộp bài, tại giao diện về trạng
thái nộp bài, sinh viên có thể điều chỉnh lời giải bằng nút
d. Sinh viên xem điểm
Sinh viên có thể xem điểm bài tập tự luận bằng các cách:
14 / 44
.
Trường Đại học Mở Thành phố Hồ Chí Minh
Trung tâm Đào tạo từ xa
Cách 1: bảng mềm ghi điểm của giảng viên gửi đến lớp
Cách 2: Sinh viên xem điểm trên LMS
Để xem điểm trên LMS, sinh viên thực hiện như sau:
Bước 1: Sau khi truy cập danh sách môn học, sinh viên bấm chuột vào tên môn học
để truy cập nội dung của môn học
Bước 2: Sinh viên bấm chuột vào bài tập. Ví dụ:
Bước 3: Sinh viên di chuyển đến phần phản hồi (feedback) để xem điểm
Tại giao diện phản hồi, sinh viên sẽ có thơng tin về:
Điểm (Grade);
Thời điểm giảng viên chấm điểm (Graded on);
Tên giảng viên chấm điểm (Graged by);
Lời bình cho lời giải (Feedback comments).
5. Hướng dẫn thực hiện bài tập trắc nghiệm
Trong quá trình giảng dạy, giảng viên có thể yêu cầu sinh viên thực hiện bài tập dạng
trắc nghiệm. Để thực hiện bài tập tự luận, sinh viên thực hiện như sau:
Bước 1: Sau khi truy cập danh sách môn học, sinh viên bấm chuột vào tên môn học
để truy cập nội dung của môn học
Bước 2: Sinh viên bấm chuột vào bài tập trắc nghiệm. Ví dụ:
15 / 44
Trường Đại học Mở Thành phố Hồ Chí Minh
Trung tâm Đào tạo từ xa
Bước 3: Tại giao diện tóm tắt thông tin của bài tập trắc nghiệm, sinh viên bấm chuột
vào
(Thực hiện đề thi) để thực hiện bài tập
Ngoài ra, tại giao diện tóm tắt thơng tin bài tập trắc nghiệm, sinh viên có thể xem:
Thời gian làm bài (time limit);
Kiểu chấm điểm (Grading method): như trong ảnh minh họa là điểm lớn nhất do được
phép thực hiện nhiều lần làm bài trắc nghiệm.
Bước 4: Sinh viên xác nhận việc thực hiện bài tập theo yêu cầu của hệ thống bằng
cách nhấp chuột vào
(Bắt đầu làm bài)
Bước 5: Sinh viên tiến hành chựa chọn câu trả lời
16 / 44
Trường Đại học Mở Thành phố Hồ Chí Minh
Trung tâm Đào tạo từ xa
Bước 6: Sau khi đã trả lời tất cả câu hỏi và quyết định nộp bài, sinh viên bấm chuột
vào
(Hoàn thành)
Bước 7: Hệ thống sẽ chuyển hướng đến trang tổng kết việc thực hiện bài tập trắc
nghiệm. Nếu sinh viên muốn kiểm tra lại kết quả trả lời, sinh viên bấm chuột vào
(Trở lại đề thi). Nếu quyết định nộp bài, sinh viên bấm chuột
vào
(Nộp bài và kết thúc).
Bước 8: Sinh viên xác nhận việc nộp bài theo yêu cầu của hệ thống bằng cách nhấp
chuột vào
(Nộp bài và kết thúc)
Bước 9: Hệ thống sẽ chuyển hướng đến trang kết quả trả lời của sinh viên
17 / 44
Trường Đại học Mở Thành phố Hồ Chí Minh
Trung tâm Đào tạo từ xa
Tại trang kết quả trả lời, sinh viên sẽ có thơng tin:
Thời gian làm bài (time taken);
Điểm (Grade);
Câu trả lời đúng được đánh dấu
Câu trả lời sai được đánh dấu
;
.
Giảng viên có thể điều chỉnh việc cho phép hay khơng cho phép sinh viên nhìn thấy
“Câu trả lời đúng (Correct answer)” trong trang kết quả trả lời của sinh viên.
Nếu giảng viên cho phép bài tập trắc nghiệm được thực hiện nhiều lần, sinh viên có
thể thực hiện lại bài tập trong thời gian cho phép. Để thực hiện lại bài tập trắc nghiệm,
sinh viên bấm chuột vào
(Thực hiện lại đề thi).
18 / 44
Trường Đại học Mở Thành phố Hồ Chí Minh
Trung tâm Đào tạo từ xa
Về số lần thực hiện bài tập trắc nghiệm, giảng viên có thể cài đặt cho phép sinh viên
thực hiện bài tập trắc nghiệm 1 lần duy nhất hoặc nhiều lần.
6. Hướng dẫn thảo luận trên diễn đàn của môn học
a. Sinh viên thảo luận dựa trên các chủ đề đã có
Trong q trình giảng dạy, để tăng tính tương tác, giảng viên có thể khởi tạo diễn
đàn để sinh viên thảo luận các chủ đề liên quan đến nội dung môn học. Thông thường,
giảng viên sẽ khởi tạo các chủ đề thảo luận, sinh viên sẽ phản hồi trên các chủ đề đã có.
Để thực hiện việc thảo luận trong diễn đàn, sinh viên thực hiện như sau:
Bước 1: Sau khi truy cập danh sách môn học, sinh viên bấm chuột vào tên môn học
để truy cập nội dung của môn học
Bước 2: Sinh viên bấm chuột vào diễn đàn. Ví dụ:
Bước 3: Sinh viên sẽ thấy các danh sách chủ đề đã có
Bước 4: Sinh viên lựa chọn chủ đề thảo luận bằng cách bấm chuột vào tên của chủ
đề. Ví dụ:
Bước 5: Sinh viên bấm vào
(Phúc đáp) để nêu ý kiến cá nhân. Giảng viên có
thể cung cấp trực tiếp nội dung chủ đề thảo luận trên web hoặc thơng qua tập tin
đính kèm.
19 / 44
Trường Đại học Mở Thành phố Hồ Chí Minh
Trung tâm Đào tạo từ xa
Bước 6: Sinh viên có thể nêu ý kiến cá nhân trực tiếp trên giao diện web tại
“Message (Nội dung)” hoặc thơng qua tập tin đính kèm tại “Attachment (Tập tin đính
kèm)”
Bước 7: Sinh viên xác nhận việc phản hồi bằng cách nhấp chuột vào
(Gửi bài viết lên diễn đàn)
Bước 8: Hệ thống sẽ hiển thị kết quả phản hồi chủ đề của sinh viên. Theo cài đặt
của hệ thống, sinh viên có 30 phút để điều chỉnh phản hồi
20 / 44
Trường Đại học Mở Thành phố Hồ Chí Minh
Trung tâm Đào tạo từ xa
b. Sinh viên tự tạo chủ đề thảo luận
Ngoài việc thảo luận trên các chủ đề đã có, một số giảng viên có thể yêu cầu sinh
viên tự tạo chủ đề thảo luận và giảng viên là người định hướng thông tin. Để thực hiện
việc tạo chủ đề thảo luận trong diễn đàn, sinh viên thực hiện như sau:
Bước 1: Sau khi truy cập danh sách môn học, sinh viên bấm chuột vào tên môn học
để truy cập nội dung của môn học
Bước 2: Sinh viên bấm chuột vào diễn đàn. Ví dụ:
Bước 3: Sinh viên sẽ thấy các danh sách chủ đề đã có
21 / 44
Trường Đại học Mở Thành phố Hồ Chí Minh
Trung tâm Đào tạo từ xa
Bước 4: Để tạo chủ đề thảo luận, sinh viên bấm
(Add a new discussion topic)
Bước 5: Sinh viên nhập tiêu đề và nội dung của chủ đề cần thảo luận. Nội dung thảo
luận có thể được nhập trực tiếp trên web hoặc tập tin đính kèm
Bước 6: Sinh viên bấm
(Post to forum) để xác nhận việc
tạo chủ đề
Bước 7: Hệ thống sẽ điều hướng sang trang danh sách chủ đề thảo luận
22 / 44
Trường Đại học Mở Thành phố Hồ Chí Minh
Trung tâm Đào tạo từ xa
VII.HƯỚNG DẪN THAM DỰ BUỔI HỌC TRỰC TUYẾN
1. Yêu cầu tiên quyết
Thiết bị tham dự buổi học trực tuyến có kết nối Internet
Thiết bị có cài đặt một trình duyệt Internet (Firefox, Google Chrome, Safari)
Loa kết nối hoặc được tích hợp với thiết bị
Micro kết nối hoặc tích hợp với thiết bị
Webcam/Camera kết nối hoặc tích hợp với thiết bị
2. Hướng dẫn truy cập buổi học trực tuyến
Hệ thống Hỗ trợ học tập cho phép giảng viên tổ chức buổi học trực tuyến. Để truy
cập buổi học trực tuyến, sinh viên thực hiện như sau:
Bước 1: Sau khi truy cập danh sách môn học, sinh viên bấm chuột vào tên môn học
để truy cập nội dung của môn học
Bước 2: Sinh viên bấm chuột vào biểu tượng
Bước 3: Sinh viên bấm chuột vào nút
tuyến
23 / 44
(Ví dụ:
)
để tham gia vào buổi học trực
Trường Đại học Mở Thành phố Hồ Chí Minh
Trung tâm Đào tạo từ xa
Bước 4: Sinh viên chọn cách thức tham gia buổi học
Microphone: sinh viên có thể phát biểu thông qua micro khi tham dự buổi học
Listen only: sinh viên chỉ nghe giảng, không phát biểu
Bước 5: Sinh viên chọn thiết bị micro đang được kết nối vào máy tính hoặc thiết bị
di động và bấm “Allow” hoặc sinh viên chỉ cần bấm “Allow” trên một số trình duyệt
web
24 / 44
Trường Đại học Mở Thành phố Hồ Chí Minh
Trung tâm Đào tạo từ xa
Bước 6: Thông qua âm thanh phát ra từ loa, sinh viên xác nhận thiết bị microphone
hoạt động bằng cách bấm chuột vào nút
Bước 7: Sau khi xác nhận microphone hoạt động, hệ thống sẽ thông báo sinh viên
đã tham gia buổi học trực tuyến
25 / 44