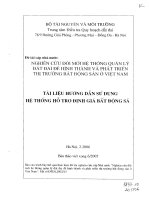TÀI LIỆU HƯỚNG DẪN SỬ DỤNG HỆ THỐNG CẤP TIẾP NHẬN HỒ SƠ THÔNG TIN – XÁC NHẬN QUẢNG CÁO THUỐC DÀNH CHO DOANH NGHIỆP
Bạn đang xem bản rút gọn của tài liệu. Xem và tải ngay bản đầy đủ của tài liệu tại đây (2.23 MB, 34 trang )
TÀI LIỆU HƯỚNG DẪN SỬ DỤNG
HỆ THỐNG CẤP TIẾP NHẬN
HỒ SƠ THÔNG TIN – XÁC NHẬN QUẢNG CÁO THUỐC
DÀNH CHO DOANH NGHIỆP
MỤC LỤC
1.
GIỚI THIỆU ............................................................................................................1
2.
TỔNG QUAN ...........................................................................................................1
3.
GIỚI THIỆU CÁC CHỨC NĂNG.........................................................................1
4.
HƯỚNG DẪN SỬ DỤNG CÁC CHỨC NĂNG ...................................................2
4.1.
Doanh nghiệp đăng ký và quản lý thông tin tài khoản ...........................................2
4.1.1.
Doanh nghiệp đăng ký tài khoản ............................................................................2
4.1.2.
Đăng nhập hệ thống................................................................................................ 4
4.1.3.
Quản lý thông tin tài khoản ....................................................................................5
4.2.
Quản lý Chữ ký số.....................................................................................................6
4.3.
Hồ sơ Thông tin thuốc ............................................................................................ 12
4.3.1.
Chức năng thêm mới hồ sơ ..................................................................................12
4.3.2.
Danh sách hồ sơ....................................................................................................15
4.3.3.
Chức năng sửa hồ sơ ............................................................................................ 17
4.3.4.
Chức năng tìm kiếm hồ sơ ................................................................................... 17
4.3.5.
Chức năng xem chi tiết hồ sơ ...............................................................................18
4.3.6.
Chức năng sao chép hồ sơ .................................................................................... 19
4.3.7.
Chức năng xóa hồ sơ ............................................................................................ 20
4.3.8.
Chức năng ký CA – ký số hồ sơ ...........................................................................10
4.3.9.
Chức năng nộp hồ sơ ............................................................................................ 20
4.3.10.
Chức năng nộp tiền ........................................................................................... 23
4.3.11.
Xuất giấy báo thu .............................................................................................. 25
4.4.
Hồ sơ xác nhận quảng cáo ..................................................................................... 28
4.5.
Nhận kết quả xử lý hồ sơ ........................................................................................ 31
4.6.
Chức năng sửa đổi bổ sung hồ sơ ..........................................................................31
5.
PHỤ LỤC ...............................................................................................................31
5.1.
Tài liệu hưỡng dẫn sử dụng ................................................................................... 31
5.2.
Thông tin hỗ trợ, góp ý ........................................................................................... 32
1. GIỚI THIỆU
Mục đích, ý nghĩ tài liệu: tài liệu này được xây dựng nhằm hướng dẫn người
dùng hiểu và sử dụng được phần mềm hệ thống: “Cấp tiếp nhận hồ sơ thông tin – xác
nhận quảng cáo thuốc”.
Đối tượng sử dụng: Doanh nghiệp
Cấu trúc tài liệu: Tài liệu gồm các phần:
-
Giới thiệu
Tổng quan
Giới thiệu các chức năng
Hướng dẫn sử dụng các chức năng
Phụ lục
2. TỔNG QUAN
Tài liệu hướng dẫn đối tượng Doanh nghiệp sử dụng các chức năng hệ thống:
- Đăng ký tài khoản
Đăng nhập,
Quản lý thông tin tài khoản.
- Quản lý chữ ký số
Thêm mới chữ ký số
- Nhóm các chức năng thao tác hồ sơ Thông tin thuốc
- Nhóm các chức năng thao tác hồ sơ Xác nhận quảng cáo
- Nhận kết quả.
- Chức năng sửa đổi bổ sung hồ sơ.
3. GIỚI THIỆU CÁC CHỨC NĂNG
STT
Chức năng
1
Đăng nhập, đăng ký tài
khoản
Đăng ký tài khoản doanh nghiệp,
Đăng nhập hệ thống,
Quản lý thông tin tài khoản.
2
Thêm mới hồ sơ
Tạo mới hồ sơ,
Tải lên tệp đính kèm.
3
Danh sách hồ sơ
Xem danh sách hồ sơ đã tạo,
Các nút chức năng thao tác hồ sơ.
4
Sửa hồ sơ
Cho phép sửa thông tin hồ sơ đã khai báo.
Mô tả
1
5
Sửa đổi bổ sung hồ sơ
Sửa đổi bổ sung hồ sơ khi nhận được yêu
cầu,
Xem nội dung yêu cầu sửa đổi bổ sung.
6
Ký số hồ sơ (Ký CA)
Ký số hồ sơ.
7
Tìm kiếm hồ sơ
Cho phép tìm kiếm hồ sơ theo các tiêu chí ở
danh sách hồ sơ.
8
Xem chi tiết hồ sơ
Hiển thị thông tin chi tiết hồ sơ.
9
Sao chép hồ sơ
Sao chép hồ sơ đã có từ danh sách,
Chỉnh sửa thông tin hồ sơ sao chép.
10
Xóa hồ sơ
Xóa những hồ sơ đã tạo từ danh sách.
11
Nộp hồ sơ
Gửi hồ sơ mới tạo.
12
Nộp lệ phí
Nộp lệ phí cho hồ sơ đã được tiếp nhận.
13
Xuất giấy báo thu
Xem chi tiết thông tin giấy báo thu,
Xuất giấy báo thu ra file pdf.
14
Nhóm chức năng tiện ích
cho doanh nghiệp
Xem phiếu công bố đã được cấp số tiếp nhận,
Xem công văn từ chối,
Xem công văn sửa đổi bổ sung,
15
Quản lý chữ ký số
Cho phép thêm, sửa, xóa, tìm kiếm CA.
4. HƯỚNG DẪN SỬ DỤNG CÁC CHỨC NĂNG
(Lưu ý: Các thao tác được thực hiện theo thứ tự đánh số từ nhỏ đến lớn ở các hình ảnh
minh họa).
4.1. Doanh nghiệp đăng ký và quản lý thông tin tài khoản
4.1.1. Doanh nghiệp đăng ký tài khoản
Mục đích: Cho phép doanh nghiệp đăng ký tài khoản để sử dụng hệ thống
http://125.212.133.235:8002/thongtinthuoc/Pages/homepage.zul làm thủ tục đăng ký
hồ sơ thông tin thuốc trực tuyến.
Giao diện hệ thống như sau:
2
Đăng ký tài khoản là bước đầu tiên khi doanh nghiệp bắt đầu làm hồ sơ đăng ký
thông tin thuốc. Mỗi doanh nghiệp chỉ phải đăng ký một lần và chỉ có duy nhất một tài
khoản để đăng nhập hệ thống.
Các bước thực hiện:
Bước 1: Tại màn hình trang chủ của hệ thống chọn
thị màn hình nhập thông tin đăng ký tài khoản:
Hệ thống hiển
Bước 2: Tại màn hình đăng ký tài khoản, nhập các thông tin yêu cầu.
Lưu ý: Các trường có dấu (*) là các trường bắt buộc nhập.
Bước 3: Nhấn
để hoàn thành đăng ký tài khoản.
3
Kết quả: Hệ thống hiển thị thông báo
khai báo hợp lệ.
khi các thông tin được
o Sau thời gian đăng ký nếu tài khoản doanh nghiệp được phê duyệt, doanh nghiệp
sẽ nhận được email thông báo tài khoản và mật khẩu đăng nhập.
o Doanh nghiệp sử dụng thông tin này để đăng nhập hệ thống.
Lưu ý:
Yêu cầu các doanh nghiệp thực hiện nhập các thông tin đăng ký tài khoản đúng
với thông tin trên giấy đăng ký kinh doanh, các thông tin này là cơ sở để Cục
quản lý Dược phê duyệt các tài khoản đăng ký. Các thông tin đăng ký không rõ
ràng, không hợp lệ đều bị từ chối phê duyệt tài khoản.
Thông tin người liên lạc, lưu ý nhập đúng địa chỉ “Email” đăng ký, tránh
trường hợp thất lạc email thông báo tài khoản khi được phê duyệt.
Các thông tin đăng ký này, sẽ được hiển thị mặc định ở mục “Thông tin đơn vị
đăng ký”, “Thông tin cá nhân/ bộ phận chịu trách nhiệm đăng ký” ở tab chức
năng “Hồ sơ” của chức năng thêm mới hồ sơ.
Các doanh nghiệp sẽ hoàn toàn chịu trách nhiệm đối với các thông tin đã được
khai báo này.
4.1.2. Đăng nhập hệ thống
Các bước thực hiện:
Bước 1: Truy cập hệ thống theo đường link:
http://125.212.133.235:8002/thongtinthuoc/Pages/homepage.zul.
Tại màn hình trang chủ của hệ thống, chọn
, mở ra màn hình điền
thông tin đăng nhập vào hệ thống.
Bước 2: Doanh nghiệp nhập tên đăng nhập và mật khẩu được cấp. Nhấn “Đăng
nhập”.
4
Giao diện sau khi đăng nhập như sau:
4.1.3. Quản lý thông tin tài khoản
Mục đích:
o Chức năng đổi mật khẩu: Cho phép doanh nghiệp thực hiện đổi mật khẩu bất
cứ lúc nào mong muốn.
o Chức năng cập nhật thông tin tài khoản: Cho phép doanh nghiệp thực hiện cập
nhật lại thông tin doanh nghiệp theo tình hình mới nhất nhưng vẫn đảm bảo tình phù
hợp pháp lý của tài khoản doanh nghiệp trên hệ thống.
Các bước thực hiện:
Bước 1: Doanh nghiệp đăng nhập vào hệ thống.
Bước 2: Nhấn vào “Tên người dùng” ở góc trên bên phải của giao diện hệ thống.
5
Bước 3: Chọn chức năng “Thông tin cá nhân” màn hình hiển thị như sau:
Màn hình hiển thị các thông tin mà trước đây khi đăng ký tài khoản doanh
nghiệp đã nhập.
Bước 4.1: Nếu muốn đổi mật khẩu thì nhập thông tin phần đổi mật khẩu. Sau
đó nhấn
.
Bước 4.2: Nếu muốn cập nhật thông tin tài khoản thì nhập các thông tin muốn
thay đổi, bổ sung vào phần thông tin doanh nghiệp. Nhấn
Kết quả: Hiển thị thông báo “Cập nhật thành công”.
4.2. Quản lý Chữ ký số
Lưu ý:
Trước khi thực hiện các thao tác với chữ ký số, trên máy tính của người dùng
phải được cài đặt chương trình hỗ trợ ký số.
6
Trình duyệt yêu cầu sử dụng khi thao tác các chức năng liên quan đến chữ ký số
là trình duyệt FireFox.
Người dùng có thể sử dụng các chữ ký số cung cấp bởi các nhà cung cấp dịch vụ
chữ ký số đã được Bộ Thông tin và Truyền thông cấp phép và đã xác nhận hợp
chuẩn với cơ quan hải quan bao gồm FPT, BKAV, VNPT-CA, NACENCOM,
CK-CA, SAFE-CA, VIETTEL-CA, SMARTSIGN…
Trường hợp doanh nghiệp đã sử dụng chữ ký số để đăng ký kê khai - nộp
thuế qua mạng với cơ quan thuế thì có thể tiếp tục sử dụng chữ ký số trên hệ
thống này.
Hướng dẫn cài đặt plugin CA: doanh nghiệp có thể tham khảo và tải về ở
mục hưỡng dẫn sử dụng ở màn hình trang chủ của hệ thống ( phần đánh dấu
vàng như hình dưới):
Thêm mới chữ ký số
Các bước thực hiện:
Bước 1: Vào menu Chữ ký số >> Quản lý chữ ký số >> Nhấn Thêm mới:
Hệ thống hiển thị màn hình thêm mới chữ ký số:
7
Bước 2: Từ màn hình đăng ký CA >> Nhấn nút “Ký CA”: hệ thống hiển thị
màn hình chọn chứng thư số:
Bước 3: Doanh nghiệp chọn CA, ở màn hình đăng ký CA hiển thị serial của
Chứng thư được chọn:
Bước 4: Doanh nghiệp chọn tải lên file chữ ký, bằng cách nhấn vào nút:
8
Sau khi tải lên file hình ảnh của chữ ký thành công thì ngay phía dưới chọn tệp
sẽ hiển thị tên file mà doanh nghiệp vừa tải lên. Có thể nhấn Xóa để xóa tệp vừa tải và
tải lên tệp khác mong muốn.
Lưu ý:
Định dạng file hình ảnh chữ ký khuyên dùng: PNG, background transparent.
Hình ảnh nên được xử lý sao cho rõ nét, đảm bảo thông tin chính xác rõ ràng ( tham
khảo phía dưới, mục Lưu ý).
Kích thước file ảnh upload yêu cầu: Dài: 350 pixel – Cao: 230 pixel.
Bước 5: Nhấn nút “Thêm” hoặc “Thêm và đóng lại” để thực hiện lưu lại thông
tin và đóng màn hình thêm mới.
Kết quả: CA thêm mới thành công hiển thị ở danh sách như sau:
Thông tin chữ ký số của doanh nghiệp sau khi thêm mới, cũng có thể sửa hoặc
xóa thông tin này để cập nhật hoặc thay đổi thông tin khi cần.
9
Lưu ý:
Khi thực hiện thêm mới CA, chữ ký của doanh nghiệp tải lên bao gồm hình ảnh
chữ ký và con dấu được chụp chung và tải lên ở phần “Chữ ký” của thêm mới CA,
tham khảo hình dưới đây.
Hình 1:
Hình 2:
4.3. Chức năng ký CA – ký số hồ sơ
Mục đích: Chức năng cho phép doanh nghiệp ký số hồ sơ thay vì như trước đây
doanh nghiệp phải in bản cứng hồ sơ rồi trực tiếp đóng dấu và ký tay lên bản hồ sơ thì
nay với chức năng ký số hồ sơ chỉ bằng một thao tác nhấn chuột hồ sơ của doanh
nghiệp đã được đóng dấu và ký tự động.
Các bước thực hiện:
10
Bước 1: Tại màn hình danh sách hồ sơ >> Chọn hồ sơ có trạng thái “Mới tạo”
hoặc “Văn thư yêu cầu SĐBS” hoặc “Đã có thông báo yêu cầu SĐBS”>>
Nhấn vào biểu tượng
Bước 2: Chọn chứng thư >> Nhấn OK.
Kết quả: Ký số thành công, hệ thống hiển thị thông báo “Ký số hồ sơ thành
công”.
Lưu ý:
Doanh nghiệp sau khi ký số thành công, nên kiểm tra lại thông tin chữ ký số
của hồ sơ, đảm bảo chữ ký của hồ sơ đã hiển thị đúng, đủ và rõ ràng, tránh
trường hợp chữ ký bị mờ, hiển thị không đúng gây mất thời gian ở giai đoạn xử
lý hồ sơ.
Doanh nghiệp có thể xem lại hồ sơ đã ký số bằng cách:
1. Nhấn xem chi tiết hồ sơ
2. Chọn tab tệp đính kèm
3. Tại mục hồ sơ gốc, nhấn nút tải về
được ký.
để xem chi tiết thông tin hồ sơ đã
11
Trước khi gửi hồ sơ doanh nghiệp bắt buộc phải ký số hồ sơ.
Hồ sơ đã được ký số nhưng sau đó doanh nghiệp lại thực hiện sửa nội dung của
hồ sơ thì yêu cầu phải thực hiện ký lại hồ sơ đó.
4.4. Hồ sơ Thông tin thuốc
4.4.1. Chức năng thêm mới hồ sơ
Mục đích:
Chức năng cho phép doanh nghiệp khai báo hồ sơ thông tin thuốc. Màn hình
chức năng hiển thị đầy đủ các thông tin cần khai báo của một hồ sơ thuốc thông
thường giống như khi doanh nghiệp thực hiện khai báo hồ sơ giấy.
Với hệ thống “Cấp tiếp nhận hồ sơ đăng ký thông tin - xác nhận quảng cáo
thuốc”, chức năng thêm mới hỗ trợ người dùng tối đa trong việc khai báo hồ sơ, giúp
doanh nghiệp không bỏ sót các mục thông tin cần khai báo, có hỗ trợ thông báo khi
doanh nghiệp nhập thiếu các thông tin cần thiết.
Màn hình giao diện dễ nhìn, dễ sử dụng, giúp doanh nghiệp tiết kiệm thời gian
nhiều hơn trong việc khai báo hồ sơ.
Các bước thực hiện:
Sau khi đăng nhập thành công, doanh nghiệp chọn menu Hồ sơ thông tin thuốc
>> Thêm mới:
>> Hệ thống hiển thị màn hình thêm mới hồ sơ.
Nhập thông tin tab “Hồ sơ”:
Bước 1: Nhập đầy đủ thông tin vào các trường dữ liệu yêu cầu.
Lưu ý: các trường có dấu (*) là các trường bắt buộc nhập.
Khai báo thông tin hồ sơ: các trường thông tin yêu cầu nhập bao gồm các thông
tin:
Thông tin về hồ sơ
Số hồ sơ (không bắt buộc, số hồ sơ do đơn vị ghi để theo dõi tại đơn vị).
Thông tin đơn vị đăng ký
Tên đơn vị đăng ký hồ sơ,
12
Địa chỉ,
Số điện thoại,
Fax,
Email,
Số giấy phép hoạt động.
Thông tin cá nhân/ bộ phận chịu trách nhiệm đăng ký
Họ và tên,
Số điện thoại.
Thông tin đăng ký thuốc
Tên thuốc,
Số đăng ký,
Hình thức và đối tượng,
Lần thứ,
Hoạt chất,
Dạng bào chế,
Hàm lượng,
Nhà sản xuất
Thuốc trong nước/ thuốc ngoài nước
Thuốc dược liệu/ thuốc tân dược
Thông tin ký hồ sơ
Nơi ký,
Người ký,
Ngày ký.
Lưu ý:
Đối với mục “Danh mục thuốc đăng ký thông tin” sau khi nhập đầy đủ thông tin
ở mục chức năng này phải nhấn nút “Thêm/cập nhật”, khi nhìn thấy thông tin
nhập hiển thị ở danh sách ngay phía dưới mục thông tin nhập vào lúc này màn
hình chức năng mới ghi nhận và lưu thông tin này.
Có thể thêm nhiều loại thuốc vào mục “Danh mục thuốc đăng ký thông tin”.
o Tại danh sách thuốc, nếu thấy thông tin sai có thể thực hiện sửa, xóa.
13
Thực hiện sửa thông tin: Nhấn vào biểu tượng sửa, các trường nhập liệu hiển thị
thông tin tương ứng, sửa xóa thông tin bị sai, Nhấn “Thêm/ cập nhật” để lưu lại thông
tin mới.
Thực hiện xóa thông tin: Nhấn vào biểu tượng xóa, hiển thị popup xác nhận,
Nhấn “Đồng ý” để thực hiện xóa.
Thông tin Nơi ký, Người ký:
- Nơi ký : Để thể hiện thông tin VD: Hà Nội, Ngày…. Tháng …. Năm…
- Người ký: Là tên người ký, trùng với thông tin trong hình ảnh chữ ký mà
doanh nghiệp tải lên ở phần danh mục CA.
Thông tin tab Tệp đính kèm
Bước 1: Ở tab tài liệu đính kèm, doanh nghiệp tải lên tài liệu đính kèm:
Một số lưu ý khi tải lên tệp đính kèm:
Chỉ cho phép tải lên tệp có định dạng .pdf.
Loại tệp đính kèm “Mẫu thiết kế nội dung thông tin” chỉ được đính kèm 1
tệp. Nếu đính kèm nhiều hơn 1 tệp thì khi nộp hồ sơ lên cho văn thư, văn thư
sẽ từ chối hồ sơ vì không hợp lệ.
14
Bước 2: Sau khi nhập thông tin hồ sơ đầy đủ, doanh nghiệp nhấn
hoặc
để lưu thông tin hồ sơ vừa khai báo.
Kết quả:
- Khi lưu thành công, hệ thống hiển thị thông báo Lưu hồ sơ thành công.
- Hoặc khi doanh nghiệp nhập thiếu thông tin khi lưu hệ thống hiển thị thông báo
cho doanh nghiệp biết để thực hiện chỉnh sửa, bổ sung trước khi có thể lưu
thành công hồ sơ
- Để xem hồ sơ đã tạo, Chọn chức năng Danh sách >> Hệ thống hiển thị danh
sách các hồ sơ đã tạo:
4.4.2. Chức năng xem danh sách hồ sơ
Mục đích:
Màn hình chức năng “Danh sách hồ sơ” hiển thị tất cả các hồ sơ của doanh
nghiệp đã khai báo. Danh sách hồ sơ mặc định hiển thị theo thời gian hồ sơ được tác
động gần nhất. Doanh nghiệp có thể thực hiện tìm kiếm để tìm hồ sơ mà mình muốn.
Danh sách hồ sơ hiển thị các thông tin: Mã hồ sơ, Tên thuốc, Ngày tạo, Trạng
thái hồ sơ.
Các thao tác trên hồ sơ như: xem chi tiết hồ sơ, sửa, xóa, ký số, sao chép, xem
công văn từ chối, công văn sửa đổi bổ sung, phiếu công bố, xem phiếu báo thu, xem
nội dung sửa đổi bổ sung đều hiển thị và thực hiện bắt đầu ở màn hình danh sách hồ
sơ này.
Các bước thực hiện: Đăng nhập vào hệ thống >> Hồ sơ thông tin thuốc >>
Nhấn “Danh sách hồ sơ”
15
Kết quả: Hệ thống hiển thị danh sách hồ sơ thông tin thuốc mà doanh nghiệp đã
tạo:
16
4.4.3. Chức năng sửa hồ sơ
Mục đích: Chức năng này cho phép doanh nghiệp cập nhật lại hồ sơ khi doanh
nghiệp kiểm tra lại hồ sơ và thấy thông tin chưa đúng hoặc khi văn thư yêu cầu sửa
đổi bổ sung các thông tin về thuốc, tệp đính kèm….Tương ứng với các hồ sơ có trạng
thái “Mới tạo”, “Văn thư yêu cầu SĐBS”, “Đã có thông báo yêu cầu SĐBS”.
Các bước thực hiện:
Bước 1: Tại danh sách hồ sơ >> Với các hồ sơ ở trạng thái “Mới tạo”, “Văn thư
yêu cầu SĐBS”, “Đã có thông báo yêu cầu SĐBS”. >> Nhấn vào biểu tượng
.
Bước 2: Hệ thống hiển thị màn hình chỉnh sửa hồ sơ, các thông tin hiển thị là
thông tin mà doanh nghiệp đã nhập khi thêm mới >> Doanh nghiệp chỉnh sửa các
thông tin này
Bước 3: Nhấn
Kết quả: Hệ thống hiển thị thông báo lưu thành công.
Lưu ý: Đối với hồ sơ có trạng thái “Văn thư yêu cầu SĐBS” thì doanh nghiệp
có thể xem nội dung yêu cầu sửa đổi bổ sung từ màn hình danh sách bằng cách nhấn
vào biểu tượng
:
4.4.4. Chức năng tìm kiếm hồ sơ
Mục đích: Chức năng cho phép doanh nghiệp tìm kiếm hồ sơ mà mình muốn
một cách nhanh chóng. Hệ thống hỗ trợ doanh nghiệp tìm kiếm theo các thông tin liên
quan đến hồ sơ như sau:
o
o
o
o
Tìm kiếm theo mã hồ sơ,
Tìm kiếm theo ngày tạo: từ ngày, đến ngày,
Tìm kiếm theo tên thuốc,
Tìm kiếm theo trạng thái hồ sơ.
17
Các bước thực hiện:
Bước 1: Nhấn chọn
ở menu.
Bước 2: Nhập các tiêu chí tìm kiếm: Mã hồ sơ, Tên thuốc, Trạng thái hồ sơ,
Ngày tạo từ ngày – đến ngày (có thể nhập một hoặc nhiều điều kiện cùng lúc).
Bước 3: Nhấn nút
Kết quả: Hệ thống hiển thị danh sách kết quả theo tiêu chí tìm kiếm tương ứng:
4.4.5. Chức năng xem chi tiết hồ sơ
Mục đích: chức năng cho phép doanh nghiệp có thể xem lại chi tiết thông tin hồ
sơ đã tạo.
Các bước thực hiện: Tại danh sách hồ sơ >> Nhấn vào biểu tượng
.
Kết quả: Hệ thống hiển thị màn hình chi tiết hồ sơ như hình dưới:
18
4.4.6. Chức năng sao chép hồ sơ
Mục đích: chức năng cho phép doanh nghiệp thực hiện sao chép một hồ sơ có
sẵn. Đối với những hồ sơ có nhiều mục thông tin giống nhau, khi tạo mới không cần
thay đổi nhiều, doanh nghiệp có thể lựa chọn chức năng sao chép hồ sơ để sao chép
thông tin hồ sơ, tệp đính kèm đã có. Chức năng này giúp doanh nghiệp tiết kiệm thời
gian đáng kể trong việc khai báo hồ sơ.
Các bước thực hiện:
Bước 1: Tại danh sách hồ sơ >> Chọn hồ sơ gốc muốn sao chép >> Nhấn vào
biểu tượng
.
Bước 2: Hệ thống hiển thị màn hình sao chép hồ sơ, màn hình tương tự như màn
hình sửa hồ sơ, doanh nghiệp thực hiện các bước tương tự như sửa hồ sơ.
Bước 3: Nhấn “Lưu thông tin” để hoàn thành việc sao chép hồ sơ.
Kết quả: Hồ sơ lưu thành công, hiển thị trên danh sách hồ sơ của doanh nghiệp.
19
4.4.7. Chức năng xóa hồ sơ
Mục đích: Chức năng cho phép doanh nghiệp thực hiện xóa hồ sơ đã tạo nếu hồ
sơ đó không cần thiết. Doanh nghiệp chỉ có thể xóa được các hồ sơ ở trạng thái “Mới
tạo” hoặc “Văn thư yêu cầu SĐBS”
Các bước thực hiện:
Bước 1: Tại màn hình danh sách hồ sơ >> Chọn hồ sơ muốn xóa >> Nhấn
vào biểu tượng
Bước 2: Hiển thị popup xác nhận >> Nhấn “Đồng ý”
Kết quả: Hồ sơ được xóa khỏi danh sách hồ sơ của doanh nghiệp
Lưu ý: Doanh nghiệp chỉ xóa được hồ sơ ở trạng thái “Mới tạo” hoặc “Văn thư
yêu cầu SĐBS”
4.4.8. Chức năng nộp hồ sơ
a. Chức năng nộp hồ sơ đối với hồ sơ có trạng thái “Mới tạo”
Mục đích: Hồ sơ sau khi được tạo mới, ký số hồ sơ thành công, chức năng này
cho phép doanh nghiệp gửi hồ sơ tới bộ phận tiếp nhận của Cục quản lý Dược.
Các bước thực hiện: có 2 cách thực hiện nộp hồ sơ như sau:
Cách 1: Nộp hồ sơ từ màn hình xem chi tiết:
Bước 1: Tại màn hình danh sách hồ sơ >> Chọn hồ sơ có trạng thái “Mới tạo”
>> Nhấn vào xem chi tiết hồ sơ.
Bước 2: Hệ thống hiển thị màn hình chi tiết hồ sơ >> Nhấn chọn
20
Bước 3: Hiển thị màn hình “Nộp hồ sơ”, màn hình có các thông tin:
Danh sách người nhận xử lý: Hiển thị thông tin những người nhận xử lý
như Họ và tên, Chức vụ, Đơn vị.
Ghi chú: Nhập nội dung mà doanh nghiệp muốn ghi chú thêm cho người
xử lý (trường này có thể nhập hoặc không).
Bước 4: Nhấn
Bước 5: Hiển thị popup xác nhận >> Nhấn “Đồng ý” để hoàn thành nộp hồ sơ.
Cách 2: Nộp 1 hoặc nhiều hồ sơ từ màn hình danh sách:
Bước 1: Tại màn hình danh sách >> Tích chọn vào các hồ sơ có cùng trạng
thái “Mới tạo”.
Bước 2: Nhấn nút “Thao tác” ở menu các chức năng:
Bước 3: Nhấn nút “Nộp hồ sơ” ở màn hình xác nhận:
21
Lưu ý: Tại màn hình xác nhận có thể xóa hồ sơ mà doanh nghiệp không muốn
nộp nữa bằng cách nhấn vào biểu tượng
Bước 4: Hiển thị màn hình “Nộp hồ sơ”, màn hình có các thông tin:
Danh sách người nhận xử lý: Hiển thị thông tin những người nhận xử lý
như Họ và tên, Chức vụ, Đơn vị.
Ghi chú: Nhập nội dung mà doanh nghiệp muốn ghi chú thêm cho người
xử lý (trường này có thể nhập hoặc không).
Bước 5: Nhấn
Bước 6: Hiển thị popup xác nhận >> Nhấn “Đồng ý” để hoàn thành nộp hồ sơ.
Kết quả: Hệ thống hiển thị thông báo “Đã gửi hồ sơ thành công”. Trạng
thái hồ sơ lúc này từ “Mới tạo” >> “Đã nộp”.
Lưu ý:
Với trường hợp nộp nhiều hồ sơ, doanh nghiệp thực hiện chọn hồ sơ có cùng trạng
thái là “Mới tạo”.
b. Chức năng nộp hồ sơ đối với hồ sơ được văn thư yêu cầu SĐBS
Mục đích: Chức năng này cho phép doanh nghiệp gửi lại hồ sơ tới bộ phận tiếp
nhận của Cục quản lý Dược.
Các bước thực hiện:
Bước 1: Tại màn hình danh sách hồ sơ >> Chọn hồ sơ có trạng thái “Văn thư
yêu cầu SĐBS”.
Bước 2: Sửa đổi bổ sung hồ sơ theo yêu cầu của văn thư.
Bước 3: Quay lại màn hình danh sách >> Nhấn vào biểu tượng
hồ sơ.
ký số lại
22
Lưu ý:
o Hồ sơ sau khi sửa đổi bổ sung doanh nghiệp bắt buộc phải thực hiện
ký số lại hồ sơ đó.
o Bất cứ sự thay đổi nào ảnh hưởng tới nội dung hồ sơ đều phải ký số
lại hồ sơ.
Bước 4: Thực hiện các bước nộp hồ sơ tương tự như hướng dẫn ở mục 4.2.9.1
Kết quả: Hệ thống hiển thị thông báo “Đã gửi hồ sơ thành công”. Trạng thái hồ
sơ lúc này từ “Văn thư yêu cầu SĐBS” >> “Đã nộp”.
4.4.9. Chức năng nộp tiền
Mục đích: Chức năng này cho phép doanh nghiệp thực hiện nộp lệ phí theo
thông tin phiếu báo thu nhận được.
Các bước thực hiện: có 2 cách thực hiện nộp lệ phí như sau:
Cách 1: Nộp phí từ màn hình xem chi tiết:
Bước 1: Tại màn hình danh sách >> Chọn hồ sơ có trạng thái “Đã tiếp nhận”
hoặc “Đã từ chối xác nhận phí” >> Nhấn vào xem chi tiết hồ sơ.
Bước 2: Hệ thống hiển thị màn hình chi tiết hồ sơ >> Nhấn chọn
Bước 3: Hiển thị màn hình “Nộp phí”, màn hình có các thông tin:
Thông tin về hồ sơ đã chọn: Hiển thị thông tin của hồ sơ như: Mã hồ sơ,
Tên doanh nghiệp.
Thông tin thanh toán: Nhập đầy đủ các thông tin bắt buộc ( các trường có
dấu * là các trường bắt buộc nhập)
Ghi chú: Nhập nội dung mà doanh nghiệp muốn ghi chú thêm cho người
xử lý (trường này có thể nhập hoặc không).
23