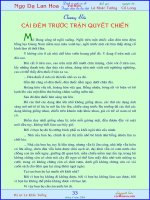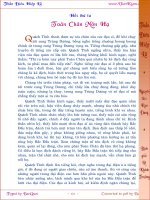Tài liệu Robotics student guide Version 1.4 ppt
Bạn đang xem bản rút gọn của tài liệu. Xem và tải ngay bản đầy đủ của tài liệu tại đây (2.02 MB, 56 trang )
Robotics!
Student Guide
Version 1.4
Note regarding the accuracy of this text:
Accurate content is of the utmost importance to the authors and
editors of the Stamps in Class texts. If you find any error or
subject that needs clarification, please report it to
Warranty
Parallax warrants its products against defects in materials and workmanship for a period of 90 days from receipt of product. If you
discover a defect, Parallax will, at its option, repair or replace the merchandise, or refund the purchase price. Before returning the
product to Parallax, call for a Return Merchandise Authorization (RMA) number. Write the RMA number on the outside of the box used
to return the merchandise to Parallax. Please enclose the following along with the returned merchandise: your name, telephone
number, shipping address, and a description of the problem. We will return your product or its replacement using the same shipping
method used to ship the product to Parallax.
14-Day Money Back Guarantee
If, within 14 days of having received your product, you find that it does not suit your needs, you may return it for a full refund. Parallax
will refund the purchase price of the product, excluding shipping/handling costs. This guarantee is void if the product has been altered
or damaged.
Copyrights and Trademarks
This documentation is copyright 2000 by Parallax, Inc. BASIC Stamp is a registered trademark of Parallax, Inc. If you decide to use the
name BASIC Stamp on your web page or in printed material, you must state: "BASIC Stamp is a registered trademark of Parallax, Inc."
Other brand and product names are trademarks or registered trademarks of their respective holders.
Disclaimer of Liability
Parallax, Inc. is not responsible for special, incidental, or consequential damages resulting from any breach of warranty, or under any
legal theory, including lost profits, downtime, goodwill, damage to, or replacement of equipment or property, or any costs of
recovering, reprogramming, or reproducing any data stored in or used with Parallax products. Parallax is also not responsible for any
personal damage, including that to life and health, resulting from use of any of our products. You take full responsibility for your
BASIC Stamp application, no matter how life threatening it may be.
Internet Access
We maintain Internet systems for your use. They can be used to obtain free Parallax software and documentation and also to
purchase Parallax products. These systems may also be used to communicate with members of Parallax and other customers. Access
information is shown below:
E-mail:
Web: and
Internet BASIC Stamp Discussion Lists
We maintain two e-mail discussion lists for people interested in BASIC Stamps (subscribe at under the
technical support section). The BASIC Stamp list server includes engineers, hobbyists, and enthusiasts. The list works like this: lots of
people subscribe to the list, and then all questions and answers sent to the list are distributed to all subscribers. It’s a fun, fast, and
free way to discuss BASIC Stamp issues and get answers to technical questions. This list generates about 40 messages per day.
The Stamps in Class list is for students and educators who wish to share educational ideas (subscribe at
under the discuss/e-mail section). This list works the same way the BASIC Stamp list server does, and it currently generates about five
messages per day.
Contents
Page i
Table of Contents
Preface ..........................................................................................................................................1
Audience and Teacher’s Guides..................................................................................................................................2
Copyright and Reproduction ......................................................................................................................................3
Typographical Conventions.........................................................................................................................................3
Robotics! Contributors................................................................................................................................................4
Chapter #1: Assembling and Testing Your Boe-Bot...........................................................................5
Systems, Subsystems and Robotics Competitions..................................................................................................5
Assemble, Test, Modify, Test, Assemble, Test… .........................................................................................................6
Boe-Bot Hardware .......................................................................................................................................................6
Activity #1: Testing PC - BASIC Stamp Communication..........................................................................................8
Activity #2: Testing the Servos..................................................................................................................................17
Activity #3: Modifying the Servos.............................................................................................................................27
Activity #4: Centering the Servos – Calibration in Software...............................................................................34
Activity #5: Boe-Bot Construction...........................................................................................................................35
Activity #6: Navigation and More Servo Tuning in Software ...............................................................................41
Summary and Applications........................................................................................................................................45
Questions and Projects..............................................................................................................................................47
Chapter #2: Programming the Boe-Bot to Go Places...................................................................... 51
Converting Instructions to Motion ..........................................................................................................................51
Activity #1: Low Battery Indicator............................................................................................................................52
Activity #2: Controlling Distance..............................................................................................................................56
Activity #3: Maneuvers – Making Turns...................................................................................................................61
Activity #4: Maneuvers – Ramping...........................................................................................................................63
Activity #5: Remembering Long Lists Using EEPROM ............................................................................................65
Activity #6: Simplify Navigation with Subroutines.................................................................................................70
Activity #7: All Together Now....................................................................................................................................72
Summary and Applications........................................................................................................................................78
Questions and Projects..............................................................................................................................................79
Chapter #3: Tactile Navigation with Whiskers.................................................................................83
Tactile Navigation .......................................................................................................................................................83
Activity #1: Building and Testing the Whiskers.......................................................................................................83
Activity #2: Navigation With Whiskers.....................................................................................................................90
Activity #3: Looking at Multiple Inputs as Binary Numbers..................................................................................94
Contents
Page ii
Activity #4: Artificial Intelligence and Deciding When You’re Stuck...................................................................98
Summary and Applications .....................................................................................................................................103
Questions and Projects............................................................................................................................................104
Chapter #4: Light Sensitive Navigation with Photoresistors ..........................................................107
Is Your Boe-Bot a Photophile or a Photophobe?................................................................................................107
Activity #1: Building and Testing Photosensitive Eyes.........................................................................................108
Activity #2: A Light Compass ...................................................................................................................................112
Activity #3: Follow the Light!...................................................................................................................................115
Activity #4: Line Following.......................................................................................................................................118
Summary and Applications .....................................................................................................................................122
Questions and Projects............................................................................................................................................123
Chapter #5: Object Detection Using Infrared ............................................................................... 125
Using Infrared Headlights to See the Road..........................................................................................................125
Infrared Headlights ..................................................................................................................................................125
The Freqout Trick......................................................................................................................................................126
Activity #1: Building and Testing the New IR Transmitter/Detector.................................................................127
Activity #2: Object Detection and Avoidance.......................................................................................................130
Activity #3: Navigating by the Numbers in Real-Time.........................................................................................134
Summary and Applications .....................................................................................................................................138
Questions and Projects............................................................................................................................................140
Chapter #6: Determining Distance Using Frequency Sweep ..........................................................143
What’s a Frequency Sweep? ...................................................................................................................................143
Activity #1: Testing the Frequency Sweep ............................................................................................................143
Activity #2: The Drop-off Detector........................................................................................................................150
Activity #3: Boe-Bot Shadow Vehicle ....................................................................................................................155
Summary and Applications .....................................................................................................................................161
Questions and Projects............................................................................................................................................163
Appendix A: Boe-Bot Parts Lists and Sources............................................................................... 165
Appendix B: PC to Stamp Communication Trouble-Shooting......................................................... 171
Appendix C: PBASIC Quick Reference .......................................................................................... 173
Appendix D: Building Servo Ports on the Rev A Board of Education............................................... 181
Appendix E: Board of Education Rev A Voltage Regulator Upgrade Kit ........................................... 185
Contents
Page iii
Appendix F: Breadboarding Rules................................................................................................ 187
Appendix G: Resistor Color Codes ............................................................................................... 189
Appendix H: Tuning IR Distance Detection.................................................................................... 191
Appendix I: Boe-Bot Competition Maze Rules............................................................................... 197
Preface
Robotics! Version 1.4 • Page Page 1
Preface
Robots are used in the auto, medical, and manufacturing industries, and of course, in science fiction
films. Building and programming a robot is a combination of mechanics, electronics, and problem solving.
What you're about to experience with the Boe-Bot will be relevant to realistic applications using robotic
control, the only difference being the size and sophistication. The electronic control principles, source code,
and circuits you will use are very similar (and sometimes identical) to industrial applications developed by
electronic engineers.
The word "robot" first appeared in a Czechoslovakian satirical play Rossum's Universal Robots by
Karel Capek in 1920. Robots in this play tended to be human-like. From this point it seemed that any good
science fiction story would involve them revolting against human authority, which requires intelligence. This
changed when General Motors installed the first robots in its manufacturing plant in 1961. For science fiction
or manufacturing, intelligence is only installed in a robot through programming.
This series of experiments will introduce you to basic robotic concepts using the Board of Education
Robot (hereafter the "Boe-Bot"). The experiments will begin with construction of the Boe-Bot. After that,
we'll be programming the Boe-Bot for basic maneuvers, and proceed to interface sensors that will allow the
robot to react to its surroundings. The goal of this text is to show students how easy it is to become
interested in and excited about the fields of engineering, mechatronics, and software development as they
design, construct and program an autonomous robot. The Boe-Bot provides students with a project area to
build and customize their own mechanical, electrical, and programming projects. The use of a robot to
introduce microcontroller circuits and interfacing is ideal since the outputs are almost entirely visible and
easy to customize.
The Board of Education may be taken off of the Boe-Bot chassis and used for other Stamps in Class
curriculum experiments. This portability saves the class from having to purchase another set of hardware,
which significantly reduces the cost of exploring robotics. The Board of Education Rev A was not originally
designed for use on a robot. The Boe-Bot was created in response to customer demand, so you will notice
one or two work-arounds that wouldn't exist if a robot had been considered when the Board of Education
was first conceived. Specifically, the servos use the unregulated 6 V power supply from Vin instead of
regulated 5 V power from Vdd. In addition, a 3300 µF capacitor is placed across Vdd and Vss. This prevents
brownout conditions and spontaneous BASIC Stamp 2 resets caused by peak servo current draws. An older
Rev A Board of Education may also need to have its voltage regulator swapped out for the new LM2940 low-
dropout regulator. Details for this are shown in Appendix E, and the replacement parts are free from
Parallax.
Preface
Page Page 22 • Robotics! Version 1.4
The Board of Education Rev B has been modified to lend itself better to robotics applications without
compromising the other four Stamps in Class series of experiments. Larger onboard capacitors connected to
the Rev B’s LM2940 voltage regulator eliminate the need for the 3300 µF capacitor used with the Rev A. Four
servo ports have been added enabling the use of four servos without taking up any space on the breadboard
prototyping area. Each port has a dedicated I/O line (P12, P13, P14, or P15 depending on the port), and each
can be used for controlling a servo. Each servo supply is still tied to Vin, the unregulated 6 V from the battery
pack, so use of a higher voltage supply is discouraged due to its tendency to overwork the servos.
Some of the other components on the Board of Education Rev B have been moved slightly, such as
the DB9 serial port connector and the 20-socket app-mod connector. Also, the Vdd socket on the 20-socket
app-mod connector now draws from the BASIC Stamp’s voltage regulator while the Vdd sockets above the
breadboard still draw from the BOE’s voltage regulator. For the Stamps in Class curriculum, use only the Vdd
sockets above the breadboard on the Board of Education.
The Robotics curriculum will be revised and updated based on feedback from students and
educators. If you would like to author an addition to this curriculum, or have ideas for improvements, please
send them to We'll do our best to integrate your ideas and assist you with
whatever technical support, sales support, or on-site training you need. If we accept your Boe-Bot project,
we'll send you a free Boe-Bot.
Audience and Teacher’s Guide
The Robotics curriculum was created for ages 17+ as a subsequent text to the “What’s a
Microcontroller?” guide. Like all Stamps in Class curriculum, this series of experiments teaches new
techniques and circuits with minimal overlap between the other texts. The general topics introduced in this
series are: basic Boe-Bot navigation under program control, navigation based on a variety of sensor inputs,
navigation using feedback and various control techniques, and navigation using programmed artificial
intelligence. Each topic is addressed in an introductory format designed to impart a conceptual
understanding along with some hands-on experience. Those who intend to delve further into industrial
technology, electronics or robotics are likely to benefit significantly from initial experiences with these topics.
Experts in their field independently author each set of Stamps in Class experiments, and they are
provided leeway in terms of format. As a result, the depth and availability of teachers’ guides varies. Please
contact Parallax, Inc. if you have any questions. If you are interested in contributing material to the Stamps in
Class series, please submit your proposal to
Preface
Robotics! Version 1.4 • Page Page 3
Copyright and Reproduction
Stamps in Class curriculum is copyright Parallax 2000. Parallax grants every person conditional
rights to download, duplicate, and distribute this text without our permission. The condition is that this text
or any portion thereof, should not be duplicated for commercial use resulting in expenses to the user beyond
the marginal cost of printing. That is, nobody should profit from duplication of this text. Preferably,
duplication would have no expense to the student. Any educational institution wishing to produce duplicates
for its students may do so without our permission. This text is also available in printed format from Parallax.
Because we print the text in volume, the consumer price is often less than typical xerographic duplication
charges. This text may be translated to any other language with prior permission of Parallax, Inc.
Typographical Conventions
q Checklist instruction. The square box indicates a “how to” instruction. These instructions should be
followed sequentially, like a checklist, through each activity in this text.
ü
TIP
Pay attention to and follow these instructions. They will make the activities easier
and save time.
FYI
This box contains useful information.
!
Caution: follow these instructions, or you may end up damaging your
hardware.
' PBASIC Program Listings.
' PBASIC excerpt from a program listing. This kind of excerpt
' always follows a paragraph of text explaining what it does
' and how it works.
PBASIC code in a paragraph of text takes the form of: command argument1, argument2, etc. Note that
the command is not italicized, but its arguments are.
Preface
Page Page 44 • Robotics! Version 1.4
Robotics! Contributors
Chuck Schoeffler, Ph.D., authored portions
of the v1.2 text in conjunction with Parallax, Inc. At
that time, Dr Schoeffler was a professor at
University of Idaho's Industrial Technology
Education department. He designed the original
Board of Education Robot (Boe-Bot) shown here
along with many similar robot derivatives with
unique functions. After several revisions, Chuck's
design was adopted as the basis of the Parallax
Boe-Bot that is used in this Text. Russ Miller of
Parallax designed the Boe-Bot based on this
prototype.
Andrew Lindsay, Parallax Chief Roboticist, wrote the majority of the v1.3 text with three goals in
mind. First, support all activities in the text with carefully written “how to” instructions. Second, expose the
reader and student to new circuit, programming, engineering and robotic concepts in each chapter. Third,
ensure that the experiments can be performed with a high degree of success using either the Rev A or Rev B
Board of Education. Parallax 2000 summer intern, Branden Gunn, assisted in the illustration of this revision.
Thanks to Dale Kretzer for editorial review, which was incorporated into v1.4. Thanks also to the
following Stamps in Class e-group participants for their input: Richard Breen, Robert Ang, Dwayne Tunnell,
Marc Pierloz, and Nagi Babu. These participants submitted one or more of the following: error corrections,
useful editorial suggestions, or new material. Error corrections and many editorial suggestions were
incorporated into this revision. Some new material, including alternate low battery indicator activities and
extra mechanical exercises, will appear in version 1.5.
If you have suggestions, think you found a mistake, or would like to contribute an activity or chapter
to forthcoming Robotics! v1.5 or More Robotics! texts, contact us at
Subscribe and stay tuned to the Stamps in Class e-group for the latest in free hardware offers for Robotics!
contributions. See the Internet BASIC Stamp Discussion Lists section just before the Table of Contents for
information on how to subscribe.
Every person who works at Parallax, Inc. has in some way contributed to Stamps in Class. A special
thanks to the entire Parallax team for everything they’ve done to make the Stamps in Class program a
success.
Chapter #1: Assembling and Testing Your Boe-Bot
Robotics! Version 1.4 • Page Page 5
Chapter #1: Testing and Assembling Your Boe-Bot
Imagine putting your Boe-Bot together and programming
it to roll forward. Then, all that happens is it rolls
forward a quarter inch and stops! Without carefully
following instructions, this is just one of a variety of
mishaps that could befall your Boe-Bot. This chapter will
show you how to:
• Get your BASIC Stamp 2 and Board of Education up and running.
• Operate and test both unmodified and modified servos.
• Modify, calibrate, and test servos to work as BASIC Stamp 2 controlled Boe-Bot motors.
• Assemble your Boe-Bot.
• Program the BASIC Stamp 2 to make the Boe-Bot go places.
Chapter #1 isn’t just about Boe-Bot assembly. It’s also about ensuring that your Boe-Bot will work when it’s all
put together by testing key subsystems along the way. In following these instructions, you’ll get some first-
hand experience with the engineering topics of system and subsystem development, testing and
troubleshooting.
Systems, Subsystems and Robotics Competitions
Students in high schools and colleges preparing their entries for various robotics competitions get first-hand
exposure to the engineering occupation. They work in teams developing subsystems, integrating them into
systems, and testing and troubleshooting along the way.
Sometimes, the troubleshooting becomes the most difficult phase of robot development. Many a late night
can be spent trying to get the robot to work the way it’s supposed to work. One such group at a competition
spent five hours trying to get a Sumo wrestling robot to work right with no luck. Later, by utilizing the BASIC
Stamp’s Debug Terminal, the testing and troubleshooting took less than 5 minutes.
FYI
The term BASIC Stamp will be used throughout this text to refer to the
BASIC Stamp 2.
When you’re designing and building a robot, it’s best to approach it as a collection of systems, subsystems and
primitives. A good example of a system that can be broken down into subsystems and primitives would be the
Boe-Bot’s servos. As a system, a pair of servos modified to function as motors work together to make the
Chapter #1: Assembling
and Testing Your Boe-
Bot
Chapter #1: Assembling and Testing Your Boe-Bot
Page Page 66 • Robotics! Version 1.4
Boe-Bot roll. Each servo can be looked at as a subsystem. Each servo has a little printed circuit board in it
with electronic parts. This is an example of a subsystem within a subsystem. Each electronic part, if it can’t
be separated into parts that are smaller still, could be considered a primitive. Each servo also has a
subsystem of gears. An individual gear can’t be taken apart any further, so it’s also called a primitive. Each
servo gets electronic signals that tell it what to do from the BASIC Stamp, the brain of the Boe-Bot. The Basic
Stamp is another system.
One of the most important activities when making a robot is developing and testing each of the individual
subsystems within a given system. Then, there also has to be system level testing to make sure that all the
subsystems are working together the way they should. Last, but not least, comes system integration, which is
making sure that the systems are working together properly. Testing and troubleshooting at each phase of
development, both at the subsystem and system levels is, to some extent, a skill that one gets better at with
practice. By following the techniques introduced in this chapter and throughout this text, you’ll be on the
road to this skill. With practice, you’ll enjoy more five-minute troubleshooting times and less of the five-hour
variety.
Assemble, Test, Modify, Test, Assemble, Test…
Robot development is an iterative process in many ways. “Iterative” development means to repeatedly test
and fine tune something until it works as planned. The key thing about iteratively developing something is that
the test results are used for the fine tuning. Then comes more testing and fine tuning based on the next
“iteration” of tests. In this chapter, the iterative process will be to develop, test, troubleshoot if necessary,
then develop some more, test some more, etc. The main goal is to get the Boe-Bot up and running so that “all
systems are go…” without having to take it back apart again for more testing and repair.
By the end of the chapter, you will also have learned to program your Boe-Bot to roll backwards and
forwards and turn in place. Along the way, you’ll perform tests and calibrate the servos to fine tune the
forward and backward motion. Although the major servo calibration is done by taking it apart and following
the instructions in Activity #3, there is also some fine tuning that can be done by simply changing some of the
numbers in the example programs. This technique is called “calibration in software,” and both Activity #4 and
Activity #6 will guide you through it.
Boe-Bot Hardware
For all Activities in this text, you’ll need a personal computer (PC) with the Windows 95, 98, 2000, or NT4
operating system.
Chapter #1: Assembling and Testing Your Boe-Bot
Robotics! Version 1.4 • Page Page 7
Recommended Tools
The top row of tools in Figure 1.1 are recommended
for the Activities in Chapter #1.
(1) Phillips #0 point screwdriver with hardened
tip in good condition
(1) Phillips #1 point screwdriver
(1) ¼” Combination wrench
(1) 3” Flush-cut pliers (preferred)
- or -
Toenail clippers
(1) Pair of safety goggles (not shown)
The tools shown on the bottom row will come in
handy for the activities from Chapter #2 onward.
(1) small needle nose pliers
(1) Wire cutter/stripper
Figure 1.1: Recommended tools.
Before getting started, take an inventory of the parts in your kit. Appendix A: Boe-Bot Parts Lists and Sources
will tell you how many of each part should be in your kit. For help with identifying each part, use the back
cover of this text; it has labeled pictures of all of them. Next, all hardware items used in Chapter #1 are
shown in Figure 1.2 and listed below.
q Gather the parts shown in Figure 1.2 and set them aside for use as you go through the six activities in
this chapter.
Notes to students
who inherited an
assembled Boe-Bot
from a previous
class:
• When taking an inventory of parts, just concentrate on the
Robotics! Parts Kit (#28124) listed in Appendix A. Start at the
beginning of the parts list, and stop when you reach the Boe-Bot
hardware pack entry.
• It’s especially important to follow along and try the tests and
exercises in each activity in this chapter to make sure your Boe-
Bot is in proper working order.
• Disassembling the Boe-Bot will not be necessary unless you
discover a problem with the servos.
• Even though this chapter guides testing while assembling the
Boe-Bot, all the parts you’ll be connecting and testing can be
accessed on the fully assembled Boe-Bot.
Chapter #1: Assembling and Testing Your Boe-Bot
Page Page 88 • Robotics! Version 1.4
Chapter #1 Parts List:
A
B
C
D
E
F
G
H
I
J
K
L
M
N
O
P
Q
R
(1)
(1)
(2)
(2)
(1)
(2)
(1)
(1)
(2)
(1)
(10)
(2)
(8)
(8)
(4)
(1)
(4)
(1)
Boe-Bot chassis
Battery pack
Servos
Plastic wheels
Polyethylene ball
9/32” Rubber Grommet
13/32” Rubber
Grommet
Board of Education and
BASIC Stamp 2
O-ring tires
Cotter pin
4-40 locknuts
4-40 flathead screws
3/8” 4-40 screws
1/4” 4-40 screws
1/2" Standoffs
Serial cable
AA alkaline batteries
Parallax CD
Figure 1.2: Chapter #1 parts.
Activity #1: Testing PC - BASIC Stamp Communication
This activity has instructions for you to follow on connecting the BASIC Stamp, PC, and battery pack to the
Board of Education. It also has condensed instructions for installing the Stamp Editor software and running a
simple PBASIC Program. This activity also provides a simple example of system level testing and integration.
Both the BASIC Stamp and PC are systems that have been fully developed and tested. Your task is to follow
the instructions on connecting the two systems and making them communicate.
B C
A
D
E
F
G
H
I
J
K
L
M N O
P Q R
Chapter #1: Assembling and Testing Your Boe-Bot
Robotics! Version 1.4 • Page Page 9
Commands in the PBASIC programming language are entered into the Stamp Editor. When your PBASIC
program is ready, you’ll also use the Stamp Editor to tokenize the program and download it to the BASIC
Stamp. This might sound complicated, but all it takes is two mouse-clicks. For the two mouse-clicks to work,
the Stamp Editor has to be able to use the PC to communicate with the BASIC Stamp so it can download the
tokenized program. Depending on the PBASIC program, your Boe-Bot can be instructed to perform a variety
of tasks. To get an idea of the tasks the Boe-Bot can be programmed to perform, just take a look at the
activities listed in the Table of Contents.
The Stamp Editor also has a feature called the Debug Terminal. You can use the Debug Terminal to display
messages received from the BASIC Stamp and also to send messages to the BASIC Stamp. The Debug Terminal
will be one of your best and most used assistants for testing and troubleshooting. Programming the BASIC
Stamp to communicate with the Debug Terminal is very easy to do using the PBASIC programming language.
For getting started, all it takes is one line of PBASIC code.
Introducing the Board of Education (BOE)
The abbreviation for Board of Education is BOE. This abbreviation is the “Boe” in Boe-Bot. Figure 1.3 shows
(a) the BOE Rev A, and (b) the BOE Rev B. This chapter covers the steps for getting the Boe-Bot up and running
with a Rev B BOE. If you have a Rev A, it’s almost exactly the same process with one exception. The Rev A
does not have built-in servo ports. Appendix D will show you how to build servo ports as an extra step just
before getting started with the servos.
P10
P15
P14
P13
P12
VDD
RES
VSS
SOUT
SIN
ATN
VSS
P0
P1
P2
P3
P4
P5
P6
P7
P11
P9
P8
VIN
S
T
A
M
P
S
C
L
A
S
S
i
n
Board of Education
www.stampsinclass.com
(916) 624-8333
9 V Transistor
Battery
Vdd
Vss
VR1
C1
Pwr
C2
Reset
J2
X1
2
1
20
19
V
d
d
V
s
s
V
s
s
V
i
n
P1 P5 P11 P15
P0 P4 P10 P14
6-30
VDC
J1
P15
P14
P13
P12
P11
P10
P9
P8
P7
P6
P5
P4
P3
P2
P1
P0
X2
X3
nc
C3 C4
Vin Vss
Rev A
(c) 1998
Need Tech Support?
email:
TM
Need Tech Support?
email:
Reset
S
T
A
M
P
S
C
L
A
S
S
i
n
Board of Education
www.stampsinclass.com
(916) 624-8333
Pwr
9 Vdc
Battery
6-9
VDC
C3
C4
Rev B
(c) 1998
TM
Sout
Sin
ATN
Vss
P0
P1
P2
P3
P4
P5
P6
P7
P11
P9
P8
Vin
P10
P15
P14
P13
P12
Vdd
Rst
Vss
Black
Red
X3
Vdd VssVin
Rocklin, CA - USA
X4 X5
15 14 13 12
1
P15
P14
P13
P12
P11
P10
P9
P8
P7
P6
P5
P4
P3
P2
P1
P0
X2
X1
Vss
P1
P3
P5
P7
P9
P11
P13
P15
Vin
Vss
P0
P2
P4
P6
P8
P10
P12
P14
Vdd
Figure 1.3: (a) BOE Rev A (b) BOE Rev B.
q Stop now and check to see which BOE you have, Rev A or Rev B. Use the pictures in Figure 1.3 or check
for a “Rev A” or “Rev B” label near the top-right corner of your BOE.
Chapter #1: Assembling and Testing Your Boe-Bot
Page Page 1010 • Robotics! Version 1.4
Parts
Figure 1.4 shows the parts used in Activity #1.
(4) 4/40 ¼” machine screws
(4) Standoffs
(1) Basic Stamp 2
(1) Board of Education
(1) Empty
battery pack
(4) AA alkaline batteries
(1) Serial Cable
(1) Parallax CD
Figure 1.4: Activity #1 parts.
Build It!
Figure 1.5 shows the battery pack before and
after the batteries are loaded.
!
Always use AA alkaline 1.5 V
batteries. Do not use 1.2 V
nickel-cadmium (Ni-Cad)
batteries.
q Load the batteries into the battery pack so
that the polarity symbols on each battery
match those printed on the inside of the
battery pack.
Figure 1.5: Battery pack without/with batteries.
Chapter #1: Assembling and Testing Your Boe-Bot
Robotics! Version 1.4 • Page Page 11
Figure 1.6 shows the BASIC Stamp 2 mounted in
its socket on the BOE. The BASIC Stamp has a
half-circle printed in the center of its top edge.
This is meant to serve as the reference notch
common on many integrated circuits. When
placing the BASIC Stamp in its socket on the BOE,
make sure this half-circle is closest to the Sout
and Vin labels. As a second check, make sure the
largest black chip with the label PIC16C57 is at
the bottom, between the P7 and P8 labels.
q If your BASIC Stamp and BOE were packaged
separately, plug the BASIC Stamp into its
socket on the BOE as shown in Figure 1.6.
Make sure the pins on the BASIC Stamp line
up with the holes in the socket, then press
down firmly on the BASIC Stamp with your
thumb. The BASIC Stamp’s pins should sink
into socket holes by about a quarter-inch.
Figure 1.7 shows (a), the serial cable
connected to a com. port on the back of a
computer, and (b), the serial cable and
battery pack connected to the BOE, which is
sitting like a tabletop on the standoffs
attached to its corners. These standoffs
prevent the solder joints on the underside of
the BOE from coming into contact with your
work surface. In the event that your work
surface is conductive, this prevents the
possibility of unexpected current draws and
short circuits.
q Use the quarter-inch #4-40 screws to
attach the standoffs to the underside of
the BOE at each corner hole.
q Plug the female end of the serial cable into one of your computer’s unused serial ports.
q Plug the male end of the serial cable into the DB9 socket on the BOE.
Figure 1.6: BASIC Stamp 2 inserted into its socket on the BOE.
(a) (b)
Figure 1.7: (a), Serial cable connected to com. port, and (b), BOE
connected to serial cable and battery pack.
Chapter #1: Assembling and Testing Your Boe-Bot
Page Page 1212 • Robotics! Version 1.4
q Plug the battery pack’s barrel plug into the barrel jack on the BOE.
Software and First Program
This section covers the steps for:
• Installing the Stamp Editor.
• Using the Stamp Editor to establish PC – BASIC Stamp communication.
• Running a sample PBASIC program that uses the debug command.
Note: These instructions are for installing the Stamp Editor from the Parallax CD. A free
copy of the Parallax CD can be requested from You can
also get the latest version of the Stamp Editor from the Downloads page of
www.parallaxinc.com.
q If you have not already done so, load the Parallax CD into your computer’s CDROM drive.
The Parallax CD has a browsing program called the Welcome application that runs automatically after the CD
is placed in your computer’s CDROM drive. Figure 1.8 (a) shows the browser as it comes up the first time the
CD is placed in the computer’s drive. Figure 1.8 (b) shows the browser as it normally appears when you run
the Welcome application.
Figure 1.8: Welcome application (a) Kits page, and (b) Parallax page.
Chapter #1: Assembling and Testing Your Boe-Bot
Robotics! Version 1.4 • Page Page 13
q If the Welcome application did not run automatically, here’s how to run it manually: Click the Start
button on your Windows taskbar and select Run. When the Run window appears, enter the CDROM drive
letter, followed by a colon, a backslash, and the name “Welcome.exe.” For example, if the drive letter for
your computer’s CDROM drive is D, type in “D:\Welcome.exe.” Click the OK button, and the Welcome
application will run.
q If this is your first time running the Welcome application, a text document about the Parallax CD will
automatically display. When you’re finished reading the text document, minimize it or drag it out of the
way so that you can see the Kits page.
q If this is not your first time running the Welcome application, the Parallax page will display instead of the
Kits page. Click the Kits link to get to the Kits page.
q When you get to the Kits page, click the diskette icon labeled “Boe-Bot Full Kit (28132).”
q Click the Install button, and select Yes when the Confirm window asks you if you want to “Install selected
files to C:\Parallax\BOE\?”
After installing the software, run it by following these steps:
q Click the Start button on your Windows taskbar and select Run.
q Enter “C:\Parallax\Stamp\Stampw_v1_091.exe,” and
click OK.
q If this is your first time running the software, the Edit
Port List shown in Figure 1.9 will appear. If you know
the number of the com. port you’re using and it
doesn’t appear in the list, enter the number in the
Com. # field, then click Add. If you know that a certain
com. port listed in the Known Ports list is connected
to a modem, click its entry in the list, then select
Delete. Otherwise, just click OK.
ü
TIP
You can always modify this list later by going to the Preferences window. Just Click
Edit, then select Preferences. Com port settings are under the Editor Operation tab.
Figure 1.10 (a) shows the Stamp Editor window that will appear next.
Figure 1.9: Edit Port List window.
Chapter #1: Assembling and Testing Your Boe-Bot
Page Page 1414 • Robotics! Version 1.4
q Click the Run menu, and select Identify as shown in Figure 1.10 (b).
Figure 1.10: (a) Stamp Editor, (b) Stamp Editor with Run | Identify selected.
Responses to Run | Identify
When everything is connected and working properly, a window appears with the message that reads:
• “Information: Found BS2-IC (firmware v1.0.).”
This message means the BASIC Stamp and PC are communicating. Continue to the next section, entitled “First
Program.”
Some of the other messages that might appear are:
• “Error: Basic Stamp II detected but not Responding…Check power supply.”
• “Error: BASIC Stamp II not responding…Check serial cable connection. Check power supply.”
Follow the suggestion in the error message first. If it doesn’t fix the problem, or if the error message you get
doesn’t offer any suggestions, go to Appendix B: PC to Stamp Communication Troubleshooting.
Chapter #1: Assembling and Testing Your Boe-Bot
Robotics! Version 1.4 • Page Page 15
First Program
Your first program will demonstrate the BASIC Stamp’s ability to communicate with the outside world using
the Debug Terminal. This handy terminal can be used for two-way communication between your PC and the
BASIC Stamp. For now, we’ll focus on programming the BASIC Stamp to send messages to the PC. In later
chapters, the BASIC Stamp will also be programmed to listen for messages sent from the PC.
' Robotics! v1.4, Program Listing 1.1: Hello world!
debug "hello world"
q Type Program Listing 1.1 into the Stamp Editor as shown in Figure 1.11 (a).
q Click Run and select Run. Debug Terminal #1 should appear in a second window, as shown in Figure 1.11
(b).
Figure 1.11: (a) Stamp Editor (b) Debug Terminal.
Earlier, it was mentioned that it takes two mouse-clicks to tokenize and download a PBASIC Program. This
was referring to clicking Run and selecting Run. The Stamp Editor displayed two messages before the Debug
Window was opened. The first appeared in the status bar on the bottom-right corner of the Stamp Editor,
and it displayed the message “Tokenize Successful.” When a PBASIC program is tokenized, it means it is
converted into the hexadecimal numeric instructions (tokens) that the Interpreter chip on the BASIC Stamp
Chapter #1: Assembling and Testing Your Boe-Bot
Page Page 1616 • Robotics! Version 1.4
executes. Next, a window displayed the Download Progress. During the download, the Stamp Editor sends
the hexadecimal tokens to the BASIC Stamp as binary signals via the serial cable. Then the Debug Terminal
appeared, and the message the BASIC Stamp was programmed to send, “hello world,” was displayed.
How “Hello world!” Works
q Before reading this section, turn to Appendix C: PBASIC Quick Reference or consult the BASIC Stamp
Manual, and read up on the debug command introduced in this program.
The first line in the program begins with an apostrophe. This means it’s not a command. Instead, it’s called a
comment. It’s okay to leave the comments out when entering PBASIC programs into the Stamp Editor.
The second line begins with a command called debug. When a program containing a debug command is run,
the Stamp Editor opens a Debug Terminal. When the BASIC Stamp executes the debug command, it sends the
“hello world” message to the computer across the serial cable. The “hello world” message is a text string,
which is one of several types of output data the BASIC Stamp can be programmed to send using the debug
command. Output data can take a variety of other forms. Some examples include variables, constants,
expressions, formatting modifiers, and control characters. The next section will show you how to use the
debug command to send messages that include a variety of these output data types.
Your Turn
A single debug command can be used to send more than one message. Each message has to be separated
from the one before it by a comma. Control characters, such as cr can be sent to display a carriage return.
One or more constants can also be displayed along with formatting. An example of a constant would be the
number 16. Formatters such as dec, can be used to display decimal values. The formatters dec1, dec2
and up to dec5 can be used to display decimal values with a fixed number of digits. Other examples of
formatters include bin and hex, and they come in handy for displaying data in binary or hexadecimal
formats.
There are many more formatters listed in the BASIC Stamp Manual, just look up the debug command. In
addition to constants, expressions can be used to solve certain math problems before the debug command
displays them. For example, the formatter and expression dec 7+9 results in the same Debug Terminal
display as the formatter and constant dec 16. Program Listing 1.2 and the exercises below demonstrate
some of these features.
Chapter #1: Assembling and Testing Your Boe-Bot
Robotics! Version 1.4 • Page Page 17
' Robotics! v1.4, Program Listing 1.2: More debug commands.
debug cr, cr, "hello world", cr, cr ' 2 line feeds, hello world, & 2 line feeds
debug dec 16 ' Display the decimal value of 16.
To get a better feel for debug messages in their various forms, try the modifications to Program Listing 1.2
listed below. To save your work, click File and select Save, or Save As, depending on whether you want to
name or rename the program. After making each change in your program, remember to re-run the program
by clicking Run and selecting Run.
q Try substituting the dec3 formatter in place of dec. Also try dec2, bin, and hex. Don’t forget to
run the program again after each change to see the result.
q Try replacing the number 16 with the expression: 11 + 5
q Also try the expression: 2*8
q After the first two lines, add a third line of code: debug home, “Hello world again!”
Activity #2: Testing the Servos
As discussed earlier, the modified servos will work together to make the Boe-Bot’s motor system. In this
activity, each servo will be isolated and tested as a subsystem. Depending on whether the servos are new or
inherited from a previous class, two or more of the questions below need to be answered:
• Are the servos modified or unmodified?
• When the BASIC Stamp sends control signals to the servo, does it behave as expected?
• If the servos are modified, were they properly calibrated?
• Are the servos in good working order?
The simple tests you’ll perform in this activity will answer these questions, and they’ll also indicate what to do
next. For example, if the servos are new, they will still operate as servos, instead of operating as motors.
Each servo will need to be disassembled, modified and calibrated in Activity #3.
If You Are Testing a Pre-Built Boe-Bot
To test the already modified servos on a Boe-Bot constructed by students in a previous class, prop it up so
that the wheels don’t touch the ground. You can observe the servo’s output by watching each Boe-Bot wheel
for motion. The servos might be well enough calibrated that you can skip Activity #3: Servo Modification and
Chapter #1: Assembling and Testing Your Boe-Bot
Page Page 1818 • Robotics! Version 1.4
Calibration. If the servos are just slightly out of calibration, certain numbers in the Activity #4 and #6 example
programs can be changed to calibrate the servos. This is called “calibration in software” and was mentioned
earlier. On the other hand, the tests in this activity might indicate that one or both of the servos are in need
of disassembly and recalibration. If this is the case, you’ll need to remove the offending servo(s) from the
Boe-Bot and follow along with Activity #3.
How Servos Work
Hobby servos are special motors with built-in position feedback. Their range of motion is typically 90° or
180°, and they are great for applications where inexpensive, accurate high-torque positioning motion is
required. They are very popular for controlling the steering systems in radio-controlled cars, boats, and
planes. Servos are designed to control the position of something such as a steering flap on a radio-controlled
airplane. In Activity #3, we will modify the Boe-Bot’s servos so that they control the speed and direction of
the Boe-Bot’s wheels.
Figure 1.12 shows the circuit that is established when a
servo is plugged into the servo port labeled 12 on the
BOE Rev B’s top right corner. The red and black wires
connect to the servo’s power source, and the white (or
sometimes yellow) wire is connected to a signal source.
When a servo is plugged into servo Port 12, the servo’s
signal source is BASIC Stamp I/O pin P12.
The BASIC Stamp can be programmed to send signals via
P12 that instruct the servo to rotate its output shaft.
With unmodified servos, a given control signal causes the
servo’s output shaft to rotate to a particular place in its
180° range of motion. A modified servo’s output shaft,
on the other hand, will turn continuously when given the
same signal.
An unmodified servo has a center position. The center position is the halfway point between both ends of its
range of motion. The same signal that sends an unmodified servo’s output shaft to its center position causes
a modified and calibrated servo’s output shaft to stay still. Direction control is possible with modified servos
because a signal that makes an unmodified servo rotate and stay in a position counterclockwise of center
makes a modified servo’s output shaft turn counterclockwise continuously. The same principal works for
clockwise. Speed control is also possible with a modified servo because a signal sent to an unmodified servo
instructing it to turn further from center instructs a modified servo to turn faster.
Red
Black
Servo
White
Vdd
Vss
P12
Figure 1.12: Servo connection schematic.
Chapter #1: Assembling and Testing Your Boe-Bot
Robotics! Version 1.4 • Page Page 19
Extra Parts
All parts used in Activity #1 are reused here. In addition, get
the parts listed below and shown in Figure 1.13.
(2) Servos
Modify it!
Many of you who have been through the What’s a
Microcontroller? text or any of the other Stamps in Class
texts will have already connected the servo on your BOE
based on the schematic shown in Figure 1.12. Even so, check
your wiring against the pictures below.
ü
TIP
The BOE Rev A does not have built-in servo ports.
If you have a BOE Rev A, go to Appendix D: Building Servo Ports on the Rev A
Board of Education.
q Start with the same setup from Activity #1. The BOE should be connected to the computer via a serial
cable and to power via the battery pack.
Follow these instructions when connecting a servo to the BOE:
q Disconnect the battery pack from the BOE by unplugging it from the barrel jack.
Figure 1.14 (a) shows a close-up of the servo ports on the Rev B BOE. The numbers along the top indicate the
servo port number. If you connect a servo to Port 12, it means the servo’s control line is connected to I/O line
P12. I/O line P12 is a metal trace on the BOE that connects the top servo port pin to the BASIC Stamp’s I/O
pin P12. The labels to the right of the servo port are for making sure your servo gets plugged in properly.
Figure 1.14 (b) shows a servo plugged into the servo port so that the black wire lines up with the black label,
and the red wire lines up with the red label. Although it’s labeled “white” in Figure 1.14 (b), the topmost wire
could either be white or yellow.
!
Make sure the “Black” and “Red” labels to the right of the servo port line up with
the servo connector’s black and red wires before plugging in a servo.
Figure 1.13: Parallax servos.